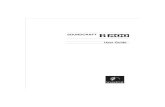Manual Siexpression Soundcraft
-
Upload
fernando-loaysa -
Category
Documents
-
view
241 -
download
3
Transcript of Manual Siexpression Soundcraft
-
8/20/2019 Manual Siexpression Soundcraft
1/126
®
User Guide v2.0
For Soundcraft Si Expression 1, 2 & 3Incorporating Software version 1.6
®
-
8/20/2019 Manual Siexpression Soundcraft
2/126
User Manual INFORMATION
INFORMATION
INFORMATION
IMPORTANT
Please read this manual carefully before using your mixerfor the rst time.
This equipment complies with the EMC directive 2004/108/EC and LVD 2006/95/EC.
This product is approved to safety standards:
IEC 60065:2005 (Seventh Edition) +A1:2005
EN60065:2006 +A1:2006 +A1:2008
UL60065 2012 7th Edition
CAN/CSA-E60065-03 + A1: 2006
And EMC standards
EN55103-1: 2009 (E2)EN55103-2: 2009 (E2)
Warning: Any modication or changes made to this device, unless explicitly approved by Harman, will
invalidate the authorisation of this device. Operation of an unauthorised device is prohibited under Section
302 of the Communications act of 1934, as amended, and Subpart 1 of Part 2 of Chapter 47 of the Code of
Federal Regulations.
NOTE: This equipment has been tested and found to comply with the limits for a Class B digital device, pursuant to
Part 15 of the FCC Rules. These limits are designed to provide reasonable protection against harmful interference in
a residential installation. This equipment generates, uses and can radiate radio frequency energy and, if not installed
and used in accordance with the instructions, may cause harmful interference to radio communications. However,
there is no guarantee that interference will not occur in a particular installation. If this equipment does cause harmful
interference to radio or television reception, which can be determined by turning the equipment off and on, the user is
encouraged to try to correct the interference by one or more of the following measures:
* Reorient or relocate the receiving antenna
* Increase the separation between the equipment and the receiver
* Connect the equipment into an outlet on a circuit different from that to which the receiver is connected.
* Consult the dealer or an experienced radio/TV technician for help.
For further details contact: Harman International Industries Ltd, Cranbourne House, Cranbourne Road, Potters Bar,
Hertfordshire EN6 3JN, UK. Telephone +44 (0)1707 665000 Fax: +44 (0)1707 660742 email: [email protected]
© Harman International Industries Ltd. 2014 All rights reserved
Parts of the design of this product may be protected by worldwide patents.Part No. 5050549
Rev 1.0
E&OE September 2014
Soundcraft is a trading division of Harman International Industries Ltd. Information in this manual is subject to change
without notice and does not represent a commitment on the part of the vendor. Soundcraft shall not be liable for any
loss or damage whatsoever arising from the use of information or any error contained in this manual. No part of this
manual may be reproduced, stored in a retrieval system, or transmitted, in any form or by any means, electronic,
electrical, mechanical, optical, chemical, including photocopying and recording, for any purpose without the express
written permission of Soundcraft.
Harman International Industries Limited
Cranborne House, Cranborne Road, Potters Bar, Hertfordshire, EN6 3JN, UKTel: +44 (0)1707 665000
Fax: +44 (0)1707 660742
http://www.soundcraft.com
-
8/20/2019 Manual Siexpression Soundcraft
3/126
User Manual CONTENTS
CONTENTS
CONTENTS
1.0 AN INTRODUCTION TO Si EXPRESSION
1.1: Safety 1.2: Warranty
1.3: Specications
2.0: GETTING STARTED
2.1: Console Overview
2.2: Parts Of The Console
2.3: FaderGlow
3.0: ASSIGNABLE CONTROLS
3.1: Fader Layers
3.2: Control Channels
3.2.1: Control Channel Assignment
3.3: Global Mode Encoders
3.4: Assignable Channel Strip
3.5: tOTEM (Fader Follow)
4.0: TOUCH SCREEN OPERATION
4.1: Main Menu
5.0: INPUTS & OUTPUTS
5.1: Patching
5.1.1: Soundweb Patching/Control
5.2: Default Patching
5.3: ViSi Connect I/O (Option Cards)
5.3.1: Option Cards
5.3.2: Stageboxes
6.0: CHANNELS & BUSSES
6.1: Input Channels
6.1.1: Input Setup
6.2: Mix Outputs
6.2.1: Mix Outputs Setup
6.3: Matrix Outputs
6.3.1: Matrix Outputs Setup
6.4: Main Mix Outputs
6.4.1: Main Mix Outputs Setup
6.5: FX Busses
7.0: DSP ELEMENTS
7.1: Function Focus
7.2: ACS / Channel Strip Elements
7.2.1: ACS Input
7.2.2: ACS Gate
7.2.3: ACS Compressor
7.2.4: ACS Equaliser
7.2.5: ACS Output
7.3: Control Channel
7.4: Graphic EQ (GEQ)
8.0: MIX FEATURES
8.1: Mute Groups 8.2: Copy And Paste
8.3: Audio Interrogate
8.4: Solo System
8.5: Monitoring
8.6: CLR & ALT + CLR
9.0: SHOWS, CUELISTS, AND SNAPSHOTS
9.1: Shows
9.2: Cuelist & Snapshots
9.2.1: Edit Cue
10.0: LEXICON FX
10.1: Reverbs
10.1.1: Reverb Parameters
10.2: Delays
10.2.1: Delay Parameters
10.3: Misc FX
10.3.1:Misc FX Parameters
11.0: PREFERENCES, SYSTEM, SECURITY
11.1: Preferences 11.2: System Settings
11.3: Security Settings
11.3.1: Add/Edit User
11.3.2: Proles
11.4: Software Updates
11.5: Reset Console
12.0: OSCILLATOR
APPENDIX 01: NO SOUND?
A Trouble Shooting Guide.
For clarity, this manual uses section references rather than page numbers.
In some instances, one section reference may extend to several pages.
-
8/20/2019 Manual Siexpression Soundcraft
4/126
User Manual 1.0: INTRODUCTION
INTRODUCTION TO EXPRESSION
1.0: WELCOME TO EXPRESSION
The Soundcraft Si Expression is a compact digital console optimised for live sound. It is designed to
be powerful, yet simple to use, with intuitive controls, consistent colour-coded feedback, and rapidparameter access. Features such as motorised faders, the Assignable Channel Strip (ACS) and
tOTEM Fader Follow buttons mean that any aspect of your mix can be served to the surface in an
instant, with analogue-style control of its comprehensive feature-set.
• Recallable GB mic inputs with locking
connectors and phantom power indicators.
• 4 Balanced-Jack line ins, 16 XLR analogue line
outs, AES in and out, Wordclock, MIDI, Headphones out.
• HiQnet Ethernet Port and compatibility (Venue Events,
Soundweb Control).
• 64 in x 64 out option card slot fully compatible with all
ViSi Connect series cards and Soundcraft Stageboxes.
• Up to 66 channels to mix (54 Mono input channels,6 Stereo input channels).
• Soundcraft 4-band British EQ on all inputs and outputs.
• Soundcraft Dynamics available on all channels.
• Delay available on all channels.
• BSS™ Graphic EQ on all Mix, Matrix, and Main Bus Masters.
• Quad Lexicon™ FX processors.
• Fader Glow™ illumination on all faders for at-a-glance
display of current fader function.
• D.O.G.S. (Direct Out Gain Stabiliser) technology.
• tOTEM™ (The One Touch Easy Mix) system for ‘Fader
Follow’ functionality for all Mix, Matrix, and FX Send busses -
create mixes quickly and easily.
• Assignable Control Strip (ACS)
for instant access to all channel pa-
rameters.
• Colour touch screen interface for patching,
routing, show set-up and security settings.
• Versatile Global Mode Encoders for exible control.
• Comprehensive Show, Snapshot, and Cuelist system with
USB storage.• 4 user-assignable fader layers.
• 4 Matrix mixes that can operate in mono or stereo.
• 14 Aux-style Mix Busses, 6 of which can operate in mono or
stereo.
• 4 Mute Groups.
• Comprehensive input, output, gain reduction and status me-
tering/monitoring.
• Independent Main Mono and Left/Right busses.
• Ultra hard-wearing, polycarbonate-covered control
surface resists wear and tear.• 12V Lamp Connector.
-
8/20/2019 Manual Siexpression Soundcraft
5/126
User Manual 1.1: SAFETY
INTRODUCTION > SAFETY
1.1: INTRODUCTION > SAFETY
THIS UNIT MUST BE EARTHED
Under no circumstances should the mains earth be disconnected from the mains lead.
The wires in the mains lead are coloured in accordance with the following code:
Earth: Green and Yellow (Green/Yellow - US)
Neutral: Blue (White - US)
Live (Hot): Brown (Black - US)
As the colours of the wires in the mains lead may not correspond with the coloured markings identifying the terminals
in your plug, proceed as follows:
The wire which is coloured Green and Yellow must be connected to the terminal in the plug which is marked with theletter E or by the earth symbol.
The wire which is coloured Blue must be connected to the terminal in the plug which is marked with the letter N.
The wire which is coloured Brown must be connected to the terminal in the plug which is marked with the letter L.
Ensure that these colour codings are followed carefully in the event of the plug being changed.
This unit is capable of operating over a range of mains voltages as marked on the rear panel.
The internal power supply unit contains no user serviceable parts. Refer all servicing to a qualied service
engineer, through the appropriate Soundcraft dealer.
SAFETY NOTICES
For your own safety and to avoid invalidation of the warrantyplease read this section carefully.
Important Symbols
Warnings
Alerts the user to the presence of uninsulated
‘dangerous voltage’ within the product’s
enclosure that may be of siufecient magnitude
to constitute a risk of electric shock to persons.
Cautions
Alerts the user to the presence of important
operating and maintenance (servicing)
instructions in the literature accompanying
the appliance.
-
8/20/2019 Manual Siexpression Soundcraft
6/126
User Manual 1.1: SAFETY
INTRODUCTION > SAFETY
1.1: INTRODUCTION > SAFETY
WARNINGS• Read these instructions.
• Keep these instructions.
• Heed all warnings.
• Follow all instructions.
• Clean the apparatus only with a dry cloth.
• Do not install near any heat sources such as radiators, heat resistors, stoves, or other apparatus
(including ampliers) that produce heat.
• Do not block any ventilation openings. Install in accordance with the manufacturer’s instructions.
• Do not use this apparatus near water.
• Do not defeat the safety purpose of the polarized or grounding type plug. A polarized plug has two
blades with one wider than the other. A grounding type plug has two blades and a third groundingprong. The wide blade or the third prong are provided for your safety. When the provided plug does not
t into your outlet, consult an electrician for replacement of the obsolete outlet.
• Protect the power cord from being walked on or pinched particularly at plugs, convenience
receptacles and the point where they exit from the apparatus.
• Only use attachments/accessories specied by the manufacturer.
• Unplug this apparatus during lightning storms or when unused for long periods of time.
• Refer all servicing to qualied service personnel. Servicing is required when the apparatus has been
damaged in any way such as power-supply cord or plug is damaged, liquid has been spilled or objects
have fallen into the apparatus, the apparatus has been exposed to rain or moisture, does not operate
normally, or has been dropped.• Use only with the cart, stand, tripod, bracket, or table specied by the manufacturer, or sold with the
apparatus. When the cart is used, use caution when moving the cart/apparatus combination to avoid
injury from tip-over.
• No naked ame sources, such as lighted candles or cigarettes etc., should be placed on the
apparatus.
• No user serviceable parts . Refer all servicing to a qualied service engineer, through the
appropriate Soundcraft dealer.
• It is recommended that all maintenance and service on the product should be
carried out by Soundcraft or its authorised agents. Soundcraft cannot accept anyliability whatsoever for any loss or damage caused by service, maintenance or repair
by unauthorised personnel.
• WARNING: To reduce the risk of re or electric shock, do not expose this
apparatus to rain or moisture. Do not expose the apparatus to dripping or splashing
and do not place objects lled with liquids, such as vases, on the apparatus. No
naked ame sources, such as lighted candles, should be placed on the apparatus.
• Ventilation should not be impeded by covering the ventilation openings with items
such as newspapers, table cloths, cur tains etc.
-
8/20/2019 Manual Siexpression Soundcraft
7/126
User Manual 1.1: SAFETY
INTRODUCTION > SAFETY
1.1: INTRODUCTION > SAFETY
WARNINGS
ADVICE FOR THOSE WHO PUSH THE BOUNDARIES
Although your new console will not output any sound until you feed it signals, it has the
capability to produce sounds which, when monitored through an amplier or headphones,
can damage hearing over time.
Please take care when working with your audio — if you are manipulating controls which
you don’t understand (which we all do when we are learning), make sure your monitors are turned
down. Remember that your ears are the most important tool of your trade, look after them, and they will
look after you.
Most importantly — don’t be afraid to experiment to nd out how each parameter affects the sound —
this will extend your creativity and help.
NOTE: The packaging, in which your console arrived, forms part of the product and must
be retained for future use.
NOTE: This equipment has been tested and found to comply with the limits for a Class A
digital device, pursuant to Part 15 of the FCC Rules. These limits are designed to provide
reasonable protection against harmful interference when the equipment is operated in a
commercial environment. This equipment generates, uses and can radiate radio frequencyenergy and, if not installed and used in accordance with the instruction manual, may cause
harmful interference to radio communications. Operation of this equipment in a residential
area is likely to cause harmful interference in which case the user will be required to correct the inter-
ference at his own expense.
This Class A digital apparatus meets the requirements of the Canadian Interference-Causing
Equipment Regulations.
Cet appareil numérique de la Classe A respecte toutes les exigences du Règlement sur le matériel
brouilleur du Canada.
-
8/20/2019 Manual Siexpression Soundcraft
8/126
User Manual 1.2: WARRANTY
INTRODUCTION > WARRANTY
1.2: INTRODUCTION > WARRANTY
WARRANTY1 Soundcraft is a trading division of Harman International Industries Ltd.
End User means the person who rst puts the equipment into regular operation.
Dealer means the person other than Soundcraft (if any) from whom the End User purchased the Equipment, pro-
vided such a person is authorised for this purpose by Soundcraft or its accredited Distributor.
Equipment means the equipment supplied with this manual.
2 If within the period of twelve months from the date of delivery of the Equipment to the End User it shall prove
defective by reason only of faulty materials and/or workmanship to such an extent that the effectiveness and/or
usability thereof is materially affected the Equipment or the defective component should be returned to the Dealeror to Soundcraft and subject to the following conditions the Dealer or Soundcraft will repair or replace the defec-
tive components. Any components replaced will become the property of Soundcraft.
3 Any Equipment or component returned will be at the risk of the End User whilst in transit (both to and from the
Dealer or Soundcraft) and postage must be prepaid.
4 This warranty shall only be available if:
a) The Equipment has been properly installed in accordance with instructions contained in Soundcraft’s manual.
b) The End User has notied Soundcraft or the Dealer within 14 days of the defect appearing; and
c) No persons other than authorised representatives of Soundcraft or the Dealer have effected any replacement
of parts maintenance adjustments or repairs to the Equipment; and
d) The End User has used the Equipment only for such purposes as Soundcraft recommends, with only such
operating supplies as meet Soundcraft’s specications and otherwise in all respects in accordance Soundcraft’s
recommendations.
5 Defects arising as a result of the following are not covered by this Warranty: faulty or negligent handling, chem-
ical or electro-chemical or electrical inuences, accidental damage, Acts of God, neglect, deciency in electrical
power, air-conditioning or humidity control.
6. The benet of this Warranty may not be assigned by the End User.
7. End Users who are consumers should note their rights under this Warranty are in addition to and do not affect
any other rights to which they may be entitled against the seller of the Equipment.
-
8/20/2019 Manual Siexpression Soundcraft
9/126
User Manual 1.3: SPECIFICATIONS
INTRODUCTION > SPECIFICATIONS
1.3: INTRODUCTION > SPECIFICATIONS
Si EXPRESSION TYPICAL SPECIFICATIONS
• Frequency Response
- Mic / Line In to any Output: +/-1.5dB, 20Hz-20kHz
• T.H.D.
- Mic Sensitivity -30dBu < 0.01% @ 1kHz
• Noise
- Residual noise -86dBu
- Mic Input E.I.N. 22Hz - 22kHz, Unweighted. (max gain)
-126dBu (150Ω source)
- Mix noise, masters at unity < -86dBu
- 1 input to mix at unity gain -84dBu
- CMRR mic @1KHz (max gain) -80dBu
• Crosstalk (@ 1kHz)
- Channel ON attenuation
-
8/20/2019 Manual Siexpression Soundcraft
10/126
User Manual 2.0: GETTING STARTED
GETTING STARTED - AN INTRODUCTION TO THIS MANUAL
2.0: GETTING STARTED
Anyone with minimal audio experience should be able to operate the Si Expression console without
reading too much of this manual, though we do recommend you take the time to go through it. An excellent place to start would be the feature list on the introductory page (chapter reference 1.0),
which will familiarise you with all of the main possibilities, facilities, and functions.
Please note: Most of the illustrations in this manual are based on the Si Expression 2 model. Where
there are fundamental differences between operation of Si Expression 1, 2, and 3, it is noted in the
relevant section.
PDF
If you’re reading the PDF version of the manual, you can use the thumbnail view and links from the
Contents page to navigate quickly.
-
8/20/2019 Manual Siexpression Soundcraft
11/126
User Manual 2.1: OVERVIEW
GETTING STARTED > OVERVIEW
2.1: GETTING STARTED > OVERVIEW
Si Expression consoles offer an incredible amount of exibility and ease-of-use for theirrelatively compact size. To achieve this, there are several assignable features it is advisable you
understand before using the console for performance.
Assignabil ityThe Assignable Channel Strip (ACS) and Global Mode Encoders are relatively straight forward and
work in conjunction with the Select (SEL) Control Channel buttons and the Encoder Mode buttons.
Essentially, assignability means that one button can assign a function to many other buttons.For example, pressing a Control Channel SEL button assigns that channel’s entire channel strip and
associated controls to the Assignable Channel Strip (ACS) section. In this way, the ACS can takethe place of many sets of repeated controls.
In addition, the console has 14 Mix busses, four stereo Matrix busses, and four internal FX send
busses, most conveniently accessed with the tOTEM (FADER FOLLOW) controls, which assignbus control to the console faders.
For full detail on the Si Expression’s assignable controls, please see section 3.
Also note that the MIX 1-14 Busses and Bus masters serve the same function as Auxiliary Mix bus-
ses and masters.
Physical I/O, DSP Channels, Control ChannelsBecause the console has inputs and outputs that can be patched anywhere, and DSP channels that
can be controlled by any Control Channel, these elements are considered separate in this manual.
Section 5 deals with the console’s patching system, which connects physical inputs and outputs to DSP chan-nels. Section 6 deals with DSP channels (Input Channels, Mix busses and masters, and so on),
routing, and channel-type-specic settings. Section 7 deals with the assignable control channels (consolesurface controls) and the channel processing ele-
ments that they control.
Section 8 (Mix Features) deals with consoleperformance functions that sit outside the
assignable channel structure, such as Mute Groups,Copy And Paste, the interrogation function, the Solo
system, and so on.
Touch ScreenThe console Touch Screen has a simple, one-layer
menu structure. The main menu is the default screenand can always be accessed by pressing the MENU button next to it. The Main Menu options are clearly
labelled and lead to simple menus or special functionality, such as a QWERTY keyboard for text input etc.Please see Chapter 4 for more detail on the Main Menu options. The individual Menus themselves are dealt with
in the relevant chapter references (For example, the INPUTS menu is dealt with in the Input Channelsreference).
Power
The Si Expression incorporates a safety feature to prevent accidental shut-down. To shut down the consolepress and hold the POWER key for at least two seconds (it will ash orange) then press it again to conrm the
power-down action. If you don’t press power key the second time, it will revert to a steady green state and youwill have to go through the process again to shut down.
-
8/20/2019 Manual Siexpression Soundcraft
12/126
User Manual 2.2: PARTS OF THE CONSOLE
GETTING STARTED > PARTS OF THE CONSOLE
2.2: GETTING STARTED > PARTS OF THE CONSOLE
-
8/20/2019 Manual Siexpression Soundcraft
13/126
User Manual 2.2: PARTS OF THE CONSOLE
INTRODUCTION > PARTS OF THE CONSOLE
2.2: INTRODUCTION > PARTS OF THE CONSOLE
-
8/20/2019 Manual Siexpression Soundcraft
14/126
User Manual 2.3: FADERGLOW
GETTING STARTED > FADERGLOW
2.3: GETTING STARTED > FADERGLOW
Soundcraft FaderGlow™ (Pat. Pend.) is a unique feature that gives the user an additional level of status
indication, and can signicantly reduce operating errors.
Several different functions can be assigned to the console faders, so it can be easy to lose track of which
function is currently being controlled, especially when grabbing a fader in a hurry. The main principle of
FaderGlow is to indicate the current fader function with colour, so more immediate recognition is possible.
Soundcraft FaderGlow is tted to all console faders that can change their function.
The Si Expression FaderGlow colours are:
YELLOW
MIX 1-14 PRE-FADE bus master or contribution.
GREEN
MIX 1-14 POST FADE bus master or contribution
ORANGE
MATRIX master or matrix contribution.
CYAN
Stereo Input patched as an FX return or contribution.
MAGENTA
Stereo Input patched as a line source other than FX.
WHITE
Linked Mono channel.
RED
GEQ (Graphic Equaliser).
-
8/20/2019 Manual Siexpression Soundcraft
15/126
User Manual 3.0 ASSIGNABLE CONTROLS
ASSIGNABLE CONTROLS
3.0: ASSIGNABLE CONTROLS
At the heart of the Expression is a group of assignable controls that make the console easier and
faster to navigate and operate. Assignable controls work by changing the function of sections of the
console surface. In this way, a single control can do several jobs, depending on the mode theconsole is working in. It is important that you understand the assignable controls on the Expression
console in order to use it effectively - especially the way in which the FADERS and FADER
FOLLOW buttons together determine the functionality of the Control Channels and Faders.
The main assignable controls on the Expression console are:
Control Channels
These are the vertical strips containing a Fader, Encoder, Status/Meter screen, plus the SOLO, SEL, and ON
switches. They are assigned to control real input and output channels as well as GEQ bands and DMX channels or Mas-
ters. A group of Control Channels makes a Fader Layer.
Fader Layers (the FADERS button group)
Switch between whole layers of Control Channels. There are four DSP Control Channel Fader Layers, four DMX Fader
layers, and two GEQ Fader Layers.
Assignable Channel Strip (ACS)
Used to control nearly all parameters on the active channel. Press a Control Channel SEL button to ‘focus’ the ACS.
Global Mode Encoders
Control Channel Encoders (top of Control Channels) change function depending on the Global Encoder Mode.
tOTEM (FADER FOLLOW button group)
The One Touch Easy Mix system used to assign Mix, Matrix, and FX Send busses to the Control Channel Faders.
-
8/20/2019 Manual Siexpression Soundcraft
16/126
User Manual 3.1 FADER LAYERS
ASSIGNABLE CONTROLS > FADER LAYERS
3.1: ASSIGNABLE CONTROLS > FADER LAYERS
The are four main Fader Layers on the Expression console, selected by the FADERS button (A,
B, C, and D) group to the right of the Control Channels. The additional buttons in this group assignGraphic EQ bands across the faders for convenient control.
Each layer is made up of a number of Control Channel assignments. The Expression 1 has 14 Control Channels, the
Expression 2 has 22, and the Expression 3 has 30 - plus the Left/Right and Mono main mix Control Channels.
By default, Layers A and B are assigned to input channels, with the Stereo input channels on the right hand end of
layer B; Layer C is assigned to Mix Master channels; and the rst four Control Channels of Layer D are assigned to
the Matrix Master channels.
These assignments are user congurable in the FADER SETUP Touch Screen menu (see the Control Channelssection of this reference chapter)
-
8/20/2019 Manual Siexpression Soundcraft
17/126
User Manual 3.2 CONTROL CHANNELS
ASSIGNABLE CONTROLS > CONTROL CHANNELS
3.2: ASSIGNABLE CONTROLS > CONTROL CHANNELS
A Control Channel is an assignable Channel Strip for DSP Channels, with Encoder, Fader,
indicators, plus ON, SOLO, and SEL buttons. The SEL button is used to focus the AssignableChannel Strip (ACS) on that channel. The DSP channel controlled by a Control Channel is
determined by the current Fader Layer (FADERS button group) and assignment (FADER SETUP
Touch Screen menu).
For more information on the individual controls, see section 7.3. Control Channel assignment is dealt
with in 3.2.1.
-
8/20/2019 Manual Siexpression Soundcraft
18/126
User Manual 3.2.1 CONTROL CHANNEL ASSIGNMENT
CONTROL CHANNELS > ASSIGNMENT
3.2.1: ASSIGNABLE CONTROLS > CONTROL CHANNELS > ASSIGNMENT
Control Channel Assignment is accessed via the FADER SETUP button in the Touch Screen Main
Menu. Select the Control channel using the Fader Layer and SEL buttons in the usual way - thecurrent Fader Bank and Slot Number cannot be edited in the FADER SETUP menu.
A DSP channel can be assigned to more than one Control channel, however, the Assignments are exclu-
sive - you cannot assign more than one DSP channel to a selected Control Channel.
Fader Bank
Shows the currently selected Fader Layer.
This parameter cannot be edited in the menu - use the FADER button group to switch Fader Layers.
Slot Number
Shows the currently selected Slot Number (Control Channel Number) in current Fader Layer.
This parameter cannot be edited in the menu - use the Control Channel SEL buttons to choose a Slot/ControlChannel Number.
Assign Mono Inputs
Assign a Mono Input channel to the currently selected Control Channel.
Touching the value field will bring up a scrollable list of available Mono Input Channel names.
-
8/20/2019 Manual Siexpression Soundcraft
19/126
User Manual 3.2.1 CONTROL CHANNEL ASSIGNMENT
CONTROL CHANNELS > ASSIGNMENT
3.2.1: ASSIGNABLE CONTROLS > CONTROL CHANNELS > ASSIGNMENT
RESET LAYERReset the currently selected Fader Layer to its default Control Channel Assignments.
You will be asked to confirm this action as it will destroy any custom assignments on the current Fader Layer.
Assign Stereo Inputs
Assign a Stereo Input channel to the currently selected Control Channel.
Touching the value field will bring up a scrollable list of available Stereo Input Channel names.
INSERT BLANK
Insert a blank Control Channel into the currently selected Control Channel Slot and shift the
others to the left or right.Choosing INSERT BLANK >> (right), for example, will push all Control Channels to the right of the currently
selected slot, one slot to the right. The rightmost control channel will be lost. You will be asked to confirm this
action.
Assign Mixes
Assign a MIX Master channel to the currently selected Control Channel.
Touching the value field will bring up a scrollable list of available MIX Master Channel names.
SHIFT
Shift the currently selected channel allocation to the left or the right, as long as there is an
unassigned slot available.
SHIFT>> and/or SHIFT
-
8/20/2019 Manual Siexpression Soundcraft
20/126
User Manual 3.3 GLOBAL ENCODER MODE
ASSIGNABLE CONTROLS > GLOBAL ENCODER MODE
3.3: ASSIGNABLE CONTROLS > GLOBAL ENCODER MODE
Global Mode - Control Channel Encoders
The encoders at the tops of the control channels can be switched globally between three differentfunctions - GAIN/TRIM, FILT (HPF adjust), and PAN - simply by pressing the corresponding Global
Encoder Mode button. The Global Encoder Mode button group is situation on the right-hand end of
the console, above the LR and M Main Mix Control Channels.
-
8/20/2019 Manual Siexpression Soundcraft
21/126
User Manual 3.4 ASSIGNABLE CHANNEL STRIP
ASSIGNABLE CONTROLS > ACS
3.4: ASSIGNABLE CONTROLS > ASSIGNABLE CHANNEL STRIP
By pressing the SEL (Select) button on any available channel, you assign that channel’s controls to
the ACS. From the ACS you can control all input, EQ, dynamics, and output functions available tothe selected channel. Adjusting an ACS control will trigger the ‘Function Focus’ feature and the
console Touch Screen will reect any changes you make in greater detail, as you make them.
For more information on the ACS controls and processing elements, see section 7.2.
-
8/20/2019 Manual Siexpression Soundcraft
22/126
User Manual 3.5 tOTEM (FADER FOLLOW)
ASSIGNABLE CONTROLS > tOTEM (FADER FOLLOW)
3.5: ASSIGNABLE CONTROLS > tOTEM (FADER FOLLOW)
tOTEM (The One Touch Easy Mix) buttons MIX 1-14, MTX 1-4, FX 1-4, situated just below the ACS,
make up the FADER FOLLOW button group and allow rapid access to bus contributions fromchannels in any current Fader Layer.
If your current fader layer is the default ‘A’ layer (all input channels), then pressing the MIX 1 Fader Follow
button will assign all channel faders to control the Mix 1 sends for those channels and the Mono control
channel fader to control of the bus master. This allows one-touch access to complete bus mixes.
In addition, when a tOTEM button is pressed all existing solos will be cleared, the selected bus will be
soloed, and the ACS will be assigned to the selected bus master channel.
If a tOTEM Fader Follow button is selected that is not applicable to a channel type, then the fader will have
no function (selecting a Matrix (MTX) bus contribution for an input channel, for example).
-
8/20/2019 Manual Siexpression Soundcraft
23/126
User Manual 4.0: TOUCH SCREEN
TOUCH SCREEN
4.0: TOUCH SCREEN
The console colour Touch Screen can be used through direct touch, or in conjunction with the
Scroll Encoder and the MENU / APPLY buttons. It provides access to System settings and
preferences, Copy/Paste and cuelist / Show functionality, as well as settings for inputs, outputsmonitoring, the solo system, plus a frequency response-type display of the 4-band EQ.
MENU
Access the Touch Screen Main Menu.
Encoder
Scroll or adjust parameters, and select value felds.
Turn the Encoder to navigate a menu; press the Encoder to select a value field for adjustment, then turn the
encoder again to adjust the value field.
APPLY
Apply the set value, where applicable.
The Apply button will illuminate white when required to confirm values.
-
8/20/2019 Manual Siexpression Soundcraft
24/126
User Manual 4.1: MAIN MENU
TOUCH SCREEN > MAIN MENU
4.1: TOUCH SCREEN > MAIN MENU
The Touch Screen Main Menu can be accessed at any time by pressing the MENU button next to
the Touch Screen. From here you can navigate to any of the settings menus.
SHOW
Show File operations and global Isolate settings, plus the RESET CONFIG function.
New show, load, reset functions for show files. Isolate settings are used to isolate parameters from show recalls.
See section 9.1 - Show Storage and recall - for more detail. The RESET CONFIG function forces the console to
re-discover and reset the I/O confirguration.
COPY PASTE
Used to copy and paste settings between channels.
Press copy to copy to clipboard, then press and hold PASTE-HOLD and use the SEL buttons to Paste. See Refer-
ence 8.2 for more detail.
SECURITY
Console Admin settings and selective 'lock-out'.
See section 11.3 for more detail.
-
8/20/2019 Manual Siexpression Soundcraft
25/126
User Manual 4.1: MAIN MENU
TOUCH SCREEN > MAIN MENU
4.1: TOUCH SCREEN > MAIN MENU
FADER SETUP
Assign DSP channels to Control Channel slots.
Use FADER SETUP to create custom Fader Layers. See section 3.2.1 for more detail.
SYSTEM
System information, HiQnet and IP addressing, selective console reset functions, and theEvent Log.
Use the system menu to reset channels, busses, patching, and the whole console. See section 11.2 for more detail.
INSERT
Setup and patching of the four available insert sends and returns.
See section 5 - Inputs & Outputs - For more information. Remember, an insert interrupts signal flow, so if an insert
is assigned to a channel, the signal must have a return path.
PREFS
Brightness settings and D.O.G.S. system (Direct Out Gain Stabiliser) On/Off.
When enabled, D.O.G.S. Adjusts the direct output level from each channel inversely to any manual change of a mic
gain control. See section 11.1 for more detail.
SOLO
Solo system settings.
Options include Highlight, Blend, and Solo Trim levels, as well as Solo In Place and Input Priority On/Off. See
section 8.4 for more information.
-
8/20/2019 Manual Siexpression Soundcraft
26/126
User Manual 4.1: MAIN MENU
TOUCH SCREEN > MAIN MENU
4.1: TOUCH SCREEN > MAIN MENU
INPUTS
Input channel-specifc settings.
Active when an Input channel is selected. For The menu will show Naming, patching, Channel Isolate, Mix contri-
bution routing, and so on. See section 6.1.1 for more information.
OSC
Settings and operations for the built in Oscillator.
Routing, waveform, frequency, and output options. See section 13 for more detail.
OUTPUTS
Output channel-specifc settings.
Active when an Output channel (Mix Bus Master, Matrix Master, LR or M/C Main) is selected. The menu will show
Naming, patching, bus routing, and so on. See section 6.2.1 for more detail.
MONITOR
Settings for the monitoring systems.
Delay, patching, and Mono Check. See section 8.5 for more information.
EQ
Graphic representation of the EQ for the selected channel.
Simply touch the EQ Touch Screen button to see the frequency response graphic - incorporates the HPF and
4-band EQ, but not the Graphic EQ. See section 7.2.4 more more on the ACS EQ section.
-
8/20/2019 Manual Siexpression Soundcraft
27/126
User Manual 5.0: INPUTS & OUTPUTS
INPUTS AND OUTPUTS
5: INPUTS & OUTPUTS
The console has an assignable patching system for all inputs and outputs. In other words, any
internal audio signal input or output can be assigned a physical input or output. At its simplest, thismight mean that the input to Channel 1 is patched to MIC01 (the rst local mic/line XLR
socket).
The console does have a factory default patching conguration, which is used whenever the console
is reset to its default (SYSTEM menu > RESET PATCHING or RESET ALL).
Additionally, the console has a ViSi compatible option card slot with 64-in / 64-out expansion
capability that can be used with a wide range of I/O cards, or a Soundcraft Stagebox (when a MADI
card is installed).
-
8/20/2019 Manual Siexpression Soundcraft
28/126
User Manual 5.1: PATCHING
INPUTS AND OUTPUTS > PATCHING
5.1: INPUTS & OUTPUTS > PATCHING
When patching an input or output, you will be presented with an I/O selection screen. The current
patch is shown with an orange tick over the relevant patch icon.
Scroll left or right through the available options and select from the labelled patch icons. The system will
only show option cards if they are tted, or if the show was created on a console with expansion cards
tted, or if the show was created with option cards in the ofine editor.
The internal Stereo FX returns are shown as available inputs - these are assigned by default to Stereo
Input channels 3-6.
You can use console SEL buttons to choose other channels while the patching screen is open.
Stereo Channels
When stereo channels are patched, the system will allow you to choose consecutive odd/even pairs. In any
patching menus, the odd-numbered channel will be listed as the current patch. For example, if the Stereo
Input channel ST 01 shows LINE IN1 in the Input Patch menu item, then the left channel will be patched
to LINE IN1 and the right channel will be patched to LINE IN2. In the patching screen, both LINE IN 1 and
LINE IN2 patch icons will be shown with ticks.
NOTE: Stereo channels can only be line level or digital inputs, or FX returns - not microphone inputs.
Auto Complete
To have the system automatically patch multiple channels press the AUTO COMPLETE button; this will
increment the input by 1 and patch by 1 until a logical ‘group’ of patches is complete.
The logical ‘group’ idea exiists to prevent AUTO COMPLETE overwriting too many channels and mix
buses, or physical inputs and outputs. The auto complete boundaries are nominally grouped in eights (e.g.
mic inputs 1-8, mic inputs 9-16, input channels 17-24, input channels 25-32).
However, Auto Complete groups may be smaller if there are fewer than eight channels available in that
type. For example, if you start Mix Bus 9 patched to Line Out 9 then press AUTO COMPLETE, theprocess will stop at Mix Bus 14 to Line Out 14. However if you started with Mix Bus 1 to Line Out 9 then
press AUTO COMPLETE, the process will stop at Mix Bus 8 to Line Out 16.
-
8/20/2019 Manual Siexpression Soundcraft
29/126
User Manual 5.1: PATCHING
INPUTS AND OUTPUTS > PATCHING
5.1: INPUTS & OUTPUTS > PATCHING
Patching for the various inputs and outputs on the console can be accessed as follows:
Input Patch
Source for an Input Channel. Input Channel selected > INPUTS menu.
Direct Output Patch
Direct output from an Input Channel. Input Channel selected > INPUTS menu
Also, see D.O.G.S. below.
Bus Master Output
Two available outputs from each Mix, Matrix, LR, or M Master Channel. Bus Master selected > OUTPUTS
menu.
Oscillator PatchPhysical output for Oscillator signal. OSC menu.
Monitor Patch
Physical stereo output for Monitor line output. MONITOR menu.
Insert Patch
Inserts are set up in the INSERT menu. Use the INSERT ASSIGN menu to assign insert points to channels,
and use the INSERT SETUP button on the same screen to assign insert sends and returns to physical
outputs.
NOTE: Patch changes are stored per cue. Having made any patch changes the cue must be stored orupdated to make the change permanent.
D.O.G.S. - Direct Output Gain Stabiliser System
D.O.G.S. is a tool to help maintain stored gain structure between channel input and direct output
when multiple devices are sharing a single source. In other words, it prevents Direct Output levels
from changing when a Mic Gain is changed - so any feeds taken from the console remain stable.
When enabled, D.O.G.S. adjusts the direct output level from each channel inversely to any manual
change of a mic gain control (across a change of +16/-10dB) on that channel.
You can enable or disable D.O.G.S in the Preferences Menu via PREFS. See section 11.1.
-
8/20/2019 Manual Siexpression Soundcraft
30/126
User Manual 5.1.1: SOUNDWEB CONTROL
INPUTS AND OUTPUTS > PATCHING > SOUNDWEB
5.1.1: INPUTS & OUTPUTS > PATCHING > SOUNDWEB
With V1.6 software, Si Performer and Si Expression consoles can now control BSS Soundweb
London devices’ preamp controls via Harman’s HiQnet protocol. When a digital audio transport card(i.e. Dante, BLU Link, Cobranet, etc.) is installed in a Si Performer/Expression and your Si console
is connected to a network with Soundweb London devices via the HiQnet port on the back of the
console, you can now bring up the SOUNDWEB LONDON EXTERNAL PREAMP control.
Soundweb External Preamp Control device setup is saved in show les and Mic Gain and 48V values can
be recalled with snapshots. Snapshot recall of these values can also be disabled with the ISOLATE feature
Network SettingsThe rst step to conguring Soundweb London devices is setting up the IP settings in the SYSTEM menu
on your Si console. The Soundweb London device and the Si console must be on the same subnet in order
to communicate. See chapter reference 11.2 for more detail.
Control Access
Press and hold a digital input patch icon to add Soundweb London external preamp control to that channel.
This will bring up the Soundweb London Control Menu (see below).
input channels 17-24, input channels 25-32).
Note: Soundweb London preamps are controlled in 6dB increments. Trim control can be performed in 1dB
increments.
-
8/20/2019 Manual Siexpression Soundcraft
31/126
User Manual 5.1.1: SOUNDWEB CONTROL
INPUTS AND OUTPUTS > PATCHING > SOUNDWEB
5.1.1: INPUTS & OUTPUTS > PATCHING > SOUNDWEB
External Control Status.
Disable / Enable Soundweb London Preamp control for this patch.
If enabled, this will activate MIC GAIN* and 48V control from the console on that input channel for the associated
Soundweb London device. If Disabled, it will deactivate the MIC GAIN and 48V control from the console, but will
keep all the settings (Node Address, Input Card, Input Channel) and the last set gain value.
Node Address
Set the Soundweb London devices’ node address to send and receive HiQnet values to your Si
console.
The node address can be found and adjusted in London Architect and Audio Architect software platforms. It is
important to note that the Node Address value in the Si console must be given in decimal format rather than
hexadecimal format.
Input Card
Select an input card on the Soundweb London device.
There are four fixed entries: A, B, C, D. Choosing A, for example, will allow you to control one of the input channels
on the Soundweb London’s A input card.
Input Channel
Select an input channel on the selected card and device.
-
8/20/2019 Manual Siexpression Soundcraft
32/126
User Manual 5.2: DEFAULT PATCHING
INPUTS AND OUTPUTS > DEFAULT PATCHING
5.2: INPUTS & OUTPUTS > DEFAULT PATCHING
The default patching for Expression consoles - also shows default Fader Layers in brackets.
The console patching can be reset to default via the SYSTEM menu.
Inputs
Expression 1
• Mic In 1-14 > Input Channels 1-14 (Fader Layer A, slots 1-14).
• Mic In 15-16 > Input Channels 15-16 (Fader Layer B, slots 1-2).
• Unassigned inputs x 6 > Input Channels 17-22 (Fader Layer B, slots 3-8).
• Line Inputs 1-4 > Stereo Inputs 1-2 (Fader Layer B, slots 9-10).
• Stereo FX Returns 1-4 > Stereo Inputs 3-6 (Fader Layer B, slots 11-14)
Expression 2
• Mic In 1-22 > Channels 1-22 (Fader Layer A, slots 1-22).
• Mic In 23-24 > Channels 23-24 (Fader Layer B, slots 1-2).
• Unassigned inputs x 14 > Channels 25-38 (Fader Layer B, slots 3-16).
• Line Inputs 1-4 > Channels Stereo Input Channels 1-2 (Fader Layer B, slots 17-18).
• Stereo FX Returns 1-4 > Stereo Input Channels 3-6 (Fader Layer B, slots 19-22).
Expression 3
• Mic In 1-30 > Channels 1-30 (Fader Layer A slots 1-30)
• Mic In 31-32 > Channels 31-32 (Fader Layer B slots 1-2)• Unassigned inputs x 22 > Channels 33-54 (Fader Layer B slots 3-24)
• Line Inputs 1-4 > Stereo Input Channels 1-2 (Fader Layer B slots 25-26).
• Stereo FX Returns 1-4 > Channels Stereo Input Channels 3-6 (Fader Layer B slots 27-30.
Outputs
• MIXES 1-14 > Analogue Line Out 1-14 (Fader Layer C slots 1-14)
• MTX 1-4 > Not Assigned (Fader Layer D slots 1-4).
• Main L&R > Analogue Line Out 15-16 (Master L&R Fader).
• MONO > Not Assigned (MONO/SEL Fader).
-
8/20/2019 Manual Siexpression Soundcraft
33/126
User Manual 5.3: ViSi CONNECT
INPUTS AND OUTPUTS > ViSi CONNECT
5.3 INPUTS & OUTPUTS > ViSi CONNECT
The ViSi Connect card slot on the back of the console offers a 128 channel (64-in / 64-out) interface
for the connection of additional inputs and outputs. There are a variety of available modules,
including a MADI card that an be used to add a Soundcraft Stagebox for expanded I/O capabilities.
The ViSi Connect card I/O is patched in the same way as the normal system I/O - via the INPUTS,
OUTPUTS, OSC, INSERT, and MONITOR menus, depending on what type of source or destination
you are patching.
See the Soundcraft Si Option Slot & Option Card User Guide for detailed instructions on card
installation and conguration.
-
8/20/2019 Manual Siexpression Soundcraft
34/126
User Manual 5.3.1: ViSI CONNECT CARDS
INPUTS AND OUTPUTS > ViSi CONNECT > CARDS
5.3.1: INPUTS & OUTPUTS > ViSi CONNECT > CARDS
Single Port CAT5 MADI
Dual Port CAT5 MADI (redundant link)
Dual Port Multi-Mode SC Optical MADI (redundant link)
AES 3 XLR (4ch in, 4ch out on XLRs)
AES D-Type (8ch in, 8ch out, 25-way D-SUB connector)
Multi Digital Card (32 in / 32 out - FireWire for Mac, USB or FireWire for PC, plus 8 in / 8 out ADAT optical).
Dante (64 x 64 interface to Dante digital audio network)
Riedel RockNet
-
8/20/2019 Manual Siexpression Soundcraft
35/126
User Manual 5.3.1: ViSI CONNECT CARDS
INPUTS AND OUTPUTS > ViSi CONNECT > CARDS
5.3.1: INPUTS & OUTPUTS > ViSi CONNECT > CARDS
BLU Link (32 x 32 interface to Soundweb London digital audio bus)
Aviom® A-Net (16 output channels, CAT5 - Pro-16 head)
CobraNet™ (Up to 32 in and 32 out)
MADI-USB (32 in/out MADI + 32 in/out USB OR 64 in/out MADI only. Connect Soundcraft Stagebox plus a
PC or Mac.
-
8/20/2019 Manual Siexpression Soundcraft
36/126
User Manual 5.3.2: STAGEBOXES
INPUTS AND OUTPUTS > ViSi CONNECT > STAGEBOXES
5.3.2 INPUTS & OUTPUTS > ViSi CONNECT > STAGEBOXES
Soundcraft Mini Stagebox
Two variations of a smaller Stagebox for general use when modular I/O is not required.
The Mini Stagebox 32 (3U) provides 32 analogue inputs and 8 analogue line outputs, with 4 pairs of AESoutputs, providing a total I/O capacity of 32 inputs and 16 outputs, with the Mini Stagebox 16 (2U) model
providing 16 analogue inputs and 8 line outputs making a 16 x 8 matrix. They connect to any of the
Soundcraft Si Expression, Si Compact, Si Performer, Si Series and Vi Series consoles via a MADI card
tted to the option card slot.
Soundcraft Compact Stagebox
A high density of I/O connections in only 4U of rack space. The modular unit is fully congurable but is
offered with a standard conguration of 32 mic/line inputs, 8 line outputs, 8 channels of AES/EBU outputs
and 2 expansion slots for standard Studer D21m I/O cards. The D21m is the I/O architecture for Studer as
well as Soundcraft digital mixing systems and allows connection to most popular digital formats, including
CobraNet®, AVIOM A-Net®16, Ethersound, ADAT and RockNet. A MADI recording interface can also be
tted to the expansion slots.
With a MADI card tted, the Si Expression can be connected to A variety of additional I/O, including
the Soundcraft Stageboxes.
-
8/20/2019 Manual Siexpression Soundcraft
37/126
User Manual 6.0: CHANNELS & BUSSES
CHANNELS & BUSSES
6.0: CHANNELS & BUSSES
The Si Expression console has several basic channels and busses. These are mono and stereo in-
put channels, mono and stereo Mix Busses and MIX output master channels (MIX 1-14), internal FX
send mix busses (FX 1-4), stereo Matrix mix busses and Matrix output master channels (MTX 1-4),
and the main Left, Right, and Mono/Centre mix master channels.
-
8/20/2019 Manual Siexpression Soundcraft
38/126
User Manual 6.1: INPUT CHANNELS
CHANNELS & BUSSES > INPUT CHANNELS
6.1: CHANNELS & BUSSES > INPUT CHANNELS
Input channels receive either external input from instruments, microphones, and so on, or they receiveinput from the internal Lexicon FX units - in which case they are an FX return.
Input channels can be mono (56 available: CH 01 - CH 56), stereo (6 available: ST 1 - ST 6), or mono-linked
(assigned in odd/even pairs of mono Input Channels), and can be patched to any microphone, line, or digital input.
Mono inputs do not have a FaderGlow colour. Mono-linked channels use FaderGlow white, stereo input channels
(external line source) use FaderGlow pink, and stereo FX returns from the internal FX units use FaderGlow cyan and
are patched to ST 3 - 6 by default.
Input channels can contribute to any or all of the MIX 1-14 Mix busses (which feed the Mix Bus Master channels), theMain L&R and Mono mix busses, or to the FX send busses - which get routed to the internal Lexicon FX.
The levels of these contributions are accessed via the tOTEM (FADER FOLLOW) buttons.
Please note, Input Channels can not contribute to the Matrix (MTX) busses, so the MTX FADER FOLLOW buttons are
not applicable for Control Channels assigned to Input Channels.
There are various input-specic options, found via the Touch Screen Main Menu INPUTS button. These offer
channel naming, linking, Pre/Post routing options for Mix busses and direct outputs, and physical input and Direct
Output patching. See section 6.1.1.
-
8/20/2019 Manual Siexpression Soundcraft
39/126
User Manual 6.1: INPUT CHANNELS
CHANNELS & BUSSES > INPUT CHANNELS
6.1: CHANNELS & BUSSES > INPUT CHANNELS
-
8/20/2019 Manual Siexpression Soundcraft
40/126
User Manual 6.1.1: INPUT SETUP
CHANNELS & BUSSES > INPUT CHANNELS > SETUP
6.1.1: CHANNELS & BUSSES > INPUT CHANNELS > INPUT SETUP
Name
Name the selected input channel.
When the Name field is selected, a QWERTY keyboard will appear on the Touch Screen so you can enter the desiredname.
Isolate
Isolate this channel from automation playback.
When a new cue is loaded, this channel will not be affected and its setting will not be changed. However, current
channel settings are still stored when a cue is stored.Please note: To prevent conflict, Isolation function does not include 48V and pre-amp gain.
Type
An input channel can either be Mono, Linked, or Stereo.
Stereo channels on this console are fixed as ST1 - ST6 and therefore the Type parameter is not editable. Mono Chan-
nels can be linked in consecutive Odd/Even pairs. Linked mono channels act in unison though the 48V and phasebuttons, and the Delay, Gain, and Pan controls remain independent.
There are various input-specic options, found via the Touch Screen Main Menu INPUTS button. These offer
channel naming, linking, Pre/Post routing options for Mix Busses and Direct Outputs, and physical input and
Direct Output patching.
-
8/20/2019 Manual Siexpression Soundcraft
41/126
User Manual 6.1.1: INPUT SETUP
CHANNELS & BUSSES > INPUT CHANNELS > SETUP
6.1.1: CHANNELS & BUSSES > INPUT CHANNELS > INPUT SETUP
MIX 1-14 Pre/Post
Set individual Pre- or Post-Fade routing to Mix Busses 1-14.
There are two options for Pre-Fader routing. This is selected in the Output Bus setup menu.
DirectOut Pre/Post
Choose whether the Direct Output patch is sourced Pre Filter or Post Filter.
Post Filter is immediately after the HPF (High Pass Filter) but before the main EQ and Dynamics processing stages.
Pre Filter is immediately after the Analogue To Digital conversion, before the Trim, Phase, and Delay stages.
DirectOut Patch
Choose a physical output for this channel's Direct Output.
Touching the value field will bring up the standard Patching setup on the Touch Screen. For more detail, please see
section 5 - Inputs & Outputs.
Input Patch
Choose a physical input for this input channel.
Touching the value field will bring up the standard Patching setup on the Touch Screen. For more detail, please see
section 5 - Inputs & Outputs.
Set Global Post/Pre
Set a global Pre- or Post-Fader routing for all Mix bus contributions from the input channel.
Alternatively, the Pre- or Post-fader routing can be set individually for the each Mix Bus contribution. This setting can
be overridden by the Output Bus setup. Also, there are two options for Pre-Fader routing, which are selected in the
Output Bus setup menu.
-
8/20/2019 Manual Siexpression Soundcraft
42/126
User Manual 6.2: MIX OUTPUTS
CHANNELS & BUSSES > MIX OUTPUTS
6.2: CHANNELS & BUSSES > MIX OUTPUTS
All contributions to a Mix Bus are summed into Mix Bus Master DSP Channels (MIX 1-14). Theyhave various uses, including feeding auxiliary effects, as monitoring mixes, or creating unique mixes
for zoned areas, contribution to the main mix, and more.
They can be mono (MIX 1-14) or stereo (MIX 9 -14) and they receive input from the each of the MIX 1-14 busses.
In other words, Mix Master 1’s input is the sum of the contributions to the MIX 1 Bus (from the Input channels).
Mix Master channels can contribute to the Matrix (MTX) 1-4 busses, the Main LR and Mono mix buses (via the Fader)
and be patched to a physical output. Contributions to the Matrix busses are accessed via the tOTEM (FADER
FOLLOW) buttons when a Mix Master Control Channel is selected.
You can access Mix Master channels via the Fader Layers (FADERS) button group or by selecting the bus mix via thetOTEM (FADER FOLLOW) buttons. The Fader Layer C is the default layer for the Mix Masters, though remember that
control channels can be assigned to any channel you require.
All Mix Master channels include a Graphic Equaliser, though do not use the ACS mic/line input controls (48V, trim),
and they do not have a Gate processing element.
Please note, Mix Masters cannot contribute to the FX 1-4 busses, or themselves, so the MIX, and FX FADER
FOLLOW buttons are not applicable for Control Channels assigned to Mix Masters.
There are various output-specic options, found via the Touch Screen Main Menu OUTPUTS & DMX button. These
offer channel naming, isolate, Pre/Post routing options, width (stereo/mono) and physical output patching. See section
6.2.1.
-
8/20/2019 Manual Siexpression Soundcraft
43/126
User Manual 6.2: MIX OUTPUTS
CHANNELS & BUSSES > MIX OUTPUTS
6.2: CHANNELS & BUSSES > MIX OUTPUTS
-
8/20/2019 Manual Siexpression Soundcraft
44/126
User Manual 6.2.1: MIX OUTPUTS SETUP
CHANNELS & BUSSES > MIX OUTPUTS > SETUP
6.2.1: CHANNELS & BUSSES > MIX OUTPUTS > OUTPUTS SETUP
Name
Name the selected Mix Bus.
When the Name field is selected, a QWERTY keyboard will appear on the Touch Screen so you can enter the desiredname.
Isolate
Isolate the Mix Bus Master DSP Channel from automation playback.
When a new cue is loaded, this DSP Channel will not be affected and its settings will not be changed. However,
current channel settings are still stored when a cue is stored.
Mix Width
Select Mono or Stereo width for this Mix Bus.
Note, only Mix busses 7-14 can be switched to stereo. Mix busses 1-8 are mono only.
There are various Mix Output-specic options, found via the Touch Screen Main Menu OUTPUTS & DMX
button (when an Output Channel is selected). These offer channel naming, isolate, Pre/Post routing options,
width (stereo/mono) and physical output patching.
-
8/20/2019 Manual Siexpression Soundcraft
45/126
User Manual 6.2.1: MIX OUTPUTS SETUP
CHANNELS & BUSSES > MIX OUTPUTS > SETUP
6.2.1: CHANNELS & BUSSES > MIX OUTPUTS > OUTPUTS SETUP
Set Mix Sends Pre/PostSet all contributions to the Mix Bus Pre- or Post-Fade.
This setting can override settings made in the Input Channel Setup.
Output Patching
Choose specic analogue or digital outputs for this DSP Channel.
Touching the value fields will bring up the standard Patching setup on the Touch Screen. Two outputs can be
allocated, with individually patchable left and right connections. For more detail, please see section 5 - Inputs &
Outputs.
Pre Fader Source
Select which Pre-Fader tap/source is used to supply this Mix Bus.
Only relevant when a Pre-Fade routing is selected in the Input or Output Bus Setup menus. The choices (sinceconsole software version 1.6 either Pre Dynamics or Post EQ (but still pre-mute).
-
8/20/2019 Manual Siexpression Soundcraft
46/126
User Manual 6.3: MATRIX OUTPUTS
CHANNELS & BUSSES > MATRIX OUTPUTS
6.3: CHANNELS & BUSSES > MATRIX OUTPUTS
The Matrix busses feed the Matrix Master channels. Matrix Busses can be used for many things,including a convenient way to send the same Mix to several monitor destinations at differing levels;
or to use as an alternative main mix of mix groups to feed additional front of house zones.
Matrix Master channels receive their input from the Matrix (MTX) 1-4 busses, which can be fed by the MIX 1-14 Mas-
ter channels and/or the Left, Right, and Mono main mix outputs.
The Matrix busses and masters are stereo, and the Matrix Master channels have two patchable stereo outputs each
(Left and Right of both outputs are interdependently patchable).
All Matrix channels include a Graphic Equaliser, though do not use the ACS mic/line input controls (48V, Gain/Trim,
Phase), and they do not have a Gate processing element.
Please note, Matrix Masters can not contribute to the MIX 1-14 busses, FX 1-4 busses, the Left/Right and Mono
Main Mix busses, or themselves, so the MIX, FX, and MTX FADER FOLLOW buttons are not applicable for Control
Channels assigned to Matrix Masters.
There are various Matrix output-specic options, found via the Touch Screen Main Menu OUTPUTS & DMX button.
These offer naming, isolate, width, and physical output patching. See section 6.3.1.
-
8/20/2019 Manual Siexpression Soundcraft
47/126
-
8/20/2019 Manual Siexpression Soundcraft
48/126
User Manual 6.3.1: MATRIX OUTPUTS SETUP
CHANNELS & BUSSES > MATRIX OUTS > SETUP
6.3.1: CHANNELS & BUSSES > MATRIX OUTPUTS > SETUP
Name
Name the selected Matrix Bus.
When the Name field is selected, a QWERTY keyboard will appear on the Touch Screen so you can enter the desiredname.
Isolate
Isolate the Matrix Master DSP Channel from automation playback.
When a new cue is loaded, this channel will not be affected and its setting will not be changed. However, currentchannel settings are still stored when a cue is stored.
Matrix Width
Choose Mono or Stereo type for the Matrix Master Output.
Patching
Choose specic analogue or digital outputs for the Master Output Channel.
Touching the value fields will bring up the standard Patching setup on the Touch Screen. Two outputs can be
allocated, with individually patchable left and right connections. For more detail, please see section 5 - Inputs &
Outputs.
There are various Matrix output-specic options, found via the Touch Screen Main Menu OUTPUTS button.
These offer naming, isolate, width, and physical output patching.
-
8/20/2019 Manual Siexpression Soundcraft
49/126
User Manual 6.4: MAIN MIX OUT
CHANNELS & BUSSES > MAIN MIX OUTPUTS
6.4: CHANNELS & BUSSES > MAIN MIX OUTPUTS
The Main Left, Right, and Mono/Centre (L/R & M/C) busses and master channels are used for themain mix output and receive their inputs from the Input Channels and Mix Bus Master channels.
The Left and Right busses feed the main Left/Right Master - a Stereo Output DSP Channel - which is permanently
assigned to the Left/Right Control Channel. The Mono bus feeds the main Mono output channel, which during normal
operation is controlled by the MONO/SEL control channel, though that channel is assigned to bus masters in FADER
FOLLOW mode.
The Left/Right and Mono channels include a Graphic Equaliser, though do not use the ACS mic/line input controls
(48V, Gain/Trim, Phase), and they do not have a Gate processing element.
There are various Main Left/Right and M-specic options, found via the Touch Screen Main Menu OUTPUTS button.
These offer naming, isolate, and physical output patching.
-
8/20/2019 Manual Siexpression Soundcraft
50/126
User Manual 6.4.1: MAIN MIX OUTPUTS SETUP
CHANNELS & BUSSES > MAIN MIX OUTS > SETUP
6.4.1: CHANNELS & BUSSES > MAIN MIX OUTPUTS > SETUP
Name
Name the selected Main Output Bus.
When the Name field is selected, a QWERTY keyboard will appear on the Touch Screen so you can enter the desired
name.
Isolate
Isolate the Main Output Master DSP channel from automation playback.
When a new cue is loaded, this DSP channel will not be affected and its setting will not be changed. However, currentchannel settings are still stored when a cue is stored.
Patching
Choose specic analogue and digital outputs for this DSP Channel.
Touching the value fields will bring up the standard Patching setup on the Touch Screen. Two outputs can be allocat-
ed for both the L&R and the M channels. For more detail, please see section 5 - Inputs & Outputs.
There are various Main Left/RIght and Mono-specic options, found via the Touch Screen Main Menu
OUTPUTS button. These offer naming, isolate, and physical output patching.
-
8/20/2019 Manual Siexpression Soundcraft
51/126
User Manual 6.5: FX BUSSES
CHANNELS & BUSSES > FX Busses
6.5: FX BUSSES
The FX Send busses (FX 1-4) are used exclusively to feed the internal Lexicon FX units. They receive input
from the Input Channels. Those contributions are accessed via the FX 1-4 tOTEM (FADER FOLLOW) buttons.
Management of the Lexicon FX is done via the LEXICON button group the FX button (Lexicon FX setup).
Please see section 10 for more details.
-
8/20/2019 Manual Siexpression Soundcraft
52/126
User Manual 7.0: DSP ELEMENTS
DSP CHANNEL ELEMENTS
7.0: DSP CHANNEL ELEMENTS
Input and output (Bus Master) DSP channels share many common DSP processing elements and
controls via the Control Channel and Assignable Control Section (ACS). This chapter explains thoseelements and their controls. Please note, some elements will not be available (will be unlit and inac-
tive) on certain channel types (Master Output Channels have no Gate section, for example).
-
8/20/2019 Manual Siexpression Soundcraft
53/126
User Manual 7.1: FUNCTION FOCUS
DSP ELEMENTS > FUNCTION FOCUS
7.1: FUNCTION FOCUS
Function Focus allows pinpoint adjustment of any controls and settings by automatically detailing
the value of both the control you are currently adjusting and any other controls in its group, plus thechannel name and alternate units for the same control.
For example, DELAY is illustrated in ms (milliseconds), feet, and meters, while EQ lter ‘Q’ is shown
as both Q and bandwidth (octaves).
The Function Focus display can be ‘pinned’ (displayed even when the control is inactive) to the
screen by touching it while it is displayed. Touching it again will unpin it.
-
8/20/2019 Manual Siexpression Soundcraft
54/126
User Manual 7.2: ACS ELEMENTS
DSP ELEMENTS > ACS ELEMENTS
7.5: DSP ELEMENTS > ACS ELEMENTS
The Assignable Channel Strip (ACS) follows the currently selected DSP Channel and provides al-
most all of the controls relating to that. It is broken down in to small colour coded sections making iteasy to identify control groups and functions at a glance.
There is a dedicated control for each function and each control has a dedicated label and scale, just as you would nd
on an analogue mixer
The exact value of any control will be shown on the Touch Screen using the Function Focus feature (see section 7.1)
as you adjust them.
-
8/20/2019 Manual Siexpression Soundcraft
55/126
User Manual 7.2.1: ACS INPUT SECTION
DSP ELEMENTS > ACS > INPUT
7.2.1: DSP ELEMENTS > ACS > INPUT
The input section mainly provides the
features required for input channels such
as phantom power and mic/line level.
Metering is applicable to all DSP Channel
types, and HPF (High Pass Filter) is
available in Auxiliary Mix master channels.
Metering
Signal level in channel shown as dBfs
Stereo channels use both L and R bargraphs, mono channels use the L/MONO bargraph. The scale is relative todigital 'full scale', so 0dBfs is the maximum before clipping. For input channels, the meter source is 'PRE' (just
after the analogue-to-digital conversion but before the rest of the channel processing) so you can adjust for
optimum Gain. The output/bus channel metering source is 'POST' (just before the physical output).
48V Phantom Power
Turn 48V phantom power supply on or off.
This only works for Input Channels patched to mic inputs and supplies the 48V necessary to polarise condenser
(capacitor) microphones. Pressing and holding the key will activate Interrogate mode for this function (see theMix Features section 8.3).
-
8/20/2019 Manual Siexpression Soundcraft
56/126
User Manual 7.2.1: ACS INPUT SECTION
DSP ELEMENTS > ACS > INPUT
7.2.1: DSP ELEMENTS > ACS > INPUT
Phase InvertInvert signal phase (180 degrees).
Pressing and holding the key will activate Interrogate mode for this function (see Mix Features 8.3).
HPF Frequency
Adjust the cut-off (-3dB) frequency of the High Pass Filter.
This filter 'cuts' low frequencies according to an 18dB/Oct slope that turns down just before the cut-off frequency.
Use it to filter out low frequency 'rumble' and clean up live microphone feeds, for example.
GAIN/TRIM
Adjust mic gain or line trim for input channels.
The control changes its function depending on the selelcted input. Mic Gain (-5dB - +58dB) is applied in theanalogue domain, before analogue-to-digital conversion. It is only applicable to Microphone inputs. Line input
trim is applied after conversion (-10dB/+16dB).
HPF On/Off
Switches the High Pass Filter on and off.
Pressing and holding the key will activate Interrogate mode for this function (see Mix Features 8.3).
-
8/20/2019 Manual Siexpression Soundcraft
57/126
User Manual 7.2.2: ACS GATE SECTION
DSP ELEMENTS > ACS > GATE
7.2.2: DSP ELEMENTS > ACS > GATE
A Gate is a threshold-driven gain reduction
process normally used to attenuate a signal
when its level falls below the Threshold.
Setting the Threshold just above a noise
oor or background noise, for example,
will allow the Gate to attenuate the source
during periods when the main input (voice,
instrument etc) is silent.
This gate includes a Sidechain Filtersection. This allows you to control what
frequency range is compared to the
threshold level. For instance, you could
limit the sidechain range to only ‘Ess’ vocal
frequencies. In conjunction with a carefully
set threshold this would act as an effective
‘broadband’ De-Esser.
ATTACK
Adjust the Attack time of the Gate
The time taken for the limiter to reach full attenuation.
RELEASE
Adjust the Release time of the Gate
The time taken for the limiter to return to zero attenuation after limiting.
-
8/20/2019 Manual Siexpression Soundcraft
58/126
User Manual 7.2.2: ACS GATE SECTION
DSP ELEMENTS > ACS > GATE
7.2.2: DSP ELEMENTS > ACS > GATE
DEPTH
Adjust the Depth value of the Gate
The amount of attenuation applied when the gate is closed.
S/C LPF
Adjust the Sidechain Low Pass Filter
This filter cuts high frequencies from the sidechain signal, limiting the frequency range of the signal that is ‘tested’
by the threshold setting.
THRESHOLD
Adjust the threshold of the Gate
The signal level of the sidechain at which the gate is activated.
S/C HPF
Adjust the Sidechain High Pass Filter
This filter cuts out low frequencies, limiting the frequency range of the signal that is ‘tested’ by the threshold
setting.
Gate Status LEDs
Indicate the current operating status of the gate
OPEN (inactive - the gate is passing signal and audio is above the threshold), HOLD (the gate is passing signal but
audio is below the threshold, the gate will close soon), SHUT (audio is below threshold and the gate is closed - the
audio is attenuated according to the DEPTH control value).
GATE On/Off
Switch the gate process On and Off
Pressing and holding the key will activate Interrogate mode for this function (see Mix Features 8.3).
-
8/20/2019 Manual Siexpression Soundcraft
59/126
User Manual 7.2.3: ACS COMPRESSOR SECTION
DSP ELEMENTS > ACS > COMPRESSOR
7.2.3: DSP ELEMENTS > ACS > COMPRESSOR
A compressor is a threshold driven
process used to reduce the dynamic range
of a signal by applying gain reduction when
the signal level exceeds the threshold and
applying ‘make-up gain’ to keep the overall
level consistent.
You can use compression to increase the
apparent loudness of a signal without in-
creasing the peak level, or to control overlydynamic sources.
ATTACK
Adjust the Attack time of the Compressor
The time it takes for the compression function to reach full attenuation after the threshold has been reached.The slower the attack time, the 'softer' the compression for less audible ‘pumping’ (abrupt, repetivitive changes in
level).
RELEASE
Adjust the Release time of the compressor
The time it takes for the attentuation (compression) to return to zero after the signal has returned to below the
threshold. Longer release times will soften the compression and reduce audible ‘pumping’ (abrupt, repetivitivechanges in level).
-
8/20/2019 Manual Siexpression Soundcraft
60/126
User Manual 7.2.3: ACS COMPRESSOR SECTION
DSP ELEMENTS > ACS > COMPRESSOR
7.2.3: DSP ELEMENTS > ACS > COMPRESSOR
GAIN
Adjust the make-up gain of the Compressor
Gain applied after the compressor to account for level lost in compression.
RATIO
Adjust the Ratio value for the Compressor
The ratio between the amount that the normal signal level has exceeded the threshold and the level above
threhold it will be attenuated to. For example, if the threshold is set at -10dB and the ratio is set to 2:1, when asignal level of 0dB (10dB above threshold) comes in, it will be attenuated to -5dB (5dB above threshold, which is
10dB divided by 2). In the same instance, if the ratio was 5:1 then the signal would be attenuated to -8dB, which is2dB above threshold (10dB divided by 5). Essentially, the higher the ratio, the more the signal is ‘squashed’.
THRESHOLD
Adjust the Threshold level of the compressor
When the signal exceeds the threshold, it will be attenuated according to the ratio setting.
Gain Reduct ion Meter
Indicates amount of gain reduction currently being applied by the compression process.
The meter will show how much the signal is currently being attenuated. That is, the more lights that are on, the
more compression is being applied.
COMP On/Off
Switch the compression process on or off.
Pressing and holding the key will activate Interrogate mode for this function (see the Mix Features 8.3).
-
8/20/2019 Manual Siexpression Soundcraft
61/126
User Manual 7.2.4: ACS EQUALISER SECTION
DSP ELEMENTS > ACS > EQUALISER
7.2.4: DSP ELEMENTS > ACS > EQUALISER
The channel EQ (Equaliser) section is used
for sculpting the tonal (frequency-based)
balance of the signal. The expression EQ is
a four-band type with two (Hi and Lo)
Shelving lters, and two (Hi Mid and Lo Mid)
fully parametric ‘bell’ lters.
HF Level
Adjust the boost/attenuation of the HF shelving lter.
HF FREQ
Adjust the centre frequency of the HF shelving lter.
The filter will boost or cut the signal at this frequency by the amount set by HF Level. The cut-off frequency will
be lower, according to the filter slope.
-
8/20/2019 Manual Siexpression Soundcraft
62/126
User Manual 7.2.4: ACS EQUALISER SECTION
DSP ELEMENTS > ACS > EQUALISER
7.2.4: DSP ELEMENTS > ACS > EQUALISER
HI MID Level
Adjust the boost/attenuation of the HI MID lter.
HI MID Q
Adjust the Q of the HI MID Filter
Q is ‘magnification’ at resonance, and is inversely proportional to bandwidth. For an equaliser it is useful to thinkof it simply as a bandwidth control (the width of the ‘bell’ in the case of a bell-shaped filter). That is, the higher
the Q, the lower the bandwidth - or the more ‘focussed’ the filter. Bandwidth (in octaves) is shown on the Touch
Screen with the Function Focus feature.
HI MID FREQ
Adjust the centre frequency of the HI MID lter.
Frequencies above and below this, within the bounds of the Q setting will be affected by the HI MID level control.
That is, Q effectively sets the ‘width’ (bandwidth) of the filter’s bell shape and FREQ sets the frequency at the
centre of the bell shape.
LO MID Level
Adjust the boost/attenuation of the LO MID lter.
LO MID FREQ
Adjust the centre frequency of the LO MID lter.
Frequencies above and below this, within the bounds of the Q setting will be affected by the LO MID level control.
That is, Q effectively sets the ‘width’ (bandwidth) of the filter’s bell shape and FREQ sets the frequency at thecentre of the bell shape.
-
8/20/2019 Manual Siexpression Soundcraft
63/126
User Manual 7.2.4: ACS EQUALISER SECTION
DSP ELEMENTS > ACS > EQUALISER
7.2.3: DSP ELEMENTS > ACS > EQUALISER
LO MID Q
Adjust the Q of the LO MID Filter
Q is ‘magnification’ at resonance, and is inversely proportional to bandwidth. For an equaliser it is useful to think
of it simply as a bandwidth control (the width of the ‘bell’ in the case of a bell-shaped filter). That is, the higher
the Q, the lower the bandwidth - or the more ‘focussed’ the filter. Bandwidth (in octaves) is shown on the Touch
Screen with the Function Focus feature.
LF FREQ
Adjust the centre frequency of the LF shelving lter.
The filter will boost or cut the signal at this frequency by the amount set by LF Level. The cut-off frequency will be
higher, according to the filter slope.
LF Level
Adjust the boost/attenuation of the LF shelving lter.
EQ On/Off
Switch the EQ process for this channel On and Off.
Pressing and holding the key will activate Interrogate mode for this function (see Mix Features 8.3).
-
8/20/2019 Manual Siexpression Soundcraft
64/126
User Manual 7.2.5: ACS OUTPUT SECTION
DSP ELEMENTS > ACS > OUTPUT
7.2.4: DSP ELEMENTS > ACS > OUTPUT
The outputs section contains features
specic to the outputs of all channels.
Delay and Pan (or balance) are applicable
to all channel types, while LR and MONO
routing is specic to input and Aux Mix
master channels (not Matrix master
channels).
DELAY
Adjust the delay applied to the output of this DSP channel.
ACS units are milliseconds, though the Touch Screen will show feet and meters as well, with the Function Focus
feature.
PAN
Adjust the Pan (or balance for stereo channels) of the DSP Channel or Bus routing to the main
Left/Right bus.
The Pan control operates for channel-to-Left/Right, Mix Bus-to-Left/Right, or as a balance control when the Left/
Right Master Channel is selected. Note: Pan from a channel to a mix or a mix to matrix feed is always controlled by
the global mode encoders when a tOTEM (FOLLOW FADER) key is active.
-
8/20/2019 Manual Siexpression Soundcraft
65/126
User Manual 7.2.5: ACS OUTPUT SECTION
DSP ELEMENTS > ACS > OUTPUT
7.2.4: DSP ELEMENTS > ACS > OUTPUT
LR (Main Left Right Bus Routing)
Route the selected chanel to the Main Left/Right Stereo Bus.
Any channels routed to LR will be summed into the Main LR Master Output Channel, controlled by the L&R
Control Channel.
M (Main Mono Bus Routing)
Route the selected chanel to the Main Mono Bus.
Any channels routed to M will be summed (Mono) into the Main M/C Master Output Channel, controlled by the M
Control Channel.
-
8/20/2019 Manual Siexpression Soundcraft
66/126
User Manual 7.3: CONTROL CHANNEL
DSP ELEMENTS > CONTROL CHANNEL
7.3: DSP ELEMENTS > CONTROL CHANNEL
Control channels contain the primary
performance controls and indicators.
Layers of Control Channels (assigned to
various ‘actual’ channels) are selected using
the FADERS (Fader Layers) button group.
Control channel positions are assigned to
channels using the Touch Screen FADER
SETUP menu.
Encoder Control 'GAIN', 'FILT', or 'PAN' depending on the Global Encoder Mode selection
GAIN: Encoders function as the input GAIN (or TRIM for line & digital sources) for all the
channels on the currently active fader layer. No function in for Mix Bus or Matrix masters.
FILT: Encoders function as the input HPF (frequency adjust) for all the channels on the currently
active input fader layer. No function for Matrix masters.
PAN: Encoders function as the Pan or Balance for all the channels or buses on the channels on
the currently active fader layer. When using the tOTEM (FADER FOLLOW) keys the global
encoders act as the Pan or Balance control from the channels to the busses and as balance on
stereo Matrix Masters.
-
8/20/2019 Manual Siexpression Soundcraft
67/126
User Manual 7.3: CONTROL CHANNEL
DSP ELEMENTS > CONTROL CHANNEL
7.3: DSP ELEMENTS > CONTROL CHANNEL
Gate Closed (X)
Indicates the selected channel's gate is closed.
Gain Reduct ion Meter
Indicates gain reduction for the selected channel.
These are the three LEDs on the left side labelled 1, 5, 10 (dB of attentuation).
Level Meter
Indicates audio level for the selected channel - dBfs
SEL
Select this Control Channel.
In normal operation this selects the channel or mix master channel, switching the ACS to that channel and focus-
sing the Touch Screen onto that channel. In other modes, the SEL keys are used to select channels for inclusion orfunctionality, such as Mute Group setup or during an Interrogate operation.
ON
ON key function is dependant on the channel type and selected fader layer. Momentary / Latch-
ing behaviour available from software version 1.6 (see below).
Audio channel/ bus master: Turns channel on (Green) or off (Unlit). When the channel is muted by a Mute group,
the ON button will be red.
Follow Mode (tOTEM/FADER FOLLOW button selected): Switches the send from that channel to the selected bus
on or off.GEQ Mode (GEQ HI or GEQ LO FADERS button selected): Resets the GEQ band to 0dB. ON button will be red
when a GEQ band is ‘active’ (non-zero).
In Audio Channel and Fader Follow modes, holding an INACTIVE On button down will make the switch ‘momen-
tary’ (it will turn off again when you release it). This facilitates talkback (input channel) and audition bus (MIX/
MTX) functionality.
-
8/20/2019 Manual Siexpression Soundcraft
68/126
User Manual 7.3: CONTROL CHANNEL
DSP ELEMENTS > CONTROL CHANNEL
7.3: DSP ELEMENTS > CONTROL CHANNEL
SOLO
Press to Solo this DSP Channel (Input Channel, Mix Bus Master, Matrix Master).
See section 8.4 for more information of the console’s Solo system.
FADER
Adjust signal level.
Audio channel / Mix Master: Master level.
FOLLOW MODE (tOTEM button selected): Send level form channel to selected bus.
GEQ Mode (GEQ HI or GEQ LO FADERS button selected): GEQ band gain.
The console uses motorised faders to recall position when switching Fader Layers and so on.
If a Control Channel is unassigned, the fader will resist movement.
-
8/20/2019 Manual Siexpression Soundcraft
69/126
User Manual 7.4: GRAPHIC EQ (GEQ)
DSP ELEMENTS > GRAPHIC EQ (GEQ)
7.4: DSP ELEMENTS > GRAPHIC EQ (GEQ)
28-Band Graphic Equalisers (GEQs) are available to all Output Masters on the console: Mix Bus,
Matrix Bus, and Left/Rightand Mono Bus masters. All Output Masters can run GEQs simultaneously.
When any output channel is selected, the GEQ LO and GEQ HI buttons (FADERS button group) will assign
14 bands to the Control Channel Faders, colour-coded with red FaderGlow. Faders are centre (0dB posi-
tion) detented with in use as GEQ bands.
The Bands for High and Low GEQ sections are marked above the relevant Faders and Function Focus will
activate when a band is adjusted (remember - in software version 1.6 and above the function focus display
can be ‘pinned’ by touching it when active).
-
8/20/2019 Manual Siexpression Soundcraft
70/126
User Manual 7.4: GRAPHIC EQ (GEQ)
DSP ELEMENTS > GRAPHIC EQ (GEQ)
7.4: DSP ELEMENTS > GRAPHIC EQ (GEQ)
When a band is moved from its zero position (0dB) the Control Channel ON button will light red to show that
band is active. You can press a red ON button to ‘zero’ that band.
A channel’s Graphic EQ setting does not affect the Touch Screen EQ response graphic (EQ Main Menu
button).
GEQ HI
Press to assign the 14 'high' GEQ bands (800Hz - 16kHz) to the Control Channel Faders.
An output channel (Mix Bus, Matrix Bus, LR / Mono bus masters) must be selected for this button to have any
effect.
GEQ LO
Press to assign the 14 'low' GEQ bands (31Hz - 630Hz) to the Control Channel Faders.
An output channel (Mix Bus, Matrix Bus, LR / Mono bus masters) must be selected for this button to have any
effect.
ON (red)
Lighted red to indicate an active (non-zero) GEQ band. Press to 'zero' that band.
This ON button mode is only active while GEQ is assigned to the faders.
CLR + GEQ
'









![User Guide - Soundcraft [Homepage]](https://static.fdocuments.in/doc/165x107/613d04c30c37c14a830d2794/user-guide-soundcraft-homepage.jpg)