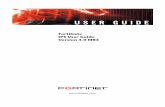User Guide
-
Upload
meghan-barrett -
Category
Documents
-
view
13 -
download
0
description
Transcript of User Guide
-
1
Geneseo Sustainability Commission Blogspot User Guide
Table of Contents:
How to Use this Guide.2
An Overview of the Blog.2
How to Sign In.3
How to Sign Out..3
How to Make a New Post4
Basic Formatting for Posts...4
Post Settings.6
Links, Photos, Videos..7-9
How to Edit a Published Post (or Delete One!)...9
My Tab Closed in the Middle of My Post! What do I do?....10
How to Comment..11
Some Advanced Formatting..11
-
2
How to Use this Guide:
This guide is meant to teach users how to the Geneseo Sustainability Commission blogspot, a
public space on the internet. Anything you write on this space is public and can be seen by
anyone at any time. Like Im sure you all know, once it is out there you can never take it back.
I use green arrows to point to specific parts of the blog as I talk about them.
This blog is meant to teach the basics of using blogger to the general user. A
separate guide will be provided to those who wish to make administrative changes
to the blog instead of simply making posts and commenting on others work. Everyone should read the whole guide to get a good handle on things except for the Advanced Formatting section. That you can do without.
If you have any questions, please feel free to email me at [email protected].
Although, because blogger is powered by Google, there are plenty of handy user guides out there
on the internet that can answer most questions.
An Overview of the Blog:
At the top of the blog are the follow pages:
Home This will bring you back to the blog home, and the main page where all the posts show
up in chronological order.
Meet the Members All the photos and bios of all them members of the commission are on this
page.
Initiative Overviews This page contains an overview of all the charges of the commission.
-
3
Sustainability Statement This page contains the sustainability statement.
Important Links This page contains important links to this guide, to the administrative user
guide, to the Office and Commission Geneseo Webpages, etc.
On the right is something called the blog archive; it lists all
posts, made by everyone, chronologically by year and then
month. These are the same order they appear in on the actually
home page of the blog. If you have clicked on a title (which
links to the post), it will appear grey (like Highlight to the
right). If you have not, it will still appear green.
Once the blog gets going, there will be a box above the Blog
Archive header called Follow the Initiative. It will consist of a bunch of links to different
labels. These labels allow you to sort through posts not just chronologically but also by what
theyre about. Authors of posts select labels (in this case it could be the different initiatives of
the commission) when they write the post,
and these show up automatically in the box.
By clicking on a label, you get only posts with
that label and thus can follow the story of that
particular label easily. Since we dont have
any labeled posts yet, I have gone to another
blog for the example (to the left). In this example, the labels are ranked by size according to
frequency used, and have the number of posts with that label in parenthesis next to the label
itself. If you click Historical Review you will get only book reviews of historical novels, as
opposed to all of the blog authors content.
This will allow you to sort by initiative or charge so if youre interested in the work of just
the energy commission, you can click Energy and it will show you only their progress over the
past few years. This is great for documentation purposes and for sorting through immense
amounts of posting over time. So as long as you do label your posts and do so consistently, this
will be a really valuable tool.
How to Sign in:
Go to the blog itself: http:// geneseosustainabilitycommission.blogspot.com/
In the upper right hand corner, click on sign in. Use the email that your invite was sent to and
your usual password to sign in. This will bring you to the blogger home page you will see
Geneseo Sustainability Commission. Congratulations! Youre in.
How to Sign out:
Go to the blog itself: http:// geneseosustainabilitycommission.blogspot.com/
In the upper right hand corner, click on sign out. Youre done!
-
4
How to Make a New Post:
How to Make a New Post: On the blogger home page, click the orange icon with the pencil
symbol. This will take you to the New Post text area.
The other way you can make a new post is on the regular home page. Once youre signed in, you
can simply click the New Post button from this page!
Basic Formatting for Posts:
The title of your post goes in the empty top bar, where it says Post Title. Your post (your text)
goes in the large, empty box. The tab function does not work in blogger, so utilize five spaces
instead. It is important to type your work into blogger, instead of copying and pasting your post
from another source (such as MS Word or Google Docs), as pasting it into the text box will also
paste in all the HTML code from your previous source and will thus make your post look very
ugly. If you want to copy and paste it in anyway, look at the Copy and Paste section of this
guide.
Look at the bar across the top of the large, empty text box. Lets start on the left.
Make sure that you are working in the Compose box, instead of the HTML box. The compose
box writes the HTML for you (text size, color, bolded, etc). If you want to know the basic
HTML commands behind all this, look at the Advanced Formatting section of this guide.
To the right of those boxes is the undo, and redo, arrows. Pretty standard icons like in MS
Word.
-
5
To the right of those arrows is the font selection box; you really shouldnt have a need to change
fonts beyond the standard used for the blog, but if you want to, click the drop down arrow next to
the script F and select from the limited choices given.
To the right of the F is TT. This allows you to select font size from smallest to largest.
To the right of this is the heading selector you really shouldnt need to use this, but if you have
a desire to learn more check out the Advanced Formatting section of this guide.
To the right of this is the B, I, U, and ABC. Just like in word, these buttons allow you to
Bold, Italicize, Underline, and Strikethrough your text. Simply highlight what you want to
format and then press the button or press the button once, type what you want formatted, and
then press the button again.
To the right of these, is the text color and highlight options. Select the area you wish to change
the font color or highlight the background behind the text and then click the drop down arrows
next to these icons to select the desired color.
Lets for a minute skip the red box we can come back to those later, as they each get their own
section, in red, below. We will also skip the ripped page (jump text) icon for now it will show
up in the Advanced Formatting section.
To the right of the red box is the paragraphing icon. It allows you to center, left, right, etc.
justify your text. Just click the drop down arrow to view your choices.
To the right of that is the number list option, and the bulleted list option. These allow you to
make bulleted lists and numbered lists, just like in Word.
Ignore the pair of quotes icon I will cover it in Advanced Formatting.
The Tx icon removes all formatting from any text you highlight. Use in cases of emergency
when you dont know what accidental formatting choices youve made or how to undo them and
cannot use the undo button.
Lastly, the ABC icon it checks your spelling!
If youre even uncertain what any of these icons do, just hover your
mouse over them and theyll tell you!
Now take a look at the upper right corner of the page. We see something that looks like this:
-
6
It is imperative that you Preview your page before
publishing things. The way something looks when you write
it in the text box may not be how it appears on the live blog,
especially if youve added photos! Take a look at your work
before clicking the Publish button, which makes it go live so everyone can see it. If you want to
save it as a draft and come back to edit it later, click the Save button. And if you want to close
out of the New Post page entirely, click Close. Note that this may not save your work!
Post Settings, aka Labels are really important:
There is only one thing here you need to know about, and thats
Labels. When you click Labels, it will open a text box. In
here, you should type which charge (or charges) of the
commission this post is about, with
each label separated by commas.
On the home page of the blog, you
will find the Follow the Initiative
box I talked about earlier this is
where your label will show up. Please
use the format for labeling that everyone else does (For example, if
other people label something Tree Mapping Project follow suit instead of labeling your stuff
just Tree Maps). This system works great and is really helpful if everyone is consistent!
The other post settings:
Schedule If you click the schedule box under post settings, it opens the options
to the left. It is automatically set to Automatic which means the post goes live
on the blog (everyone can see it) the second you click Publish. If you click Set
Date and Time, it allows you to pick a day and a time on that day that it will
publish the post for you.
This allows you to stagger your posts even if youre say, on vacation or away for
a while! Not sure it will be necessary for you all, but its cool!
Permalink This button just shows you what the url for your page will be when
published
Location This button allows for you to add your location to the post like
Meghan Barrett posting from Geneseo, NY will appear on the bottom of your post. Kinda
creepy, actually. I would suggest not bothering.
-
7
Options This allows you to select if you want to allow other readers
to comment (automatically allowed).
The other options just dont mess with them. If you want to type
HTML, use the HTML mode, not the Compose mode. Dont worry
about your line breaks, either.
The Red Box Stuff:
Links: Links can be embedded in your text. For example, lets say I
want to link to a NY Times article.
In the compose box I would write: In this NY Times article there is a
great example of
I would then highlight this NY Times article and click Link. It will open this box:
I would copy and paste the URL for the article
into the box that says To what URL should this
link go?. Great! Now there will be a link
embedded in my text if people click on this
NY Times article it will take them to the URL I
want.
I can link to my past blog posts in the same way
maybe to reference past statistics or work done,
and allow my readers to reference that
information.
I would recommend always click Open this link in a new window. It means that if people
choose to click the link, it wont take them away from your page, but will open a new tab! Make
sure you test the link to know if it works.
NEVER use the email address option you will get spammed. And you can safely ignore the
Add rel=nofollow.
Photos: Photos can also be embedded in your post, and you can add them from
multiple sources. When you click the photo icon, show to the left, the following
box is opened:
-
8
You can upload
multiple photos at a
time from your
computer, using the
Choose files
option. You can
select photos from
other blog posts,
from Picasa web
albums (Googles
web album service),
from your phone,
webcam, or by
copying and pasting
a URL.
Really, the easiest option is from your computer or the blog. Phone, Webcam, and Picasa albums
all require plugins or Google services. The URL option can be really tricky too, so usually I just
download photos from the web and then upload them to the blog using Choose files.
To the left I have uploaded a photo of a DNA gel electrophoresis! Because it has a
blue border, it is selected when I click the blue button add selected, it will be
added to the compose box! I can add more than one at once, by uploading and
selecting multiple photos.
In the compose box, I can click on a photo to make changes to it. When I click on a
photo, the following options appear:
This means I can change the size of the photo, if it is left, center, or right justified,
I can add a caption underneath it, or remove the photo altogether. To change where
the photo appears, I can just click and drag to move it around the post.
It is important to always preview a post if youve included any photos! They can really screw up
the look of the post due to blog layout and post sizes something that looks good in the compose
box will NOT necessarily look good live. Add extra enters or move your photo around to get
the desired look.
Videos: Videos are very much like photos! If you click the video icon, you will get
the box on the following page.
-
9
Just choose your video
to upload, again you
have multiple upload
options, and then click
the blue Select when
youre done.
Videos can take a very
long time to upload so
beware!
Copy and Paste:
If you want to copy and paste text from MS Word, a webpage, an email, etc. you may need to get
rid of its formatting so it doesnt look stupid on the page. To do that, you can highlight all the
text you copy and pasted and click the clear formatting button. This may add funny
spaces you need to get rid of, but will do the trick otherwise!
How to Edit a Published Post (or Delete one!):
There are two ways to get to the edit post option. The first is on the home page of the blog.
Near the bottom of each published post, where it
tells you when something was posted and by whom,
there is a little pencil icon. Clicking on this will
allow you to edit that post.
-
10
The other way is from the blogger home. If you click on the Post List icon, it will take you to a
list of all the posts ever written. If you hover over the title of the post you are interested in
editing, it will give you the option to edit, view, share, or delete!
Okay, so lets say you click edit. It will bring you back to the same compose page that we
worked with in the Basic Formatting section, allowing you to edit it. The only difference is the
look of the buttons on the top right. Instead of:
We now have:
Preview still allows you to preview, revert to draft
goes back to the original version if you dont like your
changes, Close exits out of the window and doesnt
save any of your changes, and Update is for when
youre ready for your edits to go live!
My Tab Closed in the Middle of My Post! What do I do?
Good news! Google runs Blogger, and is really smart. As long as you were connected to the
internet, you shouldnt ever lose too much of your post if something happens to your computer.
Find your way to the Post List (covered in How to Edit a Published Post), and you should see
something like this:
-
11
Huzzah! Google has saved a draft of our post. Simply hover over the title of the post and click
edit, and youll be back to where you started.
Note that drafts are not live you will not see them on the home page of the blog.
How to Comment:
Lets say you read a post on the homepage of the blog, and you feel you have information to
contribute. Click on the title of the post to get to just the page for that post. Then, scroll to the
bottom and you will see the following:
Its helpful to always be signed
in when you comment, so people
know who is talking. You can
also reply to other peoples
comments if there are any!
-
12
Some Advanced Formatting:
Basic HTML codes:
Anytime you open an HTML tag, you must also close it.
Example/ open tag will bold all the font between it and the close tag.
Here are basic codes blogger uses that you may want to recognize:
-
13
Jump Breaks
Jump breaks simply create space between Text A and Text B. In the Compose mode a jump
break looks like this:
When you publish the post, the jump break will look like this:
Quotes
This button is just a special way of formatting quotes in text. In our case, all it does is indent
whatever text youve decided is a quote.
Highlight + White Text Reveal Trick
You can hide text until someone highlights that area with their mouse. For example, using white
background color and text color the text displays like the example on the left. But when you click
and highlight, it reveals the text on the
right.
![SAP HowTo Guide - Unlocking User SAPStar [User Guide]](https://static.fdocuments.in/doc/165x107/544ac849b1af9f7c4f8b4bd1/sap-howto-guide-unlocking-user-sapstar-user-guide.jpg)