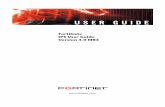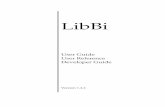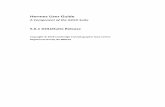User Guide
Transcript of User Guide
Note: Before using this information and the product it supports, read the information in
“Notices,” on page A-1.
First Edition (January 2007)
© Copyright Lenovo 2007.
Portions © Copyright International Business Machines Corporation 2005.
All rights reserved.
U.S. GOVERNMENT USERS – RESTRICTED RIGHTS: Our products and/or services are provided with
RESTRICTED RIGHTS. Use, duplication or disclosure by the Government is subject to the GSA ADP Schedule
contract with Lenovo Group Limited, if any, or the standard terms of this commercial license, or if the agency is
unable to accept this Program under these terms, then we provide this Program under the provisions set forth in
Commercial Computer Software–Restricted Rights at FAR 52.227-19, when applicable, or under Rights in
Data-General, FAR 52.227.14 (Alternate III).
Contents
Chapter 1. English . . . . . . . . . 1-1
Who should read this guide . . . . . . . . 1-1
Additional information . . . . . . . . . . 1-1
Introduction . . . . . . . . . . . . . . 1-1
Before you install Rescue and Recovery . . . . . 1-2
Installing the Rescue and Recovery program . . . 1-2
Using Rescue and Recovery in the Windows
environment . . . . . . . . . . . . . . 1-3
Accessing Rescue and Recovery in the Windows
environment . . . . . . . . . . . . . 1-3
Setting Rescue and Recovery preferences . . . 1-3
Rescue and Recovery features . . . . . . . 1-4
Using the Rescue and Recovery workspace . . . 1-6
Accessing the Rescue and Recovery workspace 1-6
Rescue and Recovery workspace features . . . 1-7
Rescue and Recovery installation considerations . . 1-8
Accessing the Rescue and Recovery User’s
Guide . . . . . . . . . . . . . . . 1-9
Chapitre 2. Français. . . . . . . . . 2-1
Kapitel 3. Deutsch . . . . . . . . . 3-1
Capitolo 4. Italiano . . . . . . . . . 4-1
Capítulo 5. Español . . . . . . . . . 5-1
Kapitel 6. Dansk . . . . . . . . . . 6-1
Hoofdstuk 7. Nederlands. . . . . . . 7-1
Luku 8. Suomi . . . . . . . . . 8-1
Kapittel 9. Norsk . . . . . . . . 9-1
Kapitel 10. Svenska . . . . . . . . 10-1
Capítulo 11 . Português do Brasil . . 11-1
Capítulo 12. Português . . . . . . . 12-1
Chapter 13. Japanese . . . . . . . 13-1
Chapter 14. Korean . . . . . . . . 14-1
Chapter 15. Simplified Chinese . . . 15-1
Chapter 16. Traditional Chinese . . . 16-1
Appendix. Notices . . . . . . . . . A-1
Trademarks . . . . . . . . . . . . . . A-2
© Lenovo 2007. Portions © IBM Corp. 2005. iii
Chapter 1. English
The Rescue and Recovery™ program is designed to help users restore their
computer data and recover from software- or hardware-related failures. In the
event of a computer failure, you can use the Rescue and Recovery program to
restore the contents of the primary hard drive to a previously saved state.
Who should read this guide
The Rescue and Recovery User’s Guide is intended for individual users and for users
working within a business environment. This program provides features powerful
enough for enterprise use, yet simple enough for end users in a variety of
environments, including small businesses and home offices.
This guide offers information on the following areas:
v Rescue and Recovery components
v Installing the Rescue and Recovery program
v Basic Rescue and Recovery features, such as backing up or restoring your
computer
v Advanced Rescue and Recovery features, such as excluding files from a backup
or creating a file to help you migrate from one computer to another
This guide also supplements the Rescue and Recovery help system, which provides
step-by-step instructions on how to perform specific tasks within the program.
Additional information
If you are an administrator, system engineer, network administrator, or customer
engineer seeking to implement the Rescue and Recovery program across a large
enterprise, you can obtain additional and more detailed information by reading the
ThinkVantage Technologies Deployment Guide.
To locate the ThinkVantage Technologies Deployment Guide, complete the following
procedure.
1. Go to the www.lenovo.com/support/ Web site.
2. Click User’s guides and manuals.
3. Under Brand, click ThinkVantage Technologies.
4. Under Family, click Rescue and Recovery.
5. Click Continue.
6. Click ThinkVantage Technologies Deployment Guide.
Note: This user’s guide is also available at the above Web site.
Introduction
The Rescue and Recovery program enables you to manage backups and store them
on your hard disk drive, a remote network drive, or removable media such as
CDs, DVDs, or a USB hard disk drive. Your backups can be used to restore the
contents of your hard disk drive in the event of an operating-system failure. If you
store your backups on a remote network drive or removable media, and you
© Lenovo 2007. Portions © IBM Corp. 2005. 1-1
experience a hard disk failure, you can restore the contents of your hard disk to a
previously saved state after you install a replacement hard disk drive.
The Rescue and Recovery program is divided into the following components:
v Rescue and Recovery workspace: The Rescue and Recovery workspace runs
independently of the Windows operating system; consequently, it is hidden and
immune from most types of virus attacks and provides a safe place from which
to perform rescue and recovery operations that might not be possible in the
Windows environment.
The following tasks can be accomplished using the Rescue and Recovery
workspace:
– Rescue individual files or restore the entire contents of your hard drive
– Use a wired Ethernet connection to communicate over a network, access the
Internet and Intranet sites, send and receive e-mails using a Web-based e-mail
account, map a network drive, or download important files
– Troubleshoot a problem by viewing logs to determine if a failure coincided
with a configuration change
– Configure your computer to start from an alternate device such as backup
CDs created by the Rescue and Recovery program, rescue and recovery
media, or recovery discsv Rescue and Recovery (Windows environment): Performing Rescue and
Recovery operations in the Windows environment is similar to performing the
same operations in the workspace. However, the ability to perform a backup
operation is only available by using Rescue and Recovery components in the
Windows environment.
The following tasks can be accomplished using the Rescue and Recovery
Windows environment:
– Back up files to a hidden, protected folder on the local hard disk drive
– Schedule daily, weekly, or monthly backup operations
– Restore files to a previously saved state
– Optimize your backup storage space
– Archive backups to external media
Note: You must perform a backup operation before you can perform many Rescue
and Recovery operations.
Before you install Rescue and Recovery
Before you install the Rescue and Recovery program it is important that the
following prerequisites are met:
v Windows Vista, Windows XP with Service Pack 1, or Windows 2000 with Service
Pack 3
v Internet Explorer 5.5 or later
v 300 MB of free disk space
Note: Windows administrator rights are required to install this program.
Installing the Rescue and Recovery program
To install the Rescue and Recovery program, complete the following procedure:
1. Close any open programs.
1-2 Rescue and Recovery™ User’s Guide
2. Insert the Rescue and Recovery installation CD. In most cases, the installation
program starts automatically.
If the installation program does not start, do the following:
a. From the Windows desktop, click Start, and then click Run.
b. Type d:\SETUP.EXE (where d is the drive letter of the CD or DVD drive
that contains the Rescue and Recovery installation CD.)3. Follow the instructions on the screen.
To view considerations about installing this version of the Rescue and Recovery
program over previous versions of the Rescue and Recovery program, see “Rescue
and Recovery installation considerations” on page 1-8.
Using Rescue and Recovery in the Windows environment
The Rescue and Recovery program enables you to perform numerous backup,
restore, and advanced functions. Use the following information to learn how to
access the Rescue and Recovery program and use many of its features.
Accessing Rescue and Recovery in the Windows environment
To access the Rescue and Recovery program from the Windows environment, do
one of the following:
v Click Start > All Programs > ThinkVantage > Rescue and Recovery.
v Click Start > All Programs > Lenovo Care™ > Rescue and Recovery.
Setting Rescue and Recovery preferences
The Rescue and Recovery program enables you to select the hard drive partitions
that you want to include in your backup operations, and to select the backup
locations that you want to use to store your backups.
To set your backup preferences, complete the following procedure:
1. Open the Rescue and Recovery program from within the Windows
environment.
2. From the Rescue and Recovery main window, click the Set schedule and
preferences icon.
3. Make your selections using the provided interface.
Scheduling
Establishing a schedule for your backup operations ensures that your valuable files
will be systematically protected. You can schedule automatic backup operations to
take place on a daily, weekly, or monthly basis at a day and time of your choosing.
By default, backups are scheduled to take place every Wednesday at noon.
However, you can change the backup schedule to fit your specific needs.
To change the backup schedule, complete the following procedure:
1. Open the Rescue and Recovery program from within the Windows
environment.
2. From the Rescue and Recovery main window, click the Set schedule and
preferences icon.
3. Make your selections using the provided interface.
Chapter 1. English 1-3
Password protecting backup files
The Rescue and Recovery program enables you to password-protect your backups.
This protection helps to ensure that unauthorized users cannot access your
sensitive information from one of your backups.
Note: Password-protecting a backup is different than encrypting a backup. You can
password-protect a backup on any computer. Encrypting a backup, however,
requires the embedded security chip, which is only available on select ThinkPad™
and ThinkCentre™ computers.
To password protect your backups, complete the following procedure:
1. Open the Rescue and Recovery program from within the Windows
environment.
2. From the Rescue and Recovery main window, click the Set schedule and
preferences icon.
3. Make your selections using the provided interface.
Rescue and Recovery features
The Rescue and Recovery program provides a variety of backup, restore, and
advanced features. The following basic tasks can be accomplished using the Rescue
and Recovery program.
Backup features
Performing a backup operation helps to ensure that you can restore your hard disk
drive contents to a previously saved state. The following backup tasks can be
accomplished using the Rescue and Recovery program:
Creating a backup: A backup is a snapshot of the entire contents of your hard
disk drive, including the Microsoft Windows operating system, software
application, registry settings, network settings, fix packs, desktop settings, and
unique data files. You can create a backup on your local hard disk drive, a second
hard disk drive, a USB hard disk drive, or a network drive.
Viewing backup files: This feature enables you to view the following information
about all of your local backups: the location of the backups, the backup names,
and the dates and times the backups were created. Backups created on unattached,
external devices are not listed.
Optimizing backup storage: This feature enables you to optimize the space used
to store your backups. If you schedule backup operations, it is a good idea to use
the Optimize backup storage space tool to specify files that might not require
frequent backups.
Restore features
Performing a restore operation restores the contents of your hard disk to a
previously saved state. There are different types of restore operations, some being
more invasive than others. The following list describes the types of restore features
provided with the Rescue and Recovery program.
Note: If you restore your system using a backup that was created by an earlier
version of Rescue and Recovery, you will have to reinstall the later version of this
program after completing the restore procedure.
1-4 Rescue and Recovery™ User’s Guide
Restoring individual files: The Rescue and Recovery program enables you to
restore individual files and folders from a backup. This useful tool can be used to
restore files from a backup to recover from an accidental erasure or deletion.
Restoring only the operating system and applications: When you select to
restore only the Windows operating system and applications from a backup, the
Rescue and Recovery program restores only Windows and application files to the
backed-up state. Your current personal data is preserved. All applications installed
since the time of the backup will need to be reinstalled. Some settings, such as
network and printer settings, might need to be reconfigured.
Rejuvenating your system: Selecting to rejuvenate your system optimizes system
performance by taking a new incremental backup and then defragmenting your
hard drive and backups. It then restores selected settings and data from a backup
of your choice. This feature helps eliminate viruses, adware, and spyware. All
applications installed since the time of the backup will need to be reinstalled.
Restoring your entire hard disk: You can choose to restore your hard disk to any
number of backed-up states. Each backup is differentiated by its creation time and
date. The Rescue and Recovery program can restore your system from a backup
stored on the local drive, a USB hard drive, a network drive, or from CD or DVD.
When performing a restore operation, all data created after the selected backup
was taken is erased.
Note: If you start your computer from an alternate device such as a CD or DVD
drive, make sure that you have the appropriate backup CDs or DVDs. The backup
CDs or DVDs will be used after this process to format your hard drive. If you do
not have your backup CDs or DVDs, all data on your hard drive will be lost.
Restoring to the factory-installed state: This recovery method reformats the
primary partition of your hard disk (drive C); then, reinstalls your operating
system, device drivers, and factory-installed software. The hard disk is restored to
the same state as when the computer was originally manufactured.
Note: If you run this utility from a CD, all data and partitions on your hard disk
will be deleted. The end result will be a single C: partition containing the original
factory contents. If you run this utility from a hard disk that has multiple
partitions, you will be given the option of restoring the factory contents to the C:
partition only and leaving the other partitions intact, or of deleting all partitions
and installing the factory contents in a single C: partition.
Advanced features
The advanced features enable you to customize your backups, delete backups, and
prepare a file to help you migrate system information and data from one computer
to another. The following advanced tasks can be accomplished using the Rescue
and Recovery program.
Copying backups from the hard drive: The Rescue and Recovery program
enables you to use removable media to restore the contents of the hard disk in the
event of a hard disk drive failure. Media from which a backup can be restored
includes CDR, DVD, USB hard disk drive, second hard disk drive, or network
drive. Copying your backup files to removable media enhances backup protection
and enables you to restore your system from any of your archived backups.
Deleting a backup: This feature enables you to delete backup files previously
saved to a device.
Chapter 1. English 1-5
Excluding files from a backup: By excluding files from a backup and incremental
backups, you can save hard disk drive space.
Specifying files for single storage: By specifying a file for single storage, a copy
of the selected file exists in the most recent backup only. All other copies of the file
are removed from any other existing backups.
Creating a migration file: Creating a migration file enables you to extract data
and personal settings that you created through a backup operation and transfer
that information to another computer.
Note: Once a migration file is created, it must be imported to the target computer
using System Migration Assistant 5.0 or later.
Creating Rescue and Recovery media: The following rescue and recovery media
can help you restore your computer even if you cannot enter the Windows
environment.
v Recovery discs: Recovery discs enable you to restore the contents of the hard
disk to its original factory state. Recovery discs are useful if you transfer the
computer to another area, sell the computer, recycle the computer, or (as a last
resort) put the computer in an operational state after all other methods of
recovery have failed. This recovery medium is intended for ThinkCentre and
ThinkPad computers only.
v Rescue media: Rescue media enable you to create a CD or a USB hard disk
drive that you can use to help recover from failures that prevent you from
gaining access to the Windows environment or the Rescue and Recovery
workspace on your hard disk. Although such problems are rare, it is a good idea
to make your rescue media as soon as possible, before a problem occurs. This
recovery medium is intended for ThinkCentre computers, ThinkPad computers,
and computers made by other manufacturers.
Creating recovery media: The Create Recovery Media interface can be accessed
by doing one of the following:
v Click Start > All Programs > ThinkVantage > Create Recovery Media.
v Click Start > All Programs > Lenovo Care > Create Recovery Media.
Using the Rescue and Recovery workspace
The Rescue and Recovery workspace provides features that can help you recover
from a software-related operating system failure, even if you cannot start the
Windows operating system. Using the Rescue and Recovery workspace you can
restore your hard disk to one of several saved states, recover files from your
Windows partition or from a backup, communicate over the Internet, download
files, and view useful information about the condition of your computer. The
following information describes how to access the Rescue and Recovery
workspace. A brief description of Rescue Recovery workspace features is also
provided.
Accessing the Rescue and Recovery workspace
To access the Rescue and Recovery workspace, complete one of the following
procedures:
When starting your computer normally:
1. Shut down your computer.
1-6 Rescue and Recovery™ User’s Guide
2. Restart your computer.
3. Repeatedly press and release the F11 key. After a short delay, the Rescue and
Recovery workspace is displayed.
When starting your computer using rescue media:
1. Insert the Rescue and Recovery CD that you created into your CD or DVD
drive, or if your rescue medium is an external USB hard disk drive, attach the
drive now.
2. Shut down your computer.
3. Restart your computer. After a short delay, the Rescue and Recovery workspace
is displayed.
Note: If the rescue media fails to start, the rescue device (CD drive, DVD drive, or
USB device) might not be set correctly in your BIOS startup sequence. Refer to the
documentation that came with your computer for information about gaining access
to the BIOS configuration.
Rescue and Recovery workspace features
The Rescue and Recovery workspace helps accomplish a variety of tasks even if
you cannot enter the Windows environment. The following tasks can be
accomplished using the Rescue and Recovery workspace.
Viewing information
The Rescue and Recovery workspace enables you to view logs that can help you
determine the status of an operation associated with the Rescue and Recovery
program in the Windows environment. You can also view current system
information and determine when a configuration change took place.
Understanding recovery options
The Rescue and Recovery workspace enables you to rescue files from your
Windows environment or restore backed-up files to your Windows environment.
There are different methods that enable you to restore data. Some methods can
restore your entire hard disk drive, while others restore selected files only. The
Rescue and Recovery workspace enables you to select from the following options:
v Restore operating system and applications only. This function restores only
Windows and application files to a backed-up state. Personal data is preserved.
v Migrate from a backup. This function enables you to create a package that
contains critical data and settings contained on one computer so that they can be
migrated to another computer. You must have System Migration Assistant 5.0 or
later installed on the target computer in order to complete the migration process.v Restore the entire contents of your hard disk to a previously saved state.
v Rescue files from your Windows environment and transfer them to a diskette,
USB hard disk, or a network drive. This feature is useful if you are unable to
start Windows, but have access to another computer where you can continue
your work.v Restore the entire contents of your hard disk to the original factory contents.
This feature is useful if you transfer the computer to another area, sell the
computer, recycle the computer, or as a last resort put the computer in an
operational state after all other methods of recovery have failed.
Configuring your computer
The Rescue and Recovery workspace can be used to access the computer Basic
Input/Output System (BIOS) to enable and disable hardware features, enhance
Chapter 1. English 1-7
security through BIOS-controlled passwords, change the startup sequence, and set
other hardware features. The workspace also enables you to configure your
computer to start from an alternate device.
Communicating over the network
The Rescue and Recovery workspace enables you to use a wired Ethernet
connection to access the Web, send e-mail through a Web-based e-mail account,
download files, and map a network drive.
Solving a problem
The Rescue and Recovery workspace enables you to run the PC-Doctor diagnostic
program to test the hardware features of your computer. You can also create
self-starting diagnostic diskettes so you can run the PC-Doctor program from a
DOS prompt outside of the Rescue and Recovery workspace.
Rescue and Recovery installation considerations
The following table highlights the most common installation scenarios for the
Rescue and Recovery programs. This table can help you make upgrade decisions
by helping you understand the impacts of different installation scenarios. It also
provides procedures for each installation scenario that is highlighted.
Data storage enhancements required a change to the Rescue and Recovery 3.1
backup format, which is no longer compatible with previous versions of the
Rescue and Recovery program. To retain the ability to restore from backups created
using versions prior to Rescue and Recovery 3.1, you must create bootable
recovery media and copy your current backups to external media before you
upgrade to the Rescue and Recovery 3.1 or later.
To restore a backup created by a version prior to Rescue and Recovery 3.1 after
installing the Rescue and Recovery 4.0 program, start your computer using the
bootable recovery media that was created using the previous version of the Rescue
and Recovery program. Then, restore your system using the selected backup. After
the restore process, the Rescue and Recovery program will revert to the version
that was used to create the selected backup.
Table 1-1. The following table provides information to help you install the Rescue and Recovery program.
Software installed is... And you want... Follow this procedure:
Rescue and Recovery 3.0 or Rescue and
Recovery 3.1
Rescue and Recovery
4.0
Install Rescue and Recovery 4.0.
Notes:
1. A message is displayed during installation indicating that the following features are not available after the
upgrade is complete: Rescue and Recovery workspace logon protection, Password Recovery, and TPM-encrypted
backup support.
2. Users can cancel the upgrade process before any changes are made.
Software installed is... And you want... Follow this procedure:
Rescue and Recovery 3.0 and Client
Security Solution 6.x
Rescue and Recovery 3.1 and Client
Security Solution 7.0
Rescue and Recovery
4.0
1. Uninstall the Client Security Solution program.
2. Uninstall the existing Rescue and Recovery
program.
3. Install Rescue and Recovery 4.0.
1-8 Rescue and Recovery™ User’s Guide
Table 1-1. The following table provides information to help you install the Rescue and Recovery program. (continued)
Notes:
1. The installation is halted and a message is displayed indicating that the previous version of Rescue and
Recovery and Client Security Solution must be uninstalled before proceeding.
2. Any data protected using PrivateDisk should be unencrypted and moved from the secure volume before
continuing with the installation.
Software installed is... And you want... Follow this procedure:
Any version of Client Security Software
or Client Security Solution.
Rescue and Recovery
4.0
1. Uninstall the Client Security Solution program.
2. Install Rescue and Recovery 4.0.
Notes:
1. The installation is halted and a message is displayed indicating that the previous version of Rescue and
Recovery and Client Security Solution must be uninstalled before proceeding.
2. Any data protected using PrivateDisk should be unencrypted and moved from the secure volume before
continuing with the installation.
Software installed is... And you want... Follow this procedure:
Any version of Client Security Software
or Client Security Solution.
Rescue and Recovery
4.0 and Client Security
Solution 7.0
1. Uninstall the Client Security Solution program.
2. Install Client Security Solution 7.0.
3. Install Rescue and Recovery 4.0.
Notes:
1. The installation is halted and a message is displayed indicating that the previous version of Rescue and
Recovery and Client Security Solution must be uninstalled before proceeding.
2. Any data protected using PrivateDisk should be unencrypted and moved from the secure volume before
continuing with the installation.
Software installed is... And you want... Follow this procedure:
None. Rescue and Recovery
4.0 and Client Security
Solution 7.0
1. Install Client Security Solution 7.0.
2. Install Rescue and Recovery 4.0.
Note: The Client Security Solution application should be installed before the Rescue and Recovery program for best
results.
Accessing the Rescue and Recovery User’s Guide
If you already installed the Rescue and Recovery application, you can access the
user’s guide by completing the following procedure:
1. Open the Rescue and Recovery application by doing one of the following:
v Click Start > All Programs > ThinkVantage > Rescue and Recovery.
v Click Start > All Programs > Lenovo Care > Rescue and Recovery.2. From the Rescue and Recovery menu bar, click Help.
3. Click User’s Guide.
Chapter 1. English 1-9
Chapitre 2. Français
Le programme Rescue and Recovery 3.1 est conçu pour aider les utilisateurs à
restaurer leurs données informatiques et leur système après des incidents logiciels
ou matériels. En cas de défaillance de l’ordinateur, vous pouvez utiliser Rescue and
Recovery pour restaurer le contenu du disque dur principal à l’état où vous l’aviez
préalablement sauvegardé.
A qui s’adresse ce manuel
Le manuel Rescue and Recovery User’s Guide s’adresse aux particuliers et aux
utilisateurs qui travaillent dans un environnement métier. Ce programme offre des
fonctions suffisamment puissantes pour une utilisation en entreprise, mais
cependant assez simples pour qu’un utilisateur final puisse les utiliser dans de
nombreux environnements, notamment dans des petites entreprises et à domicile.
Le présent manuel fournit des informations sur les domaines suivants :
v Composants de Rescue and Recovery
v Installation du programme Rescue and Recovery
v Fonctions de base de Basic Rescue and Recovery, telles que la sauvegarde et la
restauration de votre ordinateur
v Fonctions avancées de Rescue and Recovery, telles que l’exclusion de fichiers de
la sauvegarde ou la création d’un fichier pour vous aider à migrer d’un
ordinateur à un autre
Il complète également le système d’aide Rescue and Recovery, qui fournit des
instructions détaillées sur l’exécution de tâches spécifiques dans le programme.
Informations supplémentaires
Si vous êtes un administrateur, un ingénieur système, un administrateur de réseau
ou un technicien de maintenance cherchant à mettre en oeuvre le programme
Rescue and Recovery dans une grande entreprise, vous obtiendrez des
informations supplémentaires et plus détaillées en consultant le manuel
ThinkVantage Technologies Deployment Guide.
Pour rechercher la version électronique du document ThinkVantage Technologies
Deployment Guide, procédez comme suit :
1. Accédez au site Web www.lenovo.com/support/.
2. Cliquez sur User’s guides and manuals.
3. Sous Brand, cliquez sur ThinkVantage Technologies.
4. Sous Family, cliquez sur Rescue and Recovery.
5. Cliquez sur Continue.
6. Cliquez sur ThinkVantage Technologies Deployment Guide.
Remarque : Le présent guide d’utilisation est également disponible sur le site Web
ci-dessus.
© Lenovo 2007. Portions © IBM Corp. 2005. 2-1
Introduction
Le programme Rescue and Recovery vous permet de gérer des sauvegardes et de
les stocker sur votre disque dur, sur une unité réseau éloignée ou sur un support
amovible tel qu’un CD, un DVD ou un disque dur USB. Vous pouvez utiliser vos
sauvegardes pour restaurer le contenu de votre disque dur en cas de défaillance du
système d’exploitation. Si vous stockez vos sauvegardes sur une unité réseau
éloignée ou sur un support amovible et que vous subissez une défaillance du
disque dur, vous pouvez restaurer le contenu de votre disque dur à l’état où vous
l’aviez préalablement stocké après avoir installé un disque dur de rechange.
Le programme Rescue and Recovery se compose comme suit :
v Espace de travail Rescue and Recovery : Etant donné que l’espace de travail
fonctionne indépendamment du système d’exploitation Windows, il est masqué
et immunisé contre la plupart des types d’attaque de virus et il constitue donc
un endroit sûr pour effectuer les opérations de reprise et de récupération qui
peuvent s’avérer impossibles dans l’environnement Windows.
Les tâches suivantes peuvent être exécutées à l’aide de l’espace de travail Rescue
and Recovery :
– Récupération de fichiers individuels ou restauration de la totalité du contenu
de votre disque dur
– Utilisation d’une connexion Ethernet câblée pour communiquer sur un réseau,
accéder aux sites Internet et Intranet, envoyer et recevoir des courriers
électroniques à l’aide d’un compte électronique Web, mapper une unité réseau
ou télécharger des fichiers importants
– Identification d’un incident grâce à la visualisation des journaux pour
déterminer si une défaillance coïncide avec une modification de la
configuration
– Configuration de votre ordinateur pour qu’il démarre à partir d’un autre
dispositif, tel qu’un CD de sauvegarde créé par le programme Rescue and
Recovery, des supports Rescue and Recovery ou des disques de récupération.v Rescue and Recovery (environnement Windows) : L’exécution d’opérations
Rescue and Recovery dans l’environnement Windows est similaire à leur
exécution dans l’espace de travail. Toutefois, vous ne pouvez exécuter une
opération de sauvegarde que si vous utilisez les composants Rescue and
Recovery dans l’environnement Windows.
Les tâches suivantes peuvent être exécutées à l’aide de l’environnement
Windows de Rescue and Recovery :
– Sauvegarde des fichiers dans un dossier masqué et protégé du disque dur
local
– Planification de sauvegardes quotidiennes, hebdomadaires ou mensuelles
– Restauration de fichiers à un état de sauvegarde précédent
– Optimisation de l’espace de stockage des sauvegardes
– Archivage des sauvegardes sur un support externe
Remarque : Vous devez effectuer une sauvegarde avant de pouvoir exécuter de
nombreuses opérations Rescue and Recovery.
Avant l’installation de Rescue and Recovery
Avant d’installer le programme Rescue and Recovery, il est important de respecter
les conditions prérequises suivantes :
2-2 Rescue and Recovery - Guide dÆutilisation
v Windows Vista, Windows XP avec le Service Pack 1, or Windows 2000 avec le
Service Pack 3
v Internet Explorer 5.5 ou une version suivante
v 300 Mo d’espace disque disponible
Remarque : Des droits d’administration Windows sont requis pour installer ce
programme.
Installation de Rescue and Recovery
Pour installer Rescue and Recovery, procédez comme suit :
1. Fermez tous les programmes ouverts.
2. Insérez le premier CD d’installation de Rescue and Recovery. Dans la plupart
des cas, le programme d’installation démarre automatiquement.
Si le programme d’installation ne démarre pas, procédez comme suit :
a. A partir du bureau Windows, cliquez sur Démarrer, puis sur Exécuter.
b. Tapez d:\SETUP.EXE (d étant l’identificateur de l’unité de CD ou de DVD
qui contient le CD d’installation de Rescue and Recovery).3. Suivez les instructions qui s’affichent à l’écran.
Pour afficher les considérations relatives à l’installation de cette version du
programme Rescue and Recovery sur des versions précédentes, voir «Rescue and
Recovery installation considerations», à la page 2-8.
Utilisation de Rescue and Recovery dans l’environnement Windows
Le programme Rescue and Recovery vous permet d’exécuter divers types de
sauvegarde, de restauration, ainsi que des fonctions avancées. Les informations
suivantes expliquent comment accéder à Rescue and Recovery et comment utiliser
ses fonctions.
Accès à Rescue and Recovery dans l’environnement Windows
Pour accéder à Rescue and Recovery à partir de l’environnement Windows, utilisez
l’une des méthodes suivantes :
v Sélectionnez Démarrer > Tous les programmes > ThinkVantage > Rescue and
Recovery.
v Sélectionnez Démarrer > Tous les programmes > Lenovo Care > Rescue and
Recovery.
Définition des préférences Rescue and Recovery
Le programme Rescue and Recovery vous permet de sélectionner les partitions
d’unité de disque dur à inclure dans les opérations de sauvegarde ainsi que les
emplacements à utiliser pour stocker ces sauvegardes.
Pour définir vos préférences de sauvegarde, procédez comme suit :
1. Ouvrez le programme Rescue and Recovery dans l’environnement Windows.
2. Dans la fenêtre principale de Rescue and Recovery, cliquez sur l’icône
Définition de la planification et des préférences.
3. Effectuez vos sélections à l’aide de l’interface fournie.
Chapitre 2. Français 2-3
Planification
Le fait d’établir un planning de vos opérations de sauvegarde vous garantit la
protection systématique de vos fichiers importants. Vous pouvez automatiser les
opérations de sauvegarde sur une base quotidienne, hebdomadaire ou mensuelle,
au jour et à l’heure de votre choix. Par défaut, les sauvegardes sont planifiées pour
avoir lieu chaque mercredi à midi. Cependant, vous pouvez modifier le planning
des sauvegardes selon vos besoins.
Pour modifier le planning des sauvegardes, procédez comme suit :
1. Ouvrez le programme Rescue and Recovery dans l’environnement Windows.
2. Dans la fenêtre principale de Rescue and Recovery, cliquez sur l’icône
Définition de la planification et des préférences.
3. Effectuez vos sélections à l’aide de l’interface fournie.
Fichiers de sauvegarde protégés par mot de passe
Le programme Rescue and Recovery vous permet de protéger les sauvegardes par
mot de passe. Cette protection vous aide à garantir qu’aucun utilisateur non
autorisé n’accède à vos informations confidentielles à partir de l’une de vos
sauvegardes.
Remarque : La protection par mot de passe d’une sauvegarde est différente du
chiffrement d’une sauvegarde. Vous pouvez protéger une sauvegarde à l’aide d’un
mot de passe sur n’importe quel ordinateur. Toutefois, le chiffrement d’une
sauvegarde requiert le processeur de sécurité intégré, qui est uniquement
disponible sur certains ordinateurs ThinkPad et ThinkCentre.
Pour protéger vos sauvegardes par mot de passe, procédez comme suit :
1. Ouvrez le programme Rescue and Recovery dans l’environnement Windows.
2. Dans la fenêtre principale de Rescue and Recovery, cliquez sur l’icône
Définition de la planification et des préférences.
3. Effectuez vos sélections à l’aide de l’interface fournie.
Fonctions Rescue and Recovery
Le programme Rescue and Recovery offre une variété d’opérations de sauvegarde,
de restauration et de fonctions avancées. Les tâches de base suivantes peuvent être
exécutées à l’aide de Rescue and Recovery.
Fonctions de sauvegarde
L’exécution d’une opération de sauvegarde vous permet de garantir la restauration
du contenu de votre disque dur à un état précédemment sauvegardé. Les tâches de
sauvegarde suivantes sont exécutables à l’aide de Rescue and Recovery :
Création d’une sauvegarde : Une sauvegarde est une image instantanée de la
totalité du contenu de votre disque dur, notamment le système d’exploitation
Microsoft Windows, les logiciels, les paramètres de la base de registre, les
paramètres réseau, les correctifs, les paramètres du bureau et les fichiers de
données uniques. Vous pouvez créer une sauvegarde sur votre disque dur local, un
deuxième disque dur, un disque dur USB ou une unité réseau.
Affichage des fichiers de sauvegarde : Cette fonction vous permet d’afficher les
informations suivantes concernant toutes vos sauvegardes : leurs emplacements,
leurs noms, ainsi que leurs dates et heures de création. Les sauvegardes créées sur
des périphériques externes non connectés ne sont pas répertoriées.
2-4 Rescue and Recovery - Guide dÆutilisation
Optimisation de l’espace de stockage des sauvegardes : Cette fonction vous
permet d’optimiser l’espace utilisé pour le stockage de vos sauvegardes. Si vous
prévoyez des opérations de sauvegarde, il est judicieux d’utiliser l’outil
d’optimisation de l’espace de stockage des sauvegardes pour désigner les fichiers
qui ne nécessitent pas des sauvegardes régulières.
Fonctions de restauration
Une opération de restauration consiste à restaurer le contenu de votre disque dur
tel qu’il était à un état précédemment connu. Il existe différents types d’opération
de restauration, certains étant plus étendus que d’autres. La liste suivante décrit les
types de fonction de restauration fournis avec le programme Rescue and Recovery.
Remarque : Si vous restaurez votre système à l’aide d’une sauvegarde créée avec
une version antérieure de Rescue and Recovery, vous devrez réinstaller la version
ultérieure de ce programme à l’issue de la procédure de restauration.
Restauration de fichiers individuels : Rescue and Recovery permet de restaurer
des fichiers et des dossiers individuels à partir d’une sauvegarde. Cet outil permet
de restaurer des fichiers à partir d’une sauvegarde après les avoir effacés ou
supprimés par erreur.
Restauration du système d’exploitation et des applications uniquement :
Lorsque vous choisissez de restaurer uniquement le système d’exploitation
Windows et les applications à partir d’une sauvegarde, Rescue and Recovery
restaure uniquement Windows et les fichiers d’application à l’état sauvegardé. Vos
données personnelles en cours sont conservées. Toutes les applications installées
depuis la sauvegarde devront être réinstallées. Certains paramètres, tels que les
paramètres réseau et d’imprimante, devront peut-être être reconfigurés.
Remise à niveau du système : Cette sélection optimise les performances du
système en effectuant une nouvelle sauvegarde incrémentielle, puis en
défragmentant le disque dur et les sauvegardes. Le programme restaure ensuite les
données et paramètres sélectionnés à partir d’une sauvegarde de votre choix. Cette
fonction permet d’éliminer les virus, les logiciels publicitaires et les logiciels
espions. Toutes les applications installées depuis la sauvegarde devront être
réinstallées.
Restauration de la totalité du disque dur : Vous pouvez choisir de restaurer votre
disque dur à un certain nombre d’états sauvegardés. Chaque sauvegarde se
différencie par ses date et heure de création. Rescue and Recovery peut restaurer le
système à partir d’une sauvegarde stockée sur le disque dur local, un disque dur
USB, une unité réseau, un CD ou un DVD. Lors d’une opération de restauration,
toutes les données créées à la suite de la sauvegarde sélectionnée sont effacées.
Remarque : Si vous démarrez votre ordinateur à partir d’un autre périphérique, tel
qu’un CD ou un DVD, assurez-vous que vous disposez des CD ou DVD de
sauvegarde appropriés. Les CD ou DVD de sauvegarde seront utilisés après cette
procédure pour formater le disque dur. Si vous ne disposez pas de vos CD ou
DVD de sauvegarde, toutes les données de votre disque dur seront perdues.
Restauration de la configuration d’usine : Cette méthode de reprise reformate la
partition principale de votre disque dur (unité C), puis réinstalle le système
d’exploitation, les pilotes de périphérique et les logiciels installés en usine. Le
disque dur est restauré tel qu’il était à la sortie d’usine de l’ordinateur.
Chapitre 2. Français 2-5
Remarque : Si vous exécutez cet utilitaire à partir d’un CD, toutes les données et
partitions de votre disque dur seront supprimées. Le résultat final sera une seule
partition C: contenant la configuration d’usine initiale. Si vous exécutez cet
utilitaire à partir d’un disque dur comportant plusieurs partitions, vous aurez la
possibilité de restaurer la configuration d’usine uniquement sur la partition C: et
de laisser les autres partitions intactes, ou de supprimer toutes les partitions et
d’installer la configuration d’usine sur une partition C: unique.
Fonctions avancées
Les fonctions avancées vous permettent de personnaliser vos sauvegardes, de
supprimer des sauvegardes et de préparer un fichier pour vous aider à migrer les
informations et données système d’un ordinateur à un autre. Les tâches avancées
suivantes peuvent être exécutées à l’aide de Rescue and Recovery.
Copie de sauvegardes à partir du disque dur : Le programme Rescue and
Recovery vous permet d’utiliser un support amovible pour restaurer le contenu du
disque dur en cas d’incident. Les supports à partir desquels une sauvegarde peut
être restaurée sont les suivants : CDR, DVD, disque dur USB, deuxième disque
dur ou unité réseau. La copie de vos fichiers de sauvegarde sur un support
amovible améliore votre protection en matière de sauvegarde et vous permet de
restaurer le système à partir de n’importe laquelle de vos sauvegardes archivées.
Suppression d’une sauvegarde : Cette fonction vous permet de supprimer des
fichiers de sauvegarde précédemment enregistrés sur un périphérique.
Exclusion de fichiers d’une sauvegarde : En excluant des fichiers d’une
sauvegarde et de sauvegardes incrémentielles, vous pouvez économiser de l’espace
sur le disque dur.
Désignation de fichiers pour stockage unique : En sélectionnant un fichier pour
stockage unique, une copie du fichier sélectionné figure uniquement dans la
sauvegarde la plus récente. Toutes les autres copies du fichier sont ôtées des autres
sauvegardes existantes.
Création d’un fichier de migration : La création d’un fichier de migration permet
d’extraire des données et des paramètres personnels créés via une opération de
sauvegarde et de transférer ces informations vers un autre ordinateur.
Remarque : Une fois le fichier de migration créé, il doit être importé sur
l’ordinateur cible à l’aide de l’assistant de migration système 5.0 (ou une version
suivante).
Création d’un support Rescue and Recovery : Les supports Rescue and Recovery
suivants peuvent vous aider à restaurer votre ordinateur même lorsque vous
n’arrivez pas à accéder à l’environnement Windows.
v Disques de récupération : Les disques de récupération vous permettent de
restaurer le contenu du disque dur tel qu’il était lors de la sortie d’usine initiale
de l’ordinateur. Ces disques sont utiles si vous transférez l’ordinateur vers une
autre zone, si vous le vendez ou le recyclez ou (en dernier recours) pour rendre
l’ordinateur à nouveau opérationnel lorsque toutes les autres méthodes de
reprise ont échoué. Ce support de récupération est destiné uniquement aux
ordinateurs ThinkCentre et ThinkPad.
v Support de récupération : Un support de récupération vous permet de créer un
CD ou une unité de disque dur USB que vous pourrez utiliser pour reprendre
un fonctionnement normal suite aux incidents vous empêchant d’accéder à
l’environnement Windows ou à l’espace de travail Rescue and Recovery sur
2-6 Rescue and Recovery - Guide dÆutilisation
votre disque dur. Bien que ces incidents soient rares, il est judicieux de créer
votre support de récupération dès que possible, avant qu’un incident se
produise. Ce support de récupération est destiné aux ordinateurs ThinkCentre et
ThinkPad, ainsi qu’aux ordinateurs d’autres fabricants.
Création d’un support de récupération : Pour accéder à cette interface, procédez
comme suit :
v Sélectionnez Démarrer > Tous les programmes > ThinkVantage > Création
d’un support de récupération.
v Sélectionnez Démarrer > Tous les programmes > Lenovo Care > Création d’un
support de récupération.
Utilisation de l’espace de travail Rescue and Recovery
L’espace de travail Rescue and Recovery fournit un certain nombre de fonctions
susceptibles de vous aider à reprendre un fonctionnement normal suite à une
défaillance logicielle, même si vous ne pouvez pas démarrer le système
d’exploitation Windows. Via l’espace de travail Rescue and Recovery, vous pouvez
restaurer un ou plusieurs états sauvegardés de votre disque dur, récupérer des
fichiers à partir de votre partition Windows ou d’une sauvegarde, communiquer
via le réseau Internet, télécharger des fichiers et afficher des informations utiles sur
l’état de votre ordinateur. Les informations suivantes expliquent comment accéder
à l’espace de travail. Ses fonctions sont également brièvement décrites.
Accès à l’espace de travail Rescue and Recovery
Pour accéder à l’espace de travail Rescue and Recovery, utilisez l’une des méthodes
suivantes :
Si vous démarrez l’ordinateur normalement :
1. Mettez l’ordinateur hors tension.
2. Redémarrez l’ordinateur.
3. Appuyez plusieurs fois sur la touche F11. Après un bref délai, l’espace de
travail Rescue and Recovery s’affiche.
Si vous démarrez l’ordinateur à l’aide d’un support de récupération :
1. Insérez le CD Rescue and Recovery que vous avez créé dans l’unité de CD ou
de DVD ou, si votre support de récupération est une unité de disque dur USB
externe, connectez maintenant cette unité à l’ordinateur.
2. Mettez l’ordinateur hors tension.
3. Redémarrez l’ordinateur. Après un bref délai, l’espace de travail Rescue and
Recovery s’affiche.
Remarque : Si le support de récupération ne démarre pas, il est possible que votre
unité de récupération (unité de CD, de DVD ou dispositif USB) ne soit pas
correctement définie dans la séquence d’amorçage du BIOS. Consultez la
documentation fournie avec l’ordinateur pour savoir comment accéder à l’utilitaire
de configuration du BIOS.
Fonctions de l’espace de travail Rescue and Recovery
L’espace de travail Rescue and Recovery vous aide à effectuer diverses tâches,
même si vous ne pouvez pas entrer dans l’environnement Windows. Les tâches de
base suivantes peuvent être exécutées à l’aide de l’espace de travail Rescue and
Recovery.
Chapitre 2. Français 2-7
Affichage d’informations
L’espace de travail Rescue and Recovery vous permet d’afficher les journaux qui
peuvent vous aider à déterminer l’état d’une opération associée au programme
Rescue and Recovery dans l’environnement Windows. Vous pouvez également
afficher les informations système en cours pour déterminer à quel moment une
modification a été apportée à la configuration.
Compréhension des options de reprise
L’espace de travail Rescue and Recovery permet de récupérer des fichiers à partir
de votre environnement Windows ou de restaurer des fichiers sauvegardés dans
votre environnement Windows. Il existe différentes méthodes de restauration des
données. Certaines méthodes peuvent restaurer tout le disque dur alors que
d’autres ne restaurent que certains fichiers. L’espace de travail Rescue and
Recovery vous permet de sélectionner parmi les options suivantes :
v Restaurez le système d’exploitation et les applications uniquement. Cette
fonction restaure uniquement Windows et les fichiers d’application à un état
sauvegardé. Les données personnelles sont conservées.
v Effectuez une migration à partir d’une sauvegarde. Cette fonction permet de
créer un module rassemblant des données importantes et des paramètres
contenus sur un ordinateur afin de pouvoir effectuer leur migration vers un
autre ordinateur. System Migration Assistant 5.0 (ou une version suivante) doit
être installé sur l’ordinateur cible pour que la migration puisse avoir lieu.v Restaurez le contenu intégral du disque dur tel qu’il était à un état
précédemment sauvegardé.
v Récupérez les fichiers à partir de l’environnement Windows et transférez-les sur
une disquette, un disque dur USB ou une unité réseau. Cette fonction est
extrêmement utile si vous êtes dans l’incapacité de démarrer Windows, mais que
vous avez accès à un autre ordinateur sur lequel vous pouvez continuer à
travailler.v Restaurez le contenu intégral du disque dur tel qu’il était lors de la
configuration d’usine. Cette fonction est utile si vous transférez l’ordinateur vers
une autre zone, si vous le vendez ou le recyclez ou en dernier recours pour
rendre l’ordinateur à nouveau opérationnel lorsque toutes les autres méthodes
de reprise ont échoué.
Configuration de l’ordinateur
Vous pouvez utiliser l’espace de travail Rescue and Recovery pour accéder au
système BIOS de l’ordinateur pour activer ou désactiver les fonctions matérielles,
améliorer la sécurité à l’aide de mots de passe contrôlés par le BIOS, modifier la
séquence d’amorçage et définir d’autres fonctions matérielles. L’espace de travail
vous permet également de configurer l’ordinateur pour qu’il démarre à partir d’un
périphérique de remplacement.
Communication sur le réseau
L’espace de travail Rescue and Recovery vous permet d’utiliser une connexion
Ethernet câblée pour accéder au Web, envoyer des courriers électroniques à l’aide
d’un compte électronique Web, télécharger des fichiers et mapper une unité réseau.
Résolution d’un incident
L’espace de travail Rescue and Recovery permet d’exécuter le programme de
diagnostic PC-Doctor pour tester les caractéristiques matérielles de l’ordinateur.
Vous pouvez également créer des disquettes de diagnostic à auto-démarrage afin
de pouvoir exécuter le programme PC-Doctor à partir d’une invite DOS en dehors
de l’espace de travail Rescue and Recovery.
2-8 Rescue and Recovery - Guide dÆutilisation
Remarques concernant l’installation de Rescue and Recovery
Le tableau suivant présente les scénarios d’installation les plus courants pour les
programmes Rescue and Recovery. Il peut vous aider à prendre des décisions
concernant des mises à niveau en vous indiquant les impacts des différents
scénarios d’installation. Il fournit également des procédures adaptées à chaque
scénario d’installation mis en surbrillance.
Des améliorations du stockage de données ont nécessité une modification du
format de sauvegarde de Rescue and Recovery 3.1, qui n’est plus compatible avec
les versions précédentes du programme Rescue and Recovery. Pour pouvoir
continuer à effectuer des restaurations à partir de sauvegardes créées à l’aide de
versions antérieures à Rescue and Recovery 3.1, vous devez créer des supports de
récupération amorçables et copier vos sauvegardes actuelles sur des supports
externes avant de mettre à niveau vers Rescue and Recovery 3.1 o ultérieur.
Pour restaurer une sauvegarde créée par une version antérieure à Rescue and
Recovery 3.1 après l’installation du programme Rescue and Recovery 4.0, démarrez
votre ordinateur à l’aide du support de récupération amorçable créé avec la
version antérieure de Rescue and Recovery. Restaurez ensuite votre système à
l’aide de la sauvegarde appropriée. Une fois la restauration terminée, le
programme Rescue and Recovery rebasculera à la version du programme utilisée
pour créer la sauvegarde sélectionnée.
Tableau 2-1. Le tableau suivant fournit des informations pour vous aider à installer le programme Rescue and
Recovery.
Logiciel(s) installé(s) Logiciel(s) souhaité(s) Procédure :
Rescue and Recovery 3.0 ou Rescue
and Recovery 3.1
Rescue and Recovery
4.0
Installez Rescue and Recovery 4.0.
Remarques :
1. Un message apparaît au cours de l’installation, indiquant que les fonctions suivantes ne sont pas disponibles une
fois la mise à niveau terminée : protection de la connexion à l’espace de travail Rescue and Recovery,
récupération du mot de passe, et prise en charge de la sauvegarde chiffrée TPM.
2. Les utilisateurs peuvent annuler le processus de mise à niveau avant toute modification.
Logiciel(s) installé(s) Logiciel(s) souhaité(s) Procédure :
Rescue and Recovery 3.0 et Client
Security Solution 6.x
Rescue and Recovery 3.1 et Client
Security Solution 7.0
Rescue and Recovery
4.0
1. Désinstallez le programme Client Security
Solution.
2. Désinstallez le programme Rescue and
Recovery existant.
3. Désinstallez Rescue and Recovery 4.0.
Remarques :
1. L’installation est interrompue et un message apparaît, indiquant que la version précédente de Rescue and
Recovery et de Client Security Solution doit être désinstallée avant de poursuivre.
2. Toute donnée protégée à l’aide de PrivateDisk doit être déchiffrée et déplacée du volume sécurisé avant de
poursuivre l’installation.
Logiciel(s) installé(s) Logiciel(s) souhaité(s) Procédure :
Toute version de Client Security
Software ou Client Security Solution.
Rescue and Recovery
4.0
1. Désinstallez le programme Client Security
Solution.
2. Installez Rescue and Recovery 4.0.
Chapitre 2. Français 2-9
Tableau 2-1. Le tableau suivant fournit des informations pour vous aider à installer le programme Rescue and
Recovery. (suite)
Remarques :
1. L’installation est interrompue et un message apparaît, indiquant que la version précédente de Rescue and
Recovery et de Client Security Solution doit être désinstallée avant de poursuivre.
2. Toute donnée protégée à l’aide de PrivateDisk doit être déchiffrée et déplacée du volume sécurisé avant de
poursuivre l’installation.
Logiciel(s) installé(s) Logiciel(s) souhaité(s) Procédure :
Toute version de Client Security
Software ou Client Security Solution.
Rescue and Recovery
4.0 et Client Security
Solution 7.0
1. Désinstallez le programme Client Security
Solution.
2. Installez Client Security Solution 7.0.
3. Installez Rescue and Recovery 4.0.
Remarques :
1. L’installation est interrompue et un message apparaît, indiquant que la version précédente de Rescue and
Recovery et de Client Security Solution doit être désinstallée avant de poursuivre.
2. Toute donnée protégée à l’aide de PrivateDisk doit être déchiffrée et déplacée du volume sécurisé avant de
poursuivre l’installation.
Logiciel(s) installé(s) Logiciel(s) souhaité(s) Procédure :
Aucun. Rescue and Recovery
4.0 et Client Security
Solution 7.0
1. Installez Client Security Solution 7.0.
2. Installez Rescue and Recovery 4.0.
Remarque : L’application Client Security Solution doit être installée avant le programme Rescue and Recovery pour
de meilleurs résultats.
Accès au guide d’utilisation de Rescue and Recovery
Si vous avez déjà installé l’application Rescue and Recovery, vous pouvez accéder
au guide d’utilisation en procédant comme suit :
1. Ouvrez Rescue and Recovery en procédant comme suit :
v Sélectionnez Démarrer > Tous les programmes > ThinkVantage > Rescue
and Recovery.
v Sélectionnez Démarrer > Tous les programmes > Lenovo Care> Rescue and
Recovery.2. Dans la barre de menus Rescue and Recovery, cliquez sur Aide.
3. Cliquez sur Guide d’utilisation.
2-10 Rescue and Recovery - Guide dÆutilisation
Kapitel 3. Deutsch
Das Programm ″Rescue and Recovery™″ wurde entwickelt, um Sie bei der Wieder-herstellung Ihrer Computerdaten und bei der Behebung von software- und hard-
warebezogenen Fehlern zu unterstützen. Wenn der Computer ausfällt, können Sie
mit Hilfe von Rescue and Recovery den Inhalt des primären Festplattenlaufwerks so
wiederherstellen, wie er zu einem früheren Zeitpunkt gespeichert wurde.
Zielgruppe des Handbuchs
Das vorliegende Benutzerhandbuch zu Rescue and Recovery richtet sich sowohl an
Einzelbenutzer als auch an Benutzer, die in einer Unternehmensumgebung tätig
sind. Das Programm bietet Funktionen, die es für einen Einsatz in größeren Unter-nehmen geeignet machen. Dabei ist die Bedienung so einfach, dass auch Einzel-benutzer in den verschiedensten Umgebungen, einschließlich kleiner Unternehmen
und Home-Offices, die Funktionen des Programms problemlos verwenden können.
Das Benutzerhandbuch enthält Informationen zu den folgenden Themen:
v Komponenten von Rescue and Recovery
v Programm ″Rescue and Recovery″ installieren
v Grundfunktionen von Rescue and Recovery, wie z. B. Sicherung und Wiederher-stellung des Computers
v Erweiterte Funktionen von Rescue and Recovery, wie z. B. Ausschließen von
Dateien von einer Sicherung oder Erstellen einer Datei für die Migration von
einem Computer zu einem anderen
Das Handbuch stellt zudem eine Ergänzung zur Hilfefunktion von Rescue and
Recovery dar, die schrittweise Anleitungen für die Ausführung von bestimmten
Vorgängen im Programm bereitstellt.
Weitere Informationen
Wenn Sie ein Administrator, Systemberater, Netzadministrator oder Kundendienst-mitarbeiter sind und das Programm ″Rescue and Recovery″ in einem großen Unter-nehmen implementieren möchten, finden Sie hierzu ausführliche Informationen im
Implementierungshandbuch für ThinkVantage Technologies.
Gehen Sie wie folgt vor, um das Implementierungshandbuch für ThinkVantage
Technologies zu suchen:
1. Rufen Sie die folgende Website auf: www.lenovo.com/support/.
2. Klicken Sie auf User’s guides and manuals.
3. Klicken Sie unter ″Brand″ auf ThinkVantage Technologies.
4. Klicken Sie unter ″Family″ auf Rescue and Recovery.
5. Klicken Sie auf Continue.
6. Klicken Sie auf ThinkVantage Technologies Deployment Guide.
Anmerkung: Das vorliegende Benutzerhandbuch ist ebenfalls auf der oben
genannten Website verfügbar.
© Lenovo 2007. Portions © IBM Corp. 2005. 3-1
Einführung
Mit dem Programm ″Rescue and Recovery″ können Sie Sicherungen verwalten und
sie auf Ihrem Festplattenlaufwerk, auf einem fernen Netzlaufwerk oder auf aus-tauschbaren Datenträgern, wie z. B. CDs, DVDs oder einem USB-Festplattenlauf-werk, speichern. Mit Hilfe dieser Sicherungen können Sie den Inhalt Ihres Fest-
plattenlaufwerks wiederherstellen, wenn das Betriebssystem ausfällt. Wenn Sie die
Sicherungen auf einem fernen Netzlaufwerk oder auf einem austauschbaren Daten-träger speichern und ein Fehler an der Festplatte auftritt, können Sie einen zuvor
gespeicherten Stand des Festplatteninhalts wiederherstellen, nachdem Sie ein
Ersatz-Festplattenlaufwerk installiert haben.
Das Programm ″Rescue and Recovery″ besteht aus den folgenden Komponenten:
v Arbeitsbereich von Rescue and Recovery: Da der Arbeitsbereich von Rescue
and Recovery unabhängig vom Windows-Betriebssystem ausgeführt wird, ist er
verdeckt und gegen die meisten Arten von Virenattacken geschützt. Der Arbeits-bereich stellt somit eine sichere Umgebung dar, von der aus Sicherungs- und
Wiederherstellungsvorgänge durchgeführt werden können, die in der Windows-Umgebung möglicherweise nicht möglich sind.
Im Folgenden ist eine Reihe von Tasks aufgeführt, die Sie mit Hilfe des Arbeits-bereichs von Rescue and Recovery ausführen können:
– Einzelne Dateien sichern oder den gesamten Festplatteninhalt wiederherstel-len
– Über eine Ethernet-Verbindung Daten über ein Netzwerk übertragen, auf das
Internet und auf Intranet-Sites zugreifen, E-Mails mit Hilfe eines webbasierten
E-Mail-Accounts versenden und empfangen, ein Netzlaufwerk zuordnen oder
wichtige Dateien herunterladen
– Einen Fehler durch das Anzeigen von Protokollen bestimmen (Das Protokoll
enthält die Information, ob ein Fehler nach einer Änderung an der Konfigura-tion aufgetreten ist. Wenn dies der Fall ist, wurde der Fehler möglicherweise
durch die Konfigurationsänderung hervorgerufen.)
– Den Computer so konfigurieren, dass er von einer alternativen Einheit gestar-tet wird, wie z. B. von Sicherungs-CDs, die mit Rescue and Recovery erstellt
wurden, von Sicherungs- und Wiederherstellungsdatenträgern oder von
Wiederherstellungsdatenträgern.
v Rescue and Recovery (Windows-Umgebung): Die Vorgänge von Rescue and
Recovery in der Windows-Umgebung unterscheiden sich nur geringfügig von den
Vorgängen im Arbeitsbereich. Die Möglichkeit zur Ausführung eines Sicherungs-vorgangs steht jedoch nur dann zur Verfügung, wenn Sie die Komponenten von
Rescue and Recovery in der Windows-Umgebung verwenden.
Im Folgenden wird eine Reihe von Aufgaben aufgeführt, die Sie mit Hilfe der
Windows-Umgebung von Rescue and Recovery durchführen können:
– Dateien sichern und in einem verdeckten, geschützten Ordner auf dem loka-len Festplattenlaufwerk speichern
– Zeitplan für tägliche, wöchentliche oder monatliche Sicherungsvorgänge fest-legen
– Einen zuvor gespeicherten Stand von Dateien wiederherstellen
– Speicherplatz für Sicherungen optimieren
– Sicherungen auf externen Datenträgern archivieren
Anmerkung: Eine Reihe von Vorgängen im Programm ″Rescue and Recovery″
können Sie erst nach dem Ausführen eines Sicherungsvorgangs ausführen.
3-2 Rescue and Recovery™ User’s Guide
Vorbereitungen für die Installation von Rescue and Recovery
Damit Sie das Programm ″Rescue and Recovery″ installieren können, müssen die
folgenden Voraussetzungen erfüllt sein:
v Windows Vista, Windows XP mit Service-Pack 1 oder Windows 2000 mit Service-Pack 3
v Internet Explorer ab Version 5.5
v 300 MB freier Plattenspeicherplatz
Anmerkung: Für die Installation des Programms benötigen Sie Administrator-berechtigung unter Windows.
Programm ″Rescue and Recovery″ installieren
Gehen Sie wie folgt vor, um das Programm ″Rescue and Recovery″ zu installieren:
1. Schließen Sie ggf. geöffnete Programme.
2. Legen Sie die Installations-CD für das Programm ″Rescue and Recovery″ ein.
In den meisten Fällen wird das Installationsprogramm automatisch gestartet.
Wenn das Installationsprogramm nicht gestartet wird, gehen Sie wie folgt vor:
a. Klicken Sie auf dem Windows-Desktop auf Start, und klicken Sie anschlie-ßend auf Ausführen.
b. Geben Sie ″d:\SETUP.EXE″ ein. (Dabei steht d für den Laufwerkbuchstaben
des CD- oder DVD-Laufwerks, das die Installations-CD für das Programm
″Rescue and Recovery″ enthält.)
3. Befolgen Sie die angezeigten Anweisungen.
Hinweise zum Installieren dieser Version des Programms ″Rescue and Recovery″
über Vorversionen des Programms finden Sie im Abschnitt „Installationsvorausset-zungen für Rescue and Recovery” auf Seite 3-9.
Rescue and Recovery in der Windows-Umgebung verwenden
Mit dem Programm ″Rescue and Recovery″ können Sie verschiedene Arten von
Sicherungen und Wiederherstellungen sowie erweiterte Funktionen ausführen. Die
folgenden Abschnitte enthalten Informationen zum Zugriff auf den Arbeitsbereich
von Rescue and Recovery sowie zur Verwendung vieler der darin verfügbaren
Funktionen.
Auf Rescue and Recovery in der Windows-Umgebung zugreifen
Verwenden Sie eine der folgenden Methoden, um von der Windows-Umgebung aus
auf den Arbeitsbereich von Rescue and Recovery zuzugreifen:
v Klicken Sie auf Start > Alle Programme > ThinkVantage > Rescue and Reco-very.
v Klicken Sie auf Start > Alle Programme > Lenovo Care™ > Rescue and Reco-very.
Einstellungen für Rescue and Recovery festlegen
Sie können im Programm ″Rescue and Recovery″ auswählen, welche Festplat-
tenlaufwerkpartitionen in die Sicherungsvorgänge eingeschlossen werden sollen.
Außerdem können Sie die Sicherungspositionen auswählen, an denen Sie Ihre
Sicherungen speichern möchten.
Kapitel 3. Deutsch 3-3
Gehen Sie wie folgt vor, um Ihre Sicherungseinstellungen festzulegen:
1. Öffnen Sie das Programm ″Rescue and Recovery″ in der Windows-Umgebung.
2. Klicken Sie im Hauptfenster von Rescue and Recovery auf das Symbol Zeit-plan und Einstellungen festlegen.
3. Treffen Sie in der Schnittstelle Ihre Auswahl.
Zeitpläne für Sicherungen
Durch das Festlegen eines Zeitplanes für die Sicherungsvorgänge gewährleisten
Sie einen kontinuierlichen und systematischen Schutz wichtiger Dateien. Sie kön-nen Sicherungsvorgänge planen, die automatisch täglich, wöchentlich oder monat-lich ausgeführt werden. Dabei können Sie auch den Tag und die Uhrzeit der Siche-rung festlegen. Standardmäßig werden die Sicherungen so geplant, dass sie jeden
Mittwoch um 12 Uhr ausgeführt werden. Sie können den Zeitplan für die Sicherun-gen jedoch Ihren Anforderungen entsprechend ändern.
Gehen Sie wie folgt vor, um den Zeitplan für die Sicherungen zu ändern:
1. Öffnen Sie das Programm ″Rescue and Recovery″ in der Windows-Umgebung.
2. Klicken Sie im Hauptfenster von Rescue and Recovery auf das Symbol Zeit-plan und Einstellungen festlegen.
3. Treffen Sie in der Schnittstelle Ihre Auswahl.
Sicherungsdateien durch Kennwort schützen
Das Programm ″Rescue and Recovery″ bietet Ihnen die Möglichkeit, Ihre Sicherun-gen durch ein Kennwort zu schützen. Durch diesen Schutz stellen Sie sicher, dass
keine unbefugten Benutzer über eine Sicherung auf Ihre wichtigen Daten zugreifen
können.
Anmerkung: Eine Sicherung durch ein Kennwort zu schützen ist nicht dasselbe
wie eine Sicherung zu verschlüsseln. Sie können eine Sicherung auf einem beliebi-gen Computer durch ein Kennwort schützen. Für die Verschlüsselung einer Siche-rung ist jedoch der integrierte Sicherheitschip erforderlich, der nur in einigen Think-Pad™- und ThinkCentre™-Computern verfügbar ist.
Gehen Sie wie folgt vor, um Ihre Sicherungen durch ein Kennwort zu schützen:
1. Öffnen Sie das Programm ″Rescue and Recovery″ in der Windows-Umgebung.
2. Klicken Sie im Hauptfenster von Rescue and Recovery auf das Symbol Zeit-plan und Einstellungen festlegen.
3. Treffen Sie in der Schnittstelle Ihre Auswahl.
Funktionen von Rescue and Recovery
Das Programm ″Rescue and Recovery″ stellt eine Reihe von Sicherungs- und
Wiederherstellungsfunktionen sowie erweiterte Funktionen zur Verfügung. Im Fol-genden wird eine Reihe von grundlegenden Aufgaben aufgeführt, die Sie mit Hilfe
des Programms ″Rescue and Recovery″ durchführen können.
Sicherungsfunktionen
Wenn Sie einen Sicherungsvorgang ausführen, können Sie zu einem späteren Zeit-punkt einen zuvor gespeicherten Stand des Festplatteninhalts wiederherstellen. Im
Folgenden wird eine Reihe von Sicherungsaufgaben aufgeführt, die Sie mit Hilfe
des Programms ″Rescue and Recovery″ durchführen können:
Sicherung erstellen: Eine Sicherung ist eine Momentaufnahme des gesamten
Inhalts Ihres Festplattenlaufwerks, einschließlich des Microsoft Windows-Betriebs-systems, der Softwareanwendungen, der Registry-Einstellungen, der Netzwerkein-
3-4 Rescue and Recovery™ User’s Guide
stellungen, der Fix-Packs, der Desktopeinstellungen und der eindeutigen Daten-dateien. Sie können eine Sicherung auf dem lokalen Festplattenlaufwerk, auf einem
zweiten Festplattenlaufwerk, auf einem USB-Festplattenlaufwerk oder auf einem
Netzlaufwerk erstellen.
Sicherungsdateien anzeigen: Mit dieser Funktion können Sie die folgenden Infor-mationen zu allen lokalen Sicherungen anzeigen: die Speicherposition der Siche-rungen, die Sicherungsnamen sowie das Datum und die Uhrzeit der Sicherung.
Sicherungen, die auf nicht verbundenen externen Einheiten gespeichert wurden,
werden nicht aufgeführt.
Sicherungsspeicher optimieren: Mit dieser Funktion können Sie den Speicher-platz optimieren, der für das Speichern der Sicherungen verwendet wird. Wenn Sie
Sicherungsoperationen planen, wird empfohlen, dass Sie das Tool zum Optimieren
des Speicherplatzes für Sicherungen verwenden, um die Dateien zu bestimmen, für
die möglicherweise keine regelmäßige Sicherung erforderlich ist.
Wiederherstellungsfunktionen
Durch das Ausführen eines Wiederherstellungsvorgangs können Sie einen zuvor
gespeicherten Stand des Festplatteninhalts wiederherstellen. Es gibt verschiedene
Arten von Wiederherstellungsvorgängen mit unterschiedlichen Funktionsweisen. Im
Folgenden werden die verschiedenen Wiederherstellungsfunktionen aufgeführt, die
im Programm ″Rescue and Recovery″ zur Verfügung stehen.
Anmerkung: Wenn Sie Ihr System über eine Sicherung wiederherstellen, die mit
Hilfe einer älteren Version von Rescue and Recovery erstellt wurde, müssen Sie
nach Abschluss der Wiederherstellungsprozedur die aktuellere Version dieses Pro-gramms erneut installieren.
Einzelne Dateien wiederherstellen: Mit dem Programm ″Rescue and Recovery″
können Sie einzelne Dateien und Ordner über eine Sicherung wiederherstellen. Mit
Hilfe dieses nützlichen Tools können Sie versehentlich gelöschte Dateien über eine
Sicherung wiederherstellen.
Nur das Betriebssystem und die Anwendungen wiederherstellen: Wenn Sie
auswählen, dass nur das Windows-Betriebssystem und die Anwendungen über eine
Sicherung wiederhergestellt werden sollen, stellt das Programm ″Rescue and Reco-very″ nur den Sicherungsstand von Windows und den Anwendungsdateien wieder
her. Ihre aktuellen persönlichen Daten bleiben erhalten. Alle Anwendungen, die
nach der Erstellung der Sicherung installiert wurden, müssen erneut installiert wer-den. Einige Einstellungen, wie z. B. Netz- und Druckereinstellungen, müssen mögli-cherweise ebenfalls neu konfiguriert werden.
System erneut generieren: Wenn Sie Ihr System erneut generieren, optimiert
das Programm ″Rescue and Recovery″ die Systemleistung durch die Erstellung
einer neuen inkrementellen Sicherung und die anschließende Defragmentierung des
Festplattenlaufwerks und der Sicherungen. Anschließend werden ausgewählte Ein-stellungen und Daten über eine von Ihnen ausgewählten Sicherung wiederherge-stellt. Diese Funktion ermöglicht die Beseitigung von Viren, Adware und Spyware.
Alle Anwendungen, die nach der Erstellung der Sicherung installiert wurden, müs-sen erneut installiert werden.
Gesamte Festplatte wiederherstellen: Sie können auf Ihrer Festplatte eine belie-bige Anzahl von Sicherungsständen wiederherstellen. Die Sicherungskopien können
anhand ihrer Erstellungszeit und ihres Erstellungsdatums unterschieden werden. Mit
dem Programm ″Rescue and Recovery″ können Sie Ihr System über eine Siche-rung wiederherstellen, die auf dem lokalen Festplattenlaufwerk, auf einem USB-
Kapitel 3. Deutsch 3-5
Festplattenlaufwerk, auf einem Netzlaufwerk, oder auf einer CD oder DVD gespei-chert ist. Bei der Ausführung eines Wiederherstellungsvorgangs werden alle Daten
auf dem Computer gelöscht, die nach der Erstellung der ausgewählten Sicherung
erstellt wurden.
Anmerkung: Wenn Sie Ihren Computer von einer anderen Einheit, wie z. B. von
einem CD- oder DVD-Laufwerk, starten, müssen Sie sicherstellen, dass Sie über
die entsprechenden Sicherungs-CDs bzw. -DVDs verfügen. Sie benötigen die CDs
bzw. -DVDs nach diesem Vorgang zum Formatieren des Festplattenlaufwerks.
Wenn Sie nicht über die Sicherungs-CDs bzw. -DVDs verfügen, gehen alle Daten
auf Ihrer Festplatte verloren.
Werkseitig vorinstallierten Stand wiederherstellen: Bei dieser Wiederher-
stellungsmethode wird die primäre Partition Ihrer Festplatte (Laufwerk C:) neu for-
matiert. Anschließend werden das Betriebssystem, die Einheitentreiber und die
werkseitig vorinstallierte Software erneut installiert. Auf der Festplatte wird der
Stand wiederhergestellt, wie der Computer ab Werk geliefert wurde.
Anmerkung: Wenn Sie dieses Dienstprogramm von einer CD ausführen, werden
alle Daten und Partitionen auf Ihrer Festplatte gelöscht. Es wird nur eine einzige
Partition hergestellt (Partition C:), die den werkseitig vorinstallierten Festplatteninhalt
enthält. Wenn Sie dieses Dienstprogramm auf einer Festplatte mit mehreren Partiti-onen ausführen, können Sie auswählen, ob Sie nur den werkseitig vorinstallierten
Festplatteninhalt der Partition C: wiederherstellen und die anderen Partitionen
unverändert lassen möchten oder ob alle Partitionen gelöscht werden sollen und
der werkseitig vorinstallierte Festplatteninhalt auf einer einzigen Partition (Partition
C:) installiert werden soll.
Erweiterte Funktionen
Mit Hilfe der erweiterten Funktionen können Sie Sicherungen anpassen, Sicherun-gen löschen und eine Datei für die Migration von Systeminformationen und Daten
zu einem anderen Computer erstellen. Im Folgenden wird eine Reihe von erweiter-ten Aufgaben aufgeführt, die Sie mit Hilfe des Programms ″Rescue and Recovery″
durchführen können.
Sicherungen vom Festplattenlaufwerk kopieren: Mit Hilfe des Programms
″Rescue and Recovery″ können Sie austauschbare Datenträger dazu verwenden,
bei einem Ausfall des Festplattenlaufwerks den Inhalt des Festplatte wiederherzu-stellen. Als Datenträger, von denen aus eine Sicherung wiederhergestellt werden
kann, dienen beispielsweise CD-Rs, DVDs, USB-Festplattenlaufwerke, zusätzliche
Festplattenlaufwerke oder Netzlaufwerke. Indem Sie Sicherungsdateien auf aus-tauschbare Datenträger kopieren, erhöhen Sie den Sicherungsschutz und Sie kön-nen das System über eine beliebige archivierte Sicherung wiederherstellen.
Sicherung löschen: Mit dieser Funktion können Sie die zuvor auf einer Einheit
gespeicherten Sicherungsdateien löschen.
Dateien von einer Sicherung ausschließen: Durch das Ausschließen von
Dateien von einer Sicherung und von inkrementellen Sicherungen können Sie Spei-cherplatz auf dem Festplattenlaufwerk einsparen.
Dateien für Einzelspeicherung angeben: Wenn Sie eine Datei für die Einzel-speicherung angeben, enthält nur die aktuelle Sicherung eine Kopie der ausgewähl-ten Datei. Aus allen anderen vorhandenen Sicherungen werden die Kopien der
betreffenden Datei entfernt.
3-6 Rescue and Recovery™ User’s Guide
Migrationsdatei erstellen: Durch das Erstellen einer Migrationsdatei können Sie
Daten und persönliche Einstellungen, die Sie über einen Sicherungsvorgang erstellt
haben, extrahieren und auf einen anderen Computer übertragen.
Anmerkung: Nach dem Erstellen einer Migrationsdatei muss diese Datei mit Hilfe
von System Migration Assistant (ab Version 5.0) auf das Zielsystem importiert wer-den.
Sicherungs- und Wiederherstellungsdatenträger erstellen: Mit Hilfe der folgen-den Sicherungs- und Wiederherstellungsdatenträger können Sie den Computer wie-derherstellen, auch wenn Sie nicht mehr auf die Windows-Umgebung zugreifen
können.
v Wiederherstellungsdatenträger: Mit Hilfe von Wiederherstellungsdatenträgern
können Sie den werkseitig vorinstallierten Festplatteninhalt wiederherstellen.
Wiederherstellungsdatenträger sind nützlich, wenn Sie den Computer in ein
anderes Land überführen, den Computer verkaufen oder entsorgen möchten
oder wenn Sie den werkseitig vorinstallierten Festplatteninhalt wiederherstellen
müssen, um den Computer weiterhin verwenden zu können, weil alle anderen
Wiederherstellungsmethoden fehlgeschlagen sind. Dieser Wiederherstellungs-datenträger ist nur für bestimmte Computer vom Typ ThinkCentre und ThinkPad
bestimmt.
v Sicherungsdatenträger: Mit Hilfe von Sicherungsdatenträgern können Sie eine
CD erstellen oder ein USB-Festplattenlaufwerk verwenden, mit der bzw. dem Sie
Fehler beheben können, aufgrund derer Sie nicht mehr auf die Windows-Umge-bung oder auf den Arbeitsbereich von Rescue and Recovery auf der Festplatte
zugreifen können. Obwohl solche Fehler selten auftreten, ist es ratsam, vorbeu-gend einen Sicherungsdatenträger zu erstellen. Dieser Sicherungsdatenträger ist
für Computer vom Typ ThinkCentre und ThinkPad und für Computer anderer Her-steller bestimmt.
Wiederherstellungsdatenträger erstellen: Führen Sie einen der folgenden
Schritte aus, um auf die Schnittstelle ″Wiederherstellungsdatenträger erstellen″
zuzugreifen:
v Klicken Sie auf Start > Alle Programme > ThinkVantage > Datenträger zur
Wiederherstellung erstellen.
v Klicken Sie auf Start > Alle Programme > Lenovo Care > Datenträger zur
Wiederherstellung erstellen.
Arbeitsbereich von Rescue and Recovery verwenden
Der Arbeitsbereich von Rescue and Recovery bietet eine Reihe von Funktionen, mit
deren Hilfe Sie einen Softwarefehler des Betriebssystems beheben können, auch
wenn das Windows-Betriebssystem nicht mehr gestartet werden kann. Mit Hilfe des
Arbeitsbereichs von Rescue and Recovery können Sie einen von mehreren gespei-cherten Sicherungsständen der Festplatte wiederherstellen, Dateien aus der Win-dows-Partition oder über eine Sicherung wiederherstellen, Daten über das Internet
übertragen, Dateien herunterladen und nützliche Informationen zum Zustand Ihres
Computers anzeigen. Die folgenden Abschnitte enthalten Informationen zum Zugriff
auf den Arbeitsbereich von Rescue and Recovery sowie eine kurze Beschreibung
der darin verfügbaren Funktionen.
Auf den Arbeitsbereich von Rescue and Recovery zugreifen
Verwenden Sie eine der folgenden Vorgehensweisen, um auf den Arbeitsbereich
von Rescue and Recovery zuzugreifen:
Kapitel 3. Deutsch 3-7
Beim normalen Starten des Computers:
1. Führen Sie einen Systemabschluss durch.
2. Starten Sie den Computer erneut.
3. Drücken Sie mehrmals kurz die Taste F11. Der Arbeitsbereich von Rescue and
Recovery wird kurz darauf angezeigt.
Beim Starten des Computers mit Hilfe eines Sicherungsdatenträgers:
1. Legen Sie den von Ihnen erstellten Rescue and Recovery-Datenträger in das
CD- bzw. DVD-Laufwerk ein. Wenn es sich bei Ihrem Datenträger zur Wieder-herstellung um ein externes USB-Festplattenlaufwerk handelt, schließen Sie das
Laufwerk jetzt an.
2. Führen Sie einen Systemabschluss durch.
3. Starten Sie den Computer erneut. Der Arbeitsbereich von Rescue and Recovery
wird kurz darauf angezeigt.
Anmerkung: Wenn Sie den Sicherungsdatenträger nicht starten können, ist die
Einheit zur Wiederherstellung (CD-Laufwerk, DVD-Laufwerk oder USB-Einheit)
möglicherweise in der BIOS-Startreihenfolge nicht richtig festgelegt. Informationen
zum Zugriff auf das BIOS-Konfigurationsprogramm finden Sie in der im Lieferum-fang des Computers enthaltenen Dokumentation.
Funktionen des Arbeitsbereichs von Rescue and Recovery
Mit Hilfe des Arbeitsbereichs von Rescue and Recovery können Sie eine Vielzahl
von Aufgaben durchführen, auch wenn Sie nicht mehr auf die Windows-Umgebung
zugreifen können. Im Folgenden wird eine Reihe von Aufgaben aufgeführt, die Sie
mit Hilfe des Programms ″Rescue and Recovery″ durchführen können.
Informationen anzeigen
Im Arbeitsbereich von Rescue and Recovery können Sie Protokolle anzeigen, um
den Status von Vorgängen zu bestimmen, die dem Programm ″Rescue and Reco-very″ in der Windows-Umgebung zugeordnet sind. Darüber hinaus können Sie aktu-elle Systeminformationen anzuzeigen, um festzustellen, wann die letzte Konfigu-
rationsänderung stattgefunden hat.
Anmerkungen zu Wiederherstellungsoptionen
Mit Hilfe des Arbeitsbereichs von Rescue and Recovery können Sie Dateien aus
der Windows-Umgebung sichern oder gesicherte Dateien in der Windows-Umge-bung wiederherstellen. Es gibt verschiedene Möglichkeiten zur Wiederherstellung
von Daten. Bei einigen Methoden wird das gesamte Festplattenlaufwerk wiederher-gestellt, bei anderen nur ausgewählte Dateien. Im Arbeitsbereich von Rescue and
Recovery können Sie unter den folgenden Optionen auswählen:
v Nur Betriebssystem und Anwendungen wiederherstellen: Bei dieser Funktion wird
nur der gesicherte Stand des Windows-Betriebssystems und der Anwendungs-dateien wiederhergestellt. Ihre aktuellen persönlichen Daten bleiben erhalten.
v Von einer Sicherungskopie migrieren. Mit dieser Funktion können Sie ein Paket
erstellen, das kritische Daten und Einstellung des einen Computers enthält und
auf einen anderen Computer migriert werden kann. Damit Sie den Migrations-prozess ausführen können, muss auf dem Zielsystem System Migration Assistant
ab Version 5.0 installiert sein.
v Gesamten Festplatteninhalt wiederherstellen, wie er zu einem früheren Zeitpunkt
gespeichert wurde.
v Dateien aus der Windows-Umgebung sichern und auf eine Diskette, auf ein USB-Festplattenlaufwerk oder auf ein Netzlaufwerk übertragen: Diese Funktion ist
3-8 Rescue and Recovery™ User’s Guide
nützlich, wenn Windows auf einem Computer nicht mehr gestartet werden kann,
Sie jedoch die Möglichkeit haben, Ihre Arbeit auf einem anderen Computer fort-zusetzen.
v Den gesamten werkseitig installierten Festplatteninhalt wiederherstellen: Diese
Funktion ist nützlich, wenn Sie den Computer in ein anderes Land überführen,
den Computer verkaufen oder entsorgen möchten oder wenn Sie den werkseitig
vorinstallierten Festplatteninhalt wiederherstellen müssen, um den Computer wei-terhin verwenden zu können, weil alle anderen Wiederherstellungsmethoden fehl-geschlagen sind.
Computer konfigurieren
Sie können auf das BIOS (Basic Input/Output System) des Computers zugreifen,
um Hardwarefunktionen zu aktivieren oder zu inaktivieren, um die Sicherheit mit
Hilfe von BIOS-gesteuerten Kennwörtern zu verbessern, um die Startreihenfolge zu
ändern oder um andere Hardwarefunktionen festzulegen. Mit Hilfe des Arbeits-bereichs können Sie den Computer auch für das Starten von einer alternativen Ein-heit aus konfigurieren.
Über ein Netzwerk kommunizieren
Sie können mit Hilfe einer festnetzgebundenen Ethernet-Verbindung auf das World
Wide Web zugreifen, um E-Mails über einen webbasierten E-Mail-Account zu ver-senden, um Dateien herunterzuladen oder um ein Netzlaufwerk zuzuordnen.
Fehler beheben
Im Arbeitsbereich von Rescue and Recovery können Sie das Diagnoseprogramm
″PC-Doctor″ ausführen, um die Hardwarefunktionen des Computers zu testen. Dar-über hinaus haben Sie die Möglichkeit, selbststartende Diagnosedisketten zu erstel-len, um das Programm ″PC-Doctor″ von einer DOS-Eingabeaufforderung außerhalb
des Arbeitsbereichs von Rescue and Recovery aus auszuführen.
Installationsvoraussetzungen für Rescue and Recovery
In der folgenden Tabelle sind die häufigsten Installationsszenarien für das Pro-gramm ″Rescue and Recovery″ aufgeführt. Die Tabelle enthält Informationen zu den
Auswirkungen der unterschiedlichen Installationsszenarien und hilft Ihnen so, Ent-scheidungen bezüglich Upgrades zu treffen. Zudem finden Sie hier Vorgehens-weisen zu den einzelnen beschriebenen Installationsszenarien.
Aufgrund von Erweiterungen der Datenspeicherungsfunktionen wurde das Siche-
rungsformat von Rescue and Recovery 3.1 geändert und ist nicht mehr kompatibel
mit älteren Versionen des Programms ″Rescue and Recovery″. Wenn Sie weiterhin
Wiederherstellungen über Sicherungen ausführen möchten, die mit älteren Versio-nen als 3.1 des Programms ″Rescue and Recovery″ erstellt wurden, müssen Sie
bootfähige Wiederherstellungsdatenträger erstellen und Ihre derzeitigen Sicherun-gen auf externe Datenträger kopieren, bevor Sie das Upgrade zu Rescue and
Recovery 3.1 oder auf eine spätere Version durchführen.
Um nach der Installation des Programms ″Rescue and Recovery 4.0″ eine Siche-rung wiederherzustellen, die mit einer älteren Version als Rescue and Recovery 3.1
erstellt wurde, starten Sie den Computer erneut über den bootfähigen Wiederher-
stellungsdatenträger, der mit der älteren Version des Programms ″Rescue and
Recovery″ erstellt wurde. Stellen Sie anschließend Ihr System mit Hilfe der ausge-wählten Sicherung wieder her. Nach dem Wiederherstellungsprozess wird das Pro-gramm ″Rescue and Recovery″ auf die Version zurückgesetzt, die zum Erstellen
der ausgewählten Sicherung verwendet wurde.
Kapitel 3. Deutsch 3-9
Tabelle 3-1. Die folgende Tabelle enthält Informationen, mit deren Hilfe Sie das Programm ″Rescue and Recovery″
installieren können.
Installierte Software Gewünschte Soft-ware
Vorgehensweise
Rescue and Recovery 3.0 oder Rescue
and Recovery 3.1
Rescue and Recovery
4.0
Installieren Sie Rescue and Recovery 4.0.
Anmerkungen:
1. Während der Installation wird eine Nachricht angezeigt, dass die folgenden Funktionen nach Abschluss des
Upgrades nicht verfügbar sind: Anmeldeschutz für den Arbeitsbereich von Rescue and Recovery, Kennwort-wiederherstellung und Unterstützung für TPM-verschlüsselte Sicherungen.
2. Die Benutzer können den Upgradeprozess abbrechen, bevor Änderungen vorgenommen werden.
Installierte Software Gewünschte Soft-ware
Vorgehensweise
Rescue and Recovery 3.0 und Client
Security Solution 6.x
Rescue and Recovery 3.1 und Client
Security Solution 7.0
Rescue and Recovery
4.0
1. Deinstallieren Sie das Programm ″Client
Security Solution″.
2. Deinstallieren Sie das vorhandene Programm
″Rescue and Recovery″.
3. Installieren Sie Rescue and Recovery 4.0.
Anmerkungen:
1. Die Installation läuft in einer Endlosschleife, und es wird eine Nachricht angezeigt, dass die vorherigen Versionen
von Rescue and Recovery und von Client Security Solution zunächst deinstalliert werden müssen, bevor fortge-fahren werden kann.
2. Alle Daten, die mit Hilfe von ″PrivateDisk″ geschützt sind, sollten entschlüsselt und vom sicheren Datenträger
verschoben werden, bevor mit der Installation fortgefahren werden kann.
Installierte Software Gewünschte Soft-ware
Vorgehensweise
Alle Versionen von Client Security Soft-ware oder Client Security Solution
Rescue and Recovery
4.0
1. Deinstallieren Sie das Programm ″Client
Security Solution″.
2. Installieren Sie Rescue and Recovery 4.0.
Anmerkungen:
1. Die Installation läuft in einer Endlosschleife, und es wird eine Nachricht angezeigt, dass die vorherigen Versionen
von Rescue and Recovery und von Client Security Solution zunächst deinstalliert werden müssen, bevor fortge-fahren werden kann.
2. Alle Daten, die mit Hilfe von ″PrivateDisk″ geschützt sind, sollten entschlüsselt und vom sicheren Datenträger
verschoben werden, bevor mit der Installation fortgefahren werden kann.
Installierte Software Gewünschte Soft-ware
Vorgehensweise
Alle Versionen von Client Security Soft-ware oder Client Security Solution
Rescue and Recovery
4.0 und Client Security
Solution 7.0
1. Deinstallieren Sie das Programm ″Client
Security Solution″.
2. Installieren Sie Client Security Solution 7.0.
3. Installieren Sie Rescue and Recovery 4.0.
Anmerkungen:
1. Die Installation läuft in einer Endlosschleife, und es wird eine Nachricht angezeigt, dass die vorherigen Versionen
von Rescue and Recovery und von Client Security Solution zunächst deinstalliert werden müssen, bevor fortge-fahren werden kann.
2. Alle Daten, die mit Hilfe von ″PrivateDisk″ geschützt sind, sollten entschlüsselt und vom sicheren Datenträger
verschoben werden, bevor mit der Installation fortgefahren werden kann.
3-10 Rescue and Recovery™ User’s Guide
Tabelle 3-1. Die folgende Tabelle enthält Informationen, mit deren Hilfe Sie das Programm ″Rescue and Recovery″
installieren können. (Forts.)
Installierte Software Gewünschte Soft-ware
Vorgehensweise
Keine Rescue and Recovery
4.0 und Client Security
Solution 7.0
1. Installieren Sie Client Security Solution 7.0.
2. Installieren Sie Rescue and Recovery 4.0.
Anmerkung: Die Anwendung ″Client Security Solution″ sollte vor dem Programm ″Rescue and Recovery″ installiert
werden, um optimale Ergebnisse zu erzielen.
Auf das Benutzerhandbuch zu Rescue and Recovery zugreifen
Wenn Sie die Anwendung ″Rescue and Recovery″ bereits installiert haben, können
Sie wie folgt auf das Benutzerhandbuch zugreifen:
1. Führen Sie einen der folgenden Schritte aus, um die Anwendung ″Rescue and
Recovery″ zu öffnen:
v Klicken Sie auf Start > Alle Programme > ThinkVantage > Rescue and
Recovery.
v Klicken Sie auf Start > Alle Programme > Lenovo Care > Rescue and
Recovery.
2. Klicken Sie in der Menüleiste von Rescue and Recovery auf Hilfe.
3. Klicken Sie auf Benutzerhandbuch.
Kapitel 3. Deutsch 3-11
Capitolo 4. Italiano
Il programma Rescue and Recovery™ è progettato per aiutare gli utenti nel
recupero dei dati del proprio computer e nel ripristino da malfunzionamenti
software o hardware. In caso di malfunzionamento del computer è possibile
utilizzare il programma Rescue and Recovery per recuperare il contenuto del disco
fisso primario ad uno stato precedentemente salvato.
A chi è rivolta questa guida
Rescue and Recovery - Guida per l’utente è indirizzata ai singoli utenti ed agli utenti
che lavorano in un ambiente aziendale. Questo programma fornisce funzioni
sufficientemente potenti per l’utilizzo in azienda, ma abbastanza semplici per
utenti finali in una vasta gamma di ambienti, incluse piccole aziende ed uffici
privati.
Questa guida offre informazioni riguardanti le seguenti aree:
v Componenti Rescue and Recovery
v Installazione del programma Rescue and Recovery
v Funzioni base Rescue and Recovery, come il backup o il ripristino del computer
v Funzioni avanzate Rescue and Recovery, come l’esclusione di file da un backup
o la creazione di un file per facilitare la migrazione da un computer ad un altro
Questa guida integra inoltre il sistema di aiuto Rescue and Recovery, che fornisce
istruzioni dettagliate su come eseguire attività specifiche all’interno del
programma.
Ulteriori informazioni
Gli amministratori, gli sviluppatori di sistema, gli amministratori di rete o gli
ingegneri del cliente che cercano di implementare il programma Rescue and
Recovery in una grande azienda, possono ottenere informazioni aggiuntive e più
dettagliate consultando ThinkVantage Technologies Deployment Guide.
Per individuare ThinkVantage Technologies Deployment Guide, completare la seguente
procedura.
1. Andare sul sito Web www.lenovo.com/support/.
2. Fare clic su User’s guides and manuals.
3. Sotto Brand, fare clic su ThinkVantage Technologies.
4. Sotto Family, fare clic su Rescue and Recovery.
5. Fare clic su Continue.
6. Fare clic su ThinkVantage Technologies Deployment Guide.
Nota: Questa guida per l’utente è disponibile anche sul sito Web precedentemente
indicato.
© Lenovo 2007. Portions © IBM Corp. 2005. 4-1
Introduzione
Il programma Rescue and Recovery consente di gestire i backup e di memorizzarli
nel disco fisso, su un’unità di rete remota oppure su un supporto rimovibile come
CD, DVD o un’unità disco fisso USB. E’ possibile utilizzare i backup per
ripristinare il contenuto del disco fisso in caso di malfunzionamento del sistema
operativo. Se si memorizzano i propri backup su un’unità di rete remota o su un
supporto rimovibile e si verifica un malfunzionamento del disco fisso, è possibile
ripristinarne il contenuto ad uno stato salvato in precedenza dopo l’installazione di
un’unità disco fisso sostitutiva.
Il programma Rescue and Recovery è diviso nei seguenti componenti:
v Area di lavoro Rescue and Recovery: L’area di lavoro Rescue and Recovery
agisce indipendentemente dal sistema operativo Windows, pertanto è nascosta
ed immune alla maggior parte degli attacchi da virus e fornisce un luogo sicuro
dal quale poter eseguire operazioni di salvataggio e ripristino che potrebbero
non essere possibili nell’ambiente Windows.
Le seguenti attività possono essere eseguite utilizzando l’area di lavoro Rescue
and Recovery:
– Salvare singoli file o ripristinare l’intero contenuto del disco fisso
– Utilizzare una connessione cablata Ethernet per comunicare attraverso una
rete, accedere a siti Intranet e Internet, inviare e ricevere e-mail utilizzando un
account e-mail basato sul Web, associare un’unità di rete oppure scaricare file
importanti
– Risolvere un problema confrontando i log per determinare se il
malfunzionamento coincide con una modifica della configurazione
– Configurare il proprio computer per l’avvio da una periferica alternativa
come CD di backup creati dal programma Rescue and Recovery, da supporti
Rescue and Recovery o da dischi di ripristino.v Rescue and Recovery (ambiente Windows): L’esecuzione di operazioni di
Rescue and Recovery in ambiente Windows è simile all’esecuzione delle stesse
operazioni nell’area di lavoro. Tuttavia, l’abilità di esecuzione di una operazione
di backup è disponibile soltanto con l’utilizzo dei componenti Rescue and
Recovery nell’ambiente di Windows.
Le seguenti attività possono essere realizzate utilizzando l’ambiente Windows
Rescue and Recovery:
– Eseguire copie di backup di file in una cartella nascosta e protetta sull’unità
disco fisso locale
– Pianificare operazioni di backup giornaliere, settimanali o mensili
– Ripristinare i file ad uno stato precedentemente salvato
– Ottimizzare lo spazio di memorizzazione di backup
– Archiviare i backup su di un supporto esterno
Nota: è necessario eseguire un’operazione di backup prima di svolgere molte
operazioni di Rescue and Recovery.
Operazioni precedenti all’installazione di Rescue and Recovery
Prima di installare il programma Rescue and Recovery è importante soddisfare i
seguenti prerequisiti:
v Windows Vista, Windows XP con Service Pack 1 o Windows 2000 con Service
Pack 3
4-2 Rescue and Recovery™ - Guida per l’utente
v Internet Explorer 5.5 o versioni successive
v 300 MB di spazio su disco disponibile
Nota: per installare questo programma sono necessari i diritti di amministratore
Windows.
Installazione del programma Rescue and Recovery
Per installare il programma Rescue and Recovery, completare la seguente
procedura:
1. Chiudere qualsiasi programma aperto.
2. Inserire il CD di installazione di Rescue and Recovery. Nella maggior parte dei
casi, il programma di installazione si avvia automaticamente.
Se il programma di installazione non si avvia, eseguire le seguenti operazioni:
a. Dal desktop di Windows, fare clic su Start, e quindi su Esegui.
b. Immettere d:\SETUP.EXE (dove d è la lettera unità dell’unità DVD o CD che
contiene il CD di installazione di Rescue and Recovery.)3. Seguire le istruzioni sullo schermo.
Per poter consultare delle considerazioni sull’installazione di questa versione del
programma Rescue and Recovery su versioni precedenti dello stesso programma
consultare “Considerazioni sull’installazione di Rescue and Recovery” a pagina 4-8.
Utilizzo di Rescue and Recovery in ambiente Windows
Il programma Rescue and Recovery consente all’utente di svolgere numerose
funzioni avanzate, di backup e di ripristino. Utilizzare le seguenti informazioni per
apprendere le modalità con le quali è possibile accedere al programma Rescue and
Recovery ed utilizzare molte delle sue funzioni.
Accesso a Rescue and Recovery in ambiente Windows
Per accedere al programma Rescue and Recovery dall’ambiente Windows,
utilizzare uno dei seguenti metodi:
v Fare clic su Start > Tutti i programmi > ThinkVantage > Rescue and Recovery.
v Fare clic su Start > Tutti i programmi > Lenovo Care™ > Rescue and Recovery.
Impostazione delle preferenze Rescue and Recovery
Il programma Rescue and Recovery offre la possibilità di selezionare le partizioni
del disco fisso che si desidera includere nelle operazioni di backup ed i percorsi di
backup che si desidera utilizzare per la memorizzazione dei backup.
Per impostare le preferenze di backup, completare la seguente procedura:
1. Aprire il programma Rescue and Recovery dall’interno dell’ambiente Windows.
2. Dalla finestra principale di Rescue and Recovery, fare clic sull’icona Imposta
pianificazione e preferenze.
3. Effettuare le selezioni tramite l’interfaccia fornita.
Pianificazione
La determinazione di una pianificazione per le operazioni di backup assicura che i
file più preziosi vengano protetti sistematicamente. E’ possibile pianificare le
operazioni di backup automatiche quotidianamente, settimanalmente o
mensilmente a partire da un giorno o un’ora a propria scelta. Per impostazione
Capitolo 1. Inglese 4-3
predefinita, i backup sono pianificati per essere avviati ogni mercoledì a
mezzogiorno. Tuttavia, è possibile cambiare la pianificazione del backup per
adattarla alle proprie esigenze specifiche.
Per cambiare la pianificazione del backup, completare la seguente procedura:
1. Aprire il programma Rescue and Recovery dall’interno dell’ambiente Windows.
2. Dalla finestra principale di Rescue and Recovery, fare clic sull’icona Imposta
pianificazione e preferenze.
3. Effettuare le selezioni tramite l’interfaccia fornita.
Protezione con password dei file di backup
Il programma Rescue and Recovery consente di proteggere con password i backup.
Questa protezione è utile per assicurare che utenti non autorizzati non possano
avere accesso ad informazioni riservate da uno dei backup.
Nota: la protezione con password di un backup è diversa dalla codifica di un
backup. E’ possibile proteggere con password un backup su qualsiasi computer. La
codifica di un backup, tuttavia, richiede il chip di protezione integrato, che è
disponibile solo su determinati computer ThinkPad™ e ThinkCentre™.
Per proteggere con password i propri backup, completare la seguente procedura:
1. Aprire il programma Rescue and Recovery dall’interno dell’ambiente Windows.
2. Dalla finestra principale di Rescue and Recovery, fare clic sull’icona Imposta
pianificazione e preferenze.
3. Effettuare le selezioni tramite l’interfaccia fornita.
Funzioni di Rescue and Recovery
Il programma Rescue and Recovery fornisce una varietà di funzioni avanzate, di
backup e di ripristino. Le seguenti attività di base possono essere realizzate
utilizzando il programma Rescue and Recovery.
Funzioni di backup
L’esecuzione di un’operazione di backup garantisce la possibilità di ripristinare il
contenuto del proprio disco fisso ad uno stato precedentemente salvato. Le
seguenti attività di backup possono essere realizzate utilizzando il programma
Rescue and Recovery:
Creazione di un backup: Un backup è un’istantanea dell’intero contenuto del
proprio disco fisso, che include sistema operativo Microsoft Windows, applicazione
software, impostazioni del registro di sistema, impostazioni di rete, fix pack,
impostazioni del desktop e file di dati singoli. E’ possibile creare un backup sul
proprio disco fisso locale, un disco fisso secondario, un’unità disco fisso USB o
un’unità di rete.
Visualizzazione dei file di backup: Questa funzione permette all’utente di
visualizzare le seguenti informazioni su tutti i backup locali: la posizione, i nomi,
la data e l’ora in cui sono stati creati. Non vengono elencati backup creati su
periferiche esterne disconnesse.
Ottimizzazione della memorizzazione di backup: Questa funzione consente di
ottimizzare lo spazio utilizzato per memorizzare i propri backup. Se si pianificano
le operazioni di backup, è preferibile utilizzare lo strumento Ottimizza spazio di
memorizzazione di backup per specificare i file che potrebbero non richiedere
backup frequenti.
4-4 Rescue and Recovery™ - Guida per l’utente
Funzioni di ripristino
L’esecuzione di operazioni di ripristino riporta il contenuto del proprio disco fisso
ad uno stato precedentemente salvato. Sono presenti diversi tipi di operazioni di
ripristino, alcuni più invasivi di altri. Il seguente elenco descrive i tipi di funzioni
di ripristino forniti con il programma Rescue and Recovery.
Nota: Se per ripristinare il proprio sistema si sta utilizzando un backup creato da
una versione precedente di Rescue and Recovery, sarà necessario reinstallare la
versione successiva di questo programma dopo il completamento della procedura
di ripristino.
Ripristino di singoli file: Il programma Rescue and Recovery consente il
ripristino di cartelle e di file singoli da un backup. Questo strumento è molto utile
e può essere utilizzato per ripristinare file da un backup al fine di risolvere i
problemi derivanti da un’eliminazione o una cancellazione accidentale.
Ripristino solamente del sistema operativo e delle applicazioni: Quando si
sceglie di ripristinare soltanto il sistema operativo Windows e le applicazioni da un
backup, il programma Rescue and Recovery ripristina soltanto Windows ed i file
delle applicazioni allo stato del precedente backup. I dati personali correnti
vengono preservati. Sarà necessario reinstallare tutte le applicazioni installate dopo
l’esecuzione dell’attività di backup. Alcune impostazioni, come quelle di rete e
della stampante, potrebbero necessitare di una riconfigurazione.
Rigenerazione del sistema: La selezione del ripristino del sistema ne ottimizza le
prestazioni prendendo il nuovo backup incrementale e quindi deframmentando il
disco fisso ed i backup. Successivamente vengono ripristinati i dati e le
impostazioni selezionati da un backup scelto dall’utente. Questa funzione aiuta ad
eliminare virus, adware e spyware. Tutte le applicazioni installate dal momento del
backup dovranno essere reinstallate.
Ripristino dell’intero disco fisso: E’ possibile scegliere di ripristinare il proprio
disco fisso a qualsiasi numero di stati di backup. Ogni backup è differenziato dalla
data e l’ora di creazione. Il programma Rescue and Recovery può ripristinare il
sistema da un backup memorizzato sull’unità locale, un’unità disco fisso USB,
un’unità di rete oppure da un CD o un DVD. Durante l’esecuzione di una
operazione di ripristino, verranno cancellati tutti i dati creati dopo la data di
creazione del backup selezionato.
Nota: Se si avvia il computer da una periferica alternativa come un supporto CD o
DVD, assicurarsi di disporre dei CD o DVD di backup appropriati. I CD o i DVD
verranno utilizzati dopo questo processo per formattare il disco fisso. Se non si è in
possesso dei CD o DVD di backup, tutti i dati sul disco fisso verranno persi.
Ripristino allo stato di installazione iniziale: Questo metodo di ripristino
riformatta la partizione primaria del disco fisso (unità C), quindi reinstalla il
sistema operativo, i driver di periferica e il software preinstallato. Il disco fisso
viene ripristinato allo stesso stato in cui è stato fornito.
Nota: Se si esegue questo programma di utilità da un CD, tutti i dati e le
partizioni del disco fisso verranno eliminati. Il risultato finale sarà un’unica
partizione C: con il contenuto preinstallato. Se si esegue questo programma di
utilità da un disco fisso con più partizioni, viene data l’opzione di ripristinare il
contenuto preinstallato solo sulla partizione C: lasciando intatte le altre partizioni o
di eliminare tutte le partizioni e installare il contenuto preinstallato su una singola
partizione C.
Capitolo 1. Inglese 4-5
Funzioni avanzate
Le funzioni avanzate consentono di personalizzare i backup, di eliminarli e
preparare un file di supporto per aiutare l’utente nella migrazione dei dati e delle
informazioni di sistema da un computer a un altro. Le seguenti attività avanzate
possono essere realizzate utilizzando il programma Rescue and Recovery.
Copie di backup dal disco fisso: Il programma Rescue and Recovery consente di
utilizzare supporti rimovibili per ripristinare il contenuto del disco fisso in caso di
un malfunzionamento del disco fisso. I supporti dai quali è possibile ripristinare
un backup comprendono CDR, DVD, unità di memorizzazione USB, disco fisso
secondario o unità di rete. La copia di file di backup su supporti rimovibili
migliora la protezione del backup e consente di ripristinare il sistema da qualsiasi
copia di backup archiviata.
Eliminazione di un backup: Questa funzione consente l’eliminazione di file di
backup precedentemente salvati su una periferica.
Esclusione dei file da un backup: Tramite l’esclusione dei file da un backup e
backup incrementali, è possibile salvare spazio sull’unità del disco fisso.
Specifica di file per la singola memorizzazione: Tramite la specifica di un file
per la singola memorizzazione, una copia del file selezionato esiste solamente nel
backup più recente. Tutte le altre copie del file vengono eliminate da qualsiasi altro
backup esistente.
Creazione di un file di migrazione: La creazione di un file di migrazione
consente all’utente di estrarre dati ed impostazioni personali che sono stati creati
tramite un’operazione di backup e di trasferire tali informazioni ad un altro
computer.
Nota: Una volta creato il file di migrazione, è necessario importarlo sul computer
di destinazione mediante System Migration Assistant 5.0 o una versione successiva.
Creazione di supporti Rescue and Recovery: I seguenti supporti Rescue and
Recovery possono aiutare nel ripristino del computer anche se non è possibile
accedere all’ambiente Windows.
v Dischi di ripristino: i dischi di ripristino consentono di ripristinare il contenuto
del disco fisso allo stato originario di preinstallazione. I dischi di ripristino del
prodotto sono utili quando il computer viene trasferito in un’altra area, quando
viene venduto, riciclato o (come ultima possibilità) per riportarlo ad uno stato
operativo dopo che tutti gli altri metodi di ripristino non hanno avuto esito
positivo. Questo supporto di ripristino è stato progettato solo per i computer
ThinkCentre e ThinkPad.
v Supporti di ripristino: I supporti di ripristino consentono di creare un CD o
un’unità disco fisso USB da utilizzare per consentire il ripristino nel caso in cui
si verifichino dei malfunzionamenti che impediscono l’accesso all’ambiente
Windows o all’area di lavoro Rescue and Recovery sul disco fisso. Sebbene tali
problemi non siano molto frequenti, si consiglia di creare supporti di ripristino
quanto prima, prima che un problema si verifichi. Questo supporto di ripristino
è stato progettato per i computer ThinkCentre, ThinkPad e quelli prodotti da
altre case produttrici.
Creazione supporto di recupero: E’ possibile accedere all’interfaccia Crea
supporto di recupero effettuando una delle seguenti operazioni:
v Fare clic su Start > Tutti i programmi > ThinkVantage > Crea supporto di
recupero.
4-6 Rescue and Recovery™ - Guida per l’utente
v Fare clic su Start > Tutti i programmi > Lenovo Care > Crea supporto di
recupero.
Utilizzo dell’area di lavoro Rescue and Recovery
L’area di lavoro Rescue and Recovery fornisce funzioni che consentono di risolvere
un malfunzionamento del sistema operativo correlato al software, anche se non è
possibile avviare il sistema operativo Windows. Tramite l’area di lavoro Rescue
and Recovery, è possibile ripristinare il disco fisso ad uno dei numerosi stati
salvati, ripristinare i file da una partizione di Windows o da una copia di backup,
comunicare su Internet, scaricare file e visualizzare informazioni utili sullo stato
del proprio computer. Le seguenti informazioni descrivono come accedere all’area
di lavoro Rescue and Recovery. Viene fornita anche una breve descrizione delle
funzioni dell’area di lavoro Rescue and Recovery.
Accesso all’area di lavoro Rescue and Recovery
Per accedere all’area di lavoro Rescue and Recovery, completare una delle seguenti
procedure:
Quando il computer viene avviato normalmente:
1. Spegnere il computer.
2. Riavviare il computer.
3. Premere e rilasciare ripetutamente il tasto F11. Dopo un breve intervallo di
tempo, viene visualizzata l’area di lavoro Rescue and Recovery.
Quando il computer viene avviato utilizzando il supporto di ripristino:
1. Inserire il CD di Rescue and Recovery creato nell’unità CD o DVD oppure
collegare adesso l’unità nel caso in cui si tratti di un’unità disco fisso USB
esterna.
2. Spegnere il computer.
3. Riavviare il computer. Dopo un breve intervallo di tempo, viene visualizzata
l’area di lavoro Rescue and Recovery.
Nota: Se il supporto di ripristino non si avvia, è possibile che la periferica di
ripristino (unità CD o DVD, periferica USB) non sia impostata correttamente nella
sequenza di avvio di BIOS. Per informazioni sull’accesso alla configurazione di
BIOS, consultare la documentazione fornita con il computer.
Funzioni dell’area di lavoro Rescue and Recovery
L’area di lavoro Rescue and Recovery consente di realizzare varie attività anche se
non è possibile accedere all’ambiente Windows. Le seguenti attività possono essere
realizzate utilizzando l’area di lavoro Rescue and Recovery.
Visualizzazione delle informazioni
L’area di lavoro Rescue and Recovery consente di visualizzare i log che aiutano a
determinare lo stato di un’operazione associata con il programma Rescue and
Recovery nell’ambiente Windows. E’ possibile inoltre visualizzare le informazioni
correnti sul sistema e determinare quando è avvenuta una modifica della
configurazione.
Opzioni di ripristino
L’area di lavoro Rescue and Recovery consente di salvare file dall’ambiente
Windows o ripristinare file di cui è stata effettuata la copia di backup in ambiente
Windows. Ci sono diversi metodi che consentono il ripristino dei dati. Alcuni
Capitolo 1. Inglese 4-7
metodi possono ripristinare l’intero disco fisso, mentre altri ripristinano solamente i
file selezionati. L’area di lavoro Rescue and Recovery consente di selezionare le
seguenti opzioni:
v Ripristino solo del sistema operativo e delle applicazioni. Questa funzione
ripristina solamente Windows ed i file di applicazioni ad uno stato di backup
precedente. I dati personali saranno preservati.
v Migrazione da un backup. Questa funzione consente di creare un pacchetto che
include impostazioni e dati critici contenuti in un computer in modo che sia
possibile migrarli su un altro computer. Per completare il processo di migrazione
è necessario che System Migration Assistant 5.0 o una versione successiva siano
installati sul computer di destinazione.v Ripristino dell’intero contenuto del disco fisso ad uno stato precedentemente
salvato.
v Salvataggio dei file dall’ambiente Windows e loro trasferimento su un minidisco,
unità disco fisso USB o un’unità di rete. Questa funzione è utile se non è
possibile avviare Windows, ma si dispone dell’accesso ad un altro computer su
cui è possibile continuare le attività.v Ripristino dell’intero contenuto del disco fisso allo stato originario preinstallato.
Questa funzione è utile quando il computer viene trasferito in un’altra area di
lavoro, quando viene rivenduto o riciclato oppure come ultima possibilità per
riportarlo ad uno stato operativo dopo che tutti gli altri metodi di ripristino non
hanno avuto esito positivo.
Configurazione del computer
L’area di lavoro Rescue and Recovery può essere utilizzata per accedere al BIOS
(Basic Input/Output System) per abilitare e disabilitare le funzioni hardware,
migliorare la sicurezza mediante le password controllate da BIOS, modificare la
sequenza di avvio e impostare altre funzioni hardware. L’area di lavoro consente
inoltre di configurare il computer affinché venga avviato da una periferica
alternativa.
Comunicazione in rete
L’area di lavoro Rescue and Recovery consente di utilizzare una connessione
Ethernet cablata per accedere al Web, inviare e-mail tramite un account di posta
elettronica basato sul Web, scaricare file e mappare un’unità di rete.
Risoluzione di un problema
L’area di lavoro Rescue and Recovery consente di eseguire il programma di
diagnostica PC-Doctor per verificare le funzioni hardware del computer. E’
possibile, inoltre, creare minidischi di diagnostica avviabili, per eseguire il
programma PC-Doctor da un prompt di DOS all’esterno dell’area di lavoro Rescue
and Recovery.
Considerazioni sull’installazione di Rescue and Recovery
La tabella che segue mostra gli scenari di installazione più comuni per i
programmi Rescue and Recovery. Questa tabella può essere utile per decidere gli
aggiornamenti da effettuare, poichè indica gli impatti dei differenti scenari di
installazione. Fornisce anche le procedure per ogni scenario di installazione
descritto.
I miglioramenti della memorizzazione dati hanno richiesto la modifica del formato
di backup di Rescue and Recovery 3.1, che non è più compatibile con le versioni
precedenti del programma Rescue and Recovery. Per poter continuare ad effettuare
il ripristino da backup creati con versioni precedenti del programma Rescue and
4-8 Rescue and Recovery™ - Guida per l’utente
Recovery, è necessario creare supporti di ripristino di avvio e copiare i backup
correnti su supporti esterni prima di aggiornare il programma Rescue and
Recovery 3.1 o versioni successive.
Per ripristinare un backup creato con una versione precedente del programma
Rescue and Recovery 3.1 dopo l’installazione del programma Rescue and Recovery
4.0, avviare il computer utilizzando il supporto di ripristino di avvio creato
utilizzando la precedente versione del programma Rescue and Recovery. Procedere,
quindi, con il ripristino del sistema utilizzando il backup selezionato. Alla fine del
processo di ripristino, il programma Rescue and Recovery ritornerà alla versione
utilizzata per creare il backup selezionato.
Tabella 1-1. La seguente tabella fornisce informazioni utili per installare il programma Rescue and Recovery.
Il software installato è... E si desidera
installare...
Attenersi a questa procedura:
Rescue and Recovery 3.0 o Rescue and
Recovery 3.1
Rescue and Recovery
4.0
Installare Rescue and Recovery 4.0.
Note:
1. Durante l’installazione viene visualizzato un messaggio che indica che le seguenti funzioni non sono disponibili
dopo il completamento dell’aggiornamento: protezione accesso spazio di lavoro Rescue and Recovery, Password
Recovery e il supporto backup con crittografia TPM.
2. Gli utenti possono annullare il processo di aggiornamento prima che siano effettuate le modifiche.
Il software installato è... E si desidera
installare...
Attenersi a questa procedura:
Rescue and Recovery 3.0 e Client
Security Solution 6.x
Rescue and Recovery 3.1 e Client
Security Solution 7.0
Rescue and Recovery
4.0
1. Disinstallare il programma Client Security
Solution.
2. Disinstallare il programma esistente Rescue
and Recovery.
3. Installare Rescue and Recovery 4.0.
Note:
1. L’installazione si ferma e viene visualizzato un messaggio che indica che prima di procedere è necessario
disinstallare la versione precedente di Rescue and Recovery e Client Security Solution.
2. I dati protetti mediante PrivateDisk dovrebbero essere decodificati e spostati su un volume sicuro prima di
continuare con l’installazione.
Il software installato è... E si desidera
installare...
Attenersi a questa procedura:
Qualsiasi versione di Client Security
Software o Client Security Solution.
Rescue and Recovery
4.0
1. Disinstallare il programma Client Security
Solution.
2. Installare Rescue and Recovery 4.0.
Note:
1. L’installazione si ferma e viene visualizzato un messaggio indicante che le versione precedente di Rescue and
Recovery e Client Security Solution deve essere disinstallata prima di procedere.
2. I dati protetti mediante PrivateDisk dovrebbero essere decodificati e spostati su un volume sicuro prima di
continuare con l’installazione.
Il software installato è... E si desidera
installare...
Attenersi a questa procedura:
Capitolo 1. Inglese 4-9
Tabella 1-1. La seguente tabella fornisce informazioni utili per installare il programma Rescue and
Recovery. (Continua)
Qualsiasi versione di Client Security
Software o Client Security Solution.
Rescue and Recovery
4.0 e Client Security
Solution 7.0
1. Disinstallare il programma Client Security
Solution.
2. Installare Client Security Solution 7.0.
3. Installare Rescue and Recovery 4.0.
Note:
1. L’installazione si ferma e viene visualizzato un messaggio indicante che le versione precedente di Rescue and
Recovery e Client Security Solution deve essere disinstallata prima di procedere.
2. I dati protetti mediante PrivateDisk dovrebbero essere decodificati e spostati su un volume sicuro prima di
continuare con l’installazione.
Il software installato è... E si desidera
installare...
Attenersi a questa procedura:
Nessuno. Rescue and Recovery
4.0 e Client Security
Solution 7.0
1. Installare Client Security Solution 7.0.
2. Installare Rescue and Recovery 4.0.
Nota: Per risultati migliori, l’applicazione Client Security Solution dovrebbe essere installata prima del programma
Rescue and Recovery.
Accesso a Rescue and Recovery - Guida per l’utente
Se l’applicazione Rescue and Recovery è stata già installata, è possibile utilizzare la
guida per l’utente completando la seguente procedura:
1. Aprire l’applicazione Rescue and Recovery effettuando una delle seguenti
operazioni:
v Fare clic su Start > Tutti i programmi > ThinkVantage > Rescue and
Recovery.
v Fare clic su Start > Tutti i programmi > Lenovo Care> Rescue and
Recovery.2. Dalla barra menu di Rescue and Recovery, fare clic su Guida.
3. Fare clic sulla Guida per l’utente.
4-10 Rescue and Recovery™ - Guida per l’utente
Capítulo 5. Español
El programa Rescue and Recovery™ está diseñado para ayudar a los usuarios a
restaurar los datos del sistema y a recuperarse de anomalías relacionadas con el
software o el hardware. En el caso de un fallo del sistema, puede utilizar el
programa Rescue and Recovery para restaurar el contenido del disco duro
primario a un estado guardado anteriormente.
A quién va dirigida esta guía
El manual Rescue and Recovery Guía del usuario está destinado a los usuarios
individuales y a los usuarios que trabajen en un entorno de empresa. Este
programa proporciona características lo suficientemente potentes para su uso en
empresas, pero al mismo tiempo lo suficientemente sencillas para los usuarios
finales en una variedad de entornos, incluyendo pequeñas empresas y oficinas en
casa.
Esta guía ofrece información en las áreas siguientes:
v Componentes de Rescue and Recovery
v Instalación del programa Rescue and Recovery
v Características básicas de Rescue and Recovery, tales como la realización de
copia de seguridad o la restauración del sistema
v Características avanzadas de Rescue and Recovery, tales como la exclusión de
archivos de una copia de seguridad o la creación de un archivo para ayudarle a
migrar de una sistema a otro
Esta guía también complementa el sistema de ayuda de Rescue and Recovery, que
proporciona instrucciones paso a paso acerca de cómo realizar tareas específicas en
el programa.
Información adicional
Si es un administrador, ingeniero de sistemas, administrador de red o ingeniero de
clientes que está buscando como implementar el programa Rescue and Recovery
en una empresa grande, puede obtener información adicional y más detallada
leyendo Tecnologías ThinkVantage Guía de despliegue.
Para ubicar el manual Tecnologías ThinkVantage Guía de despliegue, complete el
procedimiento siguiente.
1. Vaya al sitio Web de www.lenovo.com/support/.
2. Pulse User’s guides and manuals.
3. En Brand, pulse ThinkVantage Technologies.
4. En Family, pulse Rescue and Recovery.
5. Pulse Continue.
6. Pulse ThinkVantage Technologies Deployment Guide.
Nota: esta guía del usuario también está disponible en el sitio Web anterior.
© Lenovo 2007. Portions © IBM Corp. 2005. 5-1
Presentación
El programa Rescue and Recovery le permite gestionar las copias de seguridad y
almacenarlas en el disco duro, en una unidad de red remota, o en un soporte
extraíble como por ejemplo CD, DVD o una unidad de disco duro USB. Puede
utilizar las copias de seguridad para restaurar el contenido del disco duro en el
caso de un fallo del sistema operativo. Si almacena las copias de seguridad en una
unidad de red remota o en un soporte extraíble, y experimenta un fallo del disco
duro, puede restaurar el contenido del disco duro a un estado guardado
anteriormente después de instalar una unidad de disco duro de repuesto.
El programa Rescue and Recovery se divide en los componentes siguientes:
v Espacio de trabajo de Rescue and Recovery: el espacio de trabajo de Rescue
and Recovery se ejecuta independientemente del sistema operativo Windows; en
consecuencia, está oculto y es inmute a la mayoría de tipos de ataques de virus,
y proporciona un lugar seguro desde el que realizar operaciones de rescate y
recuperación que es posible que no se puedan realizar en el entorno de
Windows.
Puede realizar las tareas siguientes utilizando el espacio de trabajo de Rescue
and Recovery:
– Restaurar archivos individuales o restaurar todo el contenido del disco duro
– Utilizar una conexión Ethernet por cable para comunicarse mediante una red,
acceder a los sitios de Internet o de la Intranet, enviar y recibir mensajes de
correo electrónico basado en la Web, correlacionar una unidad de red o
descargar archivos importantes
– Resolver un problema visualizando los registros para determinar si un fallo
ha coincidido con un cambio de la configuración
– Configurar el sistema para iniciar desde un dispositivo alternativo como por
ejemplo los CD de copia de seguridad creados por el programa Rescue and
Recovery, soporte de Rescue and Recovery o discos de recuperaciónv Rescue and Recovery (entorno de Windows): la realización de las operaciones
de Rescue and Recovery en el entorno de Windows es similar a la realización de
las mismas operaciones en el espacio de trabajo. Sin embargo, la capacidad de
realizar una operación de copia de seguridad sólo está disponible utilizando los
componentes de Rescue and Recovery en el entorno de Windows.
Puede realizar las tareas siguientes utilizando el entorno de Windows de Rescue
and Recovery:
– Realizar copias de seguridad de archivos en una carpeta protegida y oculta de
la unidad de disco duro local
– Planificar copias de seguridad diarias, semanales o mensuales
– Restaurar archivos a un estado guardado anteriormente
– Optimizar el espacio de almacenamiento de copias de seguridad
– Archivar copias de seguridad en un soporte externo
Nota: debe realizar una operación de copia de seguridad antes de poder realizar
muchas operaciones de Rescue and Recovery.
Antes de instalar Rescue and Recovery
Antes de instalar el programa Rescue and Recovery, es importante que se cumplan
los siguientes requisitos previos:
5-2 Rescue and Recovery™ Guía del usuario
v Windows Vista, Windows XP con Service Pack 1 o Windows 2000 con Service
Pack 3
v Internet Explorer 5.5 o posterior
v 300 MB de espacio libre de disco
Nota: para instalar este programa son necesarios derechos de administrador de
Windows.
Instalación del programa Rescue and Recovery
Para instalar el programa Rescue and Recovery, complete el procedimiento
siguiente:
1. Cierre todos los programas abiertos.
2. Inserte el CD de instalación de Rescue and Recovery. En la mayoría de los
casos, el programa de instalación se inicia automáticamente.
Si el programa de instalación no se inicia, haga lo siguiente:
a. En el escritorio de Windows, pulse Inicio y, a continuación, pulse Ejecutar.
b. Escriba d:\SETUP.EXE (donde d es la letra de la unidad de CD o DVD que
contiene el CD de instalación de Rescue and Recovery.)3. Siga las instrucciones de la pantalla.
Para visualizar las consideraciones sobre la instalación de esta versión del
programa Rescue and Recovery sobre versiones anteriores del programa Rescue
and Recovery, consulte “Consideraciones de instalación de Rescue and Recovery”
en la página 5-9.
Utilización de Rescue and Recovery en el entorno de Windows
El programa Rescue and Recovery le permite realizar numerosos tipos de copia de
seguridad, restauración y funciones avanzadas. Utilice la siguiente información
para saber cómo acceder al programa Rescue and Recovery y cómo utilizar sus
muchas características.
Acceso a Rescue and Recovery en el entorno de Windows
Para acceder al programa Rescue and Recovery desde el entorno de Windows,
realice una de las acciones siguientes:
v Pulse Inicio > Todos los programas > ThinkVantage > Rescue and Recovery.
v Pulse Inicio > Todos los programas > Lenovo Care™ > Rescue and Recovery.
Configuración de las preferencias de Rescue and Recovery
El programa Rescue and Recovery le permite seleccionar las particiones del disco
duro que desea incluir en las operaciones de copia de seguridad y seleccionar las
ubicaciones de copia de seguridad que desea utilizar para almacenar las copias de
seguridad.
Para establecer las preferencias de copia de seguridad, complete el procedimiento
siguiente:
1. Abra el programa Rescue and Recovery en el entorno de Windows.
2. En la ventana principal de Rescue and Recovery, pulse el icono Establecer
planificación y preferencias.
3. Realice sus selecciones utilizando la interfaz proporcionada.
Capítulo 1. Español 5-3
Planificación
Si establece una planificación para las operaciones de copia de seguridad, se
asegura de que los archivos importantes estarán sistemáticamente protegidos.
Puede planificar operaciones de copia de seguridad automáticas para que tengan
lugar diaria, semanal o mensualmente en el día y la hora que seleccione. Por
omisión, las copias de seguridad están planificadas para que tengan lugar cada
miércoles al mediodía. Sin embargo, puede cambiar la planificación de copia de
seguridad para que se adecue a sus necesidades específicas.
Para cambiar la planificación de copia de seguridad, complete el procedimiento
siguiente:
1. Abra el programa Rescue and Recovery en el entorno de Windows.
2. En la ventana principal de Rescue and Recovery, pulse el icono Establecer
planificación y preferencias.
3. Realice sus selecciones utilizando la interfaz proporcionada.
Protección mediante contraseña de los archivos de copia de
seguridad
El programa Rescue and Recovery le permite proteger mediante contraseña las
copias de seguridad. Esta protección le ayuda a garantizar que los usuarios no
autorizados no pueden acceder a información importante de una de las copias de
seguridad.
Nota: la protección mediante contraseña de una copia de seguridad es diferente al
cifrado de una copia de seguridad. Puede proteger mediante contraseña una copia
de seguridad en cualquier sistema. Sin embargo, el cifrado de una copia de
seguridad requiere un chip de seguridad incorporado, que sólo está disponible en
sistemas ThinkPad™ y ThinkCentre™ seleccionados.
Para proteger mediante contraseña las copias de seguridad, complete el
procedimiento siguiente:
1. Abra el programa Rescue and Recovery en el entorno de Windows.
2. En la ventana principal de Rescue and Recovery, pulse el icono Establecer
planificación y preferencias.
3. Realice sus selecciones utilizando la interfaz proporcionada.
Características de Rescue and Recovery
El programa Rescue and Recovery proporciona una serie de características de copia
de seguridad, de restauración y avanzadas. Puede realizar las tareas siguientes
utilizando el programa Rescue and Recovery.
Características de copia de seguridad
La realización de una operación de copia de seguridad le ayuda a garantizar que
pueda restaurar el contenido del disco duro a un estado guardado anteriormente.
Puede realizar las siguientes tareas de copia de seguridad utilizando el programa
Rescue and Recovery:
Creación de una copia de seguridad: Una copia de seguridad es una instantánea
de todo el contenido del disco duro, incluyendo el sistema operativo Microsoft
Windows, la aplicación de software, los valores de registro, los valores de red, los
Fix Pack, los valores del escritorio y los archivos de datos exclusivos. Puede crear
una copia de seguridad en la unidad de disco duro local, una segunda unidad de
disco duro, una unidad de disco duro USB o una unidad de red.
5-4 Rescue and Recovery™ Guía del usuario
Visualización de los archivos de copia de seguridad: Esta característica le
permite visualizar la siguiente información sobre todas las copias de seguridad
locales: la ubicación de las copias de seguridad, los nombres de las copias de
seguridad y la fecha y la hora a la que se han creado las copias de seguridad. No
se listan las copias de seguridad creadas en dispositivos externos que no estén
conectados.
Optimización del almacenamiento de copias de seguridad: Esta característica le
permite optimizar el espacio utilizado para almacenar las copias de seguridad. Si
planifica operaciones de copia de seguridad, es recomendable utilizar la
herramienta Optimizar espacio de almacenamiento de copia de seguridad para
especificar archivos que es posible que no requieran copias de seguridad
frecuentes.
Restaurar características
La realización de una operación de restauración restaura el contenido del disco
duro a un estado guardado anteriormente. Existen diferentes tipos de operaciones
de restauración, y algunos de ellos son más invasivos que otros. La lista siguiente
describe los tipos de características de restauración proporcionadas con el
programa Rescue and Recovery.
Nota: Si restaura el sistema utilizando una copia de seguridad creada por una
versión anterior de Rescue and Recovery, necesitará volver a instalar la versión
posterior de este programa después de realizar el procedimiento de restauración.
Restauración de archivos individuales: El programa Rescue and Recovery le
permite restaurar archivos y carpetas individuales a partir de una copia de
seguridad. Esta útil herramienta se puede utilizar para restaurar archivos a partir
de una copia de seguridad a fin de recuperarse de un borrado o supresión
accidentales.
Restauración sólo del sistema operativo y de las aplicaciones: Cuando selecciona
restaurar solamente el sistema operativo Windows y las aplicaciones a partir de
una copia de seguridad, el programa Rescue and Recovery restaura sólo los
archivos de Windows y de las aplicaciones al estado del que se ha realizado copia
de seguridad. Los datos personales actuales se conservarán. Será necesario volver a
instalar todas las aplicaciones instaladas desde la hora de la copia de seguridad. Es
posible que sea necesario volver a configurar algunos valores, como por ejemplo
los valores de red y de impresora.
Rejuvenecimiento del sistema: Seleccionar rejuvenecer el sistema optimiza el
rendimiento del sistema realizando una nueva copia de seguridad incremental y, a
continuación, defragmentando el disco duro y las copias de seguridad. A
continuación, restaura los valores y los datos seleccionados de una copia de
seguridad de su elección. Esta característica le ayuda a eliminar virus, adware y
spyware. Será necesario volver a instalar todas las aplicaciones instaladas desde la
hora de la copia de seguridad.
Restauración de todo el disco duro: Puede seleccionar restaurar el disco duro a
una serie de estados de los que se ha realizado copia de seguridad. Cada copia de
seguridad se diferencia por su fecha y hora de creación. El programa Rescue and
Recovery puede restaurar el sistema a partir de una copia de seguridad
almacenada en la unidad local, un disco duro USB, una unidad de red o un CD o
DVD. Al realizar una operación de restauración, todos los datos creados después
de realizar la copia de seguridad seleccionada se borrarán.
Capítulo 1. Español 5-5
Nota: si inicia el sistema desde un dispositivo alternativo como por ejemplo una
unida de CD o DVD, asegúrese de tener los CD o DVD de copia de seguridad
adecuados. Los CD o DVD de copia de seguridad se utilizarán después de este
proceso para formatear el disco duro. Si no tiene los CD o DVD de copia de
seguridad, todos los datos del disco duro se perderán.
Restauración al estado de la instalación en fábrica: Este método de recuperación
vuelve a formatear la partición primaria del disco duro (unidad C) y, a
continuación, reinstala el sistema operativo, los controladores de dispositivo y el
software instalado en fábrica. El disco duro se restaura al mismo estado en que
estaba cuando el sistema se fabricó originalmente.
Nota: Si ejecuta este programa de utilidad desde un CD, todos los datos y las
particiones del disco duro se suprimirán. El resultado final será una única partición
C: que contendrá el contenido original de fábrica. Si ejecuta este programa de
utilidad desde un disco duro que tiene varias particiones, se le dará la opción de
restaurar el contenido de fábrica sólo a la partición C: y dejar las otras particiones
intactas, o bien de suprimir todas las particiones e instalar el contenido de fábrica
en una única partición C:.
Características avanzadas
Las características avanzadas le permiten personalizar las copias de seguridad,
suprimir copias de seguridad y preparar un archivo para ayudarle a migrar la
información y los datos del sistema de un sistema a otro. Puede realizar las
siguientes tareas avanzadas utilizando el programa Rescue and Recovery.
Transferencia de copias de seguridad desde el disco duro: El programa Rescue
and Recovery le permite utilizar soportes extraíbles para restaurar el contenido del
disco duro en el caso de un fallo de la unidad de disco duro. Los soportes a partir
de los cuales puede restaurar una copia de seguridad incluyen CDR, DVD, una
unidad de disco duro USB, una segunda unidad de disco duro o una unidad de
red. La transferencia de los archivos de copia de seguridad a un soporte extraíble
mejora la protección de copia de seguridad y le permite restaurar el sistema a
partir de cualquiera de las copias de seguridad archivadas.
Supresión de una copia de seguridad: Esta característica le permite suprimir
archivos de copia de seguridad guardados anteriormente en un dispositivo.
Exclusión de archivos de una copia de seguridad: Excluyendo archivos de una
copia de seguridad y de copias de seguridad incrementales, puede ahorrar espacio
de la unidad de disco duro.
Especificación de archivos para almacenamiento único: Si especifica un archivo
para almacenamiento único, existirá sólo una copia de seguridad del archivo
seleccionado en la copia de seguridad más reciente. Todas las demás copias del
archivo se eliminarán de las otras copias de seguridad existentes.
Creación de un archivo de migración: La creación de un archivo de migración le
permite extraer datos y valores personales creados mediante una operación de
copia de seguridad y transferir esta información a otro sistema.
Nota: una vez que se ha creado un archivo de migración, se debe importar en el
sistema destino mediante System Migration Assistant 5.0 o posterior.
Creación del soporte de Rescue and Recovery: Los siguientes soportes de Rescue
and Recovery le pueden ayudar a restaurar el sistema incluso si no puede entrar
en el entorno de Windows.
5-6 Rescue and Recovery™ Guía del usuario
v Discos de recuperación: los discos de recuperación le permiten restaurar el
contenido del disco duro a su estado original de fábrica. Los discos de
recuperación son útiles si transfiere el sistema a otra área, vende el sistema,
recicla el sistema o (como un último recurso) pone el sistema en estado de
funcionamiento después de que todos los otros métodos de recuperación haya
fallado. Este soporte de recuperación está destinado solamente a sistemas
ThinkCentre y ThinkPad.
v Soporte de rescate: el soporte de rescate le permite crear un CD o una unidad
de disco duro USB que puede utilizar para ayudarle a recuperar el sistema de
fallos que le impidan acceder al entorno de Windows o al espacio de trabajo de
Rescue and Recovery en el disco duro. Aunque estos problemas son poco
habituales, es recomendable crear el soporte de rescate lo antes posible, antes de
que surja un problema. Este soporte de recuperación está destinado a sistemas
ThinkCentre, sistemas ThinkPad y sistemas de otros fabricantes.
Creación del soporte de recuperación: Se puede acceder a la interfaz Crear
soporte de recuperación mediante una de las acciones siguientes:
v Pulse Inicio > Todos los programas > ThinkVantage > Crear soporte de
recuperación.
v Pulse Inicio > Todos los programas > Lenovo Care > Crear soporte de
recuperación.
Utilización del espacio de trabajo de Rescue and Recovery
El espacio de trabajo de Rescue and Recovery proporciona una serie de
características que pueden ayudarle a recuperarse de un fallo del sistema operativo
relacionado con el software, incluso si no puede iniciar el sistema operativo
Windows. Mediante el espacio de trabajo de Rescue and Recovery, puede restaurar
el disco duro a uno de los varios estados guardados, recuperar archivos de la
partición de Windows o de una copia de seguridad, comunicarse utilizando
Internet, descargar archivos y visualizar información útil sobre la condición del
sistema. La siguiente información describe cómo acceder al espacio de trabajo de
Rescue and Recovery. También se proporciona una breve descripción de las
características del espacio de trabajo de Rescue Recovery.
Acceso al espacio de trabajo de Rescue and Recovery
Para acceder al espacio de trabajo de Rescue and Recovery, complete uno de los
procedimientos siguientes:
Cuando se inicia el sistema de la forma habitual:
1. Concluya el sistema.
2. Reinicie el sistema.
3. Debe pulsar y liberar repetidas veces la tecla F11. Después de unos instantes, se
visualizará el espacio de trabajo Rescue and Recovery.
Cuando se inicia el sistema mediante el soporte de rescate:
1. Inserte el CD de Rescue and Recovery que ha creado en la unidad de CD o
DVD o, si el soporte de rescate es una unidad de disco duro USB externa,
conecte la unidad ahora.
2. Concluya el sistema.
3. Reinicie el sistema. Después de unos instantes, se visualizará el espacio de
trabajo Rescue and Recovery.
Capítulo 1. Español 5-7
Nota: si el soporte de rescate no se inicia, es posible que el dispositivo de rescate
(unidad de CD, unidad de DVD o dispositivo USB) no se haya establecido
correctamente en la secuencia de arranque del BIOS. Consulte la documentación
que se proporcionaba con el sistema para obtener información acerca de cómo
acceder a la configuración del BIOS.
Características del espacio de trabajo de Rescue and
Recovery
El espacio de trabajo de Rescue and Recovery le ayuda a llevar a cabo una serie de
tareas si no puede entrar en el entorno de Windows. Puede realizar las siguientes
tareas utilizando el espacio de trabajo de Rescue and Recovery.
Visualización de información
El espacio de trabajo de Rescue and Recovery le permite visualizar los registros
que pueden ayudarle a determinar el estado de una operación asociada con el
programa Rescue and Recovery en el entorno de Windows. También puede
visualizar información actual del sistema y determinar cuándo tuvo lugar un
cambio en la configuración.
Información sobre las opciones de recuperación
El espacio de trabajo de Rescue and Recovery le permite rescatar archivos desde el
entorno de Windows o restaurar archivos de los que se ha realizado copia de
seguridad en el entorno de Windows. Existen métodos diferentes para permitirle
restaurar datos. Algunos métodos pueden restaurar toda la unidad de disco duro,
mientras que otros sólo restauran archivos seleccionados. El espacio de trabajo de
Rescue and Recovery le permite seleccionar entre las opciones siguientes:
v Restaurar sólo el sistema operativo y las aplicaciones. Esta función restaura sólo
los archivos de Windows y de las aplicaciones a un estado guardado
anteriormente. Se conservan los datos personales.
v Migrar a partir de una copia de seguridad. Esta función le permite crear un
paquete que contiene valores y datos importantes contenidos en un sistema de
forma que se puedan migrar a otro sistema. A fin de completar el proceso de
migración, debe tener instalado en el sistema destino System Migration Assistant
5.0 o posterior.v Restaurar todo el contenido del disco duro a un estado guardado anteriormente.
v Rescatar archivos del entorno de Windows y transferirlos a un disquete, un
disco duro USB o una unidad de red. Esta característica es útil si no puede
iniciar Windows, pero tiene acceso a otro sistema en el que puede continuar el
trabajo.v Restaurar todo el contenido del disco duro al contenido original de fábrica. Esta
característica es útil si transfiere el sistema a otra área, vende el sistema, recicla
el sistema o como un último recurso pone el sistema en un estado de
funcionamiento después de que todos los demás métodos de recuperación han
fallado.
Configuración del sistema
El espacio de trabajo de Rescue and Recovery se puede utilizar para acceder al
BIOS (Basic Input/Output System) del sistema para habilitar e inhabilitar
características de hardware, mejorar la seguridad mediante contraseñas controladas
por el BIOS, cambiar la secuencia de arranque y establecer otras características de
hardware. El espacio de trabajo también le permite configurar el sistema para que
inicie desde un dispositivo alternativo.
5-8 Rescue and Recovery™ Guía del usuario
Comunicación mediante la red
El espacio de trabajo de Rescue and Recovery le permite utilizar una conexión
Ethernet por cable para acceder a la Web, enviar un mensaje de correo electrónico
basado en la Web, descargar archivos y correlacionar una unidad de red.
Resolución de un problema
El espacio de trabajo de Rescue and Recovery le permite ejecutar el programa de
diagnóstico PC-Doctor para probar las características de hardware del sistema.
También puede crear disquetes de diagnóstico autoarrancables, de forma que
puede ejecutar el programa PC-Doctor desde un indicador de DOS fuera del
espacio de trabajo de Rescue and Recovery.
Consideraciones de instalación de Rescue and Recovery
La tabla siguiente resume las situaciones de instalación más frecuentes para los
programas Rescue and Recovery. Esta tabla puede ayudarle a tomar decisiones
sobre actualizaciones ayudándole a entender el impacto de las diferentes
situaciones de instalación. Además, proporciona procedimiento para cada situación
de instalación que se describe.
Las mejoras en el almacenamiento de datos requieren un cambio en el formato de
copia de seguridad de Rescue and Recovery 3.1, que ha dejado de ser compatible
con versiones anteriores del programa Rescue and Recovery. Para mantener la
capacidad de restaurar a partir de copias de seguridad creadas utilizando versiones
anteriores a Rescue and Recovery 3.1, debe crear un soporte de recuperación
arrancable y copiar las copias de seguridad actuales en un soporte externo antes de
actualizar a Rescue and Recovery 3.1 o posterior.
Para restaurar una copia de seguridad creada por una versión anterior a Rescue
and Recovery 3.1 después de instalar el programa Rescue and Recovery 4.0, inicie
el sistema utilizando el soporte de recuperación arrancable que se ha creado
utilizando la versión anterior del programa Rescue and Recovery. A continuación,
restaure el sistema utilizando la copia de seguridad seleccionada. Después del
proceso de restauración, el programa Rescue and Recovery volverá a la versión
utilizada para crear la copia de seguridad seleccionada.
Tabla 1-1. La tabla siguiente proporciona información para ayudarle a instalar el programa Rescue and Recovery.
El software instalado es... Y desea... Siga este procedimiento:
Rescue and Recovery 3.0 o Rescue and
Recovery 3.1
Rescue and Recovery
4.0
Instale Rescue and Recovery 4.0.
Notas:
1. Aparece un mensaje durante la instalación que indica que las características siguientes no estarán disponibles
después de que finalice la actualización: protección del inicio de sesión en el espacio de trabajo de Rescue and
Recovery, Recuperación de contraseña y soporte de copia de seguridad cifrada mediante TPM.
2. Los usuarios pueden cancelar el proceso de actualización antes de que se realice ningún cambio.
El software instalado es... Y desea... Siga este procedimiento:
Rescue and Recovery 3.0 y Client
Security Solution 6.x
Rescue and Recovery 3.1 y Client
Security Solution 7.0
Rescue and Recovery
4.0
1. Desinstale el programa Client Security
Solution.
2. Desinstale el programa Rescue and Recovery
existente.
3. Instale Rescue and Recovery 4.0.
Capítulo 1. Español 5-9
Tabla 1-1. La tabla siguiente proporciona información para ayudarle a instalar el programa Rescue and
Recovery. (continuación)
Notas:
1. La instalación se detiene y aparece un mensaje que indica que antes de continuar se debe desinstalar la versión
anterior de Rescue and Recovery y Client Security Solution.
2. Antes de continuar con la instalación, los datos protegidos mediante PrivateDisk se deben descifrar y sacar del
volumen seguro.
El software instalado es... Y desea... Siga este procedimiento:
Cualquier versión de Client Security
Software o Client Security Solution.
Rescue and Recovery
4.0
1. Desinstale el programa Client Security
Solution.
2. Instale Rescue and Recovery 4.0.
Notas:
1. La instalación se detiene y aparece un mensaje que indica que antes de continuar se debe desinstalar la versión
anterior de Rescue and Recovery y Client Security Solution.
2. Antes de continuar con la instalación, los datos protegidos mediante PrivateDisk se deben descifrar y sacar del
volumen seguro.
El software instalado es... Y desea... Siga este procedimiento:
Cualquier versión de Client Security
Software o Client Security Solution.
Rescue and Recovery
4.0 y Client Security
Solution 7.0
1. Desinstale el programa Client Security
Solution.
2. Instale Client Security Solution 7.0.
3. Instale Rescue and Recovery 4.0.
Notas:
1. La instalación se detiene y aparece un mensaje que indica que antes de continuar se debe desinstalar la versión
anterior de Rescue and Recovery y Client Security Solution.
2. Antes de continuar con la instalación, los datos protegidos mediante PrivateDisk se deben descifrar y sacar del
volumen seguro.
El software instalado es... Y desea... Siga este procedimiento:
Ninguno. Rescue and Recovery
4.0 y Client Security
Solution 7.0
1. Instale Client Security Solution 7.0.
2. Instale Rescue and Recovery 4.0.
Nota: Para obtener mejores resultados, se debe desinstalar la aplicación Client Security Solution antes del programa
Rescue and Recovery.
Acceso al manual Rescue and Recovery Guía del usuario
Si ya ha instalado la aplicación Rescue and Recovery, puede acceder a la guía del
usuario completando el procedimiento siguiente:
1. Abra la aplicación de Rescue and Recovery haciendo una de las acciones
siguientes:
v Pulse Inicio > Todos los programas > ThinkVantage > Rescue and
Recovery.
v Pulse Inicio > Todos los programas > Lenovo Care> Rescue and Recovery.2. En la barra de menús de Rescue and Recovery, pulse Ayuda.
3. Pulse Guía del usuario.
5-10 Rescue and Recovery™ Guía del usuario
Kapitel 6. Dansk
Programmet Rescue and Recovery er designet til at hjælpe brugerne med at retab-lere deres computerdata efter software- eller hardwarerelaterede fejl. Hvis der
opstår systemfejl, kan du bruge programmet Rescue and Recovery til at retablere
indholdet af den primære harddisk til en tidligere gemt tilstand.
Hvem henvender vejledningen sig til?
Brugervejledningen til Rescue and Recovery er beregnet til privatpersoner og per-soner, der arbejder i en virksomhed. Programmet indeholder faciliteter, der er
stærke nok til virksomheder, og simple nok til slutbrugere i mange forskellige mil-jøer, herunder mindre virksomheder og hjemmekontorer.
Vejledningen indeholder oplysninger inden for følgende områder:
v Rescue and Recovery-komponenter
v Installation af Rescue and Recovery-programmet
v Grundlæggende Rescue and Recovery-faciliteter, f.eks. sikkerhedskopiering eller
retablering af computeren.
v Udvidede Rescue and Recovery-faciliteter, f.eks. udelukkelse af filer fra en sik-kerhedskopi eller oprettelse af filer til hjælp i forbindelse med overførsel fra én
computer til en anden.
Vejledningen er et supplement til Rescue and Recovery-hjælpen, der giver en trinvis
vejledning i, hvordan bestemte opgaver skal udføres i programmet.
Flere oplysninger
Hvis du er administrator, systemtekniker, netværksadministrator eller CE’er og for-søger at implementere Rescue and Recovery-programmet på tværs af en stor virk-somhed, kan du få flere oplysninger ved at læse ThinkVantage Technologies
Deployment Guide.
Gør følgende for at finde ThinkVantage Technologies Deployment Guide:
1. Skift til webstedet www.lenovo.com/support/.
2. Klik på User’s guides and manuals.
3. Under Brand, klik på ThinkVantage Technologies.
4. Under Family, klik på Rescue and Recovery.
5. Klik på Continue.
6. Klik på ThinkVantage Technologies Deployment Guide.
Bemærk: Denne brugervejledning findes også på ovennævnte websted.
© Lenovo 2007. Portions © IBM Corp. 2005. 6-1
Introduktion
Programmet Rescue and Recovery giver dig mulighed for at administrere sikker-hedskopier, der kan gemmes på harddisken, på et eksternt netværksdrev eller på et
flytbart medie, f.eks. en CD, DVD eller en USB-harddisk. Du kan bruge sikkerheds-kopierne til at retablere indholdet af harddisken i tilfælde af problemer med styre-systemet. Hvis du gemmer sikkerhedskopierne på et eksternt netværksdrev eller et
flytbart medie, og der opstår en fejl på harddisken, kan du retablere indholdet af
harddisken til en tidligere gemt tilstand, efter du har installeret en anden harddisk.
Programmet Rescue and Recovery indeholder følgende komponenter:
v Rescue and Recovery-arbejdsområde: Da arbejdsområdet fungerer uafhængigt
af Windows, er det skjult og sikret mod de fleste virusangreb, og det er et sikkert
sted at udføre genopretninger og retableringer, som måske ikke er mulige i Win-dows.
Oversigten nedenfor viser de opgaver, du kan udføre ved hjælp af Rescue and
Recovery-arbejdsområdet:
– Genoprette individuelle filer eller retablere hele harddiskens indhold.
– Bruge en Ethernet-forbindelse (ikke trådløs) til at kommunikere via et netværk,
få adgang til internet- og intranetsteder, sende og modtage e-mail ved hjælp
af en webbaseret e-mail-konto, tilknytte et netværksdrev eller overføre vigtige
filer.
– Løse problemer ved at se i logfiler, om problemet er opstået i forbindelse med
en ændring af konfigurationen.
– Konfigurere computeren, så den starter fra en anden enhed, f.eks. en sikker-hedskopi-CD, der er oprettet med programmet Rescue and Recovery, Rescue
and Recovery-medier, eller retableringsdiske.
v Rescue and Recovery (Windows): At udføre Rescue and Recovery-funktioner i
Windows svarer til at udføre de samme funktioner i arbejdsområdet. Sikkerheds-kopiering kan dog kun foretages, hvis du benytter Rescue and Recovery-kompo-nenterne i Windows.
Oversigten nedenfor viser de opgaver, du kan udføre ved hjælp af Rescue and
Recovery i Windows:
– Sikkerhedskopiere filer til en skjult, beskyttet folder på den lokale harddisk.
– Planlægge daglige, ugentlige eller månedlige sikkerhedskopieringer.
– Retablere filer til en tidligere gemt tilstand.
– Optimere lagerpladsen til sikkerhedskopier.
– Arkivere sikkerhedskopier på eksterne medier.
Bemærk: Du skal udføre en sikkerhedskopiering, før du kan udføre mange af
Rescue and Recovery-funktionerne.
Før du installerer Rescue and Recovery
Før du installerer programmet Rescue and Recovery, er det vigtigt, at følgende for-udsætninger opfyldes:
v Windows Vista, Windows XP med servicepakke 1 eller Windows 2000 med ser-vicepakke 3
v Internet Explorer 5.5 eller nyere
v 300 MB ledig diskplads
6-2 Rescue and Recovery™ User’s Guide
Bemærk: Du skal have administratorrettigheder i Windows for at kunne installere
dette program.
Installation af programmet Rescue and Recovery
Gør følgende for at installere programmet Rescue and Recovery:
1. Luk alle åbne programmer.
2. Indsæt Rescue and Recovery-installations-CD’en. Normalt starter installations-programmet automatisk.
Gør følgende, hvis installationsprogrammet ikke starter:
a. Klik på Start på Windows-skrivebordet, og klik herefter på Kør.
b. Skriv d:\SETUP.EXE, hvor d er drevbogstavet på det CD- eller DVD-drev,
som indeholder Rescue and Recovery-installations-CD’en
3. Følg vejledningen på skærmen.
Afsnittet “Overvejelser i forbindelse med installation af Rescue and Recovery” på
side 6-8 indeholder oplysninger om de overvejelser, du skal gøre dig, hvis du instal-lerer denne version af Rescue and Recovery-programmet oven i en tidligere version
af Rescue and Recovery-programmet.
Brug af Rescue and Recovery i Windows-miljøet
Du udføre mange forskellige former for sikkerhedskopiering, retablering og udvidede
funktioner ved hjælp af Rescue and Recovery-programmet. Oplysningerne nedenfor
beskriver, hvordan du får adgang til programmet Rescue and Recovery og bruger
mange af programmets faciliteter.
Adgang til Rescue and Recovery i Windows
Gør et af følgende for at få adgang til Rescue and Recovery-programmet i Win-dows:
v Klik på Start > Alle programmer > ThinkVantage > Rescue and Recovery.
v Klik på Start > Alle programmer > Lenovo Care
™ > Rescue and Recovery.
Angiv Rescue and Recovery-indstillinger
Programmet Rescue and Recovery giver dig mulighed for at vælge de harddiskaf-snit, der skal inkluderes i sikkerhedskopien, og hvor sikkerhedskopierne skal place-res.
Gør følgende for at angive indstillingerne:
1. Åbn Rescue and Recovery-programmet i Windows.
2. Klik på ikonen Angiv tidsplan og indstillinger på hovedvinduet i Rescue and
Recovery.
3. Foretag dine valg i grænsefladen.
Tidsplan
Ved at oprette en tidsplan for sikkerhedskopiering sikrer du, at værdifulde filer
beskyttes systematisk. Du kan udføre automatiske daglige, ugentlige eller måned-lige sikkerhedskopieringer på en valgt dag og et valgt klokkeslæt. Som standard er
sikkerhedskopieringen planlagt til hver onsdag ved middagstid. Du kan dog ændre
tidspunktet til et, der passer dig bedre.
Kapitel 6. Dansk 6-3
Gør følgende for at ændre en planlagt sikkerhedskopiering:
1. Åbn Rescue and Recovery-programmet i Windows.
2. Klik på ikonen Angiv tidsplan og indstillinger på hovedvinduet i Rescue and
Recovery.
3. Foretag dine valg i grænsefladen.
Beskyttelse af sikkerhedskopier med kodeord
Rescue and Recovery-programmet gør det muligt for dig at beskytte sikkerhedsko-pier med kodeord. Denne beskyttelse forhindrer, at uautoriserede brugere kan få
adgang til følsomme oplysninger på en af sikkerhedskopierne.
Bemærk: Det er noget andet at beskytte en sikkerhedskopi med et kodeord end at
kryptere den. Du kan beskytte en sikkerhedskopi med kodeord på en hvilken som
helst computer. For at du kan kryptere en sikkerhedskopi, skal du have den indbyg-gede sikkerhedschip, og den findes kun på udvalgte ThinkPad- og ThinkCentre-computere.
Gør følgende for at beskytte dine sikkerhedskopier med kodeord:
1. Åbn Rescue and Recovery-programmet i Windows.
2. Klik på ikonen Angiv tidsplan og indstillinger på hovedvinduet i Rescue and
Recovery.
3. Foretag dine valg i grænsefladen.
Rescue and Recovery-faciliteter
Programmet Rescue and Recovery indeholder mange forskellige sikkerhedskopie-rings- og retableringsfaciliteter og udvidede funktioner. Oversigten nedenfor viser de
grundlæggende opgaver, du kan udføre ved hjælp af programmet Rescue and
Recovery:
Sikkerhedskopiering
Når du sikkerhedskopierer, er du med til at sikre, at du kan retablere harddiskens
indhold til en tidligere gemt tilstand. Oversigten nedenfor viser de sikkerhedskopiop-gaver, du kan udføre ved hjælp af programmet Rescue and Recovery:
Opret en sikkerhedskopi: En sikkerhedskopi er et øjebliksbillede af al indholdet
på harddisken, herunder Windows-styresystemet, programmer, indstillinger i regi-streringsdatabasen, netværksindstillinger, rettelsespakker, skrivebordsindstillinger og
individuelle datafiler. Du kan oprette en sikkerhedskopi på din lokale harddisk, en
ekstra harddisk, en USB-harddisk eller et netværksdrev.
Vis sikkerhedskopier: Med denne facilitet kan du få vist følgende oplysninger om
alle dine sikkerhedskopier: sikkerhedskopiernes placering, navn og dato og tids-punkt for deres oprettelse. Sikkerhedskopier, som er oprettet på eksterne enheder,
der ikke er tilsluttet, vises ikke.
Optimér lagerpladsen til sikkerhedskopier: Med denne facilitet kan du optimere
den plads, der bruges til at gemme dine sikkerhedskopier. Hvis du planlægger sik-kerhedskopieringer, er det en god idé at bruge værktøjet til optimering af lagerplad-sen til sikkerhedskopier til at angive filer, som du måske ikke behøver at tage en
sikkerhedskopi så ofte.
6-4 Rescue and Recovery™ User’s Guide
Retablering
Når du udfører en retablering, bliver indholdet af harddisken gendannet til en tidli-gere gemt tilstand. Der er forskellige former for retablering, hvoraf nogle er mere
indgribende end andre. Nedenfor beskrives de forskellige retableringsfaciliteter i
programmet Rescue and Recovery.
Bemærk: Hvis du retablerer systemet med en sikkerhedskopi, der blev oprettet
med en ældre version af Rescue and Recovery-programmet, skal du geninstallere
den nyere udgave af programmet, når retableringen er afsluttet.
Retablér individuelle filer: Ved hjælp af programmet Rescue and Recovery kan
du retablere individuelle filer og foldere fra en sikkerhedskopi. Dette værktøj er nyt-tigt til at retablere filer fra en sikkerhedskopi, hvis filerne er blevet slettet ved en fejl.
Retablér kun styresystemet og programmerne: Når du vælger kun at retablere
Windows og programmerne, retablerer Rescue and Recovery-programmet udeluk-kende Windows- og programfiler til den tilstand, de er i på sikkerhedskopien. Alle
personlige data bevares. Alle programmer, der er installeret efter sikkerhedskopie-ringen, skal installeres igen. Du skal måske konfigurere nogle af indstillingerne,
f.eks. netværks- og printerindstillinger, igen.
Forny systemet: Når du vælger at forny systemet, bliver systemydelsen optime-ret, ved at der bliver taget en ny trinvis sikkerhedskopi, hvorefter harddisk og sik-kerhedskopier bliver defragmenteret. Herefter retableres udvalgte indstillinger og
data fra en sikkerhedskopi, som du vælger. Denne facilitet er med til at eliminere
virus, adware- og spyware-programmer. Alle programmer, der er installeret efter sik-kerhedskopieringen, skal installeres igen.
Retablér hele harddisken: Du kan vælge at retablere harddisken til et hvilket som
helst antal sikkerhedskopierede tilstande. Sikkerhedskopierne kan skelnes fra hin-anden via klokkeslæt og dato for oprettelsen. Programmet Rescue and Recovery
kan retablere systemet fra en sikkerhedskopi, der er placeret på den lokale disk, en
USB-harddisk, et netværksdrev eller fra en CD eller DVD. Når du udfører en retab-lering, slettes alle data, der er oprettet siden den valgte sikkerhedskopi blev taget.
Bemærk: Hvis du starter computeren fra en anden enhed, f.eks. et CD- eller DVD-drev, skal du kontrollere, at du har de relevante CD’er eller DVD’er med sikkerheds-kopier. CD’erne eller DVD’erne bruges derefter til at formatere harddisken. Hvis du
ikke har CD’er eller DVD’er med sikkerhedskopier, mister du alle data på haddi-sken.
Retablér oprindeligt indhold: Denne retableringsmetode formaterer det primære
afsnit på harddisken (drev C). Herefter installeres styresystemet, styreprogram-merne og de forudinstallerede programmer. Harddisken retableres til den tilstand,
den havde ved leveringen.
Bemærk: Hvis du udfører dette hjælpeprogram fra en CD, slettes alle data og
afsnit på harddisken. Slutresultatet vil være et enkelt afsnit (C) med det oprindelige
indhold. Hvis du udfører dette hjælpeprogram fra en harddisk med flere afsnit, kan
du vælge at retablere det oprindelige indhold kun på afsnit C og lade de andre
afsnit være intakte eller slette alle afsnit og installere det oprindelige indhold på et
enkelt afsnit (C).
Kapitel 6. Dansk 6-5
Udvidede funktioner
Med de udvidede funktioner kan du tilpasse sikkerhedskopier, slette sikkerhedsko-pier og gøre en fil klar, der skal hjælpe dig med at overføre systemoplysninger og
-data fra en computer til en anden. Oversigten nedenfor viser de udvidede opgaver,
du kan udføre ved hjælp af programmet Rescue and Recovery:
Kopiér sikkerhedskopier fra harddisken: Med programmet Rescue and Reco-very kan du bruge flytbare lagermedier til at retablere indholdet af harddisken, hvis
der opstår problemer med harddisken. De lagermedier, som en sikkerhedskopi kan
retableres fra, omfatter: CD, DVD, USB-harddisk, anden harddisk eller netværks-drev. Når du kopierer sikkerhedskopifiler til flytbare lagermedier, opnår du større sik-kerhedskopibeskyttelse, og du kan vælge, hvilken udgave af de arkiverede sikker-hedskopifiler du vil retablere systemet fra.
Slet en sikkerhedskopi: Med denne funktion kan du slette sikkerhedskopier, som
du tidligere har gemt på en enhed.
Udeluk filer fra en sikkerhedskopi: Du kan spare plads på harddisken, hvis du
udelukker nogle filer fra en sikkerhedskopi og fra trinvise sikkerhedskopieringer.
Vælg filer til single storage: Når du markerer en fil til single storage, findes der
kun én kopi af den valgte fil på den nyeste sikkerhedskopi. Alle andre kopier af filen
fjernes fra alle andre sikkerhedskopier.
Opret en overførselsfil: Når du opretter en overførselsfil, kan du trække de data
og personlige indstillinger ud, som du har oprettet i forbindelse med en sikkerheds-kopiering, og overføre dem til en anden computer.
Bemærk: Når overførselsfilen er oprettet, skal den importeres på målcomputeren
med System Migration Assistant 5.0 eller nyere.
Opret Rescue and Recovery-medier: Du kan bruge følgende Rescue and Reco-very-medier til at retablere computeren, selv om du ikke kan starte Windows.
v Retableringsdiske: Retableringsdiske bruges til at retablere indholdet af hard-disken til det oprindelige indhold. Retableringsdiske er nyttige, hvis du overfører
computeren til et andet område, sælger computeren, genbruger computeren eller
som en sidste udvej genopretter computeren til en fungerende tilstand, efter at
du har prøvet alle andre retableringsmetoder. Dette retableringsmedie må kun
bruges på ThinkCentre- og ThinkPad-computere.
v Genopretningsmedier: Med et genopretningsmedie kan du oprette en CD eller
en USB-harddisk, som du kan bruge til at retablere efter en fejl, som forhindrer
adgang til Windows eller Rescue and Recovery-arbejdsområdet på harddisken.
Selv om disse problemer sjældent opstår, er det en god idé at klargøre og
oprette genopretningsmediet så hurtigt som muligt, før problemerne opstår. Dette
retableringsmedie er beregnet til ThinkCentre-pc’er, ThinkPad-computere og com-putere, der er fremstillet af andre producenter.
Opret retableringsmedie: Gør et af følgende for at få adgang til skærmbilledet
Opret retableringsmedie:
v Klik på Start > Alle programmer > ThinkVantage > Opret retableringsmedie.
v Klik på Start > Alle programmer > Lenovo Care > Opret retableringsmedie.
6-6 Rescue and Recovery™ User’s Guide
Brug af Rescue and Recovery-arbejdsområdet
Rescue and Recovery-arbejdsområdet indeholder en række faciliteter, du kan bruge
til at retablere fra en programrelateret styresystemfejl, selv om du ikke kan starte
Windows. Ved hjælp af Rescue and Recovery-arbejdsområdet kan du retablere
harddisken til en af flere tidligere gemte tilstande, retablere filer fra Windows-afsnit
eller fra en sikkerhedskopi, kommunikere via internettet, overføre filer og få vist nyt-tige oplysninger om computerens tilstand. Oplysningerne nedenfor beskriver, hvor-dan du får adgang til Rescue and Recovery-arbejdsområdet, og indeholder en kort
beskrivelse af faciliteterne.
Adgang til Rescue and Recovery-arbejdsområdet
Brug en af nedenstående metoder til at få adgang til Rescue and Recovery-arbejds-området:
Ved start af computeren på normal vis:
1. Luk computeren ned.
2. Genstart computeren.
3. Tryk på F11-tasten flere gange. Efter et øjeblik vises Rescue and Recovery-ar-bejdsområdet.
Ved start af computeren ved hjælp af genopretningsmedier:
1. Indsæt den Rescue and Recovery-CD, du har oprettet, i CD- eller DVD-drevet.
Hvis genopretningsmediet er en ekstern USB-harddisk, skal du tilslutte drevet
nu.
2. Luk computeren ned.
3. Genstart computeren. Efter et øjeblik vises Rescue and Recovery-arbejdsområ-det.
Bemærk: Hvis genopretningsmediet ikke starter, er genopretningsenheden (CD-drevet, DVD-drevet eller USB-enheden) måske ikke angivet korrekt i BIOS-startse-kvensen. Læs den dokumentation, der leveres sammen med computeren, for at få
oplysninger om, hvordan du åbner BIOS-konfigurationsprogrammet.
Funktioner i Rescue and Recovery-arbejdsområdet
Rescue and Recovery-arbejdsområdet hjælper dig med at udføre mange forskellige
opgaver, også selv om du ikke kan komme ind i Windows. Oversigten nedenfor
viser de opgaver, du kan udføre i Rescue and Recovery-arbejdsområdet:
Få vist oplysninger
I Rescue and Recovery-arbejdsområdet kan du få vist logfiler, så du kan se status
for en aktivitet i forbindelse med Rescue and Recovery-programmet i Windows. Du
kan også få vist de aktuelle systemoplysninger og afgøre, hvornår der er ændret i
konfigurationen.
Retableringsmuligheder
Via Rescue and Recovery-arbejdsområdet kan du genoprette filer fra Windows eller
retablere sikkerhedskopierede filer i Windows. Du kan retablere data på flere for-skellige måder. Nogle af metoderne retablerer hele harddisken, mens andre kun
retablerer enkelte filer. Rescue and Recovery-arbejdsområdet giver dig mulighed for
at vælge blandt følgende muligheder:
Kapitel 6. Dansk 6-7
v Kun retablere styresystemet og programmerne. Denne funktion retablerer kun
Windows og programmerne til en sikkerhedskopieret tilstand. Personlige data bli-ver bevaret.
v Overføre fra en sikkerhedskopi. Med denne funktion kan du oprette en pakke,
som indeholder vigtige data og indstillinger på den første computer, så du kan
overføre dem til en anden. System Migration Assistant 5.0 eller nyere skal være
installeret på målcomputeren, for at du kan afslutte overførslen.
v Retablere hele harddiskens indhold til en tidligere gemt tilstand.
v Genoprette filer fra Windows og overføre dem til en diskette, en USB-harddisk
eller et netværksdrev. Denne facilitet er nyttig, hvis du ikke kan starte Windows,
men har adgang til en anden computer, hvor du kan fortsætte dit arbejde.
v Retablere hele harddiskens indhold til det oprindelige indhold. Denne facilitet er
nyttig, hvis du overfører computeren til et andet område, sælger computeren eller
genbruger computeren. Du kan også bruge denne facilitet som den sidste udvej,
hvis alle andre retableringsmuligheder ikke har kunnet retablere computeren til
en brugbar tilstand.
Konfiguration af computeren
Rescue and Recovery-arbejdsområdet kan bruges til at få adgang til computerens
BIOS (Basic Input/Output System), hvor du kan aktivere eller deaktivere hardware-faciliteter, udvide sikkerheden gennem BIOS-kontrollerede kodeord, ændre start-sekvensen samt angive andre hardwarefaciliteter. Arbejdsområdet giver dig også
mulighed for at konfigurere computeren til at starte fra en anden enhed.
Kommunikation over netværket
Med Rescue and Recovery-arbejdsområdet kan du bruge en almindelig Ethernet-forbindelse til at få adgang til internettet, sende e-mail via en webbaseret e-mail-konto, overføre filer og tilknytte netværksdrev.
Problemløsning
Via Rescue and Recovery-arbejdsområdet kan du udføre fejlfindingsprogrammet
PC-Doctor for at teste computerens hardwarefaciliteter. Du kan også oprette start-bare fejlfindingsdisketter, så du kan udføre programmet PC-Doctor fra en DOS-kom-mandolinje uden for Rescue and Recovery-arbejdsområdet.
Overvejelser i forbindelse med installation af Rescue and Recovery
Følgende tabel viser de mest almindelige scenarier i forbindelse med installation af
programmet Rescue and Recovery. Når du skal tage beslutning om opgraderinger,
kan du bruge tabellen til at få overblik over konsekvenserne af forskellige instal-lationsscenarier. Tabellen indeholder også procedurer for de enkelte installationsmu-ligheder.
Forbedringer af datalagringen krævede en ændring af sikkerhedskopiformatet i
Rescue and Recovery 3.1, som ikke længere er kompatibelt med tidligere versioner
af Rescue and Recovery-programmet. For at bibeholde muligheden for at retablere
fra sikkerhedskopier, der er oprettet med versioner af Rescue and Recovery-pro-grammet, som ligger før 3.1, skal du oprette et startbart retableringsmedie og
kopiere dine aktuelle sikkerhedskopier til eksterne medier, før du opgraderer til
Rescue and Recovery 3.1 eller nyere.
Hvis du vil retablere en sikkerhedskopi, der er oprettet med en version af Rescue
and Recovery, som ligger før 3.1, efter du har installeret programmet Rescue and
Recovery 4.0, skal du starte computeren ved hjælp af det startbare retableringsme-die, du oprettede ved hjælp af den tidligere version af Rescue and Recovery-pro-
6-8 Rescue and Recovery™ User’s Guide
grammet. Retablér derefter systemet ved hjælp af den valgte sikkerhedskopi. Når
retableringen er gennemført, vender Rescue and Recovery-programmet tilbage til
den version, der blev brugt til at oprette den valgte sikkerhedskopi.
Tabel 6-1. Tabellen nedenfor indeholder oplysninger, der kan hjælpe dig med at installere programmet Rescue and
Recovery.
Installeret software: Du vil bruge: Gør følgende:
Rescue and Recovery 3.0 eller Rescue
and Recovery 3.1
Rescue and Recovery
4.0
Installér Rescue and Recovery 4.0.
Bemærkninger:
1. Du får under installationen vist en meddelelse om, at følgende faciliteter ikke er tilgængelige, når opgraderingen
er gennemført: Beskyttelse i forbindelse med logon til Rescue and Recovery-arbejdsområdet, kodeordsretablering
og TPM-krypteret sikkerhedskopieringssupport.
2. Brugerne kan annullere opgraderingsprocessen, før ændringerne bliver gennemført.
Installeret software: Du vil bruge: Gør følgende:
Rescue and Recovery 3.0 og Client
Security Solution 6.x
Rescue and Recovery 3.1 og Client
Security Solution 7.0
Rescue and Recovery
4.0
1. Fjern Client Security Solution-programmet.
2. Fjern det eksisterende Rescue and Recovery-program.
3. Installér Rescue and Recovery 4.0.
Bemærkninger:
1. Installationen standses, og du får vist en meddelelse om, at du skal fjerne den tidligere version af Rescue and
Recovery og Client Security Solution, før du går videre.
2. Data, der er beskyttet ved hjælp af PrivateDisk, skal afkrypteres og flyttes fra det sikre afsnit, før du fortsætter
med installationen.
Installeret software: Du vil bruge: Gør følgende:
En version af Client Security Software
eller Client Security Solution.
Rescue and Recovery
4.0
1. Fjern Client Security Solution-programmet.
2. Installér Rescue and Recovery 4.0.
Bemærkninger:
1. Installationen standses, og du får vist en meddelelse om, at du skal fjerne den tidligere version af Rescue and
Recovery og Client Security Solution, før du går videre.
2. Data, der er beskyttet ved hjælp af PrivateDisk, skal afkrypteres og flyttes fra det sikre afsnit, før du fortsætter
med installationen.
Installeret software: Du vil bruge: Gør følgende:
En version af Client Security Software
eller Client Security Solution.
Rescue and Recovery
4.0 og Client Security
Solution 7.0
1. Fjern Client Security Solution-programmet.
2. Installér Client Security Solution 7.0.
3. Installér Rescue and Recovery 4.0.
Bemærkninger:
1. Installationen standses, og du får vist en meddelelse om, at du skal fjerne den tidligere version af Rescue and
Recovery og Client Security Solution, før du går videre.
2. Data, der er beskyttet ved hjælp af PrivateDisk, skal afkrypteres og flyttes fra det sikre afsnit, før du fortsætter
med installationen.
Installeret software: Du vil bruge: Gør følgende:
Ingen. Rescue and Recovery
4.0 og Client Security
Solution 7.0
1. Installér Client Security Solution 7.0.
2. Installér Rescue and Recovery 4.0.
Bemærk: Det giver de bedste resultater, hvis du installerer Client Security Solution-programmet før Rescue and
Recovery-programmet.
Kapitel 6. Dansk 6-9
Adgang til Rescue and Recovery Brugervejledning
Hvis du allerede har installeret programmet Rescue and Recovery, kan du få
adgang til brugervejledningen ved at gøre følgende:
1. Åbn programmet Rescue and Recovery på en af følgende måder:
v Klik på Start > Alle programmer > ThinkVantage > Rescue and Recovery.
v Klik på Start > Alle programmer > Lenovo Care > Rescue and Recovery.
2. Klik på Hjælp på Rescue and Recovery-menulinjen.
3. Klik på Brugervejledning.
6-10 Rescue and Recovery™ User’s Guide
Hoofdstuk 7. Nederlands
Het programma Rescue and Recovery is bedoeld om gebruikers te helpen hun
computergegevens terug te zetten na problemen met hard- of software. Als er een
computerfout is opgetreden, gebruikt u Rescue and Recovery om de inhoud van de
primaire vaste schijf te herstellen in de staat die u eerder hebt opgeslagen.
Voor wie is deze handleiding bestemd
De Rescue and Recovery Gebruikershandleiding is bedoeld voor individuele eind-gebruikers én gebruikers in een bedrijfsomgeving. Het programma biedt voorzienin-gen die krachtig genoeg zijn voor gebruik in een groot bedrijf, maar ook eenvoudig
genoeg voor eindgebruikers in een verscheidenheid aan omgevingen, waaronder
kleine bedrijven en privé-situaties.
Deze handleiding biedt informatie over de volgende onderwerpen:
v Componenten van Rescue and Recovery
v Rescue and Recovery installeren
v Basisfuncties van Rescue and Recovery, zoals het maken van backups en het
terugzetten daarvan
v Geavanceerde functie van Rescue and Recovery, zoals het uitsluiten van bestan-den bij backups en het maken van een hulpbestand bij migratie van de ene com-puter naar de andere
Deze handleiding is ook een aanvulling op het helpsysteem van Rescue and
Recovery, waarin u stapsgewijze instructies kunt vinden voor het uitvoeren van spe-cifieke taken.
Aanvullende informatie
Als u een beheerder, systeemtechnicus of netwerkbeheerder bent of technicus in
dienst van een klant en Rescue and Recovery wilt installeren ten behoeve van een
grote onderneming, kunt u verdere informatie vinden in ThinkVantage Technologies
Gids voor ingebruikname.
U kunt de ThinkVantage Technologies Gids voor ingebruikname vinden aan de
hand van de volgende procedure:
1. Ga naar de website www.lenovo.com/support/.
2. Klik op User’s guides and manuals.
3. Klik onder Brand op ThinkVantage Technologies.
4. Klik onder Family op Rescue and Recovery.
5. Klik op Continue.
6. Klik op ThinkVantage Technologies Deployment Guide.
Opmerking: Dit handboek voor de gebruiker is op de bovengenoemde website
eveneens aanwezig.
© Lenovo 2007. Portions © IBM Corp. 2005. 7-1
Inleiding
Met Rescue and Recovery kunt u backups beheren en deze opslaan op uw vaste
schijf, op een netwerk op afstand of op een verwisselbaar opslagmedium, zoals
CD’s, DVD’s of een USB vaste-schijfstation. U kunt deze backups later gebruiken
om de inhoud van het vaste-schijfstation terug te zetten in het geval dat het
besturingssysteem vastloopt. Wanneer u uw backups opslaat op een netwerkstation
op afstand of op verwisselbare media en er treedt een defect aan de vaste schijf
op, kunt u, nadat u een vervangend vaste-schijfstation hebt geïnstalleerd, een
vorige momentopname van de inhoud van de vaste schijf terugzetten.
Rescue and Recovery bestaat uit de volgende componenten:
v Werkgebied van Rescue and Recovery: Omdat Rescue and Recovery onaf-hankelijk van het besturingssysteem werkt, is het programma immuun voor de
meeste soorten aanslagen door virussen en vormt het dus een veilige plaats
voor het uitvoeren van die reddings- en herstelbewerkingen die niet altijd moge-lijk zijn in een Windows-omgeving.
De volgende taken kunnen worden uitgevoerd vanuit het werkgebied van Rescue
and Recovery:
– Afzonderlijke bestanden of de volledige inhoud van de vaste schijf herstellen
– Via een conventionele (bekabelde) Ethernet-verbinding communiceren via een
netwerk, naar internet- en intranetsites gaan, e-mail verzenden en ontvangen
via een webaccount, netwerkstations toewijzen of belangrijke bestanden
downloaden
– Problemen oplossen door in de logboeken na te gaan of deze samenvielen
met wijzigingen in de configuratie
– De computer zodanig configureren dat deze opstart vanaf een ander appa-raat, zoals een backup-CD die is gemaakt met Rescue and Recovery, Rescue
and Recovery-media of herstelschijven
v Rescue and Recovery (Windows-omgeving): Rescue and Recovery-bewerkin-gen uitvoeren in de Windows-omgeving lijkt veel op het werken in het werkge-bied. De mogelijkheid om backups te maken is echter alleen beschikbaar voor de
Rescue and Recovery-componenten in de Windows-omgeving.
De volgende taken kunnen worden uitgevoerd met Rescue and Recovery in de
Windows-omgeving:
– Backups van bestanden maken in een verborgen, beschermde map op het
lokale vaste-schijfstation
– Dagelijkse, wekelijkse of maandelijkse backupbewerkingen plannen
– Bestanden herstellen naar een eerder opgeslagen toestand
– De opslagruimte voor backups optimaliseren
– Backups archiveren op externe opslagmedia
Opmerking: Er zijn verschillende Rescue and Recovery-bewerkingen die pas kun-nen worden uitgevoerd nadat u een backup hebt gemaakt.
Voordat u Rescue and Recovery installeert
Voordat u Rescue and Recovery installeert moet u controleren of aan de volgende
vereisten is voldaan:
v Windows Vista, Windows XP met Service Pack 1 of Windows 2000 met Service
Pack 3
v Internet Explorer 5.5 of hoger
7-2 Rescue and Recovery™ Handboek voor de gebruiker
v 300 MB vrije schijfruimte
Opmerking: Voor het installeren van het programma is beheerdersmachtiging
(Administrator) van Windows vereist.
Het programma Rescue and Recovery installeren
U installeert het programma Rescue and Recovery als volgt:
1. Sluit alle open programma’s af.
2. Plaats de installatie-CD van Rescue and Recovery in het CD- of DVD-station. In
de meeste gevallen wordt het installatieprogramma nu automatisch gestart.
Als dat bij u niet het geval is, doet u het volgende:
a. Klik op het bureaublad van Windows op Start en vervolgens op Uitvoeren.
b. Typ d:\SETUP.EXE (waarin d de stationsletter is van het CD- of DVD-station
waarin de installatie-CD van Rescue and Recovery zich bevindt.)
3. Volg de aanwijzingen op het scherm.
Voor opmerkingen over het installeren van deze versie van Rescue and Recovery
over vorige versies heen raadpleegt u “Opmerkingen over de installatie van Rescue
and Recovery” op pagina 7-8.
Rescue and Recovery gebruiken in de Windows-omgeving
Met Rescue and Recovery kunt u een verscheidenheid aan functies uitvoeren voor
backups en herstel. Hieronder vindt u informatie over toegang tot het programma
Rescue and Recovery en een korte beschrijving van de functies.
Toegang tot Rescue and Recovery in de Windows-omgeving
Om onder Windows naar het programma Rescue and Recovery te gaan, voert u
een van de volgende handelingen uit:
v Klik op Start > Alle programma’s > ThinkVantage > Rescue and Recovery.
v Klik op Start > Alle programma’s > Lenovo Care
™ > Rescue and Recovery.
Voorkeuren instellen in Rescue and Recovery
Bij het instellen van de voorkeuren in Rescue and Recovery kunt u opgeven welke
vaste-schijfpartities er in backupbewerkingen moeten worden opgenomen en waar
de backups moeten worden opgeslagen.
U stelt als volgt uw voorkeuren voor backups in:
1. Open het programma Rescue and Recovery in de Windows-omgeving.
2. Klik in het hoofdvenster van Rescue and Recovery op het pictogram Planning
en voorkeuren instellen.
3. Bepaal uw keuzen in de afgebeelde interface.
Backups plannen
Door een tijdschema voor de backupbewerkingen op te stellen bent u ervan verze-kerd dat uw waardevolle bestanden systematisch worden beschermd. U kunt auto-matische backupbewerkingen plannen op dagelijkse, wekelijkse of maandelijkse
basis, op een datum en tijd die u het beste uitkomen. Volgens de standaard-planning worden de backups iedere woensdag om twaalf uur ’s middags gemaakt.
U kunt dit tijdschema echter aanpassen aan uw eigen behoeften.
Hoofdstuk 7. Nederlands 7-3
U kunt een backupplanning als volgt wijzigen:
1. Open het programma Rescue and Recovery in de Windows-omgeving.
2. Klik in het hoofdvenster van Rescue and Recovery op het pictogram Planning
en voorkeuren instellen.
3. Bepaal uw keuzen in de afgebeelde interface.
Backupbestanden beveiligen met een wachtwoord
Met Rescue and Recovery kunt u de backupbestanden beveiligen met een wacht-woord. Deze beveiliging voorkomt dat onbevoegden via een van uw backups toe-gang krijgen tot vertrouwelijke informatie.
Opmerking: Het beveiligen van een backup met een wachtwoord is niet hetzelfde
als het versleutelen van een backup. Backups kunnen op elke computer worden
beveiligd met een wachtwoord. Het versleutelen van een backup vereist echter een
ingebedde beveiligings-chip, die alleen beschikbaar is op bepaalde ThinkPad™- en
ThinkCentre™-computers.
U kunt uw backups als volgt beveiligen met een wachtwoord:
1. Open het programma Rescue and Recovery in de Windows-omgeving.
2. Klik in het hoofdvenster van Rescue and Recovery op het pictogram Planning
en voorkeuren instellen.
3. Bepaal uw keuzen in de afgebeelde interface.
Functies van Rescue and Recovery
Rescue and Recovery biedt een verscheidenheid aan functies voor backups en het
herstellen van gegevens. De volgende elementaire taken kunnen worden uitgevoerd
met behulp van het programma Rescue and Recovery.
Backup-functies
Door backupbewerkingen uit te voeren, kunt u de inhoud van de vaste schijf altijd
herstellen in een eerder opgeslagen staat. Met behulp van het programma Rescue
and Recovery kunnen de volgende backuptaken worden uitgevoerd:
Een backup maken: Een backup is een momentopname van de gehele inhoud
van de vaste schijf, inclusief Microsoft Windows, softwaretoepassingen, register-instellingen, netwerkinstellingen, fixpacks, bureaubladinstellingen en unieke
gegevensbestanden. U kunt een backup maken op de lokale vaste schijf, een
tweede vaste schijf, een USB vaste-schijfstation of een netwerkstation.
Backupbestanden bekijken: Met deze functie kunt u alle informatie over backups
bekijken: de locatie van de backups, de naam van de backups en de datum en tijd
waarop de backups zijn gemaakt. Backups die zijn gemaakt op externe apparaten
die niet zijn aangesloten, worden niet genoemd.
De opslagruimte voor backups optimaliseren: Met deze functie kunt u de
ruimte voor opslag van backups optimaliseren. Als u een planning voor
backupbewerkingen maakt, kunt u het beste met het optimalisatieprogramma opge-ven welke bestanden niet zo vaak hoeven te worden opgeslagen in backups.
Herstelfuncties
Een herstelbewerking herstelt de inhoud van de vaste schijf naar een eerder opge-slagen staat. Er zijn verschillende soorten herstelbewerkingen. Sommige daarvan
zijn uitgebreider dan andere. In de volgende lijst vindt u een overzicht van de
herstelmogelijkheden van Rescue and Recovery.
7-4 Rescue and Recovery™ Handboek voor de gebruiker
Opmerking: Als u Rescue and Recovery 3.1 gebruikt om uw systeem te herstellen
met behulp van een backup die is gemaakt met een eerdere versie Rescue and
Recovery, moet u de latere versie van dit programma na afloop van de herstel-procedure opnieuw installeren.
Afzonderlijke bestanden herstellen: In Rescue and Recovery kunt u specifieke
bestanden en mappen herstellen vanuit een backup. Dit is vooral handig als u
bestanden of mappen wilt herstellen die beschadigd zijn geraakt of die u per onge-luk hebt gewist.
Alleen het besturingssysteem en de toepassingsprogramma’s herstellen: Als
u ervoor kiest om alleen het besturingssysteem Windows en programma’s vanuit
een backup te herstellen, herstelt Rescue and Recovery alleen de door Microsoft
gedefinieerde essentiële bestanden en de bestanden die bij de toepassings-programma’s behoren. Uw bestaande eigen gegevens blijven bewaard. Alle
programma’s die zijn geïnstalleerd sinds de backup is gemaakt, moeten opnieuw
worden geïnstalleerd. Mogelijk moeten ook bepaalde instellingen, zoals de netwerk-
en printerinstellingen, opnieuw worden geconfigureerd.
Het systeem verjongen: Als u opgeeft dat u het systeem wilt verjongen, zorgt
Rescue and Recovery ervoor dat de systeemsnelheid wordt geoptimaliseerd. Dit
gebeurt door eerst een nieuwe incrementele backup te maken en vervolgens de
vaste schijf en de backups te defragmenteren. Daarna worden de geselecteerde
instellingen en gegevens van een zelf gekozen backup teruggezet. Door het verjon-gen kunnen virussen, adware en spyware worden uitgeschakeld. Alle programma’s
die zijn geïnstalleerd sinds de backup is gemaakt, moeten opnieuw worden
geïnstalleerd.
De volledige vaste schijf herstellen: U kunt de vaste schijf herstellen in de toe-stand die is opgeslagen in een backup naar keuze. De verschillende backups zijn te
onderscheiden aan de hand van de aanmaakdatum en -tijd. Rescue and Recovery
kan uw systeem herstellen vanuit een backup die is opgeslagen op een van de vol-gende locaties: de lokale vaste schijf, een USB vaste-schijfstation, een netwerk-station, een CD of een DVD. Als u een herstelbewerking uitvoert, worden alle gege-vens die zijn aangemaakt nadat de geselecteerde backup werd gemaakt, van de
computer gewist.
Opmerking: Als u de computer start vanaf een ander apparaat, bijvoorbeeld een
CD- of DVD-station, moet u zorgen dat u beschikt over de juiste backups op CD of
DVD. De backup-CD’s of -DVD’s worden na dit proces gebruikt om de vaste schijf
te formatteren. Als u niet beschikt over de backup-CD’s of -DVD’s, gaan alle gege-vens op de vaste schijf verloren.
De in de fabriek geïnstalleerde status herstellen: Bij deze herstelmethode
wordt de primaire partitie van uw vaste schijf (station C:) opnieuw geformatteerd.
Vervolgens worden het besturingssysteem, de stuurprogramma’s en alle in de
fabriek geïnstalleerde software, opnieuw geïnstalleerd. Het resultaat is dat de
inhoud van de vaste schijf is teruggebracht in de toestand zoals die was toen de
computer de fabriek verliet.
Opmerking: Als u dit programma uitvoert vanaf een CD, gaan alle gegevens en
alle partities op uw vaste schijf verloren. Het eindresultaat is een enkele partitie C:
met daarin de oorspronkelijke fabrieksinhoud. Voert u dit programma uit vanaf
een vaste schijf met meerdere partities, dan kunt u kiezen: óf alleen de fabrieksin-houd voor de partitie C: herstellen en de andere partities intact laten, óf alle
partities wissen en de fabrieksinhoud installeren in een enkele partitie C:.
Hoofdstuk 7. Nederlands 7-5
Geavanceerde functies
Dankzij de geavanceerde functies kunt u uw backups aanpassen of wissen en een
bestand voorbereiden dat u helpt om de systeeminformatie te migreren van de ene
computer naar de andere. Met behulp van het programma Rescue and Recovery
kunnen de volgende geavanceerde taken worden uitgevoerd.
Backups kopiëren vanaf de vaste schijf: Met Rescue and Recovery kunt u ver-wisselbare media gebruiken voor het herstellen van de inhoud van de vaste schijf,
in het geval er een probleem is met de vaste schijf. Deze media zijn onder andere
CD-R, DVD, een USB vaste-schijfstation, een tweede vaste schijf en een
netwerkstation. Door uw backupbestanden te kopiëren naar verwisselbare media
wordt de bescherming verbeterd en kunt u het systeem herstellen vanaf een van de
gearchiveerde backupbestanden.
Een backup wissen: Met deze functie kunt u backupbestanden wissen die u eer-der op een bepaald apparaat hebt opgeslagen.
Bestanden uitsluiten van een backup: Door bestanden uit te sluiten van een
backup of incrementele backup kunt u schijfruimte besparen.
Bestanden selecteren voor enkelvoudige opslag: Als u opgeeft dat een
bestand in aanmerking komt voor enkelvoudige opslag, wordt dat bestand altijd
alleen bewaard in de meest recente backup. Alle andere kopieën van het bestand
worden uit alle eerdere backups verwijderd.
Een migratiebestand maken: Door het maken van een migratiebestand kunt u
gegevens en persoonlijke instellingen die u bij een backupbewerking hebt vastge-legd, overbrengen naar een andere computer.
Opmerking: Nadat dit bestand is gemaakt, moet het met behulp van System
Migration Assistant 5.0 of hoger worden geïmporteerd op de andere computer.
Rescue and Recovery-media maken: De volgende Rescue and Recovery-media
helpen u uw systeem te herstellen als u niet meer naar Windows kunt gaan.
v Herstelschijven: U gebruikt Herstelschijven om de vaste schijf terug te brengen
naar de toestand zoals die was op het moment dat de computer de fabriek ver-liet. Herstelschijven zijn bijzonder nuttig als u de computer overbrengt naar een
andere afdeling, als u de computer verkoopt of wegdoet, of als laatste redmiddel
om de computer weer terug te brengen in een operationele status nadat alle
andere herstelmethoden zijn mislukt. Dit herstelmedium is alleen bedoeld voor
ThinkCentre- en ThinkPad-computers.
v Noodherstelmedia: Dit zijn media (een CD of een USB-vaste- schijfstation) die
u kunt gebruiken om fouten te herstellen die het onmogelijk maken om toegang
te krijgen tot de Windows-omgeving en tot het werkgebied van Rescue and
Recovery op de vaste schijf. Hoewel dergelijke problemen zelden voorkomen, is
het toch verstandig om zo snel mogelijk noodherstelmedia te maken, vóórdat er
werkelijk iets mis gaat. Dit herstelmedium is bedoeld voor ThinkCentre-compu-ters, ThinkPad-computers en computers van andere fabrikanten.
Herstelmedia maken: De interface Herstelmedia Maken kan op verschillende
manieren worden aangeroepen:
v Klik op Start > Alle programma’s > ThinkVantage > Herstelmedia maken.
v Klik op Start > Alle programma’s > Lenovo Care > Herstelmedia maken.
7-6 Rescue and Recovery™ Handboek voor de gebruiker
Het werkgebied van Rescue and Recovery gebruiken
Het Rescue and Recovery-werkgebied bevat functies voor het oplossen van soft-ware-gerelateerde storingen van het besturingssysteem, zelfs wanneer het
besturingssysteem niet meer gestart kan worden. Met behulp van het werkgebied
van Rescue and Recovery kunt u uw vaste schijf terugbrengen in een van de opge-slagen statussen, bestanden herstellen vanuit de Windows-partitie of vanuit een
backup, communiceren via internet en nuttige informatie over de conditie van de
computer oproepen. Hieronder wordt beschreven hoe u naar het werkgebied van
Rescue and Recovery kunt gaan. Ook vindt u er een korte beschrijving van de ver-schillende functies van het werkgebied van Rescue and Recovery.
Het werkgebied van Rescue and Recovery openen
Er zijn verschillende manieren om toegang te krijgen tot het werkgebied van Res-cue and Recovery:
Als u de computer op de normale manier wilt opstarten:
1. Sluit de computer af.
2. Start de computer opnieuw.
3. Druk herhaaldelijk op de toets F11.Na korte tijd wordt het werkgebied van Res-cue and Recovery afgebeeld.
Als u de computer wilt opstarten vanaf een noodherstelmedium:
1. Plaats de Rescue and Recovery-CD die u hebt gemaakt in het CD- of DVD-station of sluit het externe USB vaste-schijfstation aan (als u de backup op een
dergelijk station hebt gemaakt).
2. Sluit de computer af.
3. Start de computer opnieuw op. Na korte tijd wordt het werkgebied van Rescue
and Recovery afgebeeld.
Opmerking: Als uw noodherstelmedium (CD-station, DVD-station of USB-appa-raat) weigert te starten, staat het noodherstelmedium waarschijnlijk niet in de
opstartvolgorde in het BIOS. Raadpleeg de documentatie die bij uw computer is
geleverd voor informatie over het starten van het BIOS-configuratieprogramma.
Functies van het werkgebied van Rescue and Recovery
Met het werkgebied van Rescue and Recovery kunt u verschillende taken uitvoe-ren, zelfs als u geen toegang meer hebt tot de Windows-omgeving. De volgende
taken kunnen worden uitgevoerd vanuit het werkgebied van Rescue and Recovery.
Informatie bekijken
Logboeken bekijken om vast te stellen wat de status is van een bewerking die
samenhangt met de Rescue and Recovery-omgeving onder Windows. Daarnaast
kunt u de huidige systeemgegevens bekijken en vaststellen of er een wijziging in de
configuratie heeft plaatsgevonden.
Overzicht van de opties voor herstel
Via het werkgebied van Rescue and Recovery kunt u bestanden uit de Windows-omgeving veiligstellen en bestanden waarvan u een backup hebt, terugzetten naar
de Windows-omgeving. Er zijn verschillende methoden om gegevens te herstel-len. Bepaalde methoden zijn geschikt voor het herstellen van de volledige vaste
schijf, andere richten zich op individuele bestanden. In het werkgebied van Rescue
and Recovery kunt u kiezen uit de volgende opties:
Hoofdstuk 7. Nederlands 7-7
v Alleen besturingssysteem en toepassingsprogramma’s herstellen. Met deze func-tie herstelt u Windows en de programmabestanden naar een eerder opgeslagen
status. Uw eigen gegevens blijven bewaard.
v Migreren vanuit een backup. Met deze functie kunt u een pakket maken dat de
essentiële gegevens en instellingen van uw computer bevat. Dit pakket kan dan
worden gebruikt om die gegevens en instellingen over te brengen naar een
andere computer. Om dit migratieproces te kunnen uitvoeren, moet System
Migration Assistant 5.0 of hoger op de doelcomputer zijn geïnstalleerd.
v De volledige inhoud van de vaste schijf terugzetten naar een toestand die u voor-heen hebt opgeslagen.
v Bestanden uit uw Windows-omgeving veiligstellen en overbrengen naar diskette,
een USB vaste-schijfstation of een netwerkstation. Deze functie is met name
handig als het niet lukt om Windows te starten, maar u wel een andere computer
ter beschikking hebt waarop u verder kunt werken aan bepaalde bestanden die
op uw eigen computer staan.
v De volledige inhoud van de vaste schijf terugzetten naar de toestand zoals die
was bij het verlaten van de fabriek. Deze functie is bijzonder nuttig als u de
computer overbrengt naar een andere afdeling, de computer verkoopt of weg-doet, en als laatste redmiddel om de computer weer terug te brengen in een
operationele status nadat alle andere herstelmethoden zijn mislukt.
De computer configureren
Vanuit het werkgebied van Rescue and Recovery kunt u naar het BIOS (Basic
Input/Output System) van de computer gaan om hardwarefuncties in of uit te scha-kelen, de beveiliging te verbeteren via wachtwoorden die door het BIOS worden
bestuurd, de opstartvolgorde te wijzigen en andere hardwarefuncties in te stellen.
Daarnaast kunt u de computer vanuit het werkgebied zodanig configureren dat
er wordt opgestart vanaf een ander apparaat.
Communiceren via het netwerk
In het werkgebied van Rescue and Recovery kunt u via een conventionele (beka-belde) Ethernet-verbinding naar internet gaan, e-mail verzenden via internetmail,
bestanden downloaden en netwerkstations koppelen.
Een probleem oplossen
Vanuit het werkgebied van Rescue and Recovery kunt u het diagnoseprogramma
PC-Doctor uitvoeren om de hardware van de computer te testen. Bovendien kunt u
een zelfstartende diagnosediskettes maken zodat u het programma PC-Doctor ook
buiten Rescue and Recovery kunt uitvoeren, gewoon vanaf de DOS-prompt.
Opmerkingen over de installatie van Rescue and Recovery
In de volgende tabel ziet u een overzicht van de meest gebruikte installatie-scenario’s voor Rescue and Recovery. Aan de hand van deze tabel kunt u vaststel-len of er een upgrade vereist is en krijgt u een beter beeld van de gevolgen van de
verschillende installatiescenario’s. Daarnaast wordt er voor elk installatiescenario
een procedure beschreven.
Omwille van een betere opslag van de gegevens is de backupindeling in Rescue
and Recovery 3.1 gewijzigd, waardoor deze backups niet meer compatibel zijn met
eerdere versies van het programma Rescue and Recovery. Om de mogelijkheid te
houden voor het herstellen van backups die zijn gemaakt met behulp van eerdere
versies van Rescue and Recovery dan versie 3.1, moet u een opstartbaar herstel-medium maken en de huidige backups naar een extern medium kopiëren vóórdat u
de upgrade naar Rescue and Recovery 3.1 aanbrengt.
7-8 Rescue and Recovery™ Handboek voor de gebruiker
Als u, na installatie van Rescue and Recovery 4.0, een backup wilt herstellen die u
met een eerdere versie van vóór Rescue and Recovery 3.1 hebt gemaakt, moet u
de computer opstarten met het opstartbare herstelmedium dat u hebt gemaakt. Ver-volgens kunt u het systeem herstellen met de geselecteerde backup. Na afloop van
het herstelproces schakelt Rescue and Recovery over naar dezelfde versie als die
waarmee de backup is gemaakt.
Tabel 7-1. De volgend tabel bevat informatie die u kan helpen bij de installatie van Rescue and Recovery.
Deze software is geïnstalleerd... En u wilt dit... Volg deze procedure:
Rescue and Recovery 3.0 of Rescue
and Recovery 3.1
Rescue and Recovery
4.0
Installeer Rescue and Recovery 4.0.
Opmerkingen:
1. Er wordt tijdens de installatie een bericht afgebeeld dat aangeeft dat de volgende functies na voltooiing van de
upgrade niet beschikbaar zijn: aanmeldingsbescherming voor het werkgebied van Rescue and Recovery, Pass-word Recovery, en ondersteuning van backups die zijn versleuteld met TPM.
2. De gebruikers kunnen het upgradeproces annuleren voordat er wijzigingen worden aangebracht.
Deze software is geïnstalleerd... En u wilt dit... Volg deze procedure:
Rescue and Recovery 3.0 en Client
Security Solution 6.x
Rescue and Recovery 3.1 en Client
Security Solution 7.0
Rescue and Recovery
4.0
1. Verwijder het programma Client Security
Solution.
2. Verwijder het bestaande programma Rescue
and Recovery.
3. Installeer Rescue and Recovery 4.0.
Opmerkingen:
1. De installatie wordt stilgelegd en er verschijnt een bericht dat aangeeft dat er een vorige versie van Rescue and
Recovery en Client Security Solution aanwezig is en dat deze eerst moet worden verwijderd.
2. Alle gegevens die worden beschermd met een PrivateDisk, moeten worden versleuteld en worden verplaatst nar
een beveiligd volume voordat de installatie wordt voortgezet.
Deze software is geïnstalleerd... En u wilt dit... Volg deze procedure:
Een willekeurige versie van Client
Security Software of Client Security
Solution.
Rescue and Recovery
4.0
1. Verwijder het programma Client Security
Solution.
2. Installeer Rescue and Recovery 4.0.
Opmerkingen:
1. De installatie wordt stilgelegd en er verschijnt een bericht dat aangeeft dat er een vorige versie van Rescue and
Recovery en Client Security Solution aanwezig is en dat deze eerst moet worden verwijderd.
2. Alle gegevens die worden beschermd met een PrivateDisk, moeten worden versleuteld en worden verplaatst nar
een beveiligd volume voordat de installatie wordt voortgezet.
Deze software is geïnstalleerd... En u wilt dit... Volg deze procedure:
Een willekeurige versie van Client
Security Software of Client Security
Solution.
Rescue and Recovery
4.0 en Client Security
Solution 7.0
1. Verwijder het programma Client Security
Solution.
2. Installeer Client Security Solution 7.0.
3. Installeer Rescue and Recovery 4.0.
Opmerkingen:
1. De installatie wordt stilgelegd en er verschijnt een bericht dat aangeeft dat er een vorige versie van Rescue and
Recovery en Client Security Solution aanwezig is en dat deze eerst moet worden verwijderd.
2. Alle gegevens die worden beschermd met een PrivateDisk, moeten worden versleuteld en worden verplaatst nar
een beveiligd volume voordat de installatie wordt voortgezet.
Deze software is geïnstalleerd... En u wilt dit... Volg deze procedure:
Hoofdstuk 7. Nederlands 7-9
Tabel 7-1. De volgend tabel bevat informatie die u kan helpen bij de installatie van Rescue and Recovery. (vervolg)
Geen. Rescue and Recovery
4.0 en Client Security
Solution 7.0
1. Installeer Client Security Solution 7.0.
2. Installeer Rescue and Recovery 4.0.
Opmerking: Voor het beste resultaat moet het programma Client Security Solution vóór het programma Rescue and
Recovery worden geïnstalleerd.
Het handboek voor de gebruiker van Rescue and Recovery openen
Als het programma Rescue and Recovery geïnstalleerd is, kunt u het handboek
voor de gebruiker als volgt openen:
1. Open het programma Rescue and Recovery, op een van de volgende manieren:
v Klik op Start > Alle programma’s > ThinkVantage > Rescue and
Recovery.
v Klik op Start > Alle programma’s > Lenovo Care > Rescue and Recovery.
2. Klik op de menubalk van Rescue and Recovery op Help.
3. Klik op Handboek voor de gebruiker.
7-10 Rescue and Recovery™ Handboek voor de gebruiker
Luku 8. Suomi
Rescue and Recovery -ohjelma auttaa käyttäjiä tietokoneen tietojen palautuksessa
ja järjestelmän elvytyksessä ohjelmisto- tai laitteistohäiriöiden yhteydessä. Rescue
and Recovery -ohjelman avulla ensisijaisen kiintolevyn sisältö voidaan palauttaa
aiemmin tallennetun varmistuskopion mukaiseksi tietokonehäiriön jälkeen.
Tämän julkaisun käyttäjät
Rescue and Recovery User’s Guide -käyttöopas on tarkoitettu yksittäisille käyttäjille
ja yritysympäristössä työskenteleville käyttäjille. Tämä ohjelma on tarpeeksi tehokas
yrityskäyttöön, mutta samalla kyllin helppokäyttöinen erilaisissa ympäristöissä, kuten
pienyrityksissä ja kotitoimistoissa.
Tämä opas sisältää tietoja
v Rescue and Recovery -ohjelman osista
v Rescue and Recovery -ohjelman asennuksesta
v Rescue and Recovery -ohjelman perustoiminnoista, kuten tietokoneen tietojen
varmistuskopioinnista ja palautuksesta
v Rescue or Recovery -ohjelman lisäominaisuuksista, kuten tiedostojen
jättämisestä pois varmistuskopiosta ja siirtymistä toisen tietokoneen käyttöön
helpottavan tiedoston luonnista.
Tämä opas myös täydentää Rescue and Recovery -ohjetoimintoa, jossa on
vaiheittaisia ohjeita siitä, miten tiettyjä tehtäviä toteutetaan ohjelmassa.
Lisätietoja
Jos olet pääkäyttäjä, järjestelmäteknikko, verkon pääkäyttäjä tai huoltoteknikko ja
haluat ottaa käyttöön Rescue and Recovery -ohjelman suuressa yrityksessä, saat
lisätietoja ThinkVantage Technologies Deployment Guide -oppaasta.
Voit paikantaa ThinkVantage Technologies Deployment Guide -julkaisun
seuraavasti:
1. Siirry WWW-osoitteeseen www.lenovo.com/support.
2. Napsauta User’s guides and manuals -vaihtoehtoa.
3. Napsauta Brand-luetteloruudussa ThinkVantage Technologies -vaihtoehtoa.
4. Napsauta Family-luetteloruudussa Rescue and Recovery -vaihtoehtoa.
5. Napsauta Continue-painiketta.
6. Napsauta ThinkVantage Technologies Deployment Guide -vaihtoehtoa.
Huomautus: Myös tämä käyttöopas on saatavana edellä mainitusta
WWW-sivustosta.
Esittely
Rescue and Recovery -ohjelman avulla hallitaan varmistuskopioita, jotka voidaan
tallentaa oman tietokoneen kiintolevyasemaan, etäverkkoasemaan tai irtotaltioon,
kuten CD- tai DVD-tietolevyyn tai USB-kiintolevyasemaan. Varmistuskopioita
voidaan käyttää kiintolevyaseman sisällön palautuksessa, jos käyttöjärjestelmä
lakkaa toimimasta. Jos varmistuskopiot on tallennettu etäverkkoasemaan tai
© Lenovo 2007. Portions © IBM Corp. 2005. 8-1
irtotaltioon ja tietokoneen kiintolevyyn tulee vika, kiintolevyyn voidaan palauttaa
aiemmin tallennetun varmistuskopion mukainen sisältö sen jälkeen, kun vikaantunut
kiintolevy on vaihdettu uuteen.
Rescue and Recovery -ohjelma on jaettu seuraaviin osiin:
v Rescue and Recovery -työtila: Rescue and Recovery -työtila on
Windows-käyttöjärjestelmästä riippumaton ympäristö. Koska työtila on piilotettu
Windows-käyttöjärjestelmältä, useimmat virushyökkäykset eivät vaikuta siihen.
Työtilassa on turvallista toteuttaa pelastus- ja elvytystoimintoja, jotka eivät ehkä
onnistu Windows-ympäristössä.
Rescue and Recovery -työtilan avulla voidaan toteuttaa seuraavat tehtävät.
– Voit pelastaa yksittäisiä tiedostoja tai palauttaa koko kiintolevyn sisällön.
– Voit käyttää Ethernet-kaapeliyhteyttä verkon välityksellä tapahtuvaan
viestintään, Internet- tai intranet-sivustojen käyttöön, sähköpostiviestien
lähetykseen ja vastaanottamiseen WWW-sähköpostitilin avulla, verkkoaseman
nimen määritykseen tai tärkeiden tiedostojen noutoon.
– Voit toteuttaa häiriön vianmäärityksen tarkastelemalla lokeja ja näin selvittää,
ilmenikö vika kokoonpanon muutoksen yhteydessä.
– Voit määrittää tietokoneen käynnistymään jostakin vaihtoehtoisesta laitteesta,
esimerkiksi Rescue and Recovery -ohjelmalla luoduista varmistuskopio-CD-tietolevyistä, pelastamistietovälineistä tai elvytystietolevyistä.
v Rescue and Recovery (Windows-ympäristö): Rescue and Recovery -toiminnot
toteutetaan Windows-ympäristössä samalla tavoin kuin vastaavat toiminnot
työtilassa. Varmistuskopiointi on mahdollista kuitenkin vain käyttämällä Rescue
and Recovery -osia Windows-ympäristössä.
Rescue and Recovery -ohjelman Windows-ympäristön avulla voidaan toteuttaa
seuraavat tehtävät:
– Voit varmistuskopioida tiedostoja paikallisessa kiintolevyasemassa olevaan
suojattuun piilokansioon.
– Voit ajoittaa varmistuskopioinnin tapahtumaan päivittäin, viikoittain tai
kuukausittain.
– Voit palauttaa tiedostojen sisällön aiemmin tallennetun varmistuskopion
mukaiseksi.
– Voit optimoida varmistuskopioiden tallennustilan.
– Voit tallentaa varmistuskopioita erilliseen tallennusvälineeseen.
Huomautus: Rescue and Recovery -toimintoja voi toteuttaa yleensä vasta, kun
varmistuskopiointi on tehty.
Ennen Rescue and Recovery -ohjelman asennusta
Varmista, että seuraavat edellytykset täyttyvät, ennen kuin asennat Rescue and
Recovery -ohjelman:
v Käyttöjärjestelmänä on Windows Vista, Windows XP, johon on asennettu Service
Pack 1, tai Windows 2000, johon on asennettu Service Pack 3.
v Asennettuna on Internet Explorer 5.5 tai sitä uudempi versio.
v Vapaata levytilaa on 300 megatavua.
Huomautus: Tämän ohjelman asennus edellyttää Windows-käyttöjärjestelmän
järjestelmänvalvojan oikeuksia.
8-2 Rescue and Recovery™ User’s Guide
Rescue and Recovery -ohjelman asennus
Voit asentaa Rescue and Recovery -ohjelman seuraavasti:
1. Lopeta toiminnassa olevat ohjelmat.
2. Aseta Rescue and Recovery -asennus-CD-tietolevy CD-asemaan. Useimmiten
asennusohjelma alkaa automaattisesti.
Jos näin ei käy, toimi seuraavasti:
a. Napsauta Windowsin Käynnistä-painiketta ja valitse Suorita-vaihtoehto.
b. Kirjoita komento d:\SETUP.EXE (jossa d on Rescue and Recovery
-asennus-CD-tietolevyn sisältävän CD- tai DVD-aseman tunnus.)
3. Noudata kuvaruutuun tulevia ohjeita.
Tutustu kohdassa ”Rescue and Recovery -ohjelman asennuksessa huomioon
otettavaa” sivulla 8-8 oleviin tietoihin Rescue and Recovery -ohjelman aiemman
version korvauksesta tällä versiolla.
Rescue and Recovery -ohjelman käyttö Windows-ympäristössä
Rescue and Recovery -ohjelman avulla voidaan toteuttaa useita erilaisia
varmistuskopiointi-, palautus- ja lisätoimintoja. Seuraavassa on tietoja siitä, kuinka
Rescue and Recovery -ohjelma aloitetaan ja kuinka joitakin sen toimintoja
käytetään.
Rescue and Recovery -ohjelman käytön aloitus Windows-ympäristössä
Voit aloittaa Rescue and Recovery -ohjelman käytön Windows-ympäristössä
jommallakummalla seuraavista tavoista:
v Napsauta Käynnistä-painiketta ja valitse vaihtoehdot Kaikki ohjelmat >
ThinkVantage > Rescue and Recovery.
v Napsauta Käynnistä-painiketta ja valitse vaihtoehdot Kaikki ohjelmat > Lenovo
Care > Rescue and Recovery.
Rescue and Recovery -asetusten määritys
Rescue and Recovery -ohjelman avulla voi valita varmistuskopioitavat kiintolevyn
osiot ja varmistuskopioiden sijoituspaikan.
Voit määrittää varmistuskopioinnin oletusasetukset seuraavasti:
1. Aloita Rescue and Recovery -ohjelma Windows-ympäristössä.
2. Napsauta Rescue and Recovery -ohjelman pääikkunassa Aikataulun ja
asetusten määritys -kuvaketta.
3. Tee kuvaruutuun tulevassa ikkunassa haluamasi valinnat.
Ajoitus
Määrittämällä varmistuskopiointien aikataulun voit varmistaa, että tärkeät tiedostot
varmistuskopioituvat automaattisesti. Automaattisen varmistuskopioinnin voi ajoittaa
tapahtuvaksi päivittäin, viikoittain tai kuukausittain mihin aikaan tahansa.
Oletusarvon mukaan varmistuskopiointi tehdään aina keskiviikkoisin keskipäivällä.
Voit kuitenkin muuttaa varmistuskopioinnin aikataulua tarpeen mukaan.
Voit muuttaa varmistuskopioinnin ajoitusta seuraavasti:
1. Aloita Rescue and Recovery -ohjelma Windows-ympäristössä.
2. Napsauta Rescue and Recovery -ohjelman pääikkunassa Aikataulun ja
asetusten määritys -kuvaketta.
Luku 8. Suomi 8-3
3. Tee kuvaruutuun tulevassa ikkunassa haluamasi valinnat.
Varmistuskopiotiedostojen suojaus salasanalla
Rescue and Recovery -ohjelman avulla varmistuskopiot voi suojata salasanalla.
Tämän suojauksen avulla estetään varmistuskopioiden arkaluontoisten tietojen
luvaton käyttöönotto.
Huomautus: Varmistuskopion suojaus salasanalla on eri asia kuin varmistuskopion
salaus. Varmistuskopio voidaan suojata salasanalla missä tahansa tietokoneessa.
Varmistuskopion salaukseen tarvitaan kuitenkin sisäinen turvapiiri, joka on
saatavana vain tietyissä ThinkPad- ja ThinkCentre-tietokoneissa.
Voit suojata varmistuskopiosi salasanalla seuraavasti:
1. Aloita Rescue and Recovery -ohjelma Windows-ympäristössä.
2. Napsauta Rescue and Recovery -ohjelman pääikkunassa Aikataulun ja
asetusten määritys -kuvaketta.
3. Tee kuvaruutuun tulevassa ikkunassa haluamasi valinnat.
Rescue and Recovery -toiminnot
Rescue and Recovery -ohjelman avulla voi toteuttaa useita erilaisia
varmistuskopiointi-, palautus- ja lisätoimintoja. Rescue and Recovery -ohjelman
avulla voidaan toteuttaa seuraavat perustehtävät.
Varmistuskopiointitoiminnot
Varmistuskopioinnin avulla voidaan varmistaa, että kiintolevyn sisältö voidaan
palauttaa aiemmin tallennetun varmistuskopion mukaiseksi. Rescue and Recovery
-ohjelman avulla voidaan toteuttaa seuraavat varmistuskopiointitehtävät:
Varmistuskopion luonti: Varmistuskopio on vedos koko kiintolevyaseman
sisällöstä, ja siihen kuuluvat Microsoft Windows -käyttöjärjestelmä, sovellukset,
rekisteriasetukset, verkkoasetukset, korjauspaketit, työpöydän asetukset ja
yksittäiset datatiedostot. Varmistuskopion voi luoda paikalliseen kiintolevyasemaan,
toiseen kiintolevyasemaan, USB-kiintolevyasemaan tai verkkoasemaan.
Varmistuskopioiden tarkastelu: Tämän toiminnon avulla voidaan tarkastella
tietoja varmistuskopioista, joita ovat esimerkiksi varmistuskopioiden sijaintitiedot ja
nimet sekä varmistuskopioiden luontipäivämäärät ja -kellonajat. Näihin tietoihin eivät
sisälly tiedot varmistuskopioista, jotka on luotu tietokoneesta irrotettuihin erillisiin
laitteisiin.
Varmistuskopiointitilan optimointi: Tämän toiminnon avulla voi optimoida
varmistuskopioiden tallennukseen käytetyn tilan. Jos ajoitat
varmistuskopiointitoimintoja, sinun on hyvä käyttää Varmistuskopiointitilan optimointi
-työkalua niiden tiedostojen määritykseen, joita ei ehkä tarvitse varmistuskopioida
joka kerta.
Palautustoiminnot
Palautustoiminnolla voi palauttaa kiintolevyn sisällön aiemmin tehdyn
varmistuskopion mukaiseksi. Palautustoimintoja on erilaisia, ja toiset toiminnot ovat
toisia tehokkaampia. Seuraavassa on luettelo Rescue and Recovery -ohjelmalla
toteutettavista palautustoiminnoista.
Huomautus: Jos järjestelmä palautetaan Rescue and Recovery -ohjelman avulla
varmistuskopiosta, joka on laadittu ohjelman aiemmalla versiolla, ohjelman uudempi
versio on asennettava palautuksen jälkeen uudelleen.
8-4 Rescue and Recovery™ User’s Guide
Yksittäisten tiedostojen palautus: Rescue and Recovery -ohjelman avulla
varmistuskopiosta voidaan palauttaa yksittäisiä tiedostoja ja kansioita. Tämä
palautustoiminto on erityisen kätevä, koska sen avulla voidaan palauttaa
vahingossa poistettuja tiedostoja.
Pelkän käyttöjärjestelmän ja pelkkien sovelluksien palautus: Kun valitset vain
Windows-käyttöjärjestelmän ja sovelluksien palautuksen varmistuskopiosta, Rescue
and Recovery -ohjelma palauttaa vain Windows-käyttöjärjestelmän ja sovelluksien
tiedostot varmistuskopiointiajankohdan mukaiseen tilaan. Käyttäjän nykyiset
henkilökohtaiset tiedot säilyvät ennallaan. Kaikki varmistuskopioinnin jälkeen
asennetut sovellukset on asennettava uudelleen. Jotkin asetukset, kuten verkko- ja
kirjoitinasetukset, on ehkä määritettävä uudelleen.
Järjestelmän uudistus: Kun valitset järjestelmän uudistuksen, ohjelma optimoi
järjestelmän suorituskyvyn tekemällä uuden lisäävän varmistuskopioinnin ja
eheyttämällä sitten kiintolevyn ja varmistuskopiot. Lopuksi ohjelma palauttaa
haluamasi asetukset ja tiedot valitsemastasi varmistuskopiosta. Tämä
uudistustoiminto auttaa virusten sekä haitta- ja vakoiluohjelmien poistossa. Kaikki
varmistuskopioinnin jälkeen asennetut sovellukset on asennettava uudelleen.
Koko kiintolevyn palautus: Kiintolevyn sisällön voi palauttaa minkä tahansa
varmistuskopion mukaiseksi. Eri varmistuskopiot erottaa toisistaan kunkin
varmistuskopion kohdalla näkyvän varmistuskopion luontiajankohdan (päivämäärä ja
kellonaika) perusteella. Rescue and Recovery -ohjelman avulla järjestelmän voi
palauttaa paikalliseen asemaan, USB-kiintoasemaan, verkkoasemaan tai CD- tai
DVD-tietolevyyn tallennetusta varmistuskopiosta. Palautuksen aikana kaikki valitun
varmistuskopion jälkeen luodut tiedot poistetaan.
Huomautus: Kun käynnistät tietokoneen vaihtoehtoisesta laitteesta, kuten CD- tai
DVD-asemasta, varmista varmistuskopio-CD- ja -DVD-tietolevyjen vastaavuus.
Varmistuskopio-CD- tai -DVD-tietolevyjä käytetään tämän toimen jälkeen kiintolevyn
alustuksessa. Jos varmistuskopio-CD- tai DVD-tietolevyjä ei ole, kaikki kiintolevyn
tiedot häviävät.
Sisällön palautus valmistusajankohdan mukaiseksi: Tämä elvytysmenetelmä
alustaa kiintolevyn ensisijaisen osion (C-osion) ja asentaa sitten käyttöjärjestelmän,
laiteajurit ja tehtaalla asennetut ohjelmat uudelleen. Kiintolevyn sisältö palautetaan
siihen tilaan, jossa se oli tietokoneen valmistusajankohtana.
Huomautus: Jos ajat tämän apuohjelman CD-tietolevystä, kiintolevyn kaikki tiedot
ja osiot häviävät. Lopputuloksena on yksi osio (C:), jonka sisältö on tietokoneen
valmistusajankohdan mukainen. Jos ajat tämän apuohjelman kiintolevystä, jossa on
useita osioita, voit joko palauttaa valmistusajankohdan mukaisen sisällön C-osioon
ja jättää muut osiot ennalleen tai poistaa kaikki osiot ja asentaa
valmistusajankohdan mukaisen sisällön C-osioon.
Lisätoiminnot
Lisätoiminnot mahdollistavat varmistuskopioiden mukautuksen, varmistuskopioiden
poistamisen ja tiedostojen valmistelun, jotta voit siirtää järjestelmän tietoja
tietokoneesta toiseen. Rescue and Recovery -ohjelman avulla voidaan toteuttaa
seuraavat lisätehtävät.
Varmistuskopioiden kopiointi kiintolevystä: Rescue and Recovery -ohjelman
avulla voit palauttaa kiintolevyn sisällön tallennusvälineestä, jos kiintolevyn
toiminnassa ilmenee häiriöitä. Varmistuskopion voi palauttaa CD-R- tai
DVD-tietolevystä, USB-kiintolevyasemasta, toisesta kiintolevyasemasta tai
Luku 8. Suomi 8-5
verkkoasemasta. Varmistuskopiotiedostojen kopiointi irtotaltioihin parantaa
varmistuskopioiden suojausta ja mahdollistaa järjestelmän palautuksen mistä
tahansa arkistoidusta varmistuskopiosta.
Varmistuskopion poisto: Tämän toiminnon avulla voidaan poistaa aiemmin
laitteeseen tallennettuja varmistuskopiotiedostoja.
Tiedostojen poisjättö varmistuskopiosta: Jättämällä pois tiedostoja
varmistuskopiosta ja lisäävistä varmistuskopioista voi säästää kiintolevytilaa.
Tiedostojen valinta yhden ilmentymän tallennusta varten: Kun tiedoston
varmistuskopiointimenetelmäksi on valittu yhden ilmentymän tallennus, valittu
tiedosto sisältyy vain viimeisimpään varmistuskopioon. Tiedoston kaikki muut kopiot
poistetaan muista olemassa olevista varmistuskopioista.
Siirtotiedoston luonti: Siirtotiedoston luonti mahdollistaa varmistuskopioinnin
avulla luotujen tietojen ja henkilökohtaisten asetusten keruun ja siirron toiseen
tietokoneeseen.
Huomautus: Luotu siirtotiedosto on tuotava toiseen tietokoneeseen käyttämällä
System Migration Assistant -ohjelmaa, jonka versio on 5.0 tai sitä uudempi.
Elvytys- ja pelastamistietovälineiden luonti: Näiden tietovälineiden avulla voit
palauttaa tietokoneen toimintakuntoon, vaikka et pystyisikään käyttämään
Windows-ympäristöä.
v Elvytystietolevyt: Elvytystietolevyjen avulla kiintolevyn sisältö voidaan palauttaa
tietokoneen valmistusajankohdan mukaiseksi. Elvytystietolevyt ovat hyödyllisiä,
jos tietokone siirretään toiseen paikkaan, myydään tai luovutetaan uusiokäyttöön.
Elvytystietolevyjen avulla tietokone on mahdollista palauttaa vielä
toimintakuntoon, kun kaikki muut elvytystoimet ovat epäonnistuneet. Tämä
elvytysväline on tarkoitettu vain ThinkCentre- ja ThinkPad-tietokoneita varten.
v Pelastamistietoväline: Voit luoda CD-tietolevyn tai USB-kiintolevyn, jonka avulla
järjestelmän voi elvyttää kiintolevyn Windows-ympäristön tai Rescue and
Recovery -työtilan käytön estävistä häiriöistä. Vaikka tällaiset ongelmat ovat
harvinaisia, pelastamistietovälineet on hyvä luoda mahdollisimman pian, ennen
kuin ongelmia ilmenee. Tämä elvytystietoväline on tarkoitettu ThinkCentre- ja
ThinkPad-tietokoneisiin sekä muiden valmistajien tietokoneisiin.
Elvytystietovälineiden luonti: Elvytystietolevyjen luonti -ikkunaan voidaan siirtyä
jommallakummalla seuraavista tavoista:
v Napsauta Käynnistä-painiketta ja valitse vaihtoehdot Kaikki ohjelmat >
ThinkVantage > Elvytystietolevyjen luonti.
v Napsauta Käynnistä-painiketta ja valitse vaihtoehdot Kaikki ohjelmat > Lenovo
Care > Elvytystietolevyjen luonti.
Rescue and Recovery -työtilan käyttö
Rescue and Recovery -työtila sisältää toimintoja, joiden avulla järjestelmän voi
elvyttää Windows-käyttöjärjestelmässä ilmenneestä ohjelmistohäiriöstä, vaikka
käyttöjärjestelmän käynnistys ei onnistuisi. Rescue and Recovery -työtilan avulla voi
palauttaa kiintolevyn sisällön jonkin aiemmin tehdyn varmistuskopion mukaiseksi,
elvyttää tiedostoja Windows-osiosta tai varmistuskopiosta, muodostaa
Internet-yhteyden, noutaa tiedostoja ja tarkastella hyödyllisiä tietoja tietokoneen
8-6 Rescue and Recovery™ User’s Guide
tilasta. Seuraavassa kuvataan, kuinka Rescue and Recovery -työtila otetaan
käyttöön. Mukana on myös lyhyt kuvaus Rescue and Recovery -työtilan
toiminnoista.
Rescue and Recovery -työtilan käyttö
Voit siirtyä Rescue and Recovery -työtilaan jommallakummalla seuraavista tavoista:
Normaali käynnistys:
1. Tee käyttöjärjestelmän lopputoimet ja sammuta tietokone.
2. Käynnistä tietokone uudelleen.
3. Painele F11-näppäintä. Rescue and Recovery -työtila tulee näkyviin jonkin ajan
kuluttua.
Pelastamistietovälineiden avulla toteutettava käynnistys:
1. Aseta laatimasi pelastamis- ja elvytys-CD-tietolevy tietokoneen CD- tai
DVD-asemaan, tai jos käytät pelastamistietovälineenä erillistä
USB-kiintolevyasemaa, liitä asema järjestelmään.
2. Tee käyttöjärjestelmän lopputoimet ja sammuta tietokone.
3. Käynnistä tietokone uudelleen. Rescue and Recovery -työtila tulee näkyviin
jonkin ajan kuluttua.
Huomautus: Jos pelastamistietovälineessä olevien ohjelmien ajo ei onnistu, et ole
ehkä määrittänyt pelastamislaitetta (CD- tai DVD-asema tai USB-laite) oikein
BIOSin käynnistysjärjestyksessä. BIOS-asetusohjelman käyttöohjeet ovat
tietokoneen mukana toimitetuissa julkaisuissa.
Rescue and Recovery -työtilan toiminnot
Rescue and Recovery -työtilan avulla voi toteuttaa useita tehtäviä, vaikkei
Windows-ympäristöä voisi käyttää. Rescue and Recovery -työtilan avulla voidaan
toteuttaa seuraavat tehtävät.
Tietojen tarkastelu
Lokeja tarkastelemalla voi selvittää Windows-ympäristössä toimivaan Rescue and
Recovery -ohjelmaan liittyvän toiminnon tilan. Tarkastelemalla nykyisen järjestelmän
tietoja voi selvittää myös kokoonpanomuutoksen ajankohdan.
Tietoja elvytysvaihtoehdoista
Rescue and Recovery -työtilan avulla voidaan pelastaa tiedostoja
Windows-ympäristöstä tai palauttaa niitä varmistuskopioista Windows-ympäristöön.
Tietoja voi palauttaa usealla eri tavalla. Joidenkin toimintojen avulla palautetaan
koko kiintolevyaseman sisältö ja joidenkin avulla vain valitut tiedostot. Rescue and
Recovery -työtilassa voidaan valita seuraavista vaihtoehdoista:
v Voit palauttaa pelkän käyttöjärjestelmän ja pelkät sovellukset. Tämä toiminto
palauttaa vain Windows- ja sovellustiedostot varmistuskopion mukaisiksi.
Henkilökohtaiset tiedot säilyvät ennallaan.
v Voit siirtää tiedostoja varmistuskopiosta. Tietokoneen sisältämistä tärkeistä
tiedoista ja asetuksista voidaan tämän toiminnon avulla luoda paketti, joka
voidaan siirtää johonkin toiseen tietokoneeseen. Siirron voi toteuttaa vain, jos
kohteena olevassa tietokoneessa on asennettuna System Migration Assistant
-ohjelman versio 5.0 tai sitä uudempi versio.
v Voit palauttaa koko kiintolevyn sisällön aiemman varmistuskopion mukaiseksi.
Luku 8. Suomi 8-7
v Voit pelastaa tiedostoja Windows-ympäristöstä ja siirtää ne levykkeeseen,
USB-kiintolevyyn tai verkkoasemaan. Tämä ominaisuus on hyödyllinen silloin,
kun Windowsin käynnistys ei onnistu mutta käytettävissä on toinen tietokone,
jossa työskentelyä voi jatkaa.
v Voit palauttaa koko kiintolevyn sisällön alkuperäiseen valmistusajankohdan
mukaiseen tilaan. Tämä toiminto on hyödyllinen, jos tietokone siirretään toiseen
paikkaan, jos se myydään tai jos se luovutetaan uusiokäyttöön. Toiminnon avulla
on vielä mahdollista palauttaa tietokone toimintakuntoon, kun kaikki muut
elvytystoimet ovat epäonnistuneet.
Tietokoneen kokoonpanon määritys
Rescue and Recovery -työtilan avulla voit käyttää tietokoneen BIOS (Basic
Input/Output System) -asetusohjelmaa, jonka avulla voit ottaa laitteiston
ominaisuuksia käyttöön tai poistaa niitä käytöstä, tehostaa järjestelmän turvallisuutta
BIOSissa määritetyin salasanoin, muuttaa käynnistysjärjestystä ja määrittää muita
laitteistoasetuksia. Työtilan avulla voit myös määrittää tietokoneen käynnistymään
vaihtoehtoisesta laitteesta.
Tiedonsiirto verkossa
Rescue and Recovery -työtilan avulla voidaan muodostaa Ethernet-kaapeliyhteys
WWW-sivustoihin, lähettää sähköpostiviestejä WWW-sähköpostitilin välityksellä,
noutaa tiedostoja ja yhdistää tietokone verkkoasemaan.
Ongelmien ratkaisu
Tietokoneen laitteiden toiminnan voi testata Rescue and Recovery -työtilassa
ajettavan PC-Doctor-vianmääritysohjelman avulla. Käyttäjä voi myös luoda
PC-Doctor-ohjelman sisältävät vianmäärityskäynnistyslevykkeet, joiden avulla
kyseinen ohjelma voidaan ajaa Rescue and Recovery -työtilan ulkopuolella DOSin
kehotteesta.
Rescue and Recovery -ohjelman asennuksessa huomioon otettavaa
Seuraavassa taulukossa kuvataan Rescue and Recovery -ohjelmien tavallisimmat
asennustilanteet. Taulukosta voi olla apua päivityspäätöksiä tehtäessä, koska se
havainnollistaa eri asennustilanteiden seurauksia. Se sisältää myös kunkin
asennustilanteen mukaiset toimintaohjeet.
Tietojen tallennustoimintoon tehtyjen parannusten vuoksi Rescue and Recovery
-ohjelman version 3.1 käyttämä varmistuskopion muoto ei ole enää yhteensopiva
ohjelman aiempien versioiden käyttämän muodon kanssa. Voit säilyttää Rescue and
Recovery -ohjelman aiempien versioiden avulla laatimasi varmistuskopiot
palautuskelpoisina luomalla käynnistystä tukevia elvytystietovälineitä ja kopioimalla
nykyiset varmistuskopiot ulkoisiin tietovälineisiin, ennen kuin päivität Rescue and
Recovery -ohjelman versioon 3.1 tai sitä uudempaan versioon.
Jos haluat palauttaa Rescue and Recovery -ohjelman versiota 3.1 vanhemmalla
versiolla laatimasi varmistuskopion sen jälkeen kun olet asentanut Rescue and
Recovery -ohjelman version 4.0, käynnistä tietokone kyseisen Rescue and
Recovery -ohjelman aiemman version avulla laatimillasi käynnistystä tukevilla
elvytystietovälineillä. Palauta sitten järjestelmä valitsemastasi varmistuskopiosta.
Palautuskäsittelyn päätyttyä käyttöön tulee se Rescue and Recovery -ohjelman
versio, jonka avulla kyseinen varmistuskopio on luotu.
8-8 Rescue and Recovery™ User’s Guide
Taulukko 8-1. Seuraavassa taulukossa on tietoja, joista on apua Rescue and Recovery -ohjelman asennuksessa.
Asennettuna oleva ohjelma Asennettava ohjelma Toimet
Rescue and Recovery 3.0 tai Rescue
and Recovery 3.1
Rescue and Recovery
4.0
Asenna Rescue and Recovery 4.0.
Huomautuksia:
1. Asennuksen aikana tulee näkyviin sanoma, jossa kerrotaan, etteivät seuraavat ominaisuudet ole käytettävissä
päivityksen valmistuttua: Rescue and Recovery -työtilan sisäänkirjaussuojaus, salasanan elvytys ja TPM-moduulin
avulla salakirjoitettavien varmistuskopioiden tuki.
2. Käyttäjät voivat peruuttaa päivityskäsittelyn ennen muutosten toteutusta.
Asennettuna oleva ohjelma Asennettava ohjelma Toimet
Rescue and Recovery 3.0 ja Client
Security Solution 6.x
Rescue and Recovery 3.1 ja Client
Security Solution 7.0
Rescue and Recovery
4.0
1. Poista Client Security Solution -sovelluksen
asennus.
2. Poista järjestelmässä olevan Rescue and
Recovery -ohjelman asennus.
3. Asenna Rescue and Recovery 4.0.
Huomautuksia:
1. Asennuskäsittely pysähtyy ja kuvaruutuun tulee sanoma, jossa kerrotaan, että Rescue and Recovery -ohjelman ja
Client Security Solution -sovelluksen aiemman version asennus on poistettava ennen jatkamista.
2. PrivateDisk-ohjelmalla suojattujen tietojen salakirjoitus tulee purkaa ja tiedot tulee siirtää pois suojatusta taltiosta,
ennen kuin asennusta jatketaan.
Asennettuna oleva ohjelma Asennettava ohjelma Toimet
Mikä tahansa Client Security -ohjelman
tai Client Security Solution -ohjelman
versio.
Rescue and Recovery
4.0
1. Poista Client Security Solution -sovelluksen
asennus.
2. Asenna Rescue and Recovery 4.0.
Huomautuksia:
1. Asennuskäsittely pysähtyy ja kuvaruutuun tulee sanoma, jossa kerrotaan, että Rescue and Recovery -ohjelman ja
Client Security Solution -sovelluksen aiemman version asennus on poistettava ennen jatkamista.
2. PrivateDisk-ohjelmalla suojattujen tietojen salakirjoitus tulee purkaa ja tiedot tulee siirtää pois suojatusta taltiosta,
ennen kuin asennusta jatketaan.
Asennettuna oleva ohjelma Asennettava ohjelma Toimet
Mikä tahansa Client Security -ohjelman
tai Client Security Solution -ohjelman
versio.
Rescue and Recovery
4.0 ja Client Security
Solution 7.0
1. Poista Client Security Solution -sovelluksen
asennus.
2. Asenna Client Security Solution 7.0.
3. Asenna Rescue and Recovery 4.0.
Huomautuksia:
1. Asennuskäsittely pysähtyy ja kuvaruutuun tulee sanoma, jossa kerrotaan, että Rescue and Recovery -ohjelman ja
Client Security Solution -sovelluksen aiemman version asennus on poistettava ennen jatkamista.
2. PrivateDisk-ohjelmalla suojattujen tietojen salakirjoitus tulee purkaa ja tiedot tulee siirtää pois suojatusta taltiosta,
ennen kuin asennusta jatketaan.
Asennettuna oleva ohjelma Asennettava ohjelma Toimet
Ei ole. Rescue and Recovery
4.0 ja Client Security
Solution 7.0
1. Asenna Client Security Solution 7.0.
2. Asenna Rescue and Recovery 4.0.
Huomautus: Paras tulos saavutetaan asentamalla Client Security Solution -sovellus ennen Rescue and Recovery
-ohjelmaa.
Luku 8. Suomi 8-9
Rescue and Recovery User’s Guide -julkaisun käyttö
Jos olet jo asentanut Rescue and Recovery -ohjelman, saat sen käyttöoppaan esiin
seuraavasti:
1. Aloita Rescue and Recovery -sovellus tekemällä jompikumpi seuraavista
toimista:
v Napsauta Käynnistä-painiketta ja valitse vaihtoehdot Kaikki ohjelmat >
ThinkVantage > Rescue and Recovery.
v Napsauta Käynnistä-painiketta ja valitse vaihtoehdot Kaikki ohjelmat >
Lenovo Care > Rescue and Recovery.
2. Valitse Rescue and Recovery -ohjelman valikkoriviltä Ohje-vaihtoehto.
3. Valitse Käyttöopas-vaihtoehto.
8-10 Rescue and Recovery™ User’s Guide
Kapittel 9. Norsk
Programmet Rescue and Recovery skal hjelpe brukere med å gjenopprette data på
maskinen, og foreta gjenoppretting ved program- og maskinvarefeil. Hvis det
oppstår et problem med maskinen, kan du bruke Rescue and Recovery-programmet til å gjenopprette innholdet på den primære harddisken til en tidligere
lagret tilstand.
Hvem håndboken er beregnet på
Rescue and Recovery-brukerhåndboken er beregnet på enkeltbrukere og brukere
som arbeider i en bedrift. Dette programmet har funksjoner som er kraftige nok for
store bedrifter, men som samtidig er enkle å bruke for sluttbrukere i ulike miljøer,
også i mindre bedrifter og på hjemmekontoret.
Håndboken inneholder informasjon om følgende emner:
v Komponenter i Rescue and Recovery
v Installere Rescue and Recovery
v Grunnleggende Rescue and Recovery-funksjoner, for eksempel
sikkerhetskopiering og gjenoppretting av datamaskinen
v Avanserte Rescue and Recovery-funksjoner, for eksempel hvordan du utelater
filer fra en sikkerhetskopi og oppretter en fil for å migrere fra en datamaskin til en
annen
Denne håndboken er også et tillegg til hjelpesystemet for Rescue and Recovery,
som inneholder trinnvise instruksjoner om hvordan bestemte oppgaver skal utføres i
programmet.
Tilleggsinformasjon
Hvis du er administrator, systemtekniker, systemansvarlig eller kundetekniker som
skal implementere Rescue and Recovery i en stor bedrift, finner du ytterligere og
mer detaljert informasjon ved å lese distribusjonshåndboken (Deployment Guide) for
ThinkVantage Technologies.
Slik finner du distribusjonshåndboken for ThinkVantage Technologies:
1. Gå til nettstedet www.lenovo.com/support/.
2. Klikk på User’s guides and manuals.
3. Klikk på ThinkVantage Technologies under Brand.
4. Klikk på Rescue and Recovery under Family.
5. Klikk på Continue.
6. Klikk på ThinkVantage Technologies Deployment Guide.
Merk: Denne brukerhåndboken er også tilgjengelig på nettstedet ovenfor.
Innledning
Rescue and Recovery gjør det mulig å håndtere sikkerhetskopier og lagre dem på
harddisken, på en nettverksstasjon eller på utskiftbare medier som CDer, DVDer
eller en USB-harddisk. Disse reservekopiene kan brukes til å gjenopprette innholdet
på platelageret hvis det skulle oppstå en alvorlig operativsystemfeil. Hvis du lagrer
sikkerhetskopiene på en ekstern nettverksstasjon eller et utskiftbart medium og det
© Lenovo 2007. Portions © IBM Corp. 2005. 9-1
oppstår en harddiskfeil, kan du gjenopprette innholdet på harddisken til en tidligere
lagret tilstand etter at du har byttet ut harddisken.
Rescue and Recovery-programmet deles inn i følgende komponenter:
v Rescue and Recovery-arbeidsområde: Siden Rescue and
Recovery-arbeidsområdet kjøres uavhengig av Windows-operativsystemet, er det
skjult og beskyttet mot de fleste typer virusangrep, og herfra er det trygt å utføre
de fleste typer gjenopprettingsoperasjoner som kanskje ikke kan utføres i
Windows-miljøet.
Du kan utføre disse oppgavene ved hjelp av Rescue and Recovery-arbeidsområdet:
– Gjenopprette enkeltfiler eller alt innhold på harddisken
– Bruke en kablet Ethernet-tilkobling til å kommunisere over et nettverk, få
tilgang til Internett og intranettområder, sende og motta e-post med en
web-basert e-postkonto, tilordne en nettverksstasjon eller laste ned viktige filer
– Feilsøke et problem ved å se i logger for å fastslå om feilen oppstod i
forbindelse med en konfigurasjonsendring
– Konfigurere datamaskinen slik at den starter fra en alternativ enhet, for
eksempel sikkerhetskopierings-CDer som er opprettet med Rescue and
Recovery, rednings- og gjenopprettingsmedier eller gjenopprettingsplater
v Rescue and Recovery (Windows-miljø): Rescue and Recovery-operasjoner i
Windows-miljøet fungerer omtrent på samme måte som tilsvarende operasjoner i
arbeidsområdet. Sikkerhetskopiering kan imidlertid bare foretas ved å bruke
Rescue and Recovery-komponenter i Windows-miljøet.
Du kan utføre disse oppgavene ved hjelp av Rescue and Recovery i
Windows-miljøet.
– Sikkerhetskopiere filer til en skjult, beskyttet mappe på den lokale harddisken
– Planlegge daglig, ukentlig eller månedlig sikkerhetskopiering
– Gjenopprette filer til en tidligere lagret tilstand
– Optimalisere lagerplassen for sikkerhetskopiering
– Arkivere sikkerhetskopier til eksterne medier
Merk: Du må utføre en sikkerhetskopieringsoperasjon før du kan utføre mange av
Rescue and Recovery-operasjonene.
Før du installerer Rescue and Recovery
Før du kan installere Rescue and Recovery, må følgende krav oppfylles:
v Windows Vista, Windows XP med Service Pack 1 eller Windows 2000 med
Service Pack 3
v Internet Explorer 5.5 eller høyere
v 300 MB ledig plass
Merk: Det kreves administratorrettigheter i Windows for å installere dette
programmet.
Installere programmet Rescue and Recovery
Slik installerer du programmet Rescue and Recovery:
1. Lukk eventuelle åpne programmer.
9-2 Rescue and Recovery™ User’s Guide
2. Sett inn installerings-CDen for Rescue and Recovery. I de fleste tilfeller starter
installeringsprogrammet automatisk.
Hvis installeringsprogrammet ikke starter, gjør du slik:
a. Klikk på Start fra Windows-skrivebordet og klikk deretter på Kjør.
b. Skriv d:\SETUP.EXE (der d er stasjonsbokstaven til CD- eller DVD-stasjonen
som inneholder installerings-CDen med Rescue and Recovery).
3. Følg instruksjonene på skjermen.
Du finner mer informasjon om installering av denne versjonen av Rescue and
Recovery over tidligere versjoner av Rescue and Recovery, i “Vurderinger i
forbindelse med Rescue and Recovery-installering” på side 9-8.
Bruke Rescue and Recovery i Windows-miljøet
Med Rescue and Recovery kan du utføre en rekke sikkerhetskopieringsfunksjoner,
gjenopprettingsfunksjoner og avanserte funksjoner. Nedenfor finner du informasjon
om hvordan du bruker programmet Rescue and Recovery og mange av
funksjonene der.
Få tilgang til Rescue and Recovery i Windows-miljøet
Slik starter du Rescue and Recovery-programmet fra Windows-miljøet:
v Klikk på Start > Alle programmer > ThinkVantage > Rescue and Recovery.
v Klikk på Start > Alle Programmer > Lenovo Care™ > Rescue and Recovery.
Definere innstillinger for Rescue and Recovery
Med Rescue and Recovery kan du velge hvilke harddiskpartisjoner som skal
inkluderes i sikkerhetskopieringer, og hvor du vil lagre sikkerhetskopiene.
Slik definerer du innstillingene for sikkerhetskopiering:
1. Åpne Rescue and Recovery i Windows-miljøet.
2. Fra hovedvinduet i Rescue and Recovery klikker du på ikonet Definer plan og
innstillinger.
3. Velg innstillingene i grensesnittet som blir vist.
Planlegging
Hvis du lager en plan for gjenopprettingen, sikrer du at dine verdifulle filer blir
beskyttet på en systematisk måte. Du kan planlegge at automatiske
sikkerhetskopieringer skal utføres daglig, ukentlig eller månedlig på et tidspunkt
som du velger. Standarden er at sikkerhetskopieringen foretas hver onsdag klokken
12.00. Du kan imidlertid endre sikkerhetskopieringsplanen slik at den tilpasses dine
spesielle behov.
Slik endrer du en sikkerhetskopieringsplan:
1. Åpne Rescue and Recovery i Windows-miljøet.
2. Fra hovedvinduet i Rescue and Recovery klikker du på ikonet Definer plan og
innstillinger.
3. Velg innstillingene i grensesnittet som blir vist.
Passordbeskytte sikkerhetskopifiler
Du kan bruke Rescue and Recovery til å passordbeskytte sikkerhetskopiene. Med
slik beskyttelse får ikke uautoriserte brukere tilgang til sensitiv informasjon fra en av
sikkerhetskopiene dine.
Kapittel 9. Norsk 9-3
Merk: Passordbeskyttelse av sikkerhetskopien er ikke det samme som å kryptere
sikkerhetskopien. Du kan beskytte en reservekopi med passord på en hvilken som
helst datamaskin. Hvis du krypterer en sikkerhetskopi, må du ha en innebygd
sikkerhetsbrikke som bare er tilgjengelig på utvalgte ThinkPad- og
ThinkCentre-maskiner.
Slik passordbeskytter du sikkerhetskopier:
1. Åpne Rescue and Recovery i Windows-miljøet.
2. Fra hovedvinduet i Rescue and Recovery klikker du på ikonet Definer plan og
innstillinger.
3. Velg innstillingene i grensesnittet som blir vist.
Rescue and Recovery-funksjoner
Rescue and Recovery inneholder en rekke avanserte funksjoner og funksjoner for
sikkerhetskopiering og gjenoppretting. Du kan utføre disse grunnleggende
oppgavene ved hjelp av programmet Rescue and Recovery.
Sikkerhetskopieringsfunksjoner
Ved å utføre en sikkerhetskopiering, kan du gjenopprette innholdet på harddisken til
en tidligere lagret tilstand. Du kan utføre disse sikkerhetskopieringsoppgavene ved
hjelp av programmet Rescue and Recovery:
Opprette en sikkerhetskopi: En sikkerhetskopi er et øyeblikksbilde av hele
innholdet på harddisken, inkludert Microsoft Windows-operativsystemet,
programvare, registerinnstillinger, nettverksinnstillinger, oppdateringspakker,
skrivebordsinnstillinger og datafiler. Du kan opprette en sikkerhetskopi på den lokale
harddisken, på en sekundær harddisk, på en USB-harddisk eller på en
nettverksstasjon.
Vise sikkerhetskopifiler: Du kan bruke denne funksjonen til å vise følgende
informasjon om alle sikkerhetskopiene: Hvor de er lagret, navnet på
sikkerhetskopiene og opprettelsesdato og -klokkeslett. Sikkerhetskopier som er
opprettet på eksterne enheter som ikke er tilkoblet, vises ikke.
Optimalisere lager for sikkerhetskopiering: Du kan bruke denne funksjonen til å
optimalisere lagerplassen for sikkerhetskopiene. Hvis du planlegger
sikkerhetskopieringer, bør du bruke verktøyet for optimalisering av
sikkerhetskopieringslager og oppgi hvilke filer som ikke trenger å sikkerhetskopieres
så ofte.
Gjenopprettingsfunksjoner
Når du utfører en gjenoppretting, blir innholdet på platelageret gjenopprettet til en
tidligere, lagret tilstand. Det finnes ulike typer gjenopprettinger, noen er mer
omfattende enn andre. Nedenfor ser du hvilke typer gjenopprettingsfunksjoner som
finnes i Rescue and Recovery.
Merk: Hvis du gjenoppretter systemet ved hjelp av en sikkerhetskopi som ble
opprettet med en tidligere versjon av Rescue and Recovery, må du reinstallere den
senere versjonen av dette programmet etter at du er ferdig med gjenopprettingen.
Gjenopprette enkeltfiler: Du kan bruke Rescue and Recovery til å gjenopprette
enkeltfiler og -mapper fra en sikkerhetskopi. Dette nyttige verktøyet kan brukes til å
gjenopprette filer fra en sikkerhetskopi, for eksempel hvis de er blitt slettet ved en
feiltakelse.
9-4 Rescue and Recovery™ User’s Guide
Gjenopprette bare operativsystemet og applikasjonene: Når du velger å
gjenopprette bare Windows-operativsystemet og -applikasjoner fra en
sikkerhetskopi, gjenopprettes bare Windows og applikasjonsfiler til sikkerhetskopiert
tilstand. Dine gjeldende personlige data blir bevart. Alle applikasjoner som er
installert etter at sikkerhetskopien ble laget, må installeres på nytt. Enkelte
innstillinger, for eksempel nettverks- og skriverinnstillinger, må kanskje defineres på
nytt.
Forynge systemet: Ved å forynge systemet optimaliseres systemytelsen gjennom
en ny trinnvis sikkerhetskopiering før harddisken og sikkerhetskopiene
defragmenteres. Deretter gjenopprettes utvalgte innstillinger og data fra en
sikkerhetskopi du velger. Denne funksjonen bidrar til å fjerne virus, reklamevare
(adware) og spionvare (spyware). Alle applikasjoner som er installert etter at
sikkerhetskopien ble laget, må installeres på nytt.
Gjenopprette hele harddisken: Du kan gjenopprette harddisken til en hvilken
som helst sikkerhetskopiert tilstand. Hver sikkerhetskopi får et eget
opprettingsklokkeslett og -dato. Rescue and Recovery kan gjenopprette systemet
fra en sikkerhetskopi som er lagret på en lokal harddisk, en USB-harddisk, en
nettverksstasjon eller på CD eller DVD. Når du utfører en gjenopprettingsoperasjon,
blir alle data som er opprettet etter at den valgte sikkerhetskopien er tatt, slettet.
Merk: Hvis du starter datamaskinen fra en alternativ enhet, for eksempel fra en
CD- eller DVD-stasjon, må du forsikre deg om at du har riktige sikkerhetskopi-CDer
eller -DVDer. Sikkerhetskopi-CDer eller -DVDer blir brukt til å formatere harddisken
når denne prosessen er ferdig. Hvis du ikke har sikkerhetskopi-CDer eller -DVDer,
vil alle data på harddisken gå tapt.
Gjenopprette til fabrikkinstallert tilstand: Med denne gjenopprettingsmetoden
blir den primære partisjonen på harddisken (stasjon C) formatert på nytt, og deretter
blir operativsystemet, enhetsdrivere og forhåndsinstallert programvare installert på
nytt. Platelageret blir gjenopprettet til slik det var da maskinen ble levert fra
fabrikken.
Merk: Hvis du kjører denne funksjonen fra en CD, vil alle data og partisjoner på
harddisken bli slettet. Resultatet blir en enkelt C:-stasjon som inneholder det som
var installert på maskinen da den ble levert fra fabrikken. Hvis du kjører denne
funksjonen fra en harddisk som har flere partisjoner, vil du kunne velge om du bare
vil gjenopprette det fabrikkinstallerte innholdet på C:-partisjonen og la de andre
partisjonene være urørte, eller om du vil slette alle partisjonene og installere det
fabrikkinstallerte innholdet på en enkelt C:-partisjon.
Avanserte funksjoner
Du kan bruke de avanserte funksjonene til å tilpasse sikkerhetskopieringer, slette
sikkerhetskopier og klargjøre en fil som skal brukes ved migrering av
systeminformasjon og data fra en datamaskin til en annen. Du kan utføre disse
avanserte oppgavene ved hjelp av programmet Rescue and Recovery.
Kopiere sikkerhetskopier fra harddisken: Med Rescue and Recovery kan du
bruke utskiftbare medier for å gjenopprette innholdet på harddisken i forbindelse
med harddiskrelaterte feil. Du kan gjenopprette sikkerhetskopier fra medier som
CDRer, DVDer, USB-harddisker, sekundære harddisker eller nettverksstasjoner.
Hvis du kopierer sikkerhetskopifilene til utskiftbare medier, har du bedre sikkerhet
for dataene og kan gjenopprette systemet fra de arkiverte sikkerhetskopiene.
Kapittel 9. Norsk 9-5
Slette en sikkerhetskopi: Med denne funksjonen kan du slette sikkerhetskopifiler
som tidligere er lagret på en enhet.
Utelate filer fra en sikkerhetskopi: Ved å utelate filer fra en sikkerhetskopi og
trinnvise sikkerhetskopieringer, kan du spare plass på harddisken.
Oppgi filer for en enkelt lagring: Når du velger å lagre en fil på denne måten, vil
kopien av den valgte filen bare ligge i den nyeste sikkerhetskopien. Alle andre
kopier av filen blir fjernet fra eventuelle andre sikkerhetskopier.
Opprette en migreringsfil: Ved å opprette en migreringsfil kan du trekke ut data
og personlige innstillinger som du har opprettet gjennom en sikkerhetskopiering, og
overføre denne informasjonen til en annen datamaskin.
Merk: Når migreringsfilen er opprettet, må den importeres i målmaskinen ved hjelp
av System Migration Assistant 5.0 eller høyere.
Opprette Rescue and Recovery-medier: Du kan opprette følgende typer
rednings- og gjenopprettingsmedier som kan være til hjelp når du skal gjenopprette
datamaskinen, selv om du ikke får tilgang til Windows-miljøet.
v Gjenopprettingsplater: Med gjenopprettingsplater kan du gjenopprette innholdet
på harddisken til slik det var da den ble levert fra fabrikken. Gjenopprettingsplater
er nyttige hvis du skal begynne å bruke datamaskinen til noe annet, hvis du skal
selge den eller resirkulere den, eller som en siste utvei for å få den tilbake i drift
hvis alle andre gjenopprettingsmetoder har mislyktes. Dette
gjenopprettingsmediet er bare beregnet på ThinkCentre- og ThinkPad-datamaskiner.
v Redningsmedier: Med redningsmedier kan du opprette en CD eller en
USB-harddisk som du kan bruke til å gjenopprette systemet etter feil som gjør at
du ikke får tilgang til Windows-miljøet eller Rescue and Recovery-arbeidsområdet
på harddisken. Selv om det er sjelden slike problemer oppstår, bør du så snart
som mulig opprette redningsmediene, før eventuelle problemer oppstår. Dette
gjenopprettingsmediet er beregnet på ThinkCentre-datamaskiner,
ThinkPad-datamaskiner og datamaskiner fra andre produsenter.
Opprette gjenopprettingsmedier: Du får frem grensesnittet for opprettelse av
gjenopprettingsmedier på en av disse måtene:
v Klikk på Start > Alle programmer > ThinkVantage > Opprett
gjenopprettingsmedier.
v Klikk på Start > Alle programmer > Lenovo Care > Opprett
gjenopprettingsmedier.
Bruke Rescue and Recovery-arbeidsområdet
Rescue and Recovery-arbeidsområdet har en rekke funksjoner som gjør det mulig
for deg å gjenopprette systemet etter en programvarerelatert feil i operativsystemet,
selv om du ikke kan starte Windows-operativsystemet. Ved hjelp av Rescue and
Recovery-arbeidsområdet kan du gjenopprette harddisken til en av flere lagrede
tilstander, gjenopprette filer fra Windows-partisjonen eller fra en sikkerhetskopi,
kommunisere via Internett, laste ned filer og vise nyttig informasjon om tilstanden til
datamaskinen. Nedenfor finner du informasjon om hvordan du får tilgang til Rescue
and Recovery-arbeidsområdet. Der finner du også informasjon om funksjonene i
Rescue Recovery-arbeidsområdet.
9-6 Rescue and Recovery™ User’s Guide
Gå til Rescue and Recovery-arbeidsområdet
Du får frem Rescue and Recovery-arbeidsområdet på en av disse måtene:
Når du starter maskinen på vanlig måte:
1. Slå av datamaskinen.
2. Start datamaskinen på nytt.
3. Hold nede og slipp opp F11-tasten flere ganger. Etter en liten stund får du frem
Rescue and Recovery-arbeidsområdet.
Når du starter maskinen ved hjelp av redningsmedier:
1. Sett Rescue and Recovery-CDen du opprettet, inn i CD- eller DVD-stasjonen.
Eller, hvis redningsmediet ditt er en ekstern USB-harddisk, kobler du den til nå.
2. Slå av datamaskinen.
3. Start datamaskinen på nytt. Etter en liten stund får du frem Rescue and
Recovery-arbeidsområdet.
Merk: Hvis maskinen ikke starter fra redningsmediet, er det mulig at
redningsenheten (CD-stasjon, DVD-stasjon eller USB-enhet) ikke er definert riktig i
BIOS-oppstartingssekvensen. Les dokumentasjonen som fulgte med datamaskinen
hvis du vil vite mer om hvordan du får tilgang til BIOS-konfigureringen.
Funksjoner i Rescue and Recovery-arbeidsområdet
Du kan utføre en rekke oppgaver med Rescue and Recovery-arbeidsområdet selv
om du ikke får tilgang til Windows-miljøet. Du kan utføre disse oppgavene ved hjelp
av Rescue and Recovery-arbeidsområdet.
Vise informasjon
I Rescue and Recovery-arbeidsområdet kan du se på logger for å finne statusen til
en operasjon som er knyttet til Rescue and Recovery i Windows-miljøet. Du kan
også se på gjeldende systeminformasjon og finne ut når en konfigurasjonsendring
fant sted.
Beskrivelse av gjenopprettingsalternativer
I Rescue and Recovery-arbeidsområdet kan du redde filer i Windows-miljøet eller
gjenopprette sikkerhetskopierte filer til Windows-miljøet. Du kan bruke forskjellige
metoder når du skal gjenopprette data. Noen av metodene gjenoppretter hele
harddisken, mens andre bare gjenoppretter de filene du har valgt. I Rescue and
Recovery-arbeidsområdet kan du velge disse alternativene:
v Gjenopprett bare operativsystem og applikasjoner. Du kan bruke en funksjon som
gjenoppretter bare Windows og applikasjonsfiler til en sikkerhetskopiert tilstand.
Personlige data blir bevart.
v Migrer fra en sikkerhetskopi. Du kan bruke en funksjon som oppretter en pakke
med kritiske data og innstillinger fra en datamaskin, slik at de kan migreres til en
annen datamaskin. System Migration Assistant 5.0 må være installert på
målmaskinen for at du skal kunne fullføre migreringen.
v Gjenopprett alt innholdet på harddisken til en tidligere lagret tilstand.
v Redd filer i Windows-miljøet og overfør dem til en diskett, USB-harddisk eller
nettverksstasjon. Denne funksjonen er nyttig hvis du ikke klarer å starte
Windows, men har tilgang til en annen datamaskin der du kan fortsette å
arbeide.
v Gjenopprett alt innholdet på harddisken til det fabrikkinstallerte innholdet. Denne
funksjonen er nyttig hvis du skal begynne å bruke datamaskinen til noe annet,
Kapittel 9. Norsk 9-7
hvis du skal selge den eller resirkulere den, eller som en siste utvei for å få den
tilbake i drift hvis alle andre gjenopprettingsmetoder har mislyktes.
Konfigurere datamaskinen
Rescue and Recovery-arbeidsområdet kan brukes til å gå til BIOS (grunnleggende
inn- og utsystem) for å aktivere og deaktivere maskinvarefunksjoner, forbedre
sikkerheten via BIOS-kontrollerte passord, endre oppstartingssekvensen og definere
andre maskinvarefunksjoner. I arbeidsområdet kan du også konfigurere
datamaskinen slik at den starter fra en annen enhet.
Kommunisere over nettverket
I Rescue and Recovery-området kan du bruke en kablet Ethernet-tilkobling for å gå
til nettet, sende e-post via en web-basert e-postkonto, laste ned filer og tilordne en
nettverksstasjon.
Løse et problem
I Rescue and Recovery-arbeidsområdet kan du kjøre feilsøkingsprogrammet
PC-Doctor for å teste maskinvarekomponentene i datamaskinen. Du kan også
opprette oppstartbare feilsøkingsdisketter slik at du kan kjøre programmet
PC-Doctor fra en DOS-kommandolinje utenfor Rescue and Recovery-arbeidsområdet.
Vurderinger i forbindelse med Rescue and Recovery-installering
Tabellen nedenfor viser de mest brukte installeringsalternativene for Rescue and
Recovery. Tabellen kan hjelpe deg med å bestemme hvordan du skal oppgradere,
ved at du forstår hvilken virkning de ulike installeringsalternativene har. Den
inneholder også prosedyrer for hvert enkelt installeringsalternativ som er omtalt.
Forbedringer i datalagringen krevde en endring i formatet på sikkerhetskopier i
Rescue and Recovery 3.1, som ikke lenger er kompatibel med tidligere versjoner av
programmet Rescue and Recovery. Hvis du ønsker å beholde muligheten til å
gjenopprette ved å bruke tidligere versjoner enn Rescue and Recovery 3.1, må du
opprette oppstartbare gjenopprettingsmedier og kopiere de eksisterende
sikkerhetskopiene til eksterne medier før du oppgraderer til Rescue and Recovery
3.1 eller nyere.
Hvis du vil gjenopprette fra en sikkerhetskopi som er laget med en tidligere versjon
enn Rescue and Recovery 3.1, etter at du har installert Rescue and Recovery 4.0,
starter du maskinen ved hjelp av det oppstartbare gjenopprettingsmediet du
opprettet ved hjelp av den tidligere versjonen av Rescue and Recovery-programmet. Da kan du gjenopprette systemet ved hjelp av den valgte
sikkerhetskopien. Etter at gjenopprettingsprosessen er fullført, vil Rescue and
Recovery være tilbake på den versjonen som ble brukt da du opprettet den valgte
sikkerhetskopien.
Tabell 9-1. Du finner informasjon i tabellen nedenfor som er nyttig når du skal installere Rescue and
Recovery-programmet.
Installert programvare... Du ønsker... Gjør slik:
Rescue and Recovery 3.0 eller Rescue
and Recovery 3.1
Rescue and Recovery
4.0
Installer Rescue and Recovery 4.0.
9-8 Rescue and Recovery™ User’s Guide
Tabell 9-1. Du finner informasjon i tabellen nedenfor som er nyttig når du skal installere Rescue and
Recovery-programmet. (fortsettelse)
Merk:
1. Det blir vist en melding under installeringen som angir at følgende funksjoner ikke er tilgjengelige etter at
oppgraderingen er utført: Passordbeskyttelse av Rescue and Recovery-arbeidsområdet, gjenoppretting av
passord og støtte for TPM-kryptert sikkerhetskopiering.
2. Brukerne kan avbryte oppgraderingsprosessen før det blir gjort endringer.
Installert programvare... Du ønsker... Gjør slik:
Rescue and Recovery 3.0 og Client
Security Solution 6.x
Rescue and Recovery 3.1 og Client
Security Solution 7.0
Rescue and Recovery
4.0
1. Avinstaller Client Security Solution-programmet.
2. Avinstaller den eksisterende versjonen av
Rescue and Recovery-programmet.
3. Installer Rescue and Recovery 4.0.
Merk:
1. Installeringen stopper opp og det blir vist en melding som angir at den forrige versjonen av Rescue and Recovery
og Client Security Solution må avinstalleres før du kan fortsette.
2. Eventuelle data som er beskyttet med PrivateDisk, bør dekrypteres og flyttes fra kildevolumet før du fortsetter
med installeringen.
Installert programvare... Du ønsker... Gjør slik:
En hvilken som helst versjon av Client
Security Software eller Client Security
Solution.
Rescue and Recovery
4.0
1. Avinstaller Client Security Solution-programmet.
2. Installer Rescue and Recovery 4.0.
Merk:
1. Installeringen stopper opp og det blir vist en melding som angir at den forrige versjonen av Rescue and Recovery
og Client Security Solution må avinstalleres før du kan fortsette.
2. Eventuelle data som er beskyttet med PrivateDisk, bør dekrypteres og flyttes fra kildevolumet før du fortsetter
med installeringen.
Installert programvare... Du ønsker... Gjør slik:
En hvilken som helst versjon av Client
Security Software eller Client Security
Solution.
Rescue and Recovery
4.0 og Client Security
Solution 7.0
1. Avinstaller Client Security Solution-programmet.
2. Installer Client Security Solution 7.0.
3. Installer Rescue and Recovery 4.0.
Merk:
1. Installeringen stopper opp og det blir vist en melding som angir at den forrige versjonen av Rescue and Recovery
og Client Security Solution må avinstalleres før du kan fortsette.
2. Eventuelle data som er beskyttet med PrivateDisk, bør dekrypteres og flyttes fra kildevolumet før du fortsetter
med installeringen.
Installert programvare... Du ønsker... Gjør slik:
Ingen. Rescue and Recovery
4.0 og Client Security
Solution 7.0
1. Installer Client Security Solution 7.0.
2. Installer Rescue and Recovery 4.0.
Merk: Client Security Solution bør installeres før Rescue and Recovery-programmet for å få best resultater.
Finne brukerhåndboken for Rescue and Recovery
Hvis du allerede har installert applikasjonen Rescue and Recovery, finner du
brukerhåndboken på denne måten:
1. Åpne applikasjonen Rescue and Recovery på en av disse måtene:
Kapittel 9. Norsk 9-9
v Klikk på Start > Alle programmer > ThinkVantage > Rescue and
Recovery.
v Klikk på Start > Alle Programmer > Lenovo Care> Rescue and Recovery.
2. Klikk på Hjelp på menylinjen i Rescue and Recovery.
3. Klikk på Brukerhåndbok.
9-10 Rescue and Recovery™ User’s Guide
Kapitel 10. Svenska
Rescue and Recovery™ är ett program som hjälper användarna att återställa data
och programvara om det skulle bli fel på datorn eller på programvaran. Om det blir
fel på datorn kan du använda programmet Rescue and Recovery och återställa
innehållet på den primära hårddisken till ett tidigare sparat tillstånd.
Vem bör läsa den här handboken
Rescue and Recovery Användarhandbok är avsedd både för dem som använder sin
dator fristående och för dem som arbetar i en nätverksmiljö. Programmet har funk-tioner som är tillräckligt kraftfulla för att passa större företag. Ändå är de tillräckligt
enkla för att passa enskilda användare i olika miljöer, t.ex. småföretag och hem-makontor.
Handboken ger information om följande områden:
v Rescue and Recovery-komponenter
v Installationen av programmet Rescue and Recovery
v Grundläggande Rescue and Recovery-funktioner som säkerhetskopiering eller
återställning av datorn
v Avancerade Rescue and Recovery-funktioner, som att undanta filer från säker-hetskopieringen eller skapa en fil som hjälp vid flyttning av data från en dator till
en annan
Handboken kompletterar hjälpsystemet till Rescue and Recovery, där det finns steg-för-steg-anvisningar om hur du utför olika uppgifter i programmet.
Mer information
Om du är systemadministratör, systemtekniker eller nätverksadministratör och tän-ker installera Rescue and Recovery i ett större företag kan du få detaljerad informa-tion genom att läsa ThinkVantage Technologies Deployment Guide som du kan
hämta på webbadressen:
Gör så här för att hitta ThinkVantage Technologies Deployment Guide.
1. Gå till webbplatsen www.lenovo.com/support/.
2. Klicka på User’s guides and manuals.
3. Under Brand klickar du på ThinkVantage Technologies.
4. Under Family klickar du på Rescue and Recovery.
5. Klicka på Continue.
6. Klicka på ThinkVantage Technologies Deployment Guide.
Anm: Denna användarhandbok finns också tillgänglig på ovannämnda webbplats.
Inledning
I programmet Rescue and Recovery kan du hantera säkerhetskopior och lagra dem
på hårddisken, på en enhet i nätverket eller på utbytbara medier som CD- eller
DVD-skivor eller på en USB-hårddisk. Med hjälp av säkerhetskopiorna kan du åter-ställa innehållet på hårddisken om det skulle bli fel på operativsystemet. Om du lag-rar säkerhetskopiorna på en nätverksenhet eller på utbytbara medier och det blir ett
© Lenovo 2007. Portions © IBM Corp. 2005. 10-1
mekaniskt fel på hårddisken kan du återställa innehållet på hårddisken till ett tidi-gare lagrat tillstånd efter att du installerat en ny hårddisk.
Programmet Rescue and Recovery består av följande komponenter:
v Arbetsutrymmet i Rescue and Recovery: arbetsutrymmet i Rescue and Reco-very fungerar oberoende av Windows. Eftersom utrymmet är dolt är det skyddat
från de flesta typer av virusattacker. Därför är det ett säkert ställe från vilket rädd-nings- och återställningsåtgärder kan utföras, som kanske inte är möjliga i Win-dows.
Följande lista innehåller några av de uppgifter du kan utföra i arbetsutrymmet för
Rescue and Recovery:
– Rädda enskilda filer eller återställa hela innehållet på hårddisken
– Använda en fast Ethernetanslutning för att kommunicera i ett nätverk, ansluta
till Internet- och intranätplatser, skicka och ta emot e-post med hjälp av ett
webbaserat e-postkonto, ansluta nätverksenheter eller hämta viktiga filer
– Felsöka ett problem genom att se efter i loggfiler om felet uppstod i samband
med en konfigurationsändring
– Konfigurera datorn att starta från en annan enhet, t.ex. CD-skivor med säker-hetskopior skapade i programmet Rescue and Recovery, Rescue and Reco-very-medier eller återställningsskivor
v Rescue and Recovery (Windows-miljön): Du utför Rescue and Recovery-åt-gärder i Windows på samma sätt som du utför samma åtgärder i arbetsutrymmet.
Säkerhetskopiering kan du dock bara utföra genom att använda den Rescue and
Recovery-komponent som finns i Windows.
Följande lista innehåller några av de uppgifter du kan utföra i Rescue and Reco-very i Windows:
– Säkerhetskopiera filer till en dold, skyddad mapp på den lokala hårddisken
– Schemalägga att säkerhetskopieringar ska göras varje dag, vecka eller månad
– Återställa filer till ett tidigare sparat tillstånd
– Optimera lagringsutrymmet för säkerhetskopior
– Arkivera säkerhetskopior på externa medier
Anm: Du måste först ha skapat säkerhetskopior innan du kan utföra många av
Rescue and Recovery-åtgärderna.
Innan du installerar Rescue and Recovery
Innan du installerar Rescue and Recovery bör du kontrollera att följande systemkrav
är uppfyllda:
v Windows Vista, Windows XP med Service Pack 1 eller Windows 2000 med Ser-vice Pack 3
v Internet Explorer 5.5 eller senare
v 300 MB ledigt utrymme på hårddisken
Anm: Administratörsbehörigheter i Windows krävs för att installera det här pro-grammet.
Installera Rescue and Recovery-programmet
Så här installerar du Rescue and Recovery-programmet:
1. Stäng alla öppna program.
10-2 Rescue and Recovery™ Användarhandbok
2. Mata in CD-skivan Rescue and Recovery installation CD. I de flesta fall startar
installationsprogrammet automatiskt.
Om installationsprogrammet inte startar gör du så här:
a. Klicka på Start på Windows-skrivbordet och klicka sedan på Kör.
b. Skriv d:\SETUP.EXE (där d är enhetsbokstaven för CD- eller DVD-enheten
som innehåller installationsskivan med Rescue and Recovery)
3. Följ anvisningarna på skärmen.
Om du vill läsa råd om installation av den här versionen av Rescue and Recovery
ovanpå tidigare versioner av Rescue and Recovery går du till ”Installationsråd för
Rescue and Recovery” på sidan 10-8.
Använda Rescue and Recovery i Windows-miljön
När du använder Rescue and Recovery kan du utnyttja en rad olika typer av säker-hetskopieringar, återställningar och avancerade funktioner. I följande information
beskrivs hur du startar Rescue and Recovery och använder många av dess funktio-ner.
Starta Rescue and Recovery i Windows
Så här startar du Rescue and Recovery från Windows:
v Klicka på Start > Alla program > ThinkVantage > Rescue and Recovery.
v Klicka på Start > Alla program > Lenovo Care™ > Rescue and Recovery.
Göra inställningar för Rescue and Recovery
I programmet Rescue and Recovery kan du välja vilka hårddiskpartitioner som ska
ingå i säkerhetskopieringen och var säkerhetskopiorna ska lagras.
Så här gör du inställningar för säkerhetskopieringen:
1. Starta Rescue and Recovery i Windows-miljön.
2. I huvudfönstret i Rescue and Recovery klickar du på ikonen Ange schema och
inställningar.
3. Göra dina inställningar i gränssnittet som öppnas.
Schemalägga
Genom att lägga upp ett schema för säkerhetskopieringen ser du till att viktiga filer
skyddas systematiskt. Du kan schemalägga att automatiska säkerhetskopieringar
ska ske varje dag, vecka eller månad på den veckodag och det klockslag som du
själv väljer. Som standard är säkerhetskopieringar schemalagda att ske varje ons-dag kl. 12.00. Men du kan välja ett annat schema för säkerhetskopieringen som
bättre passar dina behov.
Om du vill ändra schemaläggningen gör du så här:
1. Starta Rescue and Recovery i Windows-miljön.
2. I huvudfönstret i Rescue and Recovery klickar du på ikonen Ange schema och
inställningar.
3. Göra dina inställningar i gränssnittet som öppnas.
Skydda säkerhetskopiorna med lösenord
I programmet Rescue and Recovery kan du skydda säkerhetskopiorna med lösen-ord. Skyddet gör att obehöriga användare inte kan komma åt känslig information
som finns i någon av dina säkerhetskopior.
Kapitel 1. Svenska 10-3
Anm: Att lösenordsskydda en säkerhetskopia är inte samma sak som att kryptera
en säkerhetskopia. Du kan lösenordsskydda en säkerhetskopia på valfri dator. Om
du vill kryptera säkerhetskopior måste du dock ha en integrerad säkerhetskrets,
som är tillgänglig enbart på vissa ThinkPad- och ThinkCentre-datorer.
Om du vill lösenordsskydda dina säkerhetskopior gör du så här:
1. Starta Rescue and Recovery i Windows-miljön.
2. I huvudfönstret i Rescue and Recovery klickar du på ikonen Ange schema och
inställningar.
3. Göra dina inställningar i gränssnittet som öppnas.
Funktioner i Rescue and Recovery
I programmet Rescue and Recovery finns en mängd funktioner för säkerhetskopie-ring, återställning och avancerade åtgärder. Du kan utföra följande grundläggande
uppgifter med Rescue and Recovery.
Funktioner för säkerhetskopiering
Genom att säkerhetskopiera innehållet på hårddisken får du möjlighet att återställa
hårddisken till ett tidigare tillstånd. Du kan utföra följande uppgifter för säkerhetsko-piering med Rescue and Recovery:
Skapa en säkerhetskopia: Säkerhetskopian är en ögonblicksbild av hela innehål-let på hårddisken, inklusive Microsoft Windows-operativsystemet, tillämpningspro-gram, registerinställningar, nätverksinställningar, fixpaket, skrivbordsinställningar och
egna datafiler. Du kan skapa en säkerhetskopia på din lokala hårddisk, en extra
hårddisk, en USB-hårddisk eller en nätverksenhet.
Visa säkerhetskopior: Med hjälp av den här funktionen kan du visa alla säker-hetskopior: inklusive information om var säkerhetskopiorna är placerade, deras
namn, datum och tidpunkter när de skapades. Säkerhetskopior som du skapat på
externa enheter som inte är anslutna finns inte med i listan.
Optimera lagringsutrymmet för säkerhetskopior: Du kan optimera det utrymme
där säkerhetskopiorna lagras. Om du schemalägger säkerhetskopieringen är det
en bra idé att använda funktionen Optimera lagringsutrymmet för säkerhetskopior
där du kan ange vilka filer som inte behöver säkerhetskopieras så ofta.
Återställningsfunktioner
Du kan återställa innehållet på hårddisken till ett tidigare sparat tillstånd. Det finns
olika typer av återställningsåtgärder, varav en del är mer omfattande än andra. I föl-jande lista beskrivs de olika funktioner för återställning som ingår i programmet
Rescue and Recovery.
Anm: Om du ska återställa systemet från en säkerhetskopia som skapats med en
tidigare version av Rescue and Recovery, måste du installera om den senare ver-sionen av det här programmet efter att ha slutfört återställningen.
Återställa enskilda filer: Med hjälp av Rescue and Recovery kan du återställa
enskilda filer och mappar från en säkerhetskopia. Det här är ett användbart verktyg
om du behöver återställa filer från en säkerhetskopia därför att de raderats av miss-tag.
Återställa enbart operativsystem och program: Om du väljer att återställa
enbart Windows-operativsystemet och program från en säkerhetskopia, återställs
enbart dessa filer till ett tidigare säkerhetskopierat tillstånd. Dina egna datafiler
10-4 Rescue and Recovery™ Användarhandbok
bevaras. Alla program som du har installerat efter den senaste säkerhetskopie-ringen måste installeras om. En del inställningar, t.ex. för nätverket och skrivare,
kan behöva göras om.
Föryngra systemet: Med den här åtgärden kan du optimera systemets prestanda
genom att ta en ny inkrementell säkerhetskopia och sedan defragmentera din
hårddisk och dina säkerhetskopior. Sedan återställs inställningar och data från den
säkerhetskopia du valt. Det här är ett bra sätt att rensa bort virus, reklam- och spi-onprogram. Alla program som du har installerat efter den senaste säkerhetskopie-ringen måste installeras om.
Återställa hela hårddisken: Du kan välja att återställa hela hårddisken till något
av en rad olika säkerhetskopierade tillstånd. Varje säkerhetskopia särskiljs genom
klockslag och datum för när den skapades. Programmet Rescue and Recovery kan
återställa systemet från en säkerhetskopia som är lagrad på den lokala enheten, en
USB-hårddisk, en nätverksenhet eller från en CD- eller DVD-skiva. När du utför en
återställning raderas alla data som skapats efter det att den valda säkerhetskopian
gjordes.
Anm: Om du startar datorn från en annan enhet, t.ex. en CD- eller DVD-enhet,
kontrollerar du att du har rätt CD- eller DVD-skivor. Hårddisken formateras efter den
här processen med hjälp av dina CD- eller DVD-skivorna med säkerhetskopior. Om
du inte har kvar dina CD- eller DVD-skivor med säkerhetskopiorna kommer alla
data på hårddisken att gå förlorade.
Återställa det fabriksinstallerade systemet: Med den här metoden formateras
hårddiskens primära partition (C-enheten) om, därefter installeras operativsystemet,
drivrutinerna och den fabriksinstallerade programvaran om. Hårddisken återställs i
samma tillstånd som den var i när datorn lämnade fabriken.
Anm: Om du kör den här funktionen från en CD-skiva, raderas alla data och parti-tioner på hårddisken. Slutresultatet blir en enda C-partition med det ursprungliga
fabriksinstallerade innehållet. Om du kör det här verktyget från en hårddisk som har
flera partitioner, får du möjlighet att återställa fabriksinnehållet enbart på C-partitio-nen och lämna övriga partitioner orörda, eller att radera alla partitioner och instal-lera fabriksinnehållet på en enda C-partition.
Avancerade funktioner
Med hjälp av de avancerade funktionerna kan du anpassa säkerhetskopieringen,
radera säkerhetskopior och förbereda en fil som hjälper dig att flytta över systemin-formation och data från en dator till en annan. Du kan utföra följande avancerade
uppgifter med Rescue and Recovery.
Kopiera säkerhetskopior från hårddisken: Med Rescue and Recovery kan du
använda utbytbara medier om du vill kunna återställa hårddiskens innehåll efter en
hårddiskkrasch. Du kan återställa hårddisken från säkerhetskopior lagrade på bland
annat CDR- och DVD-skivor, en USB-hårddisk, en extra hårddisk eller en nätverk-senhet. Genom att kopiera säkerhetskopiorna till utbytbara medier förbättrar du
skyddet och ger dig själv möjlighet att återställa systemet från vilken du vill av de
arkiverade säkerhetskopiorna.
Ta bort en säkerhetskopia: Du kan radera säkerhetskopior som du tidigare spa-rat på en enhet.
Undanta filer från säkerhetskopieringen: Genom att undanta filer från en säker-hetskopia och från inkrementella säkerhetskopieringar kan du spara utrymme på
hårddisken.
Kapitel 1. Svenska 10-5
Ange filer för enkopielagring: Om du väljer att en fil endast ska lagras en gång,
finns en kopia av den filen med enbart i den senaste säkerhetskopian. Alla andra
kopior av filen tas bort från övriga säkerhetskopior.
Skapa en migreringsfil: Genom att skapa en migreringsfil kan du extrahera data
och personliga inställningar som du skapat genom att säkerhetskopiera och över-föra den informationen till den andra datorn.
Anm: När du skapat migreringsfilen importerar du den på måldatorn med hjälp av
System Migration Assistant 5.0 (eller senare).
Skapa Rescue and Recovery-medier: Du kan använda följande Rescue and
Recovery-medier om du behöver återställa datorn därför att du inte kommer åt Win-dows.
v Återställningsskivor: Med hjälp av återställningsskivor kan du återställa innehål-let på hårddisken till det ursprungliga fabriksinstallerade innehållet. Det kan vara
praktiskt om du flyttar datorn till annan verksamhet, säljer datorn, lämnar datorn
till återvinning eller som sista utväg för att göra datorn funktionsduglig om alla
andra metoder har misslyckats. Det här återställningsmediet är bara avsett för
vissa ThinkCentre- och ThinkPad-datorer.
v Räddningsmedier: Med hjälp av räddningsmedier kan du skapa en CD-skiva
eller en USB-hårddisk som du kan använda om du behöver återställa datorn vid
fel som gör att du inte kommer åt Windows eller arbetsutrymmet i Rescue and
Recovery på datorns hårddisk. Även om sådana problem är sällsynta är det bra
att förbereda sig genom att skapa räddningsmedier så snart som möjligt, innan
problemet uppstår. Det här återställningsmediet är avsett både för ThinkCentre-
och ThinkPad-datorer och för datorer från andra tillverkare.
Skapa återställningsmedier: Så här startar du funktionen för att skapa återställ-ningsmedier:
v Klicka på Start > Alla program > ThinkVantage > Skapa återställningsmedier.
v Klicka på Start > Alla program > Lenovo Care > Skapa återställningsmedier.
Använda arbetsutrymmet i Rescue and Recovery
I arbetsutrymmet i Rescue and Recovery finns funktioner som kan hjälpa dig att
återställa datorn vid fel som beror på programvaran, även om du inte kan starta
Windows-operativsystemet. Med arbetsutrymmet i Rescue and Recovery kan du
återställa hårddisken till ett av flera sparade tillstånd, återställa filer från Windows-partitionen eller säkerhetskopian, kommunicera via Internet, hämta filer och hitta
användbar information om datorns tillstånd. I följande information beskrivs hur du
startar arbetsutrymmet i Rescue and Recovery. Funktionerna i arbetsutrymmet i
Rescue Recovery beskrivs också kortfattad.
Starta arbetsutrymmet i Rescue and Recovery
Så här startar du arbetsutrymmet i Rescue and Recovery:
När datorn kan startas på normalt sätt:
1. Stäng av datorn.
2. Starta om datorn.
3. Tryck ner och släpp upp F11-tangenten upprepade gånger. Efter en kort stund
öppnas arbetsutrymmet i Rescue and Recovery.
När du startar datorn från räddningsmedier:
10-6 Rescue and Recovery™ Användarhandbok
1. Mata in den Rescue and Recovery CD du har skapat i CD- eller DVD-enheten.
Om räddningsmediet är en extern USB-hårddisk ansluter du den hårddisken till
datorn nu.
2. Stäng av datorn.
3. Starta om datorn. Efter en kort stund öppnas arbetsutrymmet i Rescue and
Recovery.
Anm: Om räddningsmedierna inte startar, kan det beror på att (CD-, DVD eller
USB-enheten) inte är rätt angiven i BIOS-startordningen. Se efter i dokumentatio-nen som följde med datorn hur du startar programmet för BIOS-inställningar, där du
kan ändra startordningen.
Funktioner i arbetsutrymmet i Rescue and Recovery
I arbetsutrymmet i Rescue and Recovery kan du utföra en rad uppgifter även om du
inte kan komma åt Windows-miljön. Du kan utföra följande uppgifter i arbetsutrym-met i Rescue and Recovery.
Visa information
I arbetsutrymmet i Rescue and Recovery kan du visa loggar som ger information
om status för åtgärder utförda med Rescue and Recovery-programmet i Windows-miljön. Du kan också visa aktuell systeminformation och ta reda på när en konfigu-rationsändring ägde rum.
Förstå återställningsalternativ
I arbetsutrymmet i Rescue and Recovery kan du rädda filer från Windows-miljön
eller återställa säkerhetskopierade filer i Windows. Det finns flera olika metoder som
du kan använda om du behöver återställa data. Med vissa metoder kan du åter-ställa hela hårddisken, med andra kan du återställa enbart valda filer. Från arbetsut-rymmet i Rescue and Recovery kan du välja bland följande alternativ:
v Återställa enbart operativsystemet och programmen. Med den här funktionen
återställer du enbart Windows och programfilerna till ett säkerhetskopierat till-stånd. Dina personliga data bevaras.
v Migrera från en säkerhetskopia. Med den här funktionen kan du skapa ett paket
som innehåller kritiska data och inställningar som finns på en dator så att de kan
flyttas över till en annan dator. Du måste ha System Migration Assistant 5.0 eller
senare installerat på måldatorn för att kunna använda den här funktionen.
v Återställa hela innehållet på hårddisken till ett tidigare sparat tillstånd.
v Rädda filer från Windows-miljön och överföra dem till en diskett, en USB-hård-disk eller en nätverksenhet. Den här funktionen är användbar om du inte kan
starta Windows, men har tillgång till en annan dator där du kan fortsätta att
arbeta.
v Återställa hela innehållet på hårddisken till det ursprungliga fabriksinstallerade
innehållet. Det kan vara praktiskt om du flyttar datorn till annan verksamhet, säl-jer datorn, lämnar datorn till återvinning eller som sista utväg för att göra datorn
funktionsduglig om alla andra metoder har misslyckats.
Konfigurera datorn
Från arbetsutrymmet i Rescue and Recovery kan du starta datorns BIOS (Basic
Input/Output System) för att aktivera eller avaktivera maskinvarufunktioner, förbättra
säkerheten med BIOS-styrda lösenord, ändra startordningen och ställa in andra
maskinvarufunktioner. Med hjälp av arbetsutrymmet kan du också konfigurera
datorn att starta från en annan enhet.
Kapitel 1. Svenska 10-7
Kommunicera via nätverket
Från arbetsutrymmet i Rescue and Recovery kan du via en fast Ethernetanslutning
komma åt webben, skicka e-post från ett webbaserat e-postkonto, hämta filer och
ansluta nätverksenheter.
Lösa problem
I arbetsutrymmet i Rescue and Recovery kan du testa datorns maskinvarufunktioner
med hjälp av testprogrammet PC-Doctor. Du kan också skapa självstartande disket-ter så att du kan köra PC-Doctor från ett DOS-fönster utanför arbetsutrymmet i
Rescue and Recovery.
Installationsråd för Rescue and Recovery
I följande tabell får du information om de vanligaste sätten att installera programmet
Rescue and Recovery. Informationen hjälper dig att förstå konsekvenserna av olika
installationsmetoder. Här finns också anvisningar för respektive installationsmetod.
Förbättringar av datalagringen gjorde att säkerhetskopieringsformatet behövde änd-ras i Rescue and Recovery 3.1. Det nya formatet är inte längre kompatibelt med
tidigare versioner av Rescue and Recovery-programmet. För att behålla möjligheten
att återställa från säkerhetskopior skapade i versioner före Rescue and Recovery
3.1, måste du skapa startbara återställningsmedier och kopiera dina nuvarande
säkerhetskopior till externa medier innan du uppgraderar till Rescue and Recovery
3.1 eller senare version.
Om du vill återställa en särkerhetskopia skapad av en version före Rescue and
Recovery 3.1 efter att ha installerat Rescue and Recovery 4.0, startar du datorn
med de startbara återställningsmedier som du skapade med hjälp av den tidigare
versionen av Rescue and Recovery. Återställ sedan datorn från den valda säker-hetskopian. När återställningen är klar har den version av Rescue and Recovery
där du skapade säkerhetskopian återställts.
Tabell 1-1. I följande tabell finns information som är till hjälp när du ska installera programmet Rescue and Recovery.
Installerad programvara är... och du vill... följ då den här proceduren:
Rescue and Recovery 3.0 eller Rescue
and Recovery 3.1
Rescue and Recovery
4.0
Installera Rescue and Recovery 4.0.
Anmärkningar:
1. Ett meddelande visas under installationen med information om att följande funktioner inte kommer att vara till-gängliga när uppgraderingen är klar: inloggningsskyddet för arbetsutrymmet i Rescue and Recovery,
Lösenordsåterställning och TPM-krypterad säkerhetskopering.
2. Användare kan avbryta uppgraderingen innan några ändringar görs.
Installerad programvara är... och du vill... följ då den här proceduren:
Rescue and Recovery 3.0 och Client
Security Solution 6.x
Rescue and Recovery 3.1 och Client
Security Solution 7.0
Rescue and Recovery
4.0
1. Avinstallera programmet Client Security Solu-tion.
2. Avinstallera det befintliga programmet Rescue
and Recovery.
3. Installera Rescue and Recovery 4.0.
Anmärkningar:
1. Installationen avbryts och ett meddelande visas om att föregående version av Rescue and Recovery och Client
Security Solution måste avinstalleras innan installationen kan fortsätta.
2. Om du har skyddat data med PrivateDisk bör du dekryptera och flytta data från den skyddade volymen innan du
fortsätter installationen.
10-8 Rescue and Recovery™ Användarhandbok
Tabell 1-1. I följande tabell finns information som är till hjälp när du ska installera programmet Rescue and
Recovery. (forts)
Installerad programvara är... och du vill... följ då den här proceduren:
Alla versioner av Client Security
Software eller Client Security Solution.
Rescue and Recovery
4.0
1. Avinstallera programmet Client Security Solu-tion.
2. Installera Rescue and Recovery 4.0.
Anmärkningar:
1. Installationen avbryts och ett meddelande visas om att föregående version av Rescue and Recovery och Client
Security Solution måste avinstalleras innan installationen kan fortsätta.
2. Om du har skyddat data med PrivateDisk bör du dekryptera och flytta data från den skyddade volymen innan du
fortsätter installationen.
Installerad programvara är... och du vill... följ då den här proceduren:
Alla versioner av Client Security
Software eller Client Security Solution.
Rescue and Recovery
4.0 och Client Security
Solution 7.0
1. Avinstallera programmet Client Security Solu-tion.
2. Installera Client Security Solution 7.0.
3. Installera Rescue and Recovery 4.0.
Anmärkningar:
1. Installationen avbryts och ett meddelande visas om att föregående version av Rescue and Recovery och Client
Security Solution måste avinstalleras innan installationen kan fortsätta.
2. Om du har skyddat data med PrivateDisk bör du dekryptera och flytta data från den skyddade volymen innan du
fortsätter installationen.
Installerad programvara är... och du vill... följ då den här proceduren:
Ingen. Rescue and Recovery
4.0 och Client Security
Solution 7.0
1. Installera Client Security Solution 7.0.
2. Installera Rescue and Recovery 4.0.
Anm: Programmet Client Security Solution bör installeras före programmet Rescue and Recovery för att få bästa
resultat.
Starta Rescue and Recovery Användarhandbok
Om du redan har installerat programmet Rescue and Recovery kan du öppna
användarhandboken på följande sätt:
1. Öppna programmet Rescue and Recovery genom att göra något av följande:
v Klicka på Start > Alla program > ThinkVantage > Rescue and Recovery.
v Klicka på Start > Alla program > Lenovo Care> Rescue and Recovery.
2. Klicka på Hjälp i menyraden i Rescue and Recovery.
3. Klicka på Användarhandbok.
Kapitel 1. Svenska 10-9
Capítulo 11. Português do Brasil
O programa Rescue and Recovery™ é projetado para ajudar os usuários a restaurar
seus dados de computador e recuperar-se de falhas de software ou hardware. No
caso de uma falha no computador, é possível utilizar o programa Rescue and
Recovery para restaurar o conteúdo da unidade de disco rígido principal para um
estado salvo anteriormente.
Quem Deve Ler Este Guia
O Guia do Usuário do Rescue and Recovery é destinado a usuários individuais e a
usuários trabalhando em um ambiente de negócios. Ele fornece recursos bastante
eficientes para uso corporativo, mas ao mesmo tempo muito simples para usuários
finais em uma variedade de ambientes, incluindo pequenas empresas e usuários
domésticos.
Este guia oferece informações sobre as seguintes áreas:
v Componentes do Rescue and Recovery
v Instalação do programa Rescue and Recovery
v Recursos básicos do Rescue and Recovery, tais como realização de backup ou
restauração de seu computador
v Recursos avançados do Rescue and Recovery, tais como exclusão de arquivos de
um backup ou criação de um arquivo para ajudá-lo a migrar de um computador
para outro
Este guia também complementa o sistema de ajuda do Rescue and Recovery,
fornecendo instruções passo a passo sobre como realizar tarefas específicas dentro
do programa.
Informações Adicionais
Caso seja um administrador, engenheiro de sistema, administrador de rede ou
engenheiro de clientes buscando implementar o programa Rescue and Recovery
em uma empresa de grande porte, você poderá obter informações adicionais e
mais detalhadas lendo a publicação ThinkVantage Technologies Deployment Guide.
Para localizar a publicação ThinkVantage Technologies Deployment Guide, execute o
procedimento a seguir.
1. Acesse o Web Site www.lenovo.com/support/.
2. Clique em User’s guides and manuals.
3. Em Brand, clique em ThinkVantage Technologies.
4. Em Family, clique em Rescue and Recovery.
5. Clique em Continue.
6. Clique em ThinkVantage Technologies Deployment Guide.
Nota: Este guia do usuários também está disponível no Web site acima.
© Lenovo 2007. Portions © IBM Corp. 2005. 11-1
Introdução
O programa Rescue and Recovery permite que você gerencie backups e
armazene-os em sua unidade de disco rígido, uma unidade de rede remota ou
mídia removível como CDs, DVDs ou unidade de disco rígido USB. Seus backups
podem ser utilizados para restaurar o conteúdo de sua unidade de disco rígido
caso ocorra um falha de sistema operacional. Caso armazene seus backups em uma
unidade de rede remota ou mídia removível e sofra uma falha de disco rígido,
você poderá restaurar o conteúdo de seu disco rígido para um estado salvo
anteriormente após instalar uma unidade de disco rígido substituta.
O programa Rescue and Recovery é dividido nos seguintes componentes:
v Espaço de Trabalho do Rescue and Recovery: O espaço de trabalho do Rescue
and Recovery funciona independentemente do sistema operacional Windows;
portanto, ele é invisível e imune à grande maioria de ataques de vírus, além de
oferecer um local seguro a partir do qual você poderá realizar operações de
resgate e recuperação de dados que podem não ser possíveis a partir do
ambiente Windows.
As tarefas a seguir podem ser realizadas utilizando o espaço de trabalho do
Rescue and Recovery:
– Recuperar arquivos individuais ou restaurar todo o conteúdo de seu disco
rígido
– Utilizar uma conexão física com a Ethernet para comunicação em uma rede,
acessar sites da Internet e Intranet, enviar e receber e-mails utilizando uma
conta de e-mail baseada na Web, mapear uma unidade de rede ou fazer
download de arquivos importantes
– Resolver um problema visualizando registros para determinar se uma falha
coincidiu com uma alteração na configuração
– Configurar seu computador para iniciar a partir de um dispositivo alternativo
como CDs de backup criados pelo programa Rescue and Recovery, mídia do
Rescue and Recovery ou discos de recuperaçãov Rescue and Recovery (ambiente Windows): A execução de operações do Rescue
and Recovery no ambiente Windows é semelhante a executar as mesmas
operações no espaço de trabalho. No entanto, a habilidade de executar uma
operação de backup está disponível apenas com os componentes do Rescue and
Recovery no ambiente Windows.
As tarefas a seguir podem ser realizadas utilizando o ambiente Rescue and
Recovery do Windows:
– Fazer backup de arquivos para uma pasta oculta e protegida na unidade de
disco rígido local
– Planejar operações de backup diárias, semanais ou mensais
– Restaurar arquivos para um estado salvo anteriormente.
– Otimizar o espaço de armazenamento de backup.
– Arquivar backups em mídia externa.
Nota: Será necessário executar uma operação de backup antes de ser possível
realizar muitas das operações do Rescue and Recovery.
Antes da Instalação do Rescue and Recovery
Antes de instalar o programa Rescue and Recovery, é importante que os seguintes
pré-requisitos sejam atendidos:
11-2 Guia do Usuário do Rescue and Recovery™
v Windows Vista, Windows XP com Service Pack 1 ou Windows 2000 com Service
Pack 3
v Internet Explorer 5.5 ou posterior
v 300 MB de espaço livre em disco
Nota: São necessários direitos de administrador do Windows para instalar este
programa.
Instalando o Programa Rescue and Recovery
Para instalar o programa Rescue and Recovery, execute as seguintes etapas:
1. Feche quaisquer programas abertos.
2. Insira o CD de instalação do Rescue and Recovery. Na maioria dos casos, o
programa de instalação é iniciado automaticamente.
Se o programa de instalação não for iniciado, proceda da seguinte maneira:
a. Na área de trabalho do Windows, clique em Iniciar e, em seguida, clique
em Executar.
b. Digite d:\SETUP.EXE (em que d é a letra da unidade de CD ou DVD que
contém o CD de instalação do Rescue and Recovery).3. Siga as instruções na tela.
Para visualizar as considerações sobre a instalação desta versão do programa
Rescue and Recovery sobre versões anteriores do programa Rescue and Recovery,
consulte “Considerações de Instalação para o Rescue and Recovery” na página
11-9.
Utilizando o Rescue and Recovery no Ambiente Windows
O programa Rescue and Recovery permite que você execute várias funções de
backup, restauração e avançadas. Utilize as seguintes informações para aprender
como acessar o programa Rescue and Recovery e utilizar vários de seus recursos.
Acessando o Rescue and Recovery no Ambiente Windows
Para acessar o programa Rescue and Recovery a partir do ambiente Windows,
execute uma das seguintes ações:
v Clique em Iniciar > Todos os Programas > ThinkVantage > Rescue and
Recovery.
v Clique em Iniciar > Todos os Programas > Lenovo Care
™ > Rescue and
Recovery.
Configurando Preferências do Rescue and Recovery
O programa Rescue and Recovery permite que você selecione as partições de disco
rígido que você deseja incluir em suas operações de backup e que você selecione
os locais de banco de dados que deseja utilizar para armazenar seus backups.
Para configurar suas preferências de backup, conclua o seguinte procedimento:
1. Abra o programa Rescue and Recovery a partir do ambiente do Windows.
2. Na janela principal do Rescue and Recovery, clique no ícone Configurar
Planejamento e Preferências.
3. Faça suas escolhas utilizando a interface fornecida.
Capítulo 11. Português do Brasil 11-3
Planejando
O estabelecimento de um planejamento das operações de backup assegura que os
arquivos valiosos serão sistematicamente protegidos. Você pode planejar operações
de backup automáticas que ocorram diariamente, semanalmente ou mensalmente,
com base no dia e hora de sua escolha. Por padrão, os backups são planejados
para ocorrer todas as quartas-feiras ao meio-dia. No entanto, você poderá alterar o
planejamento do backup para atender às suas necessidade específicas.
Para alterar o planejamento de backup, execute o seguinte procedimento:
1. Abra o programa Rescue and Recovery a partir do ambiente do Windows.
2. Na janela principal do Rescue and Recovery, clique no ícone Configurar
Planejamento e Preferências.
3. Faça suas escolhas utilizando a interface fornecida.
Arquivos de Backup com Proteção de Senha
O programa Rescue and Recovery permite proteger backups com senha. Essa
proteção garante que usuários não-autorizados não podem acessar informações
sensíveis utilizando um de seus backups.
Nota: A proteção de um backup por senha é diferente de criptografar um backup.
Você poderá proteger um backup com senhas em qualquer computador. A
criptografia de um backup, no entanto, requer o chip de segurança integrado,
disponível apenas em certos computadores ThinkPad™ e ThinkCentre™.
Para proteger seus backups com senha, execute o seguinte procedimento:
1. Abra o programa Rescue and Recovery a partir do ambiente do Windows.
2. Na janela principal do Rescue and Recovery, clique no ícone Configurar
Planejamento e Preferências.
3. Faça suas escolhas utilizando a interface fornecida.
Recursos do Rescue and Recovery
O programa Rescue and Recovery fornece vários recursos avançados de backup e
de restauração. As tarefas básicas a seguir podem ser cumpridas utilizando o
programa Rescue and Recovery.
Recursos de Backup
A execução de uma operação de backup ajuda a assegurar que é possível restaurar
o conteúdo de sua unidade de disco rígido para um estado salvo anteriormente. As
tarefas de backup a seguir podem ser realizadas utilizando o programa Rescue and
Recovery:
Criando um Backup: Um backup é uma captura instantânea de todo o conteúdo
de sua unidade de disco rígido, incluindo o sistema operacional Microsoft
Windows, aplicativos de software, configurações de registro, configurações de rede,
fix packs, configurações de desktop e arquivos de dados exclusivos. Você poderá
criar um backup em sua unidade de disco rígido local, uma unidade de disco
rígido secundário, uma unidade de disco rígido USB ou em uma unidade de rede.
Visualizando Arquivos de Backup: Este recurso permite que você visualize as
seguintes informações sobre todos os seus backups locais: o local dos backups, os
nomes dos backups e as datas e horas em que os backups foram criados. Backups
criados em dispositivos externos e não conectados não aparecem na lista.
11-4 Guia do Usuário do Rescue and Recovery™
Otimizando o Armazenamento de Backups: Este recurso permite que você
otimize o espaço utilizado para armazenar seus backups. Se você planejar
operações de backup, será melhor utilizar a ferramenta Otimizar espaço de
armazenamento de backup para especificar os arquivos que podem não requerer
backups freqüentes.
Recursos de Restauração
A execução de uma operação de restauração restaura o conteúdo de seu disco
rígido para um estado salvo anteriormente. Existem diferentes tipos de operações
de restauração, algumas mais invasivas do que outras. A lista a seguir descreve os
tipos de recursos de restauração fornecidos com o programa Rescue and Recovery.
Nota: Se você restaurar seu sistema utilizando um backup que foi criado por uma
versão anterior do Rescue and Recovery, será necessário reinstalar a versão anterior
do programa após concluir o procedimento de restauração.
Restaurando Arquivos Individuais: O programa Rescue and Recovery permite
que você restaure arquivos e pastas individuais a partir de um backup. Esta
ferramenta útil pode ser utilizada para restaurar arquivos a partir de um backup
para recuperar a partir de uma exclusão acidental.
Restaurando Apenas o Sistema Operacional e Aplicativos: Ao selecionar apenas
a restauração do sistema operacional Windows e aplicativos a partir de um
backup, o programa Rescue and Recovery irá restaurar apenas o Windows e
arquivos de aplicativos no estado de backup. Seus dados pessoais atuais serão
preservados. Todos os aplicativos instalados até o momento do backup precisarão
ser reinstalados. Algumas configurações, como de rede e de impressora, talvez
precisem ser reconfiguradas.
Restaurando o Sistema: Utilizar o rejuvenescimento do sistema otimiza o
desempenho do sistema, através da realização de um novo backup incremental
para então desfragmentar o disco rígido e backups. Em seguida, restaura as
configurações e dados selecionados a partir de um backup de sua escolha. Este
recurso ajuda a eliminar vírus, adware e spyware. Todos os aplicativos instalados
até o momento do backup precisarão ser reinstalados.
Restaurando Todo o Seu Disco Rígido: Você poderá optar por restaurar seu disco
rígido para qualquer um dos estados que estejam em back-up. Cada backup é
diferenciado por sua hora e data de criação. O programa Rescue and Recovery
pode restaurar o sistema de um backup armazenado na unidade local, em uma
unidade de disco rígido USB, em uma unidade de rede ou em um CD ou DVD. Ao
executar uma operação de restauração, todos os dados criados após o backup
selecionado serão apagados do computador.
Nota: Se você iniciar o computador a partir de um dispositivo alternativo, como
uma unidade de CD ou DVD, verifique se os CDs ou DVDs apropriados são
utilizados. Os CDs ou DVDs de backup serão utilizados após esse processo para
formatar o disco rígido. Se você não tiver os CDs ou DVDs do backup, todos os
dados do disco rígido serão perdidos.
Restaurando para o Estado Instalado em Fábrica: Este método de recuperação
reformata a partição primária de sua unidade de disco rígido (unidade C); em
seguida, reinstala seu sistema operacional, drivers de dispositivo, e software
instalado de fábrica. O disco rígido é restaurado para o mesmo estado que estava
quando o computador foi originalmente fabricado.
Capítulo 11. Português do Brasil 11-5
Nota: Se você executar este utilitário a partir de um CD, todos os dados e
partições em seu disco rígido serão excluídos. O resultado final será uma única
partição C: com o conteúdo original de fábrica. Caso execute este utilitário a partir
de um disco rígido que tenha várias partições, você terá a opção de restaurar o
conteúdo de fábrica apenas na partição C: e deixar as outras partições intactas, ou
de excluir todas as partições e instalar o conteúdo de fábrica em uma única
partição C:.
Recursos Avançados
Os recursos avançados permitem customizar e excluir backups e preparar um
arquivo para ajudar na migração de informações e dados do sistema de um
computador para outro. As seguintes tarefas avançadas podem ser realizadas
utilizando o programa Rescue and Recovery.
Copiando Backups da Unidade de Disco Rígido: O programa Rescue and
Recovery permite que você utilize mídia removível para restaurar o conteúdo do
disco rígido, caso ocorra uma falha na unidade de disco rígido. As mídias a partir
das quais um backup pode ser restaurado incluem CDR, DVD, unidade de disco
rígido USB, unidade de disco rígido secundária ou unidade de rede. A cópia de
arquivos backup para mídia removível melhora a proteção do backup e permite
restaurar o sistema a partir de qualquer dos backups arquivados.
Excluindo um Backup: Este recurso permite que você exclua arquivos de backup
salvos anteriormente em um dispositivo.
Excluindo Arquivos de um Backup: Através da exclusão de arquivos de um
backup e backups incrementais, você poderá economizar espaço no disco rígido.
Especificando Arquivos para Armazenamento Exclusivo: Ao especificar um
arquivo para armazenamento exclusivo, uma cópia do arquivo selecionado existirá
apenas no backup mais recente. Todas as outras cópias do arquivo são removidas
de quaisquer backups existentes.
Criando um Arquivo de Migração: A criação de um arquivo de migração
permitirá que você extraia dados e configurações pessoais criados através de uma
operação de backup e transfira essas informações para outro computador.
Nota: Assim que um arquivo de migração tiver sido criado, ele deve ser
importado para o computador de destino utilizando o System Migration Assistant
5.0 ou posterior.
Criando Mídia do Rescue and Recovery: A seguinte mídia do Rescue and
Recovery pode ajudá-lo a recuperar seu computador mesmo que não consiga
entrar no ambiente do Windows.
v Discos de Recuperação: Os discos de recuperação permitem que você restaure o
conteúdo do disco rígido para seu estado original de fábrica. Os discos de
recuperação são úteis caso transfira o computador para outra área, venda o
computador, recicle-o ou (como última alternativa) coloque o computador em
estado operacional após a falha de todos os outros métodos de recuperação. Esse
meio de recuperação é destinado a computadores ThinkCentre e ThinkPad
apenas.
v Mídia de Resgate de Dados: A mídia de resgate de dados permite que você crie
um CD ou unidade de disco rígido USB que poderá ser utilizado para ajudar na
recuperação após falhas que impeçam seu acesso ao ambiente do Windows ou
ao espaço de trabalho do Rescue and Recovery em seu disco rígido. Embora tais
problemas sejam raros, é uma boa idéia preparar-se e criar sua mídia de resgate
11-6 Guia do Usuário do Rescue and Recovery™
o mais rápido possível, antes que ocorra um problema. Esse meio de
recuperação é destinado a computadores ThinkCentre, ThinkPad e computadores
de outros fabricantes.
Criando Mídia de Recuperação: A interface Criar Mídia de Recuperação pode ser
acessada através de uma das ações a seguir:
v Clique em Iniciar > Todos os Programas > ThinkVantage > Criar Mídia de
Recuperação.
v Clique em Iniciar > Todos os Programas > Lenovo Care > Criar Mídia de
Recuperação.
Utilizando o Espaço de Trabalho do Rescue and Recovery
O espaço de trabalho do Rescue and Recovery oferece recursos que podem
ajudá-lo na recuperação de falhas de sistema operacional relacionadas a software,
mesmo se não conseguir iniciar o sistema operacional Windows. Através do espaço
de trabalho do Rescue and Recovery, você poderá restaurar seu disco rígido para
um de vários estados salvos, recuperar arquivos a partir de sua partição do
Windows ou de um backup, comunicar-se através da Internet, fazer download de
arquivos e visualizar informações úteis sobre as condições de seu computador. As
informações a seguir descrevem como acessar a área de trabalho do Rescue and
Recovery. Também é fornecida uma breve descrição do espaço de trabalho do
Rescue and Recovery.
Acessando o Espaço de Trabalho do Rescue and Recovery
Para acessar o espaço de trabalho do Rescue and Recovery, execute um dos
seguintes procedimentos:
Ao iniciar seu computador normalmente:
1. Desligue o computador.
2. Reinicie o computador.
3. Pressione e libere a tecla F11 repetidamente. Após um breve retardo, o espaço
de trabalho do Rescue and Recovery é exibido.
Quando iniciar o seu computador utilizando mídia de resgate de dados:
1. Insira o CD do Rescue and Recovery que você criou em sua unidade de CD ou
DVD, ou se sua mídia de resgate for uma unidade de disco rígido USB externa,
conecte a unidade neste momento.
2. Desligue o computador.
3. Reinicie o computador. Após um breve retardo, o espaço de trabalho do Rescue
and Recovery é exibido.
Nota: Caso a mídia de resgate de dados não seja iniciada, o dispositivo de resgate
de dados (unidade de CD, unidade de DVD ou unidade USB) pode não estar
definido corretamente em sua seqüência de inicialização do BIOS. Consulte a
documentação fornecida com o computador para obter informações sobre como
obter acesso à configuração do BIOS.
Recursos do Espaço de Trabalho do Rescue and Recovery
O espaço de trabalho do Rescue and Recovery ajuda na realização de várias
tarefas, mesmo que não seja possível entrar no ambiente Windows. As tarefas a
seguir podem ser executadas utilizando o espaço de trabalho do Recovery.
Capítulo 11. Português do Brasil 11-7
Visualizando Informações
O espaço de trabalho do Rescue and Recovery permite que você visualize registros
que poderão ajudá-lo a determinar o status de uma operação associada ao
programa Rescue and Recovery no ambiente Windows. Você também poderá
visualizar informações atuais do sistema e determinar quando ocorreu uma
alteração na configuração.
Compreendendo as Opções de Recuperação
O espaço de trabalho do Rescue and Recovery permite que você recupere arquivos
de seu ambiente Windows ou restaure arquivos em backup para seu ambiente do
Windows. Existem diferentes métodos que permitem restaurar dados. Alguns
métodos podem restaurar toda a sua unidade de disco rígido, enquanto outros
restauram apenas determinados arquivos. O espaço de trabalho do Rescue and
Recovery permite que você selecione uma das seguintes opções:
v Restaurar apenas o sistemas operacional e aplicativos. Essa função restaura
apenas arquivos do Windows e de aplicativos para um estado de backup. Os
dados pessoais são preservados.
v Migrar de um backup. Essa função permite criar um pacote que contém dados
críticos e configurações contidos em um computador, para que eles possam ser
migrados para outro computador. Será necessário ter o System Migration
Assistant 5.0 ou posterior instalado no computador de destino para concluir o
processo de migração.v Restaurar todo o conteúdo do disco rígido para um estado salvo anteriormente
v Salvar arquivos do ambiente Windows e transferi-los para um disquete, disco
rígido USB ou unidade de rede. Este recurso é útil caso você não esteja
conseguindo iniciar o Windows, mas tenha acesso a outro computador onde
você poderá continuar seu trabalho.v Restaurar todo o conteúdo do disco rígido para o conteúdo original de fábrica.
Esse recurso é útil para transferir o computador para outra área, vender o
computador, reciclá-lo ou, como último recurso, colocar o computador em um
estado operacional depois que todos os outros métodos da recuperação tiverem
falhado.
Configurando Seu Computador
O espaço de trabalho do Rescue and Recovery pode ser utilizado para acessar o
BIOS (Basic Input/Output System) do sistema para ativar e desativar recursos de
hardware, aprimorar a segurança através de senhas controladas pela BIOS, alterar
a seqüência de inicialização e configurar outros recursos de hardware. O espaço de
trabalho também permite que você configure seu computador para iniciar um
dispositivo alternativo.
Comunicando-se Por Meio da Rede
O espaço de trabalho do Rescue and Recovery permite que você utilize uma
conexão física de Ethernet para acessar a Web, envie e-mail através de uma conta
de e-mail baseada na Web, faça download de arquivos e mapeie uma unidade de
rede.
Resolvendo um Problema
O espaço de trabalho do Rescue and Recovery permite que você execute o
programa de diagnóstico PC-Doctor para testar os recursos de hardware de seu
computador. Você também poderá criar disquetes de diagnóstico para que você
possa executar o programa PC-Doctor a partir de um prompt do DOS fora do
espaço de trabalho do Rescue and Recovery.
11-8 Guia do Usuário do Rescue and Recovery™
Considerações de Instalação para o Rescue and Recovery
A tabela a seguir destaca os cenários de instalação mais comuns para os programas
Rescue and Recovery. Esta tabela pode ajudá-lo a tomar decisões de upgrade ao
ajudá-lo a compreender os impactos dos diferentes cenários de instalação. Ela
também fornece procedimentos para cada cenário de instalação destacado.
Os aprimoramentos de armazenamento de dados exigiram uma alteração no
formato de backup do Rescue and Recovery 3.1, que não é mais compatível com
versões anteriores do programa Rescue and Recovery. Para manter a capacidade de
restaurar a partir de backups criados utilizando versões anteriores ao Rescue and
Recovery 3.1, é necessário criar uma mídia de recuperação inicializável e copiar
seus backups atuais em uma mídia externa antes de fazer upgrade para o Rescue
and Recovery 3.1 ou posterior.
Para restaurar um backup criado por uma versão anterior ao Rescue and Recovery
3.1, após a instalação do programa Rescue and Recovery 4.0, inicie seu computador
utilizando a mídia de recuperação inicializável que foi criada utilizando a versão
anterior do programa Rescue and Recovery. Em seguida, restaure seu sistema
utilizando o backup selecionado. Após o processo de restauração, o programa
Rescue and Recovery reverterá à versão que foi utilizada para criar o backup
selecionado.
Tabela 11-1. A tabela a seguir fornece informações para ajudá-lo a instalar o programa Rescue and Recovery.
O software instalado é... E você quer... Siga este procedimento:
Rescue and Recovery 3.0 ou Rescue
and Recovery 3.1
Rescue and Recovery
4.0
Instale o Rescue and Recovery 4.0.
Notas:
1. Durante a instalação, é exibida uma mensagem indicando que os seguintes recursos não estão disponíveis após a
conclusão do upgrade: proteção de logon do espaço de trabalho do Rescue and Recovery, Recuperação de Senha,
e suporte a backup criptografado com TPM.
2. Os usuários podem cancelar o processo de upgrade antes da realização de qualquer alteração.
O software instalado é... E você quer... Siga este procedimento:
Rescue and Recovery 3.0 e Client
Security Solution 6.x
Rescue and Recovery 3.1 e Client
Security Solution 7.0
Rescue and Recovery
4.0
1. Desinstale o programa Client Security Solution.
2. Desinstale o programa Rescue and Recovery
existente.
3. Instale o Rescue and Recovery 4.0.
Notas:
1. A instalação é interrompida e uma mensagem é exibida, indicando que as versões anteriores do Rescue and
Recovery e do Client Security Solution devem ser desinstaladas antes de poder continuar.
2. Quaisquer dados protegidos utilizando-se o PrivateDisk devem ser decriptografados e movidos do volume
seguro antes de continuar com a instalação.
O software instalado é... E você quer... Siga este procedimento:
Qualquer versão do Client Security
Software ou do Client Security
Solution.
Rescue and Recovery
4.0
1. Desinstale o programa Client Security Solution.
2. Instale o Rescue and Recovery 4.0.
Notas:
1. A instalação é interrompida e uma mensagem é exibida, indicando que as versões anteriores do Rescue and
Recovery e do Client Security Solution devem ser desinstaladas antes de poder continuar.
2. Quaisquer dados protegidos utilizando-se o PrivateDisk devem ser decriptografados e movidos do volume
seguro antes de continuar com a instalação.
Capítulo 11. Português do Brasil 11-9
Tabela 11-1. A tabela a seguir fornece informações para ajudá-lo a instalar o programa Rescue and
Recovery. (continuação)
O software instalado é... E você quer... Siga este procedimento:
Qualquer versão do Client Security
Software ou do Client Security
Solution.
Rescue and Recovery
4.0 e Client Security
Solution 7.0
1. Desinstale o programa Client Security Solution.
2. Instale o Client Security Solution 7.0.
3. Instale o Rescue and Recovery 4.0.
Notas:
1. A instalação é interrompida e uma mensagem é exibida, indicando que as versões anteriores do Rescue and
Recovery e do Client Security Solution devem ser desinstaladas antes de poder continuar.
2. Quaisquer dados protegidos utilizando-se o PrivateDisk devem ser decriptografados e movidos do volume
seguro antes de continuar com a instalação.
O software instalado é... E você quer... Siga este procedimento:
Nenhum. Rescue and Recovery
4.0 e Client Security
Solution 7.0
1. Instale o Client Security Solution 7.0.
2. Instale o Rescue and Recovery 4.0.
Nota: O aplicativo Client Security Solution deve ser instalado antes do programa Rescue and Recovery para
obtenção de melhores resultados.
Acessando o Guia do Usuário do Rescue and Recovery
Caso já tenha instalado o aplicativo Rescue and Recovery, você poderá acessar o
guia do usuário conforme o procedimento a seguir:
1. Abra o aplicativo Rescue and Recovery, executando uma das ações a seguir:
v Clique em Iniciar > Todos os Programas > ThinkVantage > Rescue and
Recovery.
v Clique em Iniciar > Todos os Programas > Lenovo Care> Rescue and
Recovery.2. A partir da barra de menus do Rescue and Recovery, clique em Ajuda.
3. Clique em Guia do Usuário.
11-10 Guia do Usuário do Rescue and Recovery™
Capítulo 12. Português
O programa Rescue and Recovery™ foi concebido para ajudar os utilizadores a
restaurarem os dados informáticos e a recuperarem de falhas de software ou de
hardware. Na eventualidade de uma falha do computador, poderá utilizar o
programa Rescue and Recovery para restaurar o conteúdo da unidade primária de
disco rígido para um estado guardado previamente.
Quem deverá ler este manual
O manual Rescue and Recovery User’s Guide destina-se tanto a utilizadores
individuais como aos que trabalham em ambiente empresarial. Este programa
possui funções adequadas a uma utilização empresarial, mantendo-se, contudo,
simples para utilizadores finais numa variedade de ambientes, incluindo pequenas
empresas e escritórios domésticos.
Este manual fornece informações sobre as seguintes áreas:
v Componentes do programa Rescue and Recovery
v Instalação do programa Rescue and Recovery
v Funções básicas do programa Rescue and Recovery, tais como a criação de
cópias de segurança ou o restauro do computador
v Funções avançadas do programa Rescue and Recovery, tais como a exclusão
de ficheiros de uma cópia de segurança ou a criação de um ficheiro para ajudar
a transferir dados de um computador para outro
Este manual também serve de suplemento ao sistema de ajuda do Rescue and
Recovery, que fornece instruções passo a passo sobre como executar
determinadas tarefas no programa.
Informações adicionais
Caso seja um administrador, engenheiro de sistemas, administrador de redes ou
técnico da IBM que pretenda implementar a programa Rescue and Recovery numa
grande empresa, pode obter informações adicionais e mais detalhadas lendo o
manual ThinkVantage Technologies Deployment Guide.
Para localizar o manual ThinkVantage Technologies Deployment Guide, conclua o
seguinte procedimento.
1. Vá ao sítio da Web www.lenovo.com/support/.
2. Fala clique sobre User’s guides and manuals (Manuais do Utilizador).
3. Em Brand (Marca), faça clique sobre ThinkVantage Technologies
(Tecnologias ThinkVantage).
4. Em Family (Família), faça clique sobre Rescue and Recovery (Recuperação e
Restauro).
5. Faça clique sobre Continue (Continuar).
6. Faça clique sobre ThinkVantage Technologies Deployment Guide (Manual
de Implementação de Tecnologias ThinkVantage).
Nota: Este manual do utilizador também está disponível no sítio da Web acima
referido.
© Lenovo 2007. Portions © IBM Corp. 2005. 12-1
Introdução
O programa Rescue and Recovery permite ao utilizador gerir cópias de segurança
e armazená-las na unidade de disco rígido, numa unidade de rede remota ou num
suporte de dados amovível, tal como CDs, DVDs ou uma unidade de disco rígido
de USB. Poderá utilizar as cópias de segurança para restaurar o conteúdo da
unidade de disco rígido na eventualidade de uma falha do sistema operativo. Se
armazenar as cópias de segurança numa unidade de rede remota ou num suporte
de dados amovível e ocorrer uma falha do disco rígido, poderá restaurar o
respectivo conteúdo para um estado guardado previamente, após a instalação de
uma unidade de disco rígido de substituição.
O programa Rescue and Recovery divide-se nos seguintes componentes:
v Área de trabalho do Rescue and Recovery: Devido ao facto da área de
trabalho do Rescue and Recovery ser executada de forma independente do
sistema operativo Windows, encontra-se oculta e imune à maior parte dos
ataques de vírus e fornece um local seguro, a partir do qual é possível executar
operações do Rescue and Recovery (Recuperação) que talvez não fossem
possíveis no ambiente Windows.
As seguintes tarefas podem ser efectuadas através da área de trabalho do
Rescue and Recovery:
– Recuperar ficheiros individuais ou restaurar todo o conteúdo do disco rígido
– Utilizar uma ligação Ethernet por cabo para comunicar numa rede, aceder a
sítios da Internet e de uma Intranet, enviar e receber mensagens de correio
electrónico através de uma conta de correio electrónico baseada na Web,
definir uma unidade de rede ou transferir ficheiros importantes
– Resolver problemas acedendo aos relatórios para determinar se uma falha
coincide com uma alteração da configuração
– Configurar o computador para iniciar a partir de dispositivos alternativos, tais
como CDs de cópia de segurança criados pelo programa Rescue and
Recovery, suportes de dados de recuperação e restauro ou discos de
recuperação
v Rescue and Recovery (ambiente Windows): A execução de operações Rescue
and Recovery no ambiente Windows é semelhante à execução na área de
trabalho. No entanto, a capacidade de executar uma operação de cópia de
segurança só se encontra disponível através dos componentes do Rescue and
Recovery no ambiente Windows.
As seguintes tarefas podem ser efectuadas utilizando a área de trabalho do
Rescue and Recovery em Windows:
– Criar cópias de segurança de ficheiros numa pasta oculta e protegida na
unidade de disco rígido local
– Programar cópias de segurança diárias, semanais ou mensais
– Restaurar ficheiros para um estado guardado previamente
– Optimizar o espaço de armazenamento de cópias de segurança
– Arquivar cópias de segurança em suportes externos
Nota: O utilizador tem de executar uma cópia de segurança antes de executar
quaisquer operações de Rescue and Recovery.
Antes de instalar o Rescue and Recovery
Antes de instalar o programa Rescue and Recovery, é importante que estejam
preenchidos os seguintes pré-requisitos:
12-2 Rescue and Recovery™ User’s Guide
v Windows Vista, Windows XP com Service Pack 1, ou Windows 2000 com
Service Pack 3
v Internet Explorer 5.5 ou posterior
v 300 MB de espaço livre em disco
Nota: É necessário deter direitos de administrador de Windows para poder instalar
este programa.
Instalação do programa Rescue and Recovery
Para instalar o programa Rescue and Recovery, conclua o seguinte procedimento:
1. Feche todos os programas abertos.
2. Insira o CD de instalação do Rescue and Recovery. Na maioria dos casos, o
programa de instalação começa automaticamente.
Caso o programa de instalação não comece, execute o seguinte procedimento:
a. No ambiente de trabalho do Windows, faça clique em Start (Iniciar) e, de
seguida, em Run (Executar).
b. Escreva d:\SETUP.EXE (em que d é a letra da unidade da unidade de CD
ou DVD que contém o CD de instalação do Rescue and Recovery.)
3. Siga as instruções apresentadas no ecrã.
Para ver considerações relativas à instalação desta versão do programa Rescue
and Recovery sobre versões anteriores do mesmo, consulte “Consideração de
instalação do Rescue and Recovery” na página 12-8.
Utilização do Rescue and Recovery em ambiente Windows
O programa Rescue and Recovery permite executar vários tipos de funções de
cópia de segurança, de restauro e funções avançadas. Utilize as informações
seguintes para saber como aceder ao programa Rescue and Recovery e utilizar
várias das suas funções.
Acesso ao Rescue and Recovery em ambiente Windows
Para aceder ao programa Rescue and Recovery no ambiente Windows, execute
um dos seguintes procedimentos:
v Faça clique sobre Start (Iniciar) > All Programs (Todos os Programas) >
ThinkVantage > Rescue and Recovery.
v Faça clique sobre Start (Iniciar) > All Programs (Todos os Programas) >
Lenovo Care™ > Rescue and Recovery.
Definição das preferências do Rescue and Recovery
O programa Rescue and Recovery permite seleccionar as partições do disco rígido
que pretende incluir nas operações de cópia de segurança e seleccionar as
localizações onde pretende armazenar as cópias de segurança.
Para definir as preferências de cópia de segurança, conclua o seguinte
procedimento:
1. Abra o programa Rescue and Recovery em ambiente Windows.
2. A partir da janela principal do Rescue and Recovery, faça clique no ícone
Definir a programação e as preferências.
3. Efectue as selecções utilizando a interface disponibilizada.
Capítulo 12. Português 12-3
Programação
A definição de uma programação para as operações de cópia de segurança
assegura a protecção sistemática de todos os ficheiros importantes. Pode
programar as operações de cópia de segurança para que sejam executadas diária,
semanal ou mensalmente, num dia e numa hora estipulados. Por predefinição, as
cópias de segurança estão programadas para serem executadas todas as
quartas-feiras ao meio-dia. Contudo, pode alterar a programação da cópia de
segurança de modo a ajustar-se às suas necessidades específicas.
Para alterar a programação da cópia de segurança, execute o seguinte
procedimento:
1. Abra o programa Rescue and Recovery em ambiente Windows.
2. A partir da janela principal do Rescue and Recovery, faça clique no ícone
Definir a programação e as preferências.
3. Efectue as selecções utilizando a interface disponibilizada.
Protecção dos ficheiros de cópia de segurança através de uma
palavra-passe
O programa Rescue and Recovery permite proteger as cópias de segurança
através de uma palavra-passe. Esta protecção ajuda a garantir que utilizadores não
autorizados não possam aceder a informações importantes a partir de uma das
cópias de segurança.
Nota: A protecção de uma cópia de segurança através de palavra-passe é
diferente da codificação de uma cópia de segurança. Pode proteger uma cópia de
segurança através de palavra-passe em qualquer computador. Por sua vez, a
codificação de uma cópia de segurança requer o microcircuito de segurança
incorporado, que só está disponível em computadores ThinkPad™ e ThinkCentre™.
Para proteger as cópias de segurança através de uma palavra-passe, execute o
seguinte procedimento:
1. Abra o programa Rescue and Recovery em ambiente Windows.
2. A partir da janela principal do Rescue and Recovery, faça clique no ícone
Definir a programação e as preferências.
3. Efectue as selecções utilizando a interface disponibilizada.
Funções do Rescue and Recovery
O programa Rescue and Recovery fornece uma variedade de funções de cópia de
segurança, restauro e funções avançadas. As seguintes tarefas básicas podem ser
efectuadas utilizando o programa Rescue and Recovery.
Funções de cópia de segurança
Executar uma operação de cópia de segurança ajuda a garantir a possibilidade de
restaurar o conteúdo do disco rígido para um estado guardado previamente. As
seguintes tarefas de cópia de segurança podem ser efectuadas utilizando o
programa Rescue and Recovery:
Criar uma cópia de segurança: Uma cópia de segurança é uma captura de todo
o conteúdo da unidade de disco rígido, incluindo o sistema operativo Microsoft
Windows, as aplicações de software, as definições do registo, as definições de
rede, os pacotes de correcção, as definições do ambiente de trabalho e os ficheiros
de dados únicos. Pode criar uma cópia de segurança na unidade local de disco
rígido, numa segunda unidade de disco rígido, numa unidade de disco rígido USB
ou numa unidade de rede.
12-4 Rescue and Recovery™ User’s Guide
Ver ficheiros de cópia de segurança: Esta função permite ao utilizador ver as
seguintes informações relativas a todas as cópias de segurança locais: localização,
nome, data e hora de criação. Não são apresentadas as cópias de segurança
criadas em dispositivos externos que não estejam ligados.
Optimizar o armazenamento de cópias de segurança: Esta função permite-lhe
optimizar o espaço utilizado para armazenar as cópias de segurança. Se programar
operações de cópia de segurança, convém utilizar a ferramenta de espaço de
armazenamento de cópias de segurança Optimize (Optimizar), para especificar
ficheiros dos quais talvez não seja necessário efectuar cópias de segurança
frequentes.
Funções de restauro
Ao executar uma operação de restauro, todo o conteúdo do disco rígido é
restaurado para um estado guardado previamente. Existem diferentes tipos de
operações de restauro, sendo que alguns são mais invasivos do que outros. A lista
seguinte descreve os tipos de funções de restauro incluídos no programa Rescue
and Recovery.
Nota: Se restaurar o sistema com uma cópia de segurança criada com uma
versão anterior do programa Rescue and Recovery, terá de voltar a instalar a
versão mais recente deste programa após a conclusão do processo de restauro.
Restauro de ficheiros individuais: O programa Rescue and Recovery permite
restaurar ficheiros e pastas individuais a partir de uma cópia de segurança. Esta
ferramenta útil pode ser utilizada para restaurar ficheiros a partir de uma cópia de
segurança, em caso de eliminação acidental.
Restauro apenas do sistema operativo e aplicações: Ao seleccionar a opção
de restauro apenas do sistema operativo Windows e das aplicações a partir de
uma cópia de segurança, o programa Rescue and Recovery restaura apenas o
Windows e os ficheiros das aplicações para o estado em que se encontravam no
momento da criação da cópia de segurança. Os actuais dados pessoais serão
mantidos. Todas as aplicações instaladas após a altura da cópia de segurança
terão de ser instaladas de novo. Algumas definições, tais como as definições de
rede e de impressora, terão de ser reconfiguradas.
Actualização do sistema: Ao seleccionar actualizar o sistema, irá optimizar o
desempenho do sistema, efectuando uma nova cópia de segurança progressiva e
desfragmentando, em seguida, a unidade de disco rígido e as cópias de
segurança. As definições e os dados seleccionados serão então restaurados a
partir de uma cópia de segurança previamente escolhida. Esta função ajuda a
eliminar vírus, adware e spyware. Todas as aplicações instaladas após a altura da
cópia de segurança terão de ser instaladas de novo.
Restauro de todo o disco rígido: Pode optar por restaurar a unidade de disco
rígido para qualquer um dos estados de cópia de segurança. Cada cópia de
segurança é distinguida pela hora e a data de criação. O programa Rescue and
Recovery pode restaurar o sistema a partir de uma cópia de segurança
armazenada na unidade local, numa unidade de disco rígido USB, numa unidade
de rede ou a partir de um CD ou DVD. Ao executar uma operação de restauro,
todos os dados criados após a cópia de segurança seleccionada são eliminados.
Nota: Se iniciar o computador a partir de um dispositivo alternativo, tal como uma
unidade de CD ou DVD, certifique-se de que possui os CDs ou DVDs de cópia de
segurança apropriados. Após este processo, os CDs ou DVDs de cópia de
Capítulo 12. Português 12-5
segurança serão utilizados para formatar a unidade de disco rígido. Se não possuir
os CDs ou DVDs de cópia de segurança, todos os dados na unidade de disco
rígido serão perdidos.
Restauro para estado instalado na origem: Este método de recuperação volta a
formatar a partição primária da unidade de disco rígido (unidade C); em seguida,
volta a instalar o sistema operativo, os controladores de dispositivos e o software
instalado de origem. O disco rígido é restaurado para o estado original de fabrico.
Nota: Se executar este utilitário a partir de um CD, todos os dados e partições no
disco rígido serão eliminados. O resultado final será uma única partição C: que
possui o conteúdo original de fabrico. Se executar este utilitário a partir de um
disco rígido que possua várias partições, terá a opção de restaurar apenas o
conteúdo de fabrico relativo à partição C:, mantendo as outras partições intactas,
ou de eliminar todas as partições e instalar o conteúdo de fabrico numa única
partição C:.
Funções avançadas
As funções avançadas permitem personalizar e eliminar as cópias de segurança e
preparar um ficheiro para o ajudar a transferir dados e informações do sistema de
um computador para outro. As seguintes tarefas avançadas podem ser efectuadas
utilizando o programa Rescue and Recovery.
Cópia de cópias de segurança da unidade de disco rígido: O programa
Rescue and Recovery permite ao utilizador usar suportes de dados amovíveis para
restaurar o conteúdo do disco rígido, em caso de uma falha desta unidade. O
utilizador pode restaurar cópias de segurança dos seguintes suportes de dados
amovíveis: CDR, DVD, unidade de disco rígido de USB, segunda unidade de disco
rígido ou unidade de rede. Copiar os ficheiros com cópias de segurança para
suportes de dados amovíveis melhora a protecção das cópias de segurança e
permite ao utilizador restaurar o sistema com base em qualquer uma das cópias de
segurança arquivadas.
Eliminação de uma cópia de segurança: Esta função permite eliminar ficheiros
de cópia de segurança guardados previamente num dispositivo.
Exclusão de ficheiros de uma cópia de segurança: Ao excluir ficheiros de
cópias de segurança, incluindo das progressivas, o utilizador pode poupar espaço
na unidade de disco rígido.
Especificação de ficheiros para armazenamento único: Ao especificar um
ficheiro para armazenamento único, só existirá a cópia de segurança mais recente
do ficheiro seleccionado. Todas as restantes cópias de segurança existentes do
ficheiro são removidas.
Criação de um ficheiro de migração: Criar um ficheiro de migração permite ao
utilizador extrair dados e definições pessoais criadas por intermédio de uma
operação de cópia de segurança e transferir essas mesmas informações para outro
computador.
Nota: Após criar um ficheiro de migração, este deve ser importado para o
computador destino utilizando o System Migration Assistant 5.0 ou posterior.
Criação de suportes de dados do Rescue and Recovery: Os seguintes tipos
de suporte de dados do Rescue and Recovery podem ajudar a restaurar o
computador, mesmo que seja impossível entrar no ambiente Windows.
12-6 Rescue and Recovery™ User’s Guide
v Discos de recuperação: Os discos de recuperação permitem restaurar o
conteúdo da unidade de disco rígido para um estado original de fabrico. Os
discos de recuperação são úteis se transferir o computador para outra área,
vender o computador, reciclar o computador ou (como último recurso) tornar o
computador novamente operacional depois de todos os outros métodos de
recuperação terem falhado. Este meio de recuperação destina-se apenas a
computadores ThinkCentre e ThinkPad.
v Suportes de dados de recuperação: Os suportes de recuperação permitem
criar um CD ou uma unidade de disco rígido USB que pode utilizar para ajudar a
recuperar de falhas que impedem o acesso ao ambiente Windows ou à área de
trabalho do Rescue and Recovery no disco rígido. Embora este tipo de
problemas seja raro, é aconselhável criar um suporte de recuperação assim que
possível, antes de ocorrer um problema. Este suporte de dados de recuperação
destina-se a computadores ThinkCentre, ThinkPad e computadores de outros
fabricantes.
Criação de suportes de dados de recuperação: A interface Create Recovery
Media (Criar Suportes de Dados de Recuperação) pode ser acedida efectuando o
seguinte:
v Faça clique sobre Start (Iniciar) > All Programs (Todos os Programas) >
ThinkVantage > Create Recovery Media.
v Faça clique sobre Start (Iniciar) > All Programs (Todos os Programas) >
Lenovo Care > Create Recovery Media.
Utilização da área de trabalho do Rescue and Recovery
A área de trabalho do Rescue and Recovery disponibiliza funções que podem
ajudá-lo a recuperar de uma falha do sistema operativo relacionada com software,
mesmo no caso de não ser possível iniciar o sistema operativo Windows. Utilizando
a área de trabalho do Rescue and Recovery poderá restaurar o disco rígido para
um dos vários estados guardados, recuperar ficheiros a partir da partição do
Windows ou de uma cópia de segurança, comunicar através da Internet, transferir
ficheiros e consultar informações úteis sobre o estado do computador. As
informações seguintes descrevem como aceder à área de trabalho do Rescue and
Recovery. Também é facultada uma breve descrição das funções da área de
trabalho do Rescue and Recovery.
Acesso à área de trabalho do Rescue and Recovery
Para aceder à área de trabalho do Rescue and Recovery, conclua um dos
seguintes procedimentos:
Caso o computador seja iniciado normalmente:
1. Encerre o sistema.
2. Reinicie o computador.
3. Prima e solte repetidamente a tecla F11. Após um pequeno período de tempo,
é apresentada a área de trabalho do Rescue and Recovery.
Caso o computador seja iniciado utilizando o suporte de dados de
recuperação:
1. Insira o CD Rescue and Recovery que criou na unidade de CD ou DVD, ou, no
caso de o suporte de dados de recuperação ser uma unidade de disco rígido
USB externa, ligue a unidade agora.
2. Encerre o sistema.
Capítulo 12. Português 12-7
3. Reinicie o computador. Após um pequeno período de tempo, é apresentada a
área de trabalho do Rescue and Recovery.
Nota: Se ocorrer uma falha ao iniciar o suporte de dados de recuperação, o
dispositivo de recuperação (unidade de CD, unidade de DVD ou dispositivo USB)
pode não estar correctamente definido na sequência de arranque do BIOS.
Consulte a documentação fornecida com o computador para obter informações
sobre como obter acesso à configuração do BIOS.
Funções da área de trabalho do Rescue and Recovery
A área de trabalho do Rescue and Recovery ajuda a efectuar uma variedade de
tarefas, mesmo se for impossível aceder ao ambiente Windows. As seguintes
tarefas podem ser efectuadas utilizando a área de trabalho do Rescue and
Recovery.
Ver informações
A área de trabalho do Rescue and Recovery permitem ao utilizador ver registos
que o podem ajudar a determinar o estado de uma operação associada ao
programa Rescue and Recovery em ambiente Windows. Também pode ver as
informações actuais do sistema e determinar quando ocorreu uma alteração da
configuração.
Entender as opções de recuperação
A área de trabalho do Rescue and Recovery permite-lhe recuperar ficheiros no
ambiente Windows ou restaurar ficheiros dos quais tenha sido feita uma cópia de
segurança para o ambiente Windows. Existem diversos métodos que permitem
restaurar dados. Alguns métodos podem restaurar toda a unidade de disco rígido,
enquanto que outros restauram apenas ficheiros seleccionados. A área de trabalho
Rescue and Recovery permite-lhe seleccionar uma das seguintes opções:
v Restaurar apenas o sistema operativo e as aplicações. Esta função restaura
apenas os ficheiros do Windows e das aplicações para um estado de que tenha
sido feita uma cópia de segurança. Os dados pessoais são mantidos.
v Migrar a partir de uma cópia de segurança. Esta função permite ao utilizador
criar um pacote contendo dados e definições essenciais de um computador, de
forma a que possam ser migradas para outro computador. O utilizador deve ter
instalado no computador o System Migration Assistant 5.0 ou posterior, de forma
a concluir o processo de migração.
v Restaurar todo o conteúdo do disco rígido para um estado guardado
previamente.
v Recuperar ficheiros a partir do ambiente Windows e transferi-los para uma
disquete, um disco rígido USB ou uma unidade de rede. Esta função é útil se
não consegue iniciar o Windows, apesar de ter acesso a outro computador onde
continua o seu trabalho.
v Restaurar todo o conteúdo do disco rígido para o estado original de fabrico. Esta
função é útil se transferir o computador para outra área, vender o computador,
reciclar o computador ou, como último recurso, para tornar o computador
novamente operacional depois de todos os outros métodos de recuperação
terem falhado.
Configuração do computador
A área de trabalho de Rescue and Recovery pode ser utilizada para aceder ao
BIOS (Basic Input/Output System) do computador, de forma a activar ou desactivar
as funções do equipamento, melhorar a segurança através de palavras-passe
12-8 Rescue and Recovery™ User’s Guide
controladas pelo BIOS, alterar a sequência de arranque e definir outras funções do
equipamento. A área de trabalho permite-lhe configurar o computador para que
este inicie num dispositivo alternativo.
Comunicar na rede
A área de trabalho do Rescue and Recovery permite-lhe utilizar uma ligação
Ethernet por cabo para aceder à Web, enviar mensagens de correio electrónico
através de uma conta de correio electrónico baseada na Web, transferir ficheiros e
definir uma unidade de rede.
Resolver um problema
A área de trabalho do Rescue and Recovery permite-lhe executar o programa de
diagnóstico PC-Doctor, de forma a testar as funções do hardware. O utilizador
também pode criar disquetes de diagnóstico de arranque automático, de modo a
poder executar o programa PC-Doctor numa linha de comandos do DOS fora da
área de trabalho do Rescue and Recovery.
Consideração de instalação do Rescue and Recovery
A tabela seguinte destaca os cenários mais comuns de instalação dos programas
Rescue and Recovery. Esta tabela pode ajudar o utilizador a tomar decisões de
actualização ajudando-o a compreender os impactes de diferentes cenários de
instalação. Proporciona igualmente procedimentos para cada cenário de instalação
destacado.
As melhorias de armazenamento de dados tornaram necessária a alteração do
formato de cópia de segurança do Rescue and Recovery 3.1, que já não é
compatível com versões anteriores do programa Rescue and Recovery. Para
manter a capacidade de restaurar a partir de cópias de segurança criadas por
versões anteriores ao Rescue and Recovery 3.1, tem de criar suportes de dados
de recuperação de arranque e copiar as actuais cópias de segurança para um
suporte de dados externo antes de actualizar para a versão 3.1 ou posterior do
programa Rescue and Recovery.
Para restaurar uma cópia de segurança criada por uma versão anterior ao Rescue
and Recovery 3.1 após instalar o programa Rescue and Recovery 4.0, inicie o
computador utilizando o suporte de dados de recuperação de arranque que criou
com a versão anterior do programa Rescue and Recovery. Em seguida, restaure o
sistema com a cópia de segurança seleccionada. Após o processo de restauração,
o programa Rescue and Recovery reverterá para a versão utilizada para criar a
cópia de segurança seleccionada.
Tabela 12-1. A seguinte tabela contém informação que o ajudará na instalação do programa Rescue and Recovery.
O software instalado é... E o utilizador
pretende...
Efectue o seguinte procedimento:
Rescue and Recovery 3.0 ou Rescue
and Recovery 3.1
Rescue and Recovery
4.0
Instale o Rescue and Recovery 4.0.
Notas:
1. Durante a instalação, é apresentada uma mensagem que indica que as seguintes funções não estarão
disponíveis após a actualização: protecção de início de sessão na área de trabalho do Rescue and Recovery,
Recuperação de palavra-passe e suporte para cópias de segurança codificadas por TPM.
2. O utilizador pode cancelar a actualização antes de quaisquer alterações terem sido efectuadas.
O software instalado é... E o utilizador
pretende...
Efectue o seguinte procedimento:
Capítulo 12. Português 12-9
Tabela 12-1. A seguinte tabela contém informação que o ajudará na instalação do programa Rescue and
Recovery. (continuação)
Rescue and Recovery 3.0 e Client
Security Solution 6.x
Rescue and Recovery 3.1 e Client
Security Solution 7.0
Rescue and Recovery
4.0
1. Desinstale o programa Client Security Solution.
2. Desinstale o programa Rescue and Recovery
existente.
3. Instale o Rescue and Recovery 4.0.
Notas:
1. A instalação é interrompida e é apresentada uma mensagem que indica que a versão anterior dos programas
Rescue and Recovery e Client Security Solution tem de ser previamente desinstalada.
2. Todos os dados protegidos por PrivateDisk devem ser descodificados e retirados do volume protegido antes de a
instalação poder continuar.
O software instalado é... E o utilizador
pretende...
Efectue o seguinte procedimento:
Qualquer versão de Client Security
Software ou Client Security Solution.
Rescue and Recovery
4.0
1. Desinstale o programa Client Security Solution.
2. Instale o Rescue and Recovery 4.0.
Notas:
1. A instalação é interrompida e é apresentada uma mensagem que indica que a versão anterior dos programas
Rescue and Recovery e Client Security Solution tem de ser previamente desinstalada.
2. Todos os dados protegidos por PrivateDisk devem ser descodificados e retirados do volume protegido antes de a
instalação poder continuar.
O software instalado é... E o utilizador
pretende...
Efectue o seguinte procedimento:
Qualquer versão de Client Security
Software ou Client Security Solution.
Rescue and Recovery
4.0 e Client Security
Solution 7.0
1. Desinstale o programa Client Security Solution.
2. Instale o Client Security Solution 7.0.
3. Instale o Rescue and Recovery 4.0.
Notas:
1. A instalação é interrompida e é apresentada uma mensagem que indica que a versão anterior dos programas
Rescue and Recovery e Client Security Solution tem de ser previamente desinstalada.
2. Todos os dados protegidos por PrivateDisk devem ser descodificados e retirados do volume protegido antes de a
instalação poder continuar.
O software instalado é... E o utilizador
pretende...
Efectue o seguinte procedimento:
Nenhum. Rescue and Recovery
4.0 e Client Security
Solution 7.0
1. Instale o Client Security Solution 7.0.
2. Instale o Rescue and Recovery 4.0.
Nota: Para obter os melhores resultados, a aplicação Client Security Solution deve ser instalada antes do programa
Rescue and Recovery.
Aceder ao Rescue and Recovery User’s Guide (Manual do Utilizador
de Rescue and Recovery)
Caso já tenha instalado a aplicação Rescue and Recovery, pode aceder ao manual
do utilizador concluindo o seguinte procedimento:
1. Abra a aplicação Rescue and Recovery executando uma das seguintes acções:
v Faça clique sobre Start (Iniciar) > All Programs (Todos os Programas) >
ThinkVantage > Rescue and Recovery.
v Faça clique sobre Start (Iniciar) > All Programs (Todos os Programas) >
Lenovo Care> Rescue and Recovery.
12-10 Rescue and Recovery™ User’s Guide
2. Na barra de menu do Rescue and Recovery, faça clique sobre Help (Ajuda).
3. Faça clique sobre User’s Guide (Manual do Utilizador).
Capítulo 12. Português 12-11
第 13 章 日本語
Rescue and Recovery™ プログラムは、ユーザーがコンピューターのデータを復元し、ソフトウェアまたはハードウェア関連の障害からリカバリーできるように設計されています。コンピューターに障害が発生した場合、Rescueand Recovery を使用して、プライマリー・ハードディスクの内容を以前保存した状態に戻すことができます。
本書の対象読者「Rescue and Recovery User’s Guide」は、個人のユーザーと、ビジネス環境で作業するユーザーを対象としています。このプログラムは企業での使用に耐える優れた機能を備えているだけでなく、いわゆる SOHO と呼ばれる中小規模ビジネスを含め、多種多様な環境のエンド・ユーザーが使用できるシンプルさも備えています。
本書は以下の分野に関する情報を提供します。
v Rescue and Recovery コンポーネント
v Rescue and Recovery プログラムのインストール
v Rescue and Recovery の基本機能 (コンピューターのバックアップまたは復元など)
v Rescue and Recovery の拡張機能 (バックアップからのファイルの除外、またはコンピューター間でのマイグレーションに利用するファイルの作成など)
本書は、Rescue and Recovery ヘルプ・システムを補足するもので、この Rescue
and Recovery プログラム内の特定作業の実行方法を段階的に説明しています。
追加情報管理者、システム・エンジニア、ネットワーク管理者、または CE として、大規模企業全体に渡って Rescue and Recovery の導入を検討している場合、より詳しく記載されている「ThinkVantage テクノロジー デプロイメント・ガイド」のご一読をお勧めいたします。
「ThinkVantage テクノロジー デプロイメント・ガイド」を参照するには、以下の手順に従ってください。
1. Web サイト http://www.lenovo.com/support/jp/ にアクセスします。
2. 「マニュアル」をクリックします。
3. 「ブランド」の下で「ThinkVantage テクノロジー」をクリックします。
4. 「ファミリー」の下で「Rescue and Recovery」をクリックします。
5. 「選択した製品で検索する」をクリックします。
6. 「ThinkVantage テクノロジー デプロイメント・ガイド」をクリックします。
注: このユーザー・ガイド (本書) は、上記の Web サイトからダウンロードすることもできます。
© Lenovo 2006. Portions © IBM Corp. 2005. 13-1
概要Rescue and Recovery プログラムを使用すると、ハードディスク、リモート・ネットワーク・ドライブ、取り外し可能メディア (CD、DVD、または USB ハードディスク・ドライブなど) 上で、バックアップの管理とその保存が可能となります。バックアップを使用して、オペレーティング・システムの障害時にハードディスクの内容をリストア可能です。バックアップをリモート・ネットワーク・ドライブまたは取り外し可能メディアに保存していて、ハードディスク障害発生時は、交換用のハードディスクを取り付けた後、ハードディスクの内容を以前保存したときの状態に復元できます。
Rescue and Recovery プログラムは以下のコンポーネントに分けられます。
v Rescue and Recovery ワークスペース: Rescue and Recovery ワークスペースはWindows オペレーティング・システムから独立して稼働します。この結果、このワークスペースが隠し区画にあり、ほとんどのウィルス攻撃の影響を受けず、Windows 環境からでは不可能なレスキューおよび復元操作を実行できる安全な場所を提供します。
Rescue and Recovery ワークスペースを使用して実行可能な作業は以下のとおりです。
– 個別ファイルをレスキューする、またはハードディスク全体の内容を復元する。
– 有線のイーサネット接続を使用して、ネットワーク上での通信、インターネットおよびイントラネット・サイトへのアクセス、Web ベースの E メール・アカウントを使用した E メールの送受信、ネットワーク・ドライブの割り当て、または重要ファイルのダウンロードを行う。
– ログを表示して障害が構成変更と同期的に発生したものかどうかを判別することにより、問題の診断および判別を行う。
– Rescue and Recovery プログラムによって作成されたバックアップ CD、レスキューおよびリカバリー・メディア、または リカバリー・ディスクといった代替デバイスから起動するよう、コンピューターを構成する。
v Rescue and Recovery (Windows 環境): Windows 環境での Rescue and Recovery
の操作の実行方法は、このワークスペースで同じ操作を実行する場合とよく似ています。ただし、バックアップを実行するための機能は、Rescue and Recovery コンポーネントを Windows 環境内で使用する場合にしか使用できません。
Rescue and Recovery の Windows 環境を使用して実行可能な作業は以下のとおりです。
– ローカル・ハードディスク上の隠された保護フォルダーにファイルをバックアップする。
– 毎日、毎週、または毎月のバックアップを設定する。
– ファイルを前に保存したときの状態に復元する。
– バックアップ保存容量を最適化する。
– バックアップを外部メディアに保存する。
注: 多くの Rescue and Recovery 操作の実施を可能にするには、まずバックアップを行う必要があります。
13-2 Rescue and Recovery™ User’s Guide
Rescue and Recovery をインストールする前にRescue and Recovery プログラムをインストールするには、以下の前提条件を満たしている必要があります。
v Windows Vista、Windows XP (Service Pack 1 を適用済み)、または Windows
2000 (Service Pack 3 を適用済み)
v Internet Explorer 5.5 またはそれ以降
v 300 MB の空き容量
注: この Rescue and Recovery プログラムをインストールするには Windows の管理者権限が必要です。
Rescue and Recovery プログラムのインストールRescue and Recovery プログラムをインストールするには、以下の手順を行ってください。
1. 実行中のプログラムを終了します。
2. Rescue and Recovery のインストール CD を挿入します。通常、インストール・プログラムが自動開始します。
インストール・プログラムが開始しない場合は、以下を行います。
a. Windows デスクトップで、「スタート」をクリックしてから、「ファイル名を指定して実行」をクリックします。
b. d:¥SETUP.EXE (ここで d は Rescue and Recovery のインストール CD が挿入された CD または DVD ドライブのドライブ名です。
3. 画面に表示される指示に従ってください。
以前のバージョンの Rescue and Recovery プログラムの上に今回のバージョンのRescue and Recovery プログラムをインストールする場合の考慮事項の調べるには、13-9ページの『Rescue and Recovery インストールの注意点』を参照してください。
Windows 環境での Rescue and Recovery の使用Rescue and Recovery プログラムを使用すると、さまざまなバックアップ機能、復元機能、および拡張機能を実行可能です。以下の記述内容を使用して、Rescue and
Recovery プログラムのアクセス方法とその多くの機能の使用方法を知ることができます。
Windows 環境での Rescue and Recovery へのアクセスWindows 環境で Rescue and Recovery プログラムにアクセスするには、次のいずれかを行います。
v 「スタート」→「すべてのプログラム」→「ThinkVantage」→「Rescue andRecovery」の順にクリックします。
v 「スタート」→「すべてのプログラム」→「Lenovo Care™」→「Rescue andRecovery」の順にクリックします。
第 13 章 日本語 13-3
Rescue and Recovery の設定変更Rescue and Recovery プログラムを使用すると、バックアップに含むハードディスク区画の選択、およびバックアップの保存先の選択が可能となります。
バックアップ設定を指定するには、次の手順を実行します。
1. Rescue and Recovery プログラムを Windows 環境内で開きます。
2. Rescue and Recovery メイン・ウィンドウで、「スケジュールと項目の設定」アイコンをクリックします。
3. 表示された画面で設定します。
スケジューリングバックアップのスケジュールを設定すると、貴重なファイルを規則正しく確実に保護できます。毎日、毎週、または毎月の頻度で、選択した日時に自動バックアップが実行されるようにスケジュールを設定できます。デフォルトでは、毎週水曜日の正午にバックアップが取られるようにスケジュール設定されています。ただし、バックアップ・スケジュールはお客様固有のニーズに合わせて変更することができます。
バックアップ・スケジュールを変更するには、次の手順を実行します。
1. Rescue and Recovery プログラムを Windows 環境内で開きます。
2. Rescue and Recovery メイン・ウィンドウで、「スケジュールと項目の設定」アイコンをクリックします。
3. 表示された画面で設定します。
バックアップ・ファイルのパスワードによる保護Rescue and Recovery プログラムでは、バックアップをパスワードによって保護することができます。この保護により、権限のないユーザーがバックアップを使用して機密情報にアクセスすることはできなくなります。
注: バックアップをパスワード保護することと、バックアップを暗号化することとは違います。バックアップをパスワード保護することは、どのコンピューター上でも可能です。しかし、バックアップの暗号化には、エンベデッド・セキュリティー・チップが必要となります。このバックアップの暗号化は ThinkPad™ およびThinkCentre™ を選択することによってのみ利用可能です。
バックアップをパスワード保護するには、以下の手順を行います。
1. Rescue and Recovery プログラムを Windows 環境内で開きます。
2. Rescue and Recovery メイン・ウィンドウで、「スケジュールと項目の設定」アイコンをクリックします。
3. 表示された画面で設定します。
Rescue and Recovery の機能Rescue and Recovery プログラムには、さまざまなバックアップ機能、復元機能、および拡張機能が用意されています。 Rescue and Recovery プログラムを使用して実行可能な基本的な作業は以下のとおりです。
13-4 Rescue and Recovery™ User’s Guide
バックアップ機能バックアップを実行することによって、ハードディスクの内容を以前に保存した状態に復元できます。 Rescue and Recovery プログラムを使用して実行可能なバックアップ作業は以下のとおりです。
バックアップの作成: バックアップとはハードディスク全体の内容のスナップショットの一種で、そこには、Microsoft Windows オペレーティング・システム、ソフトウェア・アプリケーション、レジストリー設定、ネットワーク設定、修正プログラム、デスクトップ設定、および固有のデータ・ファイルが含まれます。バックアップを作成可能なドライブは、ローカル・ハードディスク、セカンド・ハードディスク、USB ハードディスク、またはネットワーク・ドライブです。
バックアップ・ファイルの表示: この機能を使用すると、ローカル・バックアップすべてに関する情報 (バックアップ保存場所、バックアップ名、およびバックアップ作成日時) を表示できます。接続されていない外部デバイスで作成されたバックアップはリストされません。
バックアップ保存容量の最適化: この機能を使用すると、バックアップの保存に使用するスペースを最適化できます。バックアップ運用をスケジュール化する場合、頻繁なバックアップが不要となる可能性のあるファイルを指定してバックアップ保存容量の最適化ツールを使用することは、よい考えです。
復元機能復元操作を実行すると、ハードディスク内容を以前の保存状態に復元します。復元操作には複数のタイプがあり、タイプによっては他より対象範囲が広いものがあります。以下には、Rescue and Recovery プログラムが提供する復元機能一覧を記載してあります。
注: 古いバージョンの Rescue and Recovery で作成したバックアップを使用してシステムを復元する場合は、復元手順の完了後にこのプログラムの新しいバージョンを再インストールする必要があります。
個別のファイルを復元する: Rescue and Recovery プログラムを使用すると、バックアップからファイルとフォルダーを個別に復元できるようになります。この便利なツールを使用して、ファイルの不慮の消去または削除からリカバリーするために、バックアップから各ファイルを復元します。
オペレーティング・システムおよびアプリケーションのみの復元: Windows オペレーティング・システムとアプリケーションのみをバックアップから復元するように選択すると、Rescue and Recovery プログラムは、Windows ファイルとアプリケーション・ファイルのみをバックアップされたときの状態に復元します。現行の個人データは保持されます。バックアップ以降にインストールされたアプリケーションはすべて、再インストールする必要があります。ネットワークやプリンターの設定など一部の設定は再構成が必要です。
システムの活性化: システムの活性化を選択すると、新しい増分バックアップを取ってから、ハードディスクおよびバックアップのデフラグを実行することにより、システムのパフォーマンスが最適化されます。その後に、選択したバックアップから、選択した設定とデータが復元されます。この機能を利用すると、ウィルス、ア
第 13 章 日本語 13-5
ドウェア、およびスパイウェアなどを削除することができます。バックアップ以降にインストールされたアプリケーションはすべて再インストールする必要があります。
ハードディスク全体の復元: ハードディスクの復元では、バックアップを行ったときの状態の中から任意の状態を選択できます。それぞれのバックアップは、作成日時によって区別されます。 Rescue and Recovery プログラムは、ローカル・ドライブ、USB ハードディスク、ネットワーク・ドライブ、または CD や DVD に保存されたバックアップからシステムを復元できます。復元操作を実行すると、選択したバックアップ以後に作成されたデータはすべて消去されます。
注: CD または DVD ドライブなどの代替デバイスからコンピューターを起動する場合は、必ず対応するバックアップ CD または DVD を用意してください。このプロセスの後にそのバックアップ CD または DVD を使用して、ハードディスクをフォーマットします。バックアップ CD または DVD がないと、ハードディスク上のすべてのデータは失われます。
工場出荷時の状態の復元: この復元方法は、ハードディスク (C ドライブ) の基本区画を再フォーマットしてから、オペレーティング・システム、デバイス・ドライバー、および出荷時インストール済みソフトウェアを再インストールします。ハードディスクは、コンピューターが工場から出荷されたときの状態と同じ内容に復元されます。
注: このユーティリティーを CD から実行すると、ハードディスクのすべてのデータと区画は削除されます。結果として、出荷時コンテンツが入った C: 区画 1 つだけになります。複数の区画を持つハードディスクからこのユーティリティーを実行する場合、出荷時コンテンツを C: 区画のみに復元して、他の区画はそのまま残すか、またはすべての区画を削除して、出荷時コンテンツを 1 つの C: 区画にインストールするか、いずれかのオプションを選択できます。
拡張機能拡張機能を使用して、バックアップのカスタマイズや削除を行ったり、システム情報およびデータをコンピューター間でマイグレーションするときに利用するファイルを準備することができます。 Rescue and Recovery プログラムを使用して実行可能な詳細な作業は以下のとおりです。
ハードディスクからのバックアップのコピー: Rescue and Recovery プログラムを使用すると、ハードディスク障害発生時にそのハードディスクの内容を、リムーバブル・メディアを使って復元できます。バックアップの復元元として使用可能なメディアには、CDR、DVD、USB ハードディスク・ドライブ、セカンド・ハードディスク、またはネットワーク・ドライブがあります。バックアップ・ファイルをリムーバブル・メディアにコピーすると、バックアップ保護が一層強化され、どのアーカイブ済みバックアップからでもシステムの復元が可能となります。
バックアップの削除: この機能によって、以前にデバイスに保存しておいたバックアップ・ファイルを削除可能です。
バックアップからファイルを除外する: バックアップおよび増分バックアップからファイルを除外することにより、ハードディスク容量を節約することができます。
13-6 Rescue and Recovery™ User’s Guide
Single Storage のファイルの指定: あるファイルを Single Storage として指定すると、選択されたそのファイルのコピーは最新バックアップ内だけに存在することになります。そのファイルの他のコピーは、既存のバックアップから削除されます。
マイグレーション・ファイルの作成: マイグレーション・ファイルの作成により、バックアップを通して作成済みのデータと個人設定を抽出し、その内容を別コンピューターに転送可能となります。
注: いったん、マイグレーション・ファイルが作成されると、System Migration
Assistant 5.0 またはそれ以降を使用して宛先コンピューターにそのファイルをインポートする必要があります。
Rescue and Recovery メディアの作成: 以下の Rescue and Recovery メディアを使用すると、たとえ Windows 環境に入ることができなくとも、ご使用のコンピューターを復元できるようになります。
v リカバリー・ディスク: リカバリー・ディスクを使用すると、ハードディスクの内容をオリジナルの出荷時の状態に復元できます。リカバリー・ディスクは、コンピューターを別の部署に移すとき、コンピューターを売却するとき、コンピューターを再利用するとき、あるいは他のあらゆる復元方法が失敗し、最後の手段としてコンピューターを操作できる状態に戻すときに役立ちます。このリカバリー・メディアは、ThinkCentre および ThinkPad のみを対象としています。
v レスキュー・メディア: レスキュー・メディアを使用すると、ご使用のハードディスク上の Windows 環境または Rescue and Recovery ワークスペースにアクセスできない障害から復元するための CD または USB ハードディスクを作成することができます。こうした問題が発生することはほとんどありませんが、問題が発生する前に、レスキュー・メディアを作成して備えることをお勧めします。このリカバリー・メディアは ThinkCentre、ThinkPad、および他社製コンピューターを対象としています。
リカバリー・メディアの作成: リカバリー・メディアの作成用インターフェースにアクセスするには、以下のいずれかの操作を行います。
v 「スタート」→「すべてのプログラム」→「ThinkVantage」→「リカバリー・メディアの作成」 の順にクリックします。
v 「スタート」→「すべてのプログラム」→「Lenovo Care」→「リカバリー・メディアの作成」の順にクリックします。
Rescue and Recovery ワークスペースの使用Rescue and Recovery ワークスペースには、Windows オペレーティング・システムを起動できない場合でも、ソフトウェア関連のオペレーティング・システム障害からの回復に役立つ機能が用意されています。 Rescue and Recovery ワークスペースを使用すると、保存されたいくつかの状態の 1 つにハードディスクを復元する、ファイルを Windows 区画またはバックアップから復元する、インターネット経由で通信する、ファイルをダウンロードする、およびコンピューターの状態に関する有用な情報を表示する、といった操作を行うことができます。次の説明では、Rescue
and Recovery ワークスペースへのアクセス方法を示します。 Rescue Recovery ワークスペース機能の要旨も記載されています。
第 13 章 日本語 13-7
Rescue and Recovery ワークスペースへのアクセスRescue and Recovery ワークスペースにアクセスするには、次のいずれかの手順を行います。
コンピューターが正常に起動する場合:
1. コンピューターをシャットダウンします。
2. コンピューターを起動します。
3. すぐに F11 キーを押します。Rescue and Recovery ワークスペースが開くまで、数回押してください。Rescue and Recovery ワークスペースが表示されます。
レスキュー・メディアを使用してコンピューターを起動する場合:
1. 作成した Rescue and Recovery CD を CD または DVD ドライブに挿入するか、あるいはレスキュー・メディアが外付け USB ハードディスク・ドライブであれば、そのドライブを接続します。
2. コンピューターをシャットダウンします。
3. コンピューターを起動します。 Rescue and Recovery ワークスペースが表示されます。
注: レスキュー・メディアで起動できない場合は、レスキュー・デバイス (CD ドライブ、DVD ドライブ、または USB デバイス) の起動デバイスの順序が BIOS で正しく設定されていない可能性があります。 BIOS Setup Utility へのアクセス方法については、ご使用のコンピューターに付属のマニュアルを参照してください。
Rescue and Recovery ワークスペースの機能Rescue and Recovery ワークスペースでは、Windows 環境に入れない場合でも、さまざまな作業を実行することができます。 Rescue and Recovery ワークスペースを使用して実行可能な作業は以下のとおりです。
情報の表示Rescue and Recovery ワークスペースを使用すると、Windows 環境の Rescue and
Recovery プログラムに関連する操作の状況判別に役立つログ表示が行えるようになります。現行のシステム情報を表示して、いつ構成変更が行われたかを判別できます。
リカバリー・オプションを理解するこの Rescue and Recovery ワークスペースを使用すると、ファイルを Windows 環境からレスキューしたり、バックアップ・ファイルを Windows 環境に復元します。データを復元する方法はいくつかあります。方法によってはハードディスク全体を復元できますが、一部のファイルのみ選択して復元する方法もあります。Rescue and Recovery ワークスペースを使用すると、以下のオプションから選択できるようになります。
v オペレーティング・システムおよびアプリケーションのみの復元。この機能では、Windows ファイルとアプリケーション・ファイルのみをバックアップされたときの状態に復元します。 個人データは保持されます。
v バックアップからのマイグレーション。この機能を使用すると、あるコンピューター上の重要データと設定が入ったパッケージを作成できます。それによって、
13-8 Rescue and Recovery™ User’s Guide
その重要データと設定を別コンピューターにマイグレーションできます。このマイグレーション・プロセスを実施するには、System Migration Assistant 5.0 またはそれ以降が宛先コンピューター上にインストールされている必要があります。
v ハードディスク全体の内容を以前保存した状態に復元。
v ファイルを Windows 環境からレスキューし、それらをディスケット、USB ハードディスク、またはネットワーク・ドライブに転送。この機能が役に立つのは、Windows の起動はできないが、作業の継続が可能な別コンピューターにアクセスする場合です。
v ハードディスク全体の内容を、出荷時状態に復元。コンピューターを別の部署に移すとき、コンピューターを売却するとき、コンピューターを再利用するとき、あるいはあらゆる復元方法が失敗した後、最後の手段としてコンピューターを操作できる状態に戻すときに、この機能が役立ちます。
コンピューターの構成Rescue and Recovery ワークスペースを使用して、コンピューターの基本入出力システム (BIOS) にアクセスしてハードウェア機能を有効または無効にする、BIOS 制御パスワードによってセキュリティーを強化する、起動順序を変更する、および他のハードウェア機能を設定する、といった操作が可能となります。また、このワークスペースは、コンピューターを構成して代替デバイスからの起動を可能にします。
ネットワーク経由の通信Rescue and Recovery ワークスペースでは、有線のイーサネット接続を使用して、Web へのアクセス、Web ベースの E メール・アカウントによる E メールの送信、ファイルのダウンロード、およびネットワーク・ドライブの割り当てが可能となります。
問題解決Rescue and Recovery ワークスペースを使用すると、PC-Doctor 診断プログラムを実行してコンピューターのハードウェア機能をテストできるようになります。Rescue
and Recovery ワークスペースの外で DOS プロンプトから PC-Doctor プログラムを実行できるよう、自己起動可能な診断ディスケットを作成することもできます。
Rescue and Recovery インストールの注意点下表には、Rescue and Recovery プログラムの最も一般的なインストール・シナリオを取り上げて記述してあります。この表では、異なるインストール・シナリオの影響を読者が理解できるようにして、アップグレードの決定に役立てることができます。また、取り上げられた各インストール・シナリオごとのインストール手順も記載してあります。
データ・ストレージの機能拡張によって、Rescue and Recovery 3.1 のバックアップ・フォーマットを変更する必要がありました。このフォーマットは、それ以前のバージョンの Rescue and Recovery プログラムとは互換性がなくなっています。Rescue and Recovery 3.1 より前のバージョンを使用して作成されたバックアップからの復元機能を維持するには、Rescue and Recovery 3.1 にアップグレードする前に、起動可能なリカバリー・メディアを作成し、現在のバックアップを外部メディアにコピーする必要があります。
第 13 章 日本語 13-9
Rescue and Recovery 4.0 プログラムをインストールした後、Rescue and Recovery
3.1 より前のバージョンによって作成されたバックアップを復元するには、以前のバージョンの Rescue and Recovery プログラムで作成された起動可能なリカバリー・メディアを使用して、コンピューターを起動してください。次に、選択したバックアップを使用してシステムを復元します。復元処理の後、Rescue and Recovery プログラムが、選択したバックアップを作成するのに使用されたバージョンに戻ります。
表 13-1. 下表には、Rescue and Recovery プログラムのインストールに役立つ情報が記載されています。
インストール済みソフトウェア お客様の要件 作業手順
Rescue and Recovery 3.0 または Rescue
and Recovery 3.1
Rescue and Recovery
4.0
Rescue and Recovery 4.0 のインストール。
注:
1. インストール中に、アップグレードの完了後、以下の機能が選択不可になることを示すメッセージが表示されます。すなわち、Rescue and Recovery ワークスペース・ログオン保護、Password Recovery、および TPM 暗号化バックアップ・サポートが選択不可になります。
2. ユーザーは、変更が加えられる前にアップグレード処理をキャンセルできます。
インストール済みソフトウェア お客様の要件 作業手順
Rescue and Recovery 3.0 および Client
Security Solution 6.x
Rescue and Recovery 3.1 および Client
Security Solution 7.0
Rescue and Recovery
4.01. Client Security Solution プログラムのアンインストール。
2. 既存の Rescue and Recovery プログラムのアンインストール。
3. Rescue and Recovery 4.0 のインストール。
注:
1. インストールが停止し、続行する前に以前のバージョンの Rescue and Recovery および Client Security Solution
をアンインストールしておく必要があるというメッセージが表示されます。
2. インストールを続行する前に、PrivateDisk で保護されたデータを暗号化解除し、機密保護機能のあるボリュームから移動させておく必要があります。
インストール済みソフトウェア お客様の要件 作業手順
任意のバージョンの Client Security
Software または Client Security
Solution。
Rescue and Recovery
4.01. Client Security Solution プログラムのアンインストール。
2. Rescue and Recovery 4.0 のインストール。
注:
1. インストールが停止し、続行する前に以前のバージョンの Rescue and Recovery および Client Security Solution
をアンインストールしておく必要があるというメッセージが表示されます。
2. インストールを続行する前に、PrivateDisk で保護されたデータを暗号化解除し、機密保護機能のあるボリュームから移動させておく必要があります。
インストール済みソフトウェア お客様の要件 作業手順
任意のバージョンの Client Security
Software または Client Security
Solution。
Rescue and Recovery
4.0 および Client
Security Solution 7.0
1. Client Security Solution プログラムのアンインストール。
2. Client Security Solution 7.0 のインストール。
3. Rescue and Recovery 4.0 のインストール。
13-10 Rescue and Recovery™ User’s Guide
表 13-1. 下表には、Rescue and Recovery プログラムのインストールに役立つ情報が記載されています。 (続き)
注:
1. インストールが停止し、続行する前に以前のバージョンの Rescue and Recovery および Client Security Solution
をアンインストールしておく必要があるというメッセージが表示されます。
2. インストールを続行する前に、PrivateDisk で保護されたデータを暗号化解除し、機密保護機能のあるボリュームから移動させておく必要があります。
インストール済みソフトウェア お客様の要件 作業手順
なし。 Rescue and Recovery
4.0 および Client
Security Solution 7.0
1. Client Security Solution 7.0 のインストール。
2. Rescue and Recovery 4.0 のインストール。
注: 最良の結果を得るには、Client Security Solution アプリケーションを Rescue and Recovery プログラムより前にインストールしておく必要があります。
「Rescue and Recovery ユーザー・ガイド」へのアクセスRescue and Recovery アプリケーションがすでにインストール済みの場合、以下の手順を行ってこのユーザー・ガイドにアクセス可能です。
1. 以下のいずれかの操作で Rescue and Recovery アプリケーションを開きます。
v 「スタート」→「すべてのプログラム」→「ThinkVantage」→「Rescue andRecovery」の順にクリックします。
v 「スタート」→「すべてのプログラム」→「Lenovo Care」→「Rescue andRecovery」の順にクリックします。
2. 「Rescue and Recovery」メニュー・バーで「ヘルプ」をクリックします。
3. 「ユーザー・ガイド」をクリックします。
第 13 章 日本語 13-11
14
Rescue and Recovery™
.
Rescue and Recovery
.
Rescue and Recovery User’s Guide
.
.
.
v Rescue and Recovery
v Rescue and Recovery
v Rescue and Recovery (: )
v Rescue and Recovery (:
)
Rescue and Recovery .
Rescue and Recovery ,
, ThinkVantage Technologies
Deployment Guide .
ThinkVantage Technologies Deployment Guide .
1. www.lenovo.com/support/ .
2. User’s guides and manuals .
3. Brand ThinkVantage Technologies .
4. Family Rescue and Recovery .
5. Continue .
6. ThinkVantage Technologies Deployment Guide .
© Lenovo 2007. Portions © IBM Corp. 2005. 14-1
: User’s Guide .
Rescue and Recovery ,
, CD, DVD USB
.
.
,
.
Rescue and Recovery .
v Rescue and Recovery : Rescue and Recovery Windows
, Windows
.
Rescue and Recovery
.
– .
– ,
,
, .
– .
– Rescue and Recovery CD,
.
v Rescue and Recovery(Windows ): Windows
.
Windows Rescue and Recovery
.
Rescue and Recovery Windows
.
–
– ,
–
–
–
14-2 Rescue and Recovery™ User’s Guide
: Rescue and Recovery
.
Rescue and Recovery
Rescue and Recovery
.
v Windows Vista, Windows XP(Service Pack 1 ) Windows 2000 (Service
Pack 3 )
v Internet Explorer 5.5
v 300MB
: Windows .
Rescue and Recovery
Rescue and Recovery .
1. .
2. Rescue and Recovery CD .
.
.
a. Windows .
b. d:\SETUP.EXE . ( d Rescue and Recovery CD
CD DVD .)
3. .
Rescue and Recovery Rescue and
Recovery 14-9 Rescue and
Recovery .
Windows Rescue and Recovery
Rescue and Recovery ,
. Rescue and Recovery
.
Windows Rescue and Recovery
Windows Rescue and Recovery
.
14 14-3
v > > ThinkVantage > Rescue and Recovery
.
v > > Lenovo Care™ > Rescue and Recovery
.
Rescue and Recovery
Rescue and Recovery
.
.
1. Windows Rescue and Recovery .
2. Rescue and Recovery .
3. .
.
,
. .
.
.
1. Windows Rescue and Recovery .
2. Rescue and Recovery .
3. .
Rescue and Recovery .
.
: .
.
ThinkPad™ ThinkCentre™ Security Chip
.
.
1. Windows Rescue and Recovery .
2. Rescue and Recovery .
3. .
14-4 Rescue and Recovery™ User’s Guide
Rescue and Recovery
Rescue and Recovery , .
Rescue and Recovery
.
. Rescue and Recovery
.
: , Microsoft
Windows , , , ,
, . ,
, USB
.
: , ,
.
.
:
.
.
.
, .
Rescue and Recovery
.
: Rescue and Recovery
.
: Rescue and Recovery
.
.
: Windows
Rescue and Recovery Windows
. .
.
.
14 14-5
:
.
. ,
. .
:
. . Rescue and Recovery
, USB , CD DVD
. ,
.
: CD DVD ,
CD DVD . CD DVD
. CD DVD
.
: (
C) , ,
. .
: CD ,
. C: .
C:
C: .
,
. Rescue and
Recovery .
: Rescue and Recovery
. CDR, DVD, USB
, .
.
: .
:
.
14-6 Rescue and Recovery™ User’s Guide
:
. .
:
.
: System Migration Assistant 5.0
.
: Windows
.
v :
. ,
, ( )
. ThinkCentre
ThinkPad .
v : Windows
Rescue and Recovery
CD USB .
,
. ThinkCentre , ThinkPad
.
:
.
v > > ThinkVantage > .
v > > Lenovo Care > .
Rescue and Recovery
Rescue and Recovery Windows
. Rescue and Recovery
, Windows ,
, .
Rescue and Recovery . Rescue and Recovery
.
14 14-7
Rescue and Recovery
Rescue and Recovery , .
:
1. .
2. .
3. F11 . Rescue and Recovery
.
:
1. Rescue and Recovery CD CD DVD
USB
.
2. .
3. . Rescue and Recovery
.
: , BIOS (CD
, DVD USB ) .
BIOS .
Rescue and Recovery
Rescue and Recovery Windows
. Rescue and Recovery
.
Rescue and Recovery Windows Rescue and
Recovery .
.
Rescue and Recovery Windows
Windows .
. ,
. Rescue and Recovery
.
v . Windows
. .
14-8 Rescue and Recovery™ User’s Guide
v .
.
. System
Migration Assistant 5.0 .
v .
v Windows , USB
. Windows
.
v .
, ,
.
Rescue and Recovery BIOS
, BIOS
, , .
.
Rescue and Recovery
, , ,
.
Rescue and Recovery PC-Doctor
. Rescue and Recovery
DOS PC-Doctor
.
Rescue and Recovery
Rescue and Recovery
.
.
.
Rescue and Recovery 3.1
Rescue and Recovery
. Rescue and Recovery 3.1
14 14-9
Rescue and Recovery 3.1
.
Rescue and Recovery 4.0 Rescue and Recovery 3.1
Rescue and Recovery
.
, . Rescue and
Recovery .
14-1. Rescue and Recovery .
... ...
Rescue and Recovery 3.0 Rescue and
Recovery 3.1
Rescue and Recovery 4.0 Rescue and Recovery 4.0 .
:
1. Rescue and Recovery , TPM
.
2. .
... ...
Rescue and Recovery 3.0 Client Security
Solution 6.x
Rescue and Recovery 3.1 Client Security
Solution 7.0
Rescue and Recovery 4.0 1. Client Security Solution
.
2. Rescue and Recovery
.
3. Rescue and Recovery 4.0 .
:
1. Rescue and Recovery Client Security Solution
.
2. PrivateDisk .
... ...
Client Security Software Client Security
Solution
Rescue and Recovery 4.0 1. Client Security Solution
.
2. Rescue and Recovery 4.0 .
:
1. Rescue and Recovery Client Security Solution
.
2. PrivateDisk .
... ...
Client Security Software Client Security
Solution
Rescue and Recovery 4.0
C l i e n t S e c u r i t y
Solution 7.0
1. Client Security Solution
.
2. Client Security Solution 7.0 .
3. Rescue and Recovery 4.0 .
14-10 Rescue and Recovery™ User’s Guide
14-1. Rescue and Recovery . ()
:
1. Rescue and Recovery Client Security Solution
.
2. PrivateDisk .
... ...
Rescue and Recovery 4.0
C l i e n t S e c u r i t y
Solution 7.0
1. Client Security Solution 7.0 .
2. Rescue and Recovery 4.0 .
: Rescue and Recovery Client Security Solution
.
Rescue and Recovery User’s Guide
Rescue and Recovery User’s
Guide .
1. Rescue and Recovery .
v > > ThinkVantage > Rescue and Recovery
.
v > > Lenovo Care > Rescue and Recovery
.
2. Rescue and Recovery .
3. .
14 14-11
Z 15 B rePD
Rescue and Recovery™ Lr(ECZozC'V4Fcz],T0+FczSm2~
JOPV4#g"zFczJO,zIT9C Rescue and Recovery Lr+w2L
/wDZ]V4AH0#fD4,#
>8ODA_
6Rescue and Recovery C'8O7frDA_G%vC'MZl+73P$wDC'#
CLr*s5C'a)D&\c;?s,*wV73(|,!s5MR%l+R)P
DnUC'a)D&\Vc;r%#
>8Oa)TB=fDE":
v Rescue and Recovery i~
v 20 Rescue and Recovery Lr
v Rescue and Recovery y>&\,gFcz8]rV4
v Rescue and Recovery _6&\,gS8]Z]PED~r4(D~TozzS
;(Fcz(F=m;(Fcz
>8Omb9v9K Rescue and Recovery oz53,Coz53a)D-r%x5w
+f_zgNZCLrP4PX(DNq#
9dE"
gzG\m1"53$L&"xg\m1rM'$L&,R#+ Rescue and
Recovery LrCZ;vsMs5P,rzITiD ThinkVantage Technologies Deployment
Guide 4Kb|`|j8DE"#
*R= ThinkVantage Technologies Deployment Guide,k4TB5wYw#
1. CJ www.lenovo.com/support/ Web >c#
2. %w User’s guides and manuals#
3. Z Brand B%w ThinkVantage Technologies#
4. Z Family B%w Rescue and Recovery#
5. %w Continue#
6. %w ThinkVantage Technologies Deployment Guide#
":>C'8OZOv Web >cP2P#
ri
Rescue and Recovery LrIC4T8]Z]xP\m,"+8]Z]f"ZzD2L
/w"6Lxg/w"IF/f"iJ(g CD M DVD )r USB 2L/w
Rescue and Recovery LrIC4T8]Z]xP\m,"+8]Z]f"ZzD2L
/w"6Lxg/w"IF/f"iJ(g CD M DVD r USB 2L/wO)#
© Lenovo 2007. Portions © IBM Corp. 2005. 15-1
gYw53"zJO,zIC8]CDZ]4V42L/wODZ]#gz+
8]Z]f"Z6Lxg/wrIF/f"iJO,+v=2L"zJO,rIT
Z20s82L/w.s,+2LPDZ]V4=H0#fD4,#
Rescue and Recovery LrITBi~iI:
v Rescue and Recovery $wUd:K$wUd@"Z Windows Yw53KP,r
Ks``MD!><"V;K|,9|ITb\!>%w,,1a);v2+D
!y,)C'4PZ Windows 73P;I\4PD1HMV4Yw#
9C Rescue and Recovery $wUdITjITBNq:
– lH%vD~rV42L/wPD+?Z]#
– 9CP_T+x,SZxgP(E"CJrXxMZ?x>c"9CyZ Web D
gSJ~J'U"gSJ~"3dxg/wrBXX*D~
– (i4U>4TJbxPVv,PO|GqIdC|Dp#
– dCzDFcz,C|IS8Ch8Pt/(b)8Ch8ITG Rescue and
Recovery Lr4(D8] CD"CZ1HV4Df"iJrV4LH)#
v Rescue and Recovery(Windows 73):Z Windows PxP1HV4Ywk
Z Rescue and Recovery $wUdPxP1HV4Yw`F#;x,vI(9C
Windows 73PD Rescue and Recovery i~4P8]Yw#
CkT Windows 73D Rescue and Recovery IjITBNq:
– +D~8]=>X2L/wO\#$D~XD~PP
– (Z4P?l"?\r?BD8]Yw
– +D~V4AH0#fD4,
– T8]f"wDUdxPE/
– +8]Z]i5=b?iJ
":ZxPs?D1HV4Yw0,zXkH4P;N8]Yw#
20 Rescue and Recovery .0Z20 Rescue and Recovery Lr0,XkHzcTBHvu~:
v Windows® Vista,_P Service Pack 1 D Windows XP r_P Service Pack 3 D
Windows 2000
v Internet Explorer 5.5 r|_f>
v 300 MB DICELUd
":20KLrXk*P Windows \m1(^#
20 Rescue and Recovery Lr*20 Rescue and Recovery Lr,k4TB=hYw:
1. XUyPr*DLr#
2. ek Rescue and Recovery 20 CD#`ivB20Lr<aTPt/#
g20Lr4TPt/,k4TB8>Yw:
15-2 Rescue and Recovery™ C'8O
a. Z Windows @fO,%w*<,;sY%wKP#
b. dk d:\SETUP.EXE(dP d G,P Rescue and Recovery 20 CD D CD r
DVD /wDL#)
3. 4UA;OD5wYw#
*iDPXZ Rescue and Recovery LrDH0f>O20Kf>1*"bDBn,k
NDZ 15-73D:20 Rescue and Recovery LrD"bBn;#
9C Windows 73PD Rescue and RecoveryRescue and Recovery LrCzIxP`V8]"V40_6Yw#kNDTBE",
KbgNr* Rescue and Recovery Lr0uy9Cd`V&\#
CJ Windows 73PD Rescue and Recovery*Z Windows 73Pr* Rescue and Recovery Lr,k!qTB3VYw:
v %w*< > yPLr > ThinkVantage > Rescue and Recovery#
v %w*< > yPLr > Lenovo Care ™ > Rescue and Recovery#
hC Rescue and Recovery W!nzIT( Rescue and Recovery Lr!q8]Ywy|(D2L/wVx,0!q
*fE8]Z]D;C#
*hC8]W!n,k4TB=hYw:
1. Z Windows 73Pr* Rescue and Recovery Lr#
2. Z Rescue and Recovery w0ZP,%whCF.MW!n<j#
3. ZvVDgfO!q*!D!n#
(Z4P
*8]Yw("F.IT7#53/X#$P[5DD~#zITF.T/8]Y
w,9|Z?l"?\r?B!(DUZM1d4PYw#Z1!ivB,Z?\
PgxP(Z8]#;x,*K\zczDX(h*,z2ITDd8]F.#
*|D8]F.,k4TB=hYw:
1. Z Windows 73Pr* Rescue and Recovery Lr#
2. Z Rescue and Recovery w0ZP,%whCF.MW!n<j#
3. ZvVDgfO!q*!D!n#
C\k#$8]D~
zIT( Rescue and Recovery Lr9C\k#$8]Z]#C#$zFoz7#4
Z(DC'^(S3v8]Z]CJzDtPE"#
":C\kT8]Z]xP#$";HZT8]Z]xPS\#zIZNN;(Fc
zO9C\k4#$8]Z]#+GT8]Z]xPS\r*sFczO_P6k=
2+>,,?0;P3)zMD ThinkPad™ M ThinkCentre™ FczO_PbV>,#
*C\k4#$zD8]Z],k4TB=hYw:
Z 15 B rePD 15-3
1. Z Windows 73Pr* Rescue and Recovery Lr#
2. Z Rescue and Recovery w0ZP,%whCF.MW!n<j#
3. ZvVDgfO!q*!D!n#
Rescue and Recovery &\Rescue and Recovery Lra)`V8]"V4M_6&\#C Rescue and Recovery L
rIjITBy>Nq#
8]&\
xP8]YwPzZ7#z\+2LZ]V4=H0#fD4,#C Rescue and
Recovery LrIjITB8]Nq:
4(8]Z]: 8]Z]GT2L/wPyPZ]D;vlU,|( Microsoft
Windows Yw53"m~&CLr""amhC"xghC"^)|"@fhCM(;
]D~#zITZ>X2L/w"Z~2L/w"USB 2L/wrxg/w
O4(8]Z]#
i48]D~: C&\IC4i4TBkzyPD>X8]Z]`XDE",|(8
]Z]D;C"8]Z]DFT04(8]Z]DUZM1d#4,SDb?h8
O4(D8]Z];aPv#
T8]f"wxPE/: C&\IC4E/CZf"8]Z]DELUd#gz2
E(Z8]Yw,rC8]f"wUdE/$_48(;h*518]DD~;'*
;vCwb#
V4&\
xPV4YwI+2LODZ]V4=H0#fD4,#P;,`MDV4Yw#B
m+2v Rescue and Recovery Lry_PDV4&\`M:
":gz9CIH0f> Rescue and Recovery 4(D8]4V453,rXkZj
IV4LsXB20CLrD|_f>#
V4%vD~: Rescue and Recovery LrCzIS8]Z]PV4%vD~kD~
P#C$_IC4S8]Z]PV4D~,TcSIZbb>rAPV4#
;V4Yw53M&CLr: 1!qS8]Z]P;V4 Windows Yw53M&C
Lr1,Rescue and Recovery Lr;a+ Windows M&CLrD~V4A8]1D4
,#z10DvK]a;#t#Z8].s20DyP&CLrh*XB20#3
)hC(gxgMr!zhC)I\h*XBdC#
53Yz: !qT53xPYzs,Rescue and Recovery Lr+axPBDv?8
],;sTzD2LM8]Z]xPi,m,IK4E/z53DT\#fs,|
aSz!qD8]Z]PV4!(DhCM]#C&\PzZe!>"cfm~
Mdm~#Z8].s20DyP&CLrh*XB20#
V4v2L: zIT!q+2LV4=Nb1L8]D4,#?;]8]Z]<I
Ty]d4(DUZk1d4xV#Rescue and Recovery LrITS>X/w"USB
2L/w"xg/wOf"D8]Z]PrS CD r DVD V453#4PV4Y
w1,53+A8].s4(DyP]#
15-4 Rescue and Recovery™ C'8O
":gzS8Ch8(g CD r DVD /w)t/Fcz,r7#z_P`&D
8] CD r DVD#8] CD r DVD +ZCLs9CTq=/zD2L/w#
gz;P8] CD r DVD,r2L/wODyP]<+*'#
V4=v'1D4,: CV4=(+XBq=/2LDwVx(C L);;sXB2
0Yw53"h8/LrMv'120Dm~#2LV4=MFcz-<v'1;
yD4,#
":gS CD KPC5CLr,a>2LODyP]MVx#nUa+G;|
,-<v'Z]D%v C LVx#gS`Vx2LOKPC5CLr,zIT!q;
+v'Z]V4= C: Vx,j#tdVx,2IT!q>yPVx"+v'Z
]20Z%v C: Vx#
_6&\
_6&\IC4T8]Z]xP(F">T0*z8kD~4oz+53E"M
]S;(Fcz(F=m;(Fcz#C Rescue and Recovery LrIjITB_6N
q#
S2L/w4F8]: Rescue and Recovery LrCzITZ2L"zJODiv
BCIF/iJ4V42LPDZ]#IC4V48]Z]DiJ44|(
CD-R"DVD"USB 2L/w"Z~i2L/w0xg/w#+8]D~4F=
IF/iJIS?Tb)8]Z]D#$,9z\SNNi5D8]Z]PV4zD
53#
>8]: (C&\,z\;>H0#fZh8OD8]D~#
>D~: (S8]Z]Mv?8]P>D~,zIZ!2LUd#
8(xP%;f"DD~: (8(T3vD~xP%;f",CD~D1>+;f
ZZnBD8]Z]P#CD~DyPd1><+Sd`DVP8]Z]P%#
4((FD~: zIT(4((FD~a!vI8]Yw4(D]MvKhC,
;s+b)E"+M=m;(FczO#
":(FD~;)4(C,MXk<k=9C System Migration Assistant 5.0 r|_f
>D?jFcz#
4(1HV4L: 49z^(xk Windows 73,BfD1HV4L2IozV4
zDFcz#
v V4L:V4L9z\;+2LDZ]V4=d-<v'1D4,#gz+Fc
z*F=m;vxr"v[Fcz"XUFczr_ZdyPV4=(<Q'\
s,w*ns;vVN,+FczV4=IKP4,,rV4L\PC#K`V4
L;\CZ3)zMD ThinkCentre M ThinkPad Fcz#
v 1HL:1HL9z\;4( CD r USB 2L/w,|GIC4Z"zJODi
vB,ozXBCJ2LOD Windows 73r Rescue and Recovery $wUd#d
;b`Jb\YvV,+nCZJbvV.0!lFw1HL#K`V4LICZ
ThinkCentre Fcz"ThinkPad Fcz0d'LzzDFcz#
4(V4L: *r*04(V4L1gf,k!qTB3nYw:
v %w*< > yPLr > ThinkVantage > 4(V4L#
v %w*< > yPLr > Lenovo Care > 4(V4L#
Z 15 B rePD 15-5
9C Rescue and Recovery $wUd49z^(t/ Windows Yw53,Rescue and Recovery $wUda)D&\2IT
ozzSm~`XDYw53JOPV4#C Rescue and Recovery $wUdIT+2
LV4=3vQ#fD4,"S Windows Vxr8]Z]PV4D~"(rXx(
E"BXD~T0i4PXFczivD5CE"#BfE"2vKgNCJ Rescue
and Recovery $wUd#K.b9r*X2vK Rescue and Recovery $wUdD&
\#
CJ Rescue and Recovery $wUd*CJ Rescue and Recovery $wUd,k4UTB;VivxPYw:
#t/Fcz1:
1. XUFcz#
2. XBt/Fcz#
3. 44Cw F11 |#TszMa4= Rescue and Recovery $wUd#
C1HLt/Fcz1:
1. +z4(D Rescue and Recovery CD ek CD r DVD /wP,g1HLG
bSD USB 2L/w,r+|"L,S=FczO#
2. XUFcz#
3. XBt/Fcz#TszMa4= Rescue and Recovery $wUd#
":g1HL^(t/,rzI\Z BIOS t/3rP;PT1Hh8(CD /
w"DVD /wr USB h8)xP7hC#PXCJ BIOS dCDE",kND
Fczf=DD5#
Rescue and Recovery $wUd&\49z^(xk Windows 73,Rescue and Recovery $wUd2\;ozjI`VN
q#C Rescue and Recovery $wUdIjITBNq#
i4E"
Rescue and Recovery $wUd9zITi4U>,ozz7(k Windows 73P
Rescue and Recovery LrX*DYwD4,#z9ITi453D10E",Kb3
ndCDD/1d#
KbV4!n
zIT( Rescue and Recovery $wUdS Windows 73P|HD~r+8]D~
V4= Windows 73P#P`V;,D=(IxP]V4#P)=(ITV4v
2L/w,d=(r;V4!(DD~#Rescue and Recovery $wUd*za)
TB!n:
v vV4Yw53M&CLr#C&\v+ Windows M&CLrD~V4=Q8]D
4,#+#tvK]#
v S8]Z](F#zIT9CC&\4(|,Z;(FczODX*]MhCD
]|,byMIT+b)]MhC(F=m;(FczO#zXkZ?jFc
zO0P System Migration Assistant 5.0(r|_f>)E\jI(F#
15-6 Rescue and Recovery™ C'8O
v +v2LZ]V4=H0#fD4,#
v |H4T Windows 73DD~"+|G*F=mL"USB 2Lrxg/w#g
z^(t/ Windows,+ITCJm;(FczRITZ|OfLxxP$w,rC
&\TzG#PC#
v +v2LZ]V4=-<Dv'Z]#gz+Fcz*F=m;vxr"v[
Fcz"XUFczr_ZdyPV4=(<Q'\s,w*ns;vVN,+
FczV4=IKP4,,rC&\\PC#
dCFcz
Rescue and Recovery $wUdIC4CJFczD0y>dk/dv531(BIOS)
4tC0C2~&\?~"( BIOS XFD\k4S?2+T"|Dt/3rT0
hCd2~&\?~#C$wUd9ITCz+FczdCIS8Ch8Ot/#
(xg(E
Rescue and Recovery CzITCP_T+x,S4CJ Web"9CyZ Web DgS
J~J'"MgSJ~"BXD~T03dxg/w#
bvJb
Rescue and Recovery $wUdCzITKP PC-Doctor oOLr4bTFczD2~
&\?~#z2IT4(Tt/DoOmL,by,zMIT;Z Rescue and Recovery
$wUd,xGZ DOS 73PKP PC-Doctor Lr#
20 Rescue and Recovery LrD"bBnBmEX5wK Rescue and Recovery LrDn#20=8#bEmITozzKb
?V20=8DE1c,Sxozzv(gN6#|9a)?vEXPvD20=
8D4P=h#
*vs]f"?h|D Rescue and Recovery 3.1 D8]q=,bVq=k Rescue and
Recovery LrDH0f>;Yf]#*K\;SRescue and Recovery 3.1 .0f>4
(D8]xPV4,XkZ+d6= Rescue and Recovery 3.1 r|_f>.04(
I<DV4iJ,"+108]4F=b?iJP#
20 Rescue and Recovery 4.0 Lr.s,*V4I Rescue and Recovery 3.1 .0f
>4(D8],k9CI Rescue and Recovery LrH0f>4(D<V4iJt/
Fcz#;s,9Cy!D8]V453#V4jO.s,Rescue and Recovery Lr
+V4=CZ4(y!8]Df>#
m 15-1. Bma)DE"Iozz20 Rescue and Recovery Lr#
Q20Dm~: zk20: Yw=h:
Rescue and Recovery 3.0 r Rescue and
Recovery 3.1
Rescue and Recovery 4.0 20 Rescue and Recovery 4.0.
":
1. Z20LPT>;u"8vjI6sTB&\;IC:Rescue and Recovery $wUdG=#$"\kV4T0
TPM b\8]'V#
2. ZvNN|D.0,C'<IT!6L#
Q20Dm~: zk20: Yw=h:
Z 15 B rePD 15-7
m 15-1. Bma)DE"Iozz20 Rescue and Recovery Lr# (x)
Rescue and Recovery 3.0 M Client Security
Solution 6.x
Rescue and Recovery 3.1 k Client Security
Solution 7.0
Rescue and Recovery 4.0 1. 6X Client Security Solution Lr#
2. 6XQfZD Rescue and Recovery Lr#
3. 20 Rescue and Recovery 4.0#
":
1. 20#9"T>;u",8v*Lx20XkH6XH0f>D Rescue and Recovery M Client Security Solution#
2. NN\ PrivateDisk #$D]<&ZLx200b\"S2+mPFv#
Q20Dm~: zk20: Yw=h:
NNf>D Client Security Software r
Client Security Solution#
Rescue and Recovery 4.0 1. 6X Client Security Solution Lr#
2. 20 Rescue and Recovery 4.0#
":
1. 20#9"T>;u",8v*Lx20XkH6XH0f>D Rescue and Recovery M Client Security Solution#
2. NN\ PrivateDisk #$D]<&ZLx200b\"S2+mPFv#
Q20Dm~: zk20: Yw=h:
NNf>D Client Security Software r
Client Security Solution#
Rescue and Recovery 4.0
M C l i e n t S e c u r i t y
Solution 7.0
1. 6X Client Security Solution Lr#
2. 20 Client Security Solution 7.0#
3. 20 Rescue and Recovery 4.0#
":
1. 20#9"T>;u",8v*Lx20XkH6XH0f>D Rescue and Recovery M Client Security Solution#
2. NN\ PrivateDisk #$D]<&ZLx200b\"S2+mPFv#
Q20Dm~: zk20: Yw=h:
^# Rescue and Recovery 4.0
M C l i e n t S e c u r i t y
Solution 7.0
1. 20 Client Security Solution 7.0#
2. 20 Rescue and Recovery 4.0#
":*o=nQ',Client Security Solution &CLr&Z Rescue and Recovery Lr.020#
CJ Rescue and Recovery C'8OgzQ-20K Rescue and Recovery &CLr,rzI(jITB=h4CJC
'8O:
1. *r* Rescue and Recovery &CLr,k!qTB3nYw:
v %w*< > yPLr > ThinkVantage > Rescue and Recovery#
v %w*< > yPLr > Lenovo Care > Rescue and Recovery#
2. Z Rescue and Recovery K%8O%woz#
3. %wC'8O#
15-8 Rescue and Recovery™ C'8O
16 Traditional Chinese
Rescue and Recovery™ íO]pUqúΩAqnwΘ÷G
ñiµCqúGAziH Rescue and Recovery íNDnwe
²exs¼AC
A∩H
Rescue and Recovery ΓU A≤HHb°⌠ñu@C
íjj\αií¼°DAΣµ÷ShAXU⌠A]
Añp¼°MaxÑC
ΓUúUCUΦ÷ΩTG
v Rescue and Recovery ≤
v w Rescue and Recovery í
v ≥ Rescue and Recovery \αAO≈qú
v iÑ Rescue and Recovery \αAOq≈úAHK≤Uz
NΩqYxqúαOxqú
ΓU]O Rescue and Recovery ítRΩTAúbíñ⌡µSw@
vBⁿC
ΣLΩT
pGzOtzBtuvB⌠⌠zBßAuvABnbπ
j¼°Ω@ Rescue and Recovery íAziH\¬ ThinkVantage
Technologies ípΓUHoΩTC
YnMΣ ThinkVantage Technologies ípΓUA¿UCC
1. s www.lenovo.com/support/ ⌠C
2. ÷@U User’s guides and manualsC
3. b Brand UΦA÷@U ThinkVantage TechnologiesC
4. b Family UΦA÷@U Rescue and RecoveryC
5. ÷@U ContinueC
6. ÷@U ThinkVantage Technologies Deployment GuideC
: z]iHqWz⌠oΓUC
Rescue and Recovery íi²zz≈AN≈xsbw≈B⌠⌠≈B
CD DVD ºΓíCΘB USB w≈WCpG@toGAzKi
≈weCpGzN≈xsb⌠⌠≈ΓíCΘWAϕ
woGAzKαbw½wßANwe¿²exs¼AC
© Lenovo 2007. Portions © IBM Corp. 2005. 16-1
Rescue and Recovery íUC≤G
v Rescue and Recovery u@GRescue and Recovery u@W⌡µ≤ Windows
@tºA]ªO⌠AiHKjí¼fr≡AúF@w
m⌡µ Rescue and Recovery @Ao@IiαLkb Windows ⌠ñF
¿C
ziH Rescue and Recovery u@¿UC@G
– Oπwe
– uA⌠⌠suiµ⌠⌠qTBs⌠⌠⌠Mí⌠⌠⌠B Web
qll≤beM¼qll≤B∩M⌠⌠≈AUⁿ½n
– °ΘxAdGOΦnbtm≤ßoAH∩Diµ°
– Nqútm¿qNmApH Rescue and Recovery í≈ CDB
Rescue and Recovery CΘAC
v Rescue and Recovery]Windows ⌠Gb Windows ⌠ñ⌡µ Rescue and
Recovery @AMbu@⌡µo@ΦkϕⁿCúLAzαb Windows
⌠ñ Rescue and Recovery ≤⌡µ≈@C
ziH Rescue and Recovery Windows ⌠¿UC@G
– N≈wWⁿO@⌠Ω¿ñ
– CΘBCgCδ≈@
– N²exs¼A
– ≈xsí
– N≈OsbíCΘ
: biµ Rescue and Recovery ºeAz²⌡µ≈@C
w Rescue and Recovery ºe
bw Rescue and Recovery íºeA²XUC½n²Mn≤G
v Windows VistaBWindows XP with Service Pack 1B Windows 2000 with Service
Pack 3
v Internet Explorer 5.5 ≤s
v 300 MB ií
: π Windows zv¡αwoíC
w Rescue and Recovery í
Ynw Rescue and Recovery íA¿UCG
1. ÷¼íC
2. íJ Rescue and Recovery wCqAwíC
pGwíA⌡µUC@G
a. b Windows αWA÷@UlAMß÷@U⌡µC
b. ΘJ d:\SETUP.EXE]Σñ d t Rescue and Recovery CD DVD
≈≈NC
16-2 Rescue and Recovery™ User’s Guide
3. ÷⌡Wⁿ@C
pGzw Rescue and Recovery íAw Rescue and
Recovery íA\ 16-7yRescue and Recovery wNzH°w
NC
b Windows ⌠ñ Rescue and RecoveryRescue and Recovery íi²z⌡µh≈BMiÑ\αCUCΩTíp
≤s Rescue and Recovery íAHp≤íh\αC
b Windows ⌠ñs Rescue and RecoveryYnq Windows ⌠s Rescue and Recovery íA⌡µUCΣñ@G
v ÷@Ul > í > ThinkVantage > Rescue and RecoveryC
v ÷@Ul > í > Lenovo Care ™ > Rescue and RecoveryC
]w Rescue and Recovery n]w
Rescue and Recovery íi²z∩nNw[J≈@ñA∩n
xs≈mC
Yn]w≈n]wA¿UCG
1. Windows ⌠ñ Rescue and Recovery íC
2. b Rescue and Recovery D°íñA÷@U]wn]wC
3. búiµ∩C
≈@AiHTOz½nⁿtaO@CziH
≈@AbCΘBCgCδz∩ΘMíiµ≈Cw]A≈@
bCPTñiµC²ziHn≤≈@yAHtXzSϕ
nC
Yn≤≈A¿UCG
1. Windows ⌠ñ Rescue and Recovery íC
2. b Rescue and Recovery D°íñA÷@U]wn]wC
3. búiµ∩C
HKXO@≈
Rescue and Recovery íiH²zKXO@≈CoO@\αiHTOg
vLkqz⌠≤≈ñs½nΩTC
: HKXO@≈úP≤[K≈CziHKXO@⌠≤qúW≈A²[K≈nOíwAoubSw ThinkPad™ ThinkCentre™ qú
WπC
YnKXO@≈A¿UCG
1. Windows ⌠ñ Rescue and Recovery íC
2. b Rescue and Recovery D°íñA÷@U]wn]wC
1 English 16-3
3. búiµ∩C
Rescue and Recovery \α
Rescue and Recovery íúh≈BMiÑ\αCziH Rescue and
Recovery í¿UC≥@C
≈\α
⌡µ≈@iTOzαNwe¿²exs¼ACziH Rescue and
Recovery í¿UC≈@G
≈: ≈Ow≈πeAd≥]A Microsoft Windows @tB
nΘíBn²]wB⌠⌠]wBM≤Bα]wMSϕΩÑCziH
bwBnwBUSB w⌠⌠≈W≈C
°≈: o\αi²z°≈UCΩTG≈mB≈WAH≈ΘPíCYWímAhúCXbmW
≈C
≈xsΘ: o\αi²z xs≈íCpGzw≈@
Az ≈xsΘuπAⁿwúg≈C
\α
⌡µ@iHNwe¿²exs¼AC@¿h¼AΣñ
Y@±ΣL@≤πaCUCMµíF Rescue and Recovery íú
\α¼C
: pGz Rescue and Recovery ≈tAzb¿
ºß½swí≤sC
O: Rescue and Recovery íiH²zq≈OΩ¿Co
nuπibzúpgRúΩAqn≈ñC
@tMí: ϕz∩q≈ Windows @tMí
ARescue and Recovery íN Windows Mí¿≈¼AC
zeHΩúOdC²b≈ºßwíú½swA
ziαn½stmí]wAp⌠⌠MLϕ≈]wC
zt: ∩ztiµsWí≈AMßw≈iµ½AH ztαCßqz∩≈∩]wMΩCo
\αi≤UzRúfrBsií (adware) Míí (spyware)Cb≈ºßw
íú½swC
πw: ziH∩Nw¿⌠≤Ñq≈¼AAC≈OHΣΘPí[HCRescue and Recovery íiHxsbB USB w
B⌠⌠≈W≈A CD DVD ztC⌡µ@A
b∩w≈ºßΩú°úC
: pGzOqNm]p CD DVD ≈qúATOAϕ
≈ CD DVDCoBJµí zwAºßzn≈ CD DVDC
pGS≈ CD DVDAwWΩú≥óC
16-4 Rescue and Recovery™ User’s Guide
¿Xtw¼A: oΦk½sµí wDn]≈ CAM
ß½swz@tBmXíMXtwnΘCw¿qús
y¼AC
: pGzq CD ⌡µoíARúwWΩMCßU
µ@ C: AΣñ]tlXteCpGznqπhw⌡µ
oíAziH∩NXte C: Aún≤ΣLA
∩RúANXtewbµ@ C: ñC
iÑ\α
iÑ\αiH²zq≈BRú≈AH≤UzNtΩTMΩα
OíqúCziH Rescue and Recovery í¿UCiÑ@C
qws≈: Rescue and Recovery íibw≈oGA²zΓí
CΘweCixs≈CΘ]A CDRBDVDBUSB wBnwB
⌠⌠≈CN≈sΓíCΘi[jO@≈Ai²zq⌠≤Os
≈tC
Rú≈: o\αi²zRú²exsmñ≈C
q≈ú: ∩q≈úWí≈AziHwíC
ⁿwAµ@xsΘ: ⁿwAµ@xsΘºßA∩Xb±@≈ñCxs≤ΣL≈ñúQúC
α: αi²z≈@ΩH]wAαoΩΣLqúC
: αºßAªJww System Migration Assistant 5.0]≤s
qúC
Rescue and Recovery CΘ: YzLkiJ Windows ⌠AUC Rescue
and Recovery CΘ]i≤UzqúC
v Gi²zNwe¿lXt¼ACpGznNqúαet@
aBcΓqúB¼qúAObΦkíóßAn²qúB
@]@ßΦkADCu ThinkCentre ThinkPad qú
iHoCΘC
v CΘGCΘi²zb CD USB wW≈AHKbtGLk
swW Windows ⌠ Rescue and Recovery u@Aα⌡µ@C
÷MoDÑoA²nObDoes@CΘCo
CΘib ThinkCentre qúBThinkPad qúBHΣLsyqúWC
CΘ: ziH⌡µUCΣñ@suCΘvG
v ÷@Ul > í > ThinkVantage > CΘC
v ÷@Ul > í > Lenovo Care > CΘC
1 English 16-5
Rescue and Recovery u@
Rescue and Recovery u@ú\h\αAiUzbnΘ÷@toG
iµANΓLk Windows @t]iHiµC Rescue and Recovery u
@AziHNw¿²exs¼Aº@Bq Windows q≈
BzL⌠⌠⌠iµqTBUⁿAH°÷zqú¼pΩΩTC
UCΩTíp≤s Rescue and Recovery u@Aní Rescue and Recovery
u@ú\αC
s Rescue and Recovery u@
Yns Rescue and Recovery u@A⌡µUCº@G
qúG
1. Nqú÷≈C
2. ½sqúC
3. a÷U± F11 ΣCyßKπ Rescue and Recovery u@C
CΘqúG
1. Nz²e Rescue and Recovery CD íJ CD DVD ≈ApG
í USB w≈@CΘAbWmC
2. Nqú÷≈C
3. ½sqúCyßKπ Rescue and Recovery u@C
: pGCΘSAziαb BIOS ñT]wm]CD ≈B
DVD ≈ USB mC\qúHíσ≤AAp≤s
BIOS tmC
Rescue and Recovery u@\α
Rescue and Recovery u@iHUz¿h@AYLkiJ Windows ⌠]
iHiµCziH Rescue and Recovery í¿UC@C
°ΩT
Rescue and Recovery u@i²z°ΘxAP Rescue and Recovery í
÷@b Windows ⌠ñ¼ACz]iH°etΩTAMwtm≤≤
C
A∩
Rescue and Recovery u@i²zq Windows ⌠AN≈
Windows ⌠ñCAiúPΦkΩCΦkiHπwAΣL
Φkh∩wCRescue and Recovery u@i²z∩UC∩G
v @tíCo\αN Windows Mí¿≈
¼ACíOdzHΩC
v q≈αCo\αi²ztqúΩH]wΩ]AHKNΩ
αΣLqúCzw System Migration Assistant 5.0 ≤sAα¿
αC
v Nwπe²exs¼AC
16-6 Rescue and Recovery™ User’s Guide
v q Windows ⌠ANαeBUSB w⌠⌠≈CpGz
Lk WindowsA²iHst@íqúABαbqúW≥zu@Ao\
αNDC
v Nwπe¿XteCpGznNqúαet@aBcΓq
úB¼qúAObΦkíóßAn²qúB@]@ßΦ
kAo\αDC
tmqú
Rescue and Recovery u@isqúu≥ΘJ/ΘXt (BIOS)vA
wΘ\αBH BIOS εKXj wB≤AH]wΣLw
Θ\αCou@]i²ztmqNmqúC
zL⌠⌠iµqT
Rescue and Recovery u@i²zuA⌠⌠suAs WebBzL Web q
ll≤beqll≤BUⁿ∩M⌠⌠≈C
MD
Rescue and Recovery u@i²z⌡µ PC-Doctor EíAqúwΘ\αC
z]αiµEAHKq Rescue and Recovery u@ DOS ú
°í⌡µ PC-Doctor íC
Rescue and Recovery wN
UϕSO Rescue and Recovery íúwΩmCoϕµUzA
úPwΩmvTAi≤UzεwMªCP]SOw
Ωmú⌡µC
ΩxsΘ[j\αn≤ Rescue and Recovery 3.1 ≈µíA]NOíP
Rescue and Recovery íúeC÷≤ Rescue and Recovery í
≈AYnΣαOAzb Rescue and Recovery 3.1 ≤sº
eA²i≈CΘANze≈síCΘC
Ynbw Rescue and Recovery 4.0 íºßA Rescue and Recovery 3.1 º
e≈A Rescue and Recovery íi≈C
ΘqúCMßA∩≈tCϕz≈ºßARescue and
Recovery í¿ϕ∩≈C
ϕ 1-1. UϕúΩTi≤Uzw Rescue and Recovery íC
wwnΘ... nΘ... ϕoG
Rescue and Recovery 3.0 Rescue and
Recovery 3.1
Rescue and Recovery 4.0 w Rescue and Recovery 4.0C
:
1. wíeWπTºAⁿX¿ßUC\αNLkGRescue and Recovery u@nJúBKXB
TPM [K≈ΣC
2. b¿≤ºeAúiH°C
wwnΘ... nΘ... ϕoG
1 English 16-7
ϕ 1-1. UϕúΩTi≤Uzw Rescue and Recovery íC (≥)
Rescue and Recovery 3.0 Client Security
Solution 6.x
Rescue and Recovery 3.1 Client Security
Solution 7.0
Rescue and Recovery 4.0 1. úw Client Security Solution íC
2. úw Rescue and Recovery íC
3. w Rescue and Recovery 4.0C
:
1. εwBbeWπTºAⁿX²úw Rescue and Recovery Client Security Solution α
≥C
2. ⁿ PrivateDisk O@Ωú²KqwXAα≥wC
wwnΘ... nΘ... ϕoG
⌠≤ Client Security Software
Client Security SolutionC
Rescue and Recovery 4.0 1. úw Client Security Solution íC
2. w Rescue and Recovery 4.0C
:
1. εwBbeWπTºAⁿX²úw Rescue and Recovery Client Security Solution α
≥C
2. ⁿ PrivateDisk O@Ωú²KqwXAα≥wC
wwnΘ... nΘ... ϕoG
⌠≤ Client Security Software
Client Security SolutionC
Rescue and Recovery 4.0
C l i e n t S e c u r i t y
Solution 7.0
1. úw Client Security Solution íC
2. w Client Security Solution 7.0C
3. w Rescue and Recovery 4.0C
:
1. εwBbeWπTºAⁿX²úw Rescue and Recovery Client Security Solution α
≥C
2. ⁿ PrivateDisk O@Ωú²KqwXAα≥wC
wwnΘ... nΘ... ϕoG
LC Rescue and Recovery 4.0
C l i e n t S e c u r i t y
Solution 7.0
1. w Client Security Solution 7.0C
2. w Rescue and Recovery 4.0C
: ²w Client Security Solution íAAw Rescue and Recovery íApα≥o GC
s Rescue and Recovery ΓU
pGzww Rescue and Recovery íAiH¿UCsΓUG
1. ⌡µUCΣñ@ Rescue and Recovery íG
v ÷@Ul > í > ThinkVantage > Rescue and RecoveryC
v ÷@Ul > í > Lenovo Care > Rescue and RecoveryC
2. b Rescue and Recovery \αϕCW÷@UíC
3. ÷@UΓUC
16-8 Rescue and Recovery™ User’s Guide
Appendix. Notices
Lenovo may not offer the products, services, or features discussed in this
document in all countries. Consult your local Lenovo representative for
information on the products and services currently available in your area. Any
reference to a Lenovo product, program, or service is not intended to state or
imply that only that Lenovo product, program, or service may be used. Any
functionally equivalent product, program, or service that does not infringe any
Lenovo intellectual property right may be used instead. However, it is the user’s
responsibility to evaluate and verify the operation of any other product, program,
or service.
Lenovo may have patents or pending patent applications covering subject matter
described in this document. The furnishing of this document does not give you
any license to these patents. You can send license inquiries, in writing, to:
Lenovo (United States), Inc.
500 Park Offices Drive, Hwy. 54
Research Triangle Park, NC 27709
U.S.A.
Attention: Lenovo Director of Licensing
LENOVO GROUP LTD. PROVIDES THIS PUBLICATION “AS IS” WITHOUT
WARRANTY OF ANY KIND, EITHER EXPRESS OR IMPLIED, INCLUDING, BUT
NOT LIMITED TO, THE IMPLIED WARRANTIES OF NON-INFRINGEMENT,
MERCHANTABILITY OR FITNESS FOR A PARTICULAR PURPOSE. Some
jurisdictions do not allow disclaimer of express or implied warranties in certain
transactions, therefore, this statement may not apply to you.
This information could include technical inaccuracies or typographical errors.
Changes are periodically made to the information herein; these changes will be
incorporated in new editions of the publication. Lenovo may make improvements
and/or changes in the product(s) and/or the program(s) described in this
publication at any time without notice.
The products described in this document are not intended for use in implantation
or other life support applications where malfunction may result in injury or death
to persons. The information contained in this document does not affect or change
Lenovo product specifications or warranties. Nothing in this document shall
operate as an express or implied license or indemnity under the intellectual
property rights of Lenovo or third parties. All information contained in this
document was obtained in specific environments and is presented as an
illustration. The result obtained in other operating environments may vary.
Lenovo may use or distribute any of the information you supply in any way it
believes appropriate without incurring any obligation to you.
Any references in this publication to non-Lenovo Web sites are provided for
convenience only and do not in any manner serve as an endorsement of those Web
sites. The materials at those Web sites are not part of the materials for this Lenovo
product, and use of those Web sites is at your own risk.
Any performance data contained herein was determined in a controlled
environment. Therefore, the result obtained in other operating environments may
© Lenovo 2007. Portions © IBM Corp. 2005. A-1
vary significantly. Some measurements may have been made on development-level
systems and there is no guarantee that these measurements will be the same on
generally available systems. Furthermore, some measurements may have been
estimated through extrapolation. Actual results may vary. Users of this document
should verify the applicable data for their specific environment.
Trademarks
The following terms are trademarks of Lenovo in the United States, other
countries, or both:
Lenovo
Lenovo logo
ThinkCentre
ThinkPad
Rescue and Recovery
ThinkVantage
Microsoft, Windows, and Windows NT are trademarks of Microsoft Corporation in
the United States, other countries, or both.
IBM is a trademark of International Business Machines in the United States, other
countries, or both.
Other company, product, or service names may be trademarks or service marks of
others.
A-2 Rescue and Recovery™ User’s Guide














































































































































































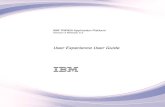




![User Guide...User. {{]}]} {}]}](https://static.fdocuments.in/doc/165x107/60918ca14327954d24291644/-user-guide-user-.jpg)




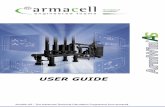




![SAP HowTo Guide - Unlocking User SAPStar [User Guide]](https://static.fdocuments.in/doc/165x107/544ac849b1af9f7c4f8b4bd1/sap-howto-guide-unlocking-user-sapstar-user-guide.jpg)