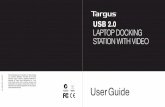User Manualstatic.highspeedbackbone.net/pdf/...USB-Laptop-KVM... · 11. Turn on the Local (laptop)...
Transcript of User Manualstatic.highspeedbackbone.net/pdf/...USB-Laptop-KVM... · 11. Turn on the Local (laptop)...

1
GCS661U
Part No. M1069
User ManualUSB Laptop KVM Switch

2 3

2 3
Table of Contents
User Notice 4
A Note About Terminology 5
Overview 6
Features 7
Package Contents 8
Requirements 9
Operating System Support 10
GCS661U Diagram 11
Hardware Setup 12
Installation Diagram 18
Operation 19
Specifications 23
Troubleshooting 24
FCC 28
CE 30
RoHS 31
Contact 32
Warranty 33

4 5
User Notice
All information, documentation, and specifications contained in this manual are subject to change without prior notification by the manufacturer. The manufacturer makes no representations or warranties, either expressed or implied, with respect to the contents hereof and specifically disclaims any warranties as to merchantability or fitness for any particular purpose. Any of the manufacturer’s software described in this manual is sold or licensed `as is’.
Should the programs prove defective following their purchase, the buyer (and not the manufacturer, its distributor, or its dealer), assumes the entire cost of all necessary servicing, repair and any incidental or consequential damages resulting from any defect in the software.
The manufacturer of this system is not responsible for any radio and/or TV interference caused by unauthorized modifications to this device. It is the responsibility of the user to correct such interference. The manufacturer is not responsible for any damage incurred in the operation of this system if the correct operational voltage setting was not selected prior to operation.

4 5
A Note About Terminology
Throughout this manual, and in the File Transfer application Graphical User Interface (GUI), Local computer or Local Machine refers to the laptop (also may be referred to as Console) that is being used to control the second PC. Remote computer or Remote Machine refers to the secondary PC or laptop that you connect to in order to manage files.

6 7
Overview
The USB Laptop KVM Switch is the latest in KVM innovation from IOGEAR, combining easy switching and convenient file transferring between two computers. It allows the user to seamlessly control a second computer with a laptop as the console. It features a toolbar with multiple functions such as file transfer, desktop image scaling, and others. With its desktop image scaling, user can adjust the resolution of the remote screen for best possible viewing, simply with the click of a button. The built-in file transfer utility software lets the user drag & drop any files or create backup copies between both computers. The extra USB port provides a mean to connect a USB peripheral device such as an external hard drive or others, for sharing or file transfer.
The GCS661U offers a complete easy to install out-of-box solution and with no additional cables required. It is ideal for people who own a laptop and an older desktop PC and wish to keep using both for various functions or applications.

6 7
Features
• USB-to-USB Laptop KVM with File Transfer functionality
• Control your second computer with your laptop
• File system management utility allows you to transfer files between two computers/laptops – simply drag and drop
• Desktop scaling – user can adjust the resolution of the Remote screen to the Local one
• 1-port USB 2.0 built-in for USB 2.0 peripherals sharing
• Compact design, built-in all-in-one USB 2.0 cables
• Plug and play – minimal software installation required
• No power adapter needed

8 9
Package Contents
1 x GCS661U1 x Carrying pouch1 x User Manual1 x Warranty / Registration Card
Check to make sure that all the components are present and that nothing was damaged in shipping. If you encounter a problem, contact your dealer.
Read this manual thoroughly and follow the installation and operation procedures carefully to prevent any damage to the unit, and/or any of the devices connected to it.
Note:Features may have been added to the GCS661U since this manual was printed. Please visit our website at www.iogear.com to download the most up to date version of the manual, if necessary.

8 9
Requirements
Local computer (Console)A laptop computer with a USB 2.0 Type A port(Alternative option: A desktop with a keyboard, mouse and monitor)
Remote Computer (secondary PC)A computer (desktop or laptop) with a USB 2.0 Type A port

10 11
Operating System Support
Windows® 2000 or higher, XP, and Vista

10 11
1 32 4
GCS661U Diagram
No Component Description
1 USB Plug This end connects to the USB port on the Remote computer (note the longer length of the cord).
2 LED Flashes blue at a slow, steady pace when connection between both computers is working or when the device is idle.Flashes blue at a rapid pace when data is being transferred between both computers.
3 USB Plug This end connects to the USB port on the Local computer (note the shorter length of the cord).
4 USB 2.0 Peripheral Port USB 2.0 peripherals port.

12 13
Make sure that all devices are properly grounded.
Setting up the GCS661U is quick and easy, offering simple plug and play functionality in just a few short steps. Follow the steps below and refer to the installation diagram on the following page:
1. Make sure that the Remote computer has the monitor, keyboard and mouse connected. This is required for a successful initial software installation on that computer.
Hardware Setup
2. Turn on the Remote (desktop) computer.
Note: You may be prompted to type in a password depending on how the computer was originally set up. If so, type in the password and proceed with the steps below. Remember that you will always be asked for the password every time you turn on the desktop. If you wish to remove it, see the Troubleshooting section for additional details on how to. It is recommended that you do remove the password request especially if you plan to discontinue the use of the monitor, keyboard and mouse.
3. Plug the longer USB cable into a USB port on the Remote computer.

12 13
4. Go to “My Computer” and highlight “GCS661U” drive. Right click on it and choose “Explore”.
5. Double click on the “Setup.exe” file.

1514
6. The Setup screen will show on your screen. Click on “next”.
7. Choose where you want to install the application then click “next”.

15
8. Click “next” one more time. 9. Click “install” to install the application on the computer.

16 17
10. Set up will install the software on your Remote computer. Click “Finish”.
Note: You may be prompted to reboot the Local computer after the software has been installed. It is not necessary to do so.
11. Turn on the Local (laptop) computer.
12. Plug the shorter USB cable into a USB port on the Local (console) computer.
13. On the Local screen, an AutoPlay window appears. Click on “Run Launch_GCS661U. exe”.This will install the software on the Local PC.
Note: After initial software is complete, you will not need to go through the steps above again. However, every time you use the KVM, you will need to go to “My Computer” and click on “Run Launch_GCS661U.exe” icon in the Local (laptop) computer, if the Autoplay window does not appear on your local screen.
14. When the software is installed on both PC’s, the icon “Laptop KVM running” shows in the lower left hand corner of the toolbar.

16 17
15. Connection is established and the Remote screen (desktop) is displayed on your Local screen (laptop). You’re now ready to control the Remote PC from your Local PC’s key board and mouse.

18 19
Installation Diagram
or or
or
LocalRemote

18 19
Operation
The GCS661U User Interface provides a convenient toolbar in the top left of the Remote computer window. The Toolbar buttons are as follows (see table below for details):
1 2 3 4 5
Toolbar Buttons
No. Name Description
1 Open File Transfer Opens the File Transfer utility. (See Transferring Files)
2 Toggle Full Screen Mode Toggles the Remote computer screen between full and window
3 Minimize Remote Screen Minimizes the Remote screen so user can work on Local screen.
4 Send to “Start” button on the Remote
Shortcut to open the “Start” menu on the Remote desktop.
5 Match Server Screen Adjusts the resolution of the Remote computer image to match that of the Local computer monitor. (See Desktop Scaling)

20 21
File TransferThe GCS661U features a file management function that includes an intuitive File Transfer utility. Transferring files between the Local and Remote computers is simple and easy.
1. In the Remote desktop window on the Local computer’s monitor, click the Open File Transfer icon.
2. The File Transfer utility window appears: The Local computer’s file system is displayed on the left (under LOCAL MACHINE), and the Remote computer’s file system is displayed on the right (under REMOTE MACHINE).
3. There are two methods of transferring files:a) Drag and drop – Choose the destination folder in either Local or Remote computer’s file system, and then simply click on the file(s) to be transferred and drag-n-drop to the destination.
b) Use the Send or Receive buttons – Highlight file(s) to be transferred and the destination folder, then click Send to transfer a file from the Local computer to the Remote computer, or Receive to transfer a file from the Remote computer to the Local computer.

20 21
4. File transfer progress can be tracked in the Progress bar. A message in the History bar will tell you when the file transfer has completed.
Other File Management FeaturesIn addition to File Transfer, the GCS661U’s User Interface also offers a full range of file system management features, such as creating, renaming, and deleting files and folders on both the Local and the Remote computers.
Toggle Full ScreenThis button allows the user to maximize or minimize the Remote screen.
Minimize Remote ScreenThis button allows the user to minimize the Remote screen and gives instant access to the Local screen.

22 23
Send Start to RemoteThis button allows the user to launch the “Start” button on the Remote PC. It is just another shortcut to access the start menu and subsequently the applications on the Remote PC.
Match Server Screen (Desktop Scaling)When the GCS661U is operational, the desktop environment of the Remote computer appears in its own window on the desktop of the Local computer. The GCS661U’s innovative desktop scaling feature offers the options of a full-screen or sizable (by ratio) remote desktop window.
By default, the Remote desktop window maintains the original resolution of the Remote computer screen and appears on the Local computer’s desktop in a 1:1 aspect ratio. To match the resolution of the Remote desktop window to that of the Local computer monitor, use the Match Server Screen function in the Toolbar.
Note: The Remote desktop window can also be toggled to full screen using the Toolbar. In full screen mode, the remote desktop display scales to the Local user’s monitor display size.
In addition, the Remote desktop window can be treated like any other window on the Local desktop (minimize, maximize, etc.).
USB 2.0 PortThe GCS661U Laptop KVM features an additional USB 2.0 port, offering the Local computer the ability to access an additional USB 2.0 device, such as a thumb drive, external storage, and others.

22 23
Specifications
FUNCTION GCS661U
Computer Connections 1
Connectors Console Port 1 x USB Type A Male (Black)
Computer Port 1 x USB Type A Male (Black)
LED’s On Line 1 (Blue)
Data Transfer 1 (Blue)
USB hub 1 x USB 2.0 Hub Port
Environment Operating Temp. 0-50oC
Storage Temp. -20-60oC
Humidity 0-80% RH, Non-Condensing
Physical Properties Housing Plastic
Weight 3.4 oz
Dimensions (WxHxD) 3.56” x .5” x 1.25”

24 25
Troubleshooting
Issue Potential Solution
Once installation is complete, can I use the GCS661U to control the Local (laptop) computer from the Remote (desktop) one?
Not if you have initially installed the software on the Remote (desktop). You can only control from the Local computer.
What if I want to use the desktop computer to control my laptop?
First, you need to uninstall the software if you have already installed it on the desktop. Then reverse the installation steps highlighted above (i.e. plug the longer cable and install the software on the laptop, etc.). You can now control your laptop from your desktop computer.
Note: The laptop now becomes the Remote computer, and vice versa.
Does the GCS661U support different languages OS for the Local and Remote systems?
All KVM and file management functions are supported between different languages OS (i.e. 1 computer with English OS and 1 with a foreign language OS). However, text typed by the Local PC only supports the Local OS language and English ASCII. Only the language OS of the local computer can be keyed by the Local console into the Remote desktop window and GUI.

24 25
Issue Potential Solution
Does the KVM work with Apple OS or Linux?
No, the current version of the GCS661U only supports Windows 2000 or higher, XP, and Vista.
When connecting a USB 2.0 device to the USB port on the KVM, it does not work.
This may be that the device requires an external power adapter. If such adapter is supplied, then it is recommended that it be used. If the adapter is not supplied, then plug the USB device directly into one of the USB ports on either computer.
When I plug a USB device into the USB port on the KVM, I don’t see it on my screen.
If the Remote screen is displayed on your Local computer, you will not see the USB device. You need to minimize it and go to the Local screen. You will be able to see it and manage it, including file copying from the Local computer only.
Can I print a file located in the Remote hard drive to the printer that is directly connected to it?
Yes, with the Laptop KVM connected to both the Local and Remote, you can send a print job from your Local computer of a file located on the Remote to the printer directly connected to your Remote computer.

26 27
Issue Potential Solution
Can I browse the internet from the Local (laptop) if the Remote (desktop) is connected to it?
Yes, if the Remote has an Internet connection, you can launch Windows Explorer, on the Remote, from your Local computer and browse.
What happens if I reboot either computer?
Wait for few seconds and you will then see an icon on the computer stating that “Laptop KVM software running”. The utility software auto start. Go to “My Computer” in the Local computer and click on the GCS661U icon that is showing. The connection between computers will be established.
After doing step right above, the GCS661U is still not functioning.
Unplug and then re-plug the USB cables on both computers. You will then see an icon on the computer stating that “Laptop KVM software running”. The utility software auto start. Go to “My Computer” in the Local computer and click on the GCS661U icon that is showing. The connection between computers will be established.

26 27
Issue Potential Solution
How can I eliminate the Remote computer’s request to put in a password every time I turn it on?
You can change the password settings in Windows through the Control Panel (2000, XP, or Vista). In XP, go to Control Panel, then User Accounts, choose the Account you want to change and follow instructions. In Vista, go to Control Panel, then User Accounts and follow instructions related to changing password.

28 29
15.21
You are cautioned that changes or modifications not expressly approved by the part responsible for com-pliance could void the user’s authority to operate the equipment.
15.105(b)
This equipment has been tested and found to comply with the limits for a Class B digital device, pursuant to part 15 of the FCC rules. These limits are designed to provide reasonable protection against harmful interference in a residential installation. This equipment generates, uses and can radiate radio frequency energy and, if not installed and used in accordance with the instructions, may cause harmful interference to radio communications. However, there is no guarantee that interference will not occur in a particular in-stallation. If this equipment does cause harmful interference to radio or television reception, which can be determined by turning the equipment off and on, the user is encouraged to try to correct the interference by one or more of the following measures:
-Reorient or relocate the receiving antenna.
-Increase the separation between the equipment and receiver.
-Connect the equipment into an outlet on a circuit different from that to which the receiver is connected.
-Consult the dealer or an experienced radio/TV technician for help.
Federal Communications Commission (FCC) Statement

28 29
Operation is subject to the following two conditions:
1) this device may not cause interference and
2) this device must accept any interference, including interference that may cause undesired operation of the device.
FCC RF Radiation Exposure Statement:
This equipment complies with FCC radiation exposure limits set forth for an uncontrolled environment. End users must follow the specific operating instructions for satisfying RF exposure compliance. This transmitter must not be co-located or operating in conjunction with any other antenna or transmitter.

30 31
CE Statement
This device has been tested and found to comply with the requirements set up in the council directive on the approximation of the law of member states relating to EMC Directive 89/336/EEC, Low Voltage Directive 73/23/EEC and R&TTE Directive 99/5/EC.

30 31
RoHS
This product is RoHS compliant.

32 33
IOGEAR, INC.
23 Hubble
Irvine, CA 92618
P 949.453.8782
F 949.453.8785
Visit us at: www.iogear.com
Contact
© 2008 IOGEAR®. All Rights reserved. Part No. M1069
IOGEAR, the IOGEAR logo, are trademarks or registered trademarks of IOGEAR, Inc. Microsoft and Windows are registered trademarks of Microsoft Corporation. All other brand and product names are trademarks or registered trademarks of their respective holders. IOGEAR makes no warranty of any kind with regards to the information presented in this document. All information furnished here is for informational purposes only and is subject to change without notice. IOGEAR, Inc. assumes no responsibility for any inaccuracies or errors that may appear in this document.

32 33
WE’RE HERE TO HELP YOU!NEED ASSISTANCE SETTING UP THIS PRODUCT?
Make sure you:1. Use the live chat at www.iogear.com to try and solve any issues you may be having with the product2. Visit the Tech Info Library/FAQ on www.iogear.com (under the Support tab)3. Call the 24/7 tech support line at 1(866) 946-4327 (U.S. only) or (949) 453-8782
Warranty InformationThis product carries a 3 Year Limited Warranty. For the terms and conditions of this warranty, please go to http://www.iogear.com/support/warranty or call 1-866-946-4327
Register online at http://www.iogear.com/register
Important Product Information
Product Model _________________
Serial # _______________________
Warranty

34 35

34 35

© 2008 IOGEAR®
FUN
IOGEAR offers connectivity solutions that are innovative, fun, and stylish, helping people enjoy daily life using our high technology products.
GREENIOGEAR is an environmentally conscious company that emphasizes the importance of conserving natural resources. The use of our technology solutions helps reduce electronic waste.
HEALTH
IOGEAR supports healthy and fit lifestyles. By integrating products with the latest scientific developments, IOGEAR’s solutions enhance the life of end-users.
About UsAbout Us