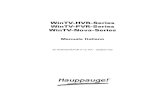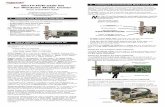WinTV-USB WinTV-USB-FM - Amazon S3 · USB into the Line-in jack on your PC or laptop, or - by using...
Transcript of WinTV-USB WinTV-USB-FM - Amazon S3 · USB into the Line-in jack on your PC or laptop, or - by using...

WinTV-USBWinTV-USB-FM
Installation and ReferenceManual

WinTV-USBWinTV-USB-FM
Installation and Reference ManualCopyright (c) Hauppauge Computer Works, Inc. 2001- 2003
Hauppauge Computer Works, Inc. Telephone: 631-434-160091 Cabot Court Fax: 631-434-3198Hauppauge, NY 11788 Tech Support: 631-434-3197
Hauppauge Computer Works, GmbH Telephone: 02161-694880Krefelder Straße 673e Fax: 02161-694881541061 Mönchengladbach, Germany BBS: 02161-177353
Technical Support: 02161-6948840
Hauppauge Computer Works, Ltd Phone: 0207-378-19976 Bank Chambers Fax: 0207-357-9171Borough High Street Technical Support: 0207-378-0202London, U.K. SE1 9QQ BBS: 0207-357-6587
Internet addresses:Sales: [email protected]
Technical Support: [email protected]
www.hauppauge.com
WINTV-USB-M1.1-ENG 04/15/03

FCC Statement
Radio Interference Statement:
The WinTV USB have been tested and found to comply with the limits for aClass B digital device, pursuant to part 15 of the FCC Rules. These limits aredesigned to provide reasonable protection against harmful interference in a resi-dential installation. This equipment generates, uses, and can radiate radio fre-quency energy and, cause harmful interference to radio communications.However, there is no guarantee that interference will not occur in a particularinstallation. If this equipment does cause harmful interference to radio or televi-sion reception, which can be determined by turning the equipment off and on,the user is encouraged to try to correct the interference by one or more of thefollowing measures:
• reorient or relocate the receiving antenna.
• increase the separation between the equipment and receiver.
• connect the equipment into an outlet on a circuit different from that to whichthe receiver is connected.
• consult the dealer or an experienced radio/TV technician for help.
FCC ID: H90WINCAST M A D E I N U S A
CAUTION: Changes or modifications not expressly approved by the partyresponsible for compliance to the FCC Rules could void the user’s authority tooperate the equipment.
CE Statement:This equipment has been tested and complies with EN 55013, EN55020 and IEC 801-3 part 3 standards.
CE

Table of Contents
WinTV-USB Installation and Reference Manual Revision 4.9FCC Statement ...............................................................................................CE Statement....................................................................................................
Installing the WinTV-USB 1Installation overview ....................................................................................1-1Board connections ......................................................................................1-1WinTV-USB connectors...............................................................................1-2Installing the WinTV-USB.............................................................................1-2Installing the WinTV-USB under WindowsXP .............................................1-2
Installing the WinTV applications .............................................................1-4Installing a TV antenna and A/V cables to WinTV-USB ..............................1-4Connecting audio from WinTV-USB to your PC .........................................1-5Enabling live audio over USB......................................................................1-5Connecting WinTV- USB to a Sound Card .................................................1-6Connecting WinTV-USB to a VCR, Video Camera or Camcorder ..............1-6Adjusting the Audio Volume........................................................................1-7Installing the WinTV-USB under Windows98 or 2000.................................1-8
The WinTV32 & WinTV2000 application 2WinTV-2000 application...............................................................................2-1Running the WinTV application ..................................................................2-1Video Capture with WinTV2000 ..................................................................2-3The WinTV-32 application ..........................................................................2-5Motion Video Capture ................................................................................2-6Using the mouse in WinTV..........................................................................2-6Single click TitleMode/NoTitleMode makes WinTV easy to use! ...............2-7Setting up your TV channels .......................................................................2-8Setting preferences in Title mode ..............................................................2-8Setting full screen TV mode .......................................................................2-9Image Save, Print, Copy to Clipboard ......................................................2-10Adjusting the video image color ...............................................................2-11Options menu ...........................................................................................2-11Keyboard control of the WinTV application ..............................................2-12Setting up a shortcut to the WinTV application ........................................2-12
Creating Digital Video movies with WinTV-Capture 3Overview of Video Clip Capture ..................................................................3-1Setting the video image size .......................................................................3-3Setting the number of frames per second captured...................................3-3Preview Video .............................................................................................3-5
i

Using Audio with WinTV-Capture ...............................................................3-5Suggestions on capturing video .................................................................3-5Tips on improving capture performance.....................................................3-7
Teletext Data Reception using VTPlus 4Installation of the VTPlus software ..............................................................4-2Running VTPlus...........................................................................................4-2Quikselect....................................................................................................4-4Dynamic Data Link to Teletext .....................................................................4-4
Using the WinTV-radio Application 5Running the WinTV-radio application .........................................................5-1The WinTV-radio window.............................................................................5-1Using the WinTV-radio buttons ...................................................................5-2Programming the Presets ...........................................................................5-2
How WinTV Works 6
Troubleshooting 7Troubleshooting the WinTV-USB driver ......................................................7-1Problem: Bad colors in the TV window.......................................................7-2Problem: Poor TV picture quality ................................................................7-2Problem: TV picture displays a black screen .............................................7-3Problem: Snapshots don’t display correctly...............................................7-3
Updating the WinTV-USB driver 8Updating the WinTV-USB Driver .................................................................8-1Removing the WinTV-USB driver with HCWCLEAR....................................8-2Restarting the WinTV-USB driver with HCWRESET ...................................8-4
Technical Support ATechnical support telephone ......................................................................A-1Service ........................................................................................................A-1
Warranty BWarranty......................................................................................................B-1
Trademarks: WinTV and the Hauppauge logo are registered trademarks ofHauppauge Digital, Inc. Microsoft is a registered trademark and Windows andthe Microsoft logo are trademarks of Microsoft Corporation. IBM and PC aretrademarks of International Business Machines Corporation.
07/30/02
ii

Introduction
This manual covers all of the WinTV USB models:
WinTV-USB
WinTV-USB-FM
References to the WinTV USB apply to all models. The Windows98 driver for allof the WinTV USB models will be referred to as the WinTV-USB driver, andthe installation CD-ROM will be referred to as the WinTV-USB InstallationCD-ROM.
The WinTV application, which is referred to in this manual as the WinTV appli-cation, will show your TV or video in a window on your PC screen. There aretwo versions: the WinTV32 and the WinTV2000. Both applications have thesame features, but have a different “look and feel”.
For models which have particular features (such as the chapter on the Radioapplication), we will note which models these features are available on.
For a description of how the WinTV USB displays video on your VGA screen,see the chapter entitled How WinTV-USB Works.


WinTV-USB Installation and Reference Manual
v

Installing the WinTV-USB
Note: DO NOT PLUG THE WinTV-USB into your PC until
your PC has fully booted..
To install WinTV-USB under Windows XP, 98 or 2000, you will follow thesesteps:
� Plug the WinTV-USB into your PC or laptop’s USB port (after booting intoWindows)
� Install the drivers from the WinTV-USB Installation CD-ROM
� After the WinTV-USB driver is installed, you will then install the WinTVapplication software from the WinTV Installation CD-ROM
Contents of the WinTV-USB package:
WinTV-USB or WinTV-USB-FM unit
1 meter audio cable - sound cable for connecting between the WinTV-USB and your sound card
S-Video to composite adapter
FM radio antenna (on WinTV-USB-FM models)
WinTV-USB Warranty registration card
WinTV-USB Installation CD-ROM with:WinTV2000 applicationWinTV driver for WindowsXP, 98SE, Me and Windows2000
WinTV-USB connections
The following chart shows the connectors of the WinTV-USB.
FM: FM radio antenna connection (on some models)TV: TV antenna or cable TV connectionLineOut: Audio output 1/8” minijack (connects to sound card LineIn jack)S-Video In: S-video input from an external A/V source. Composite video can
be used via the S-Video to Composite adapter.Line In: Audio input from an external A/V source (1/8” minijack)
1-1

Installing the WinTV-USB
Note: DO NOT PLUG THE WinTV-USB into your PC until
your PC has fully booted..
Turn on and boot into WindowsXP, Windows98SE, WindowsMe, Windows 2000.
Then plug the WinTV-USB into one of the USB connectors on the back of yourPC or laptop, not a USB hub or keyboard.
Installing the WinTV-USB driver forWindows XP
After the WinTV-USB is plugged in to a USB socket, the Found NewHardware Wizard will appear.
Click NEXT to Install the Software Automatically (Recommended).
1-2
WinTV-USB Installation and Reference Manual

When you see this dialog box, insert the WinTV-USB Windows Installation CD-ROM into your CD-ROM drive and click NEXT.
If the the Hardware Installation dialog box appears, click Continue Anyway.
Click Finish to complete the driver installation.
WinTV-USB Installation and Reference Manual
1-3

When the driver installation is complete, this message should appear on theWindows start bar.
Installing the WinTV applications
After the WinTV-USB driver has been loaded, run the WinTV setup program.
Run SETUP.EXE from the WinTV-USB Installation CD-ROM. For example, ifyour CD-ROM is on driver E:, click Start then Run then E:\Setup.exe
Click Install to start the WinTV installation.
Choose the language you would like and click OK.
Click Next / Next / Next.
After all of the files have been installed, you will see the InstallationComplete. Click OK.
Connecting the TV antenna and A/V cables
Connect a TV aerial or cable TV to the WinTV-USB connector marked TV.If you have a WinTV-USB with FM radio, attach the supplied FM antenna to theconnector marked FM.
1-4
WinTV-USB Installation and Reference Manual

You can also connect an A/V source such as a VCR, camcorder or video cam-era to the WinTV-USB. Connect the video from your A/V source to the S-VideoIn connector. If you have a composite video source, use the S-Video toComposite adapter. Connect the audio from your A/V source to the WinTV-USBs’ Line-In jack.
Connecting audio from WinTV-USB
There are two ways that audio gets into a PC or laptop from the WinTV-usb:
- use the supplied 1 meter audio cable to bring analog audio from the WinTV-USB into the Line-in jack on your PC or laptop, or
- by using the USB cable to bring digital audio from the WinTV-usb to yourPC or laptop.
The default audio setting is: Analog audio input to the PC while watch-ing live TV and Digital audio over USB while recording. This givesthe best audio quality.
If your PC or laptop computer has a sound card with aLine-In audio connector:
Connect audio from WinTV-USB’s Line-Out jack to your sound card’sLine-In jack. To do this, plug the supplied 1 meter audio cable intothe jack marked Line Out. Plug the other end into your PC’s sound cardLineIn jack.
If your PC or laptop does not have a Line-In connector:
You can enable Digital audio over USB while watching live TV. To do this,see the section “Enabling live audio over USB”.
Enabling live audio over USB
After you complete the WinTV-USB driverinstallation, the default Audio setting is:Analog audio input to the PC whilewatching live TV and Digital audioover USB while recording.
If your PC or laptop does not have a Line-injack, or if you would like to simplify theinstallation of the WinTV-usb, you canenable Digital audio while watching TV and
WinTV-USB Installation and Reference Manual
1-5

while recording. To do this, click on the Menu button and go to Audio Type andselect Digital Rec+Live.
Close and reopen the WinTV application to have the changes takeeffect.
Connecting the WinTV-USB to a Sound Card
The WinTV-USB can supply audio over the USB bus. If you would like to connectdirectly to a set of speakers, a headset, to a stereo system or directly to a soundcard, follow these instructions.
The board's audio output can be connected using the supplied Audio Cable:
- plug one end of the supplied 1/8” Audio Cable into the jack markedLineOut on the WinTV-USB.
- plug the other end of the Audio Cable into your speakers or headset, or asoundcard’s LineIn jack.
Note: Most sound cards have three round jacks on the outside of
the PC. They are: Microphone Input, Audio Output and Line
Input. The Audio Output would go to your speakers, while the
Microphone input might go to a microphone (if you are using one). The
LineIn jack is normally indicated on the sound card by the words IN or
LineIn stamped into the metal bracket on the outside of your PC. This
is where you would plug your Audio Cable, Also Some Laptops do not
have a Line in and you would have to connect the USB device to the
Mic input on the Laptop, or to a seperate set of powered speakers.
Connecting the WinTV-USB to a VCR, VideoCamera or Camcorder
Most VCR’s or camcorders have a female RCA jack labeled “Video Out”. Mostalso have a jack labeled “Audio Out”. Most video cameras simply have one out-put connection labeled "Video Out".
To connect the video to the WWiinnTTVV--UUSSBB, use shielded video cables (not supplied)
with male RCA connectors on both ends:
- connect from the “Video Out” jack on your video camera, VCR or cam-corder to the S-Video input jack on the WinTV-USB.
1-6
WinTV-USB Installation and Reference Manual

Note: WinTV-USB has a high quality S-Video input jack. If
your VCR or camcroder uses a Composite video connecot
(this is often a yellow RCA jack) , use the supplied S-Video
to Composite video Adapter.
To connect the audio from your VCR or camcorder, use an 1/8” stereo minijackextension cable (1/8” male minijacks on one end, and RCA onthe other end) andconnect the “Audio Output” RCA on the VCR or camcorder to the audio LineInjack on the WinTV-USB.
Note: If you need a female RCA to 1/8” minijack adapter, these
adapters can be found at most Radio Shack stores.
Adjusting the Audio Volume
If you are using bringing the audio from the WinTV-USB into your PC throughthe “audio over USB” feature, or connecting to your Sound Card, the WinTVapplication can change the audio volume coming from the WinTV-USB byadjusting the LineInput sound volume of the Volume Control programin Windows.
The Volume Control program is normally installed with Windows or by thesound card installation program, and allows the control of volume from the vari-ous sound sources. If you cannot hear sound when running the application,check the volume level of LineInput in VolumeControl. The VolumeControlapplication is started by either double clicking the speaker icon inSystem tray (found normally in the lower right hand corner of your computerscreen), or clicking
Start/Programs/Accessories/Multimedia/VolumeControl
or
Start/Programs/Accessories/Entertainment/VolumeControl
WinTV-USB Installation and Reference Manual
1-7

You should see Line-In balance as one of the selections. If not, then click onOptions/Properties and under Show the following volume controlscheck Line-In. Then click OK.
You should now see a selection for Line-In Balance. Make sure the Selectbox is checked, then raise the volume to about 1/2 of the way to the top. Thisshould be a good starting point for the volume control.
If Line-In is muted or not selected, unmute or select it to hear audio fromthe WinTV USB.
In the WinTV application under the Configure/Audio menu (in WinTV200 clickon the AUD button), the Mixer ID should be set at Line-In.
As you adjust the audio volume in the application, you should see the slide barin the Volume Control window rise and fall.
Installing the driver under Windows98 orWindows2000
After the WinTV-USB is installed, the Add New Hardware Wizard willappear.
Select Search for the best driver for your device (Recommended).
Click NEXT.
When you see this dialog box, insert the WinTV USB Installation CD-ROMinto your CD-ROM drive.
1-8
WinTV-USB Installation and Reference Manual

Select CD-ROM drive and click NEXT.
Once the Hauppauge WinTV-USB driver has been detected, click NEXT.
You will see a number of files copied to your hard disk.
You might be asked to insert your Windows CD-ROM. Be sure to use theexact version of Windows CD-ROM which is installed on your PC!
Click FINISH to exit to Windows.
Note: If Plug-n-Play does not correctly load the driver, you
may manually load the driver from the WinTV-USB
Installation CD-ROM. Open the USB folder and double
click the file “USB98.exe” to manually install the driver.
Now you need to run the Setup program from the WinTV-USB Installation CD-ROM. Either click on My Computer and select the CD-ROM drive where theWinTV-USB Installation CD-ROM is inserted, and then double click on theprogram Setup.EXE. Or you click on Start then Run and then type the letterof your CD-ROM drive (for example: D:\) and SETUP.EXE
This will launch the WinTV-USB application and utilites installer.
WinTV-USB Installation and Reference Manual
1-9

1-10
WinTV-USB Installation and Reference Manual

The WinTV2000 Application
Running the WinTV application
After installing the WinTV application from the WinTV USB Installation CD-ROM, you will see icons on your Windows background. Start WinTV-2000 orWinTV-32 by double clicking on its icon.
Once the WinTV application is initialized, you should see the RED light illu-minate on the WinTV USB.
You can also click on Start/Programs/HauppaugeWinTV and then clickon the WinTV2000 or WinTV32 icon.
The first time you run WinTV, you will be asked to scan for TV channels. ClickOK.
FreezeConfiguresnapshot
Software remotecontrol
Color/Audio config-uration
Preferencesmenu
Remove toolbar
Full screen TV
Minimize Close WinTV
Switch videosource
Snapshot viewer window -double click on each “thumbnail”
to see image full sizeCurrent TV channel or
video source
Click your right mouse button hereto remove toolbars. Click again to
restore toolbar.
Click and hold your right mousebutton to see the Options menu.
Snapshot button
Channel configuration
Mute audio
2-1

If you are using a cable TV connection, in the Broadcast/Cable menu item,select Cable.
In Video Format, in North America choose NTSC M. In SouthAmerica, choose PAL M or PAL N.
After the scan is complete, you will have a list of TV channels which are active inyour area.
You can modify the channel names by single clicking on the chan-nel, then clicking Edit. Change the channel name to the name that you wouldlike to have displayed in the WinTV toolbar.
To set up a External video source, go into Channel configuration (click onSuite on the WinTV2000 or click Configure/Channels on WinTV-32),and click on INPUT Sources. Highlight COMPOSITE and click ADD. Pickyour video format and give it a name, then click ADD. Now you have a externalvideo channel.
2-2
WinTV-USB Installation and Reference Manual

Video Capture with WinTV2000
Capturing both still images (BMP, GIF, JPEG etc) and motion videos (AVI) is sim-ple with the WinTV-USB. To configure and activate these functions, use the inte-grated software remote control by clicking the RC button in the WinTV2000application. WinTV32 has identical features, which can be selected from the stillcamera and movie camera buttons provided on the top of the WinTV32 toolbar.
Snapshot Capture: Multiple still images can be captured, allowing you toselect or discard images and adjust the image size before saving. Use the CFG but-ton (below) to set the default image size (the image size can also be alteredby clicking the Right mouse button on a chosen image).
Motion Video Capture: The buttons under the Video Capture section arenumbered to aid clarity.
First, click on 1. FILE to set the Name and Location of the file that you wantto create, for example: TEST.AVI in C:\ (as shown, we recommend addingthe .avi extension at the end of the file name).
Click on FMT to set the Video Format, Frame Size and Frame Rate (typical-ly: 15-bit RGB, 320x240 and 25 frames per second, respectively).
To start Recording, click on REC. To stop Recording, click on REC again.
A file name ending with the extension .AVI will be created and copied to yourhard disk. To play back the recorded file, simply click on the PLAY button.Alternatively, locate the file and double click on it.
Warning: Motion (avi) files can consume a large amount of disk space; typically100MB per minute.
Setting up for audio capture: If you are using digital audio over the USBbus, then you must configure the audio capture. Click and hold the rightmouse button on the WinTV window and you will see the drop down menu.Click Record then Set Audio Source, and set Audio Capture Sources to
WinTV-USB Installation and Reference Manual
2-3
* Europe only
*

Hauppauge WinTV-USB Pro Audio.
Note: If you find that there is no audio while playing back your AVI files, this isbecause the sound card has not been setup to record audio from its 'Line-in'socket. To enable audio recording, open the Recording Control panel by click-ing Start / Run and then SNDVOL32 /REC This will open the Recording Control panel. Make sure that'Line-in' is enabled (this is sometimes called 'Line' or 'Aux').
Note: You can use AMCAP as an alternate to capture AVI files with WinTV-USB. Theprogram is called AMCAP on the WinTV-USB Installation CD-ROM, and can befound in the MISC\UTILITY directory. This program will allow you to capture videofiles in a Microsoft AVI file format to your hard disk. They can be played back to yourVGA screen by using Windows Media Player.
Using the mouse in WinTV
The Windows mouse is used to move the TV window, resize the window, selectmenu options and make the window appear in full screen or adjustable screensize. Use the left and right buttons, the middle mouse button (if your mouse hasone!) is not used.
Single click TitleMode/NoTitleMode makeseasy to use!
The left mouse button is used for all control and select functions. The rightmouse button is clicked inside the video window to hide or display the tool
2-4
WinTV-USB Installation and Reference Manual

and menu bars and to turn off the full screen TV mode.
These modes are called TitleMode and NoTitleMode. You can toggle backand forth between TitleMode and NoTitleMode by simply clicking your rightmouse button when your mouse is inside the video window.
The WinTV window can be moved in NoTitleMode by clicking and holdingyour left mouse button in the middle of the WinTV window and moving it to thenew position. Then let it go!
Move the WinTV window in TitleMode by clicking and holding your mousebutton on the WinTV Title Bar, holding it down and dragging it to the new posi-tion.
You can set a different size and a different place on your VGA screen for theWinTV window in TitleMode and NoTitleMode. Then by simply clicking withthe right mouse button, the window will switch from one saved size and placeon the screen to the other! Try clicking your right mouse button several times inthe middle of the TV window and see what happens.
To set the window size, “grab” a corner of the WinTV window with your mouse(hold down the left mouse button when it is on one of the corners of the win-dow) and then drag it to the preferred size, then release the mouse button.
For example, if you would like to watch without the tool/menu bars in a smallcorner of the Windows screen, click the right mouse button inside the video win-dow and the tool/menu bars will disappear. Then drag the window to its pre-ferred size and location on the Windows screen. Now click the right mouse but-ton inside the window and the application will now save the correct size andlocation on screen for NoTitleMode. Every time you select theNoTitleMode by right clicking in the window, the window will resize andmove to the saved position.
With WinTV-32, you can select which bars and indicators are shown when in theTitleBar and NoTitleBar modes by clicking on View. You can eliminate the sta-tus bar and the toolbar in the TitleMode or add the status bar in theNoTitleMode.
Setting up your TV channels
To set up the TV channels with WinTV-32 in the application, click onConfigure/Channels/SuiteManager.
WinTV-USB Installation and Reference Manual
2-5

In WinTV-2000, click the Suite button.
You’ll see the Channel Manager. From the Channel Manager, you can Add,Edit or Delete channels.
You can also create Channel Suites, which are subsets of the All Channelsuite. For example, you can have a suite of just TV news channels, and namethis suite “News”. Channel Suites allow you to create a subset of all the chan-nels, so that you can channel surf through only those channels. To set up a newChannel Suite, click on Show Suites. Then click on Suites (in the left col-umn), then click Add. You can then name the suite and add channels tothe suite.
To change to a suite, in the WinTV toolbar, right click your mouse button in theChannel Suite area (the default is All Channels). You will then see a list ofsuites. Click on the one you would like to switch to.
2-6
WinTV-USB Installation and Reference Manual

Setting preferences in Title mode
Click Display/Preferences/View and then click on the Title Mode tab.
Aspect Ratio On forces the TV window height and width ratio to 4:3. Whenturned off it will allow arbitrary aspect ratios.
Annunciators On display the TV channel on screen when you change chan-nels, and display the volume when you adjust the volume.
Setting full screen TV mode
Click Display/Preferences/View and then click on the TV Mode tab.
WinTV-USB Installation and Reference Manual
2-7

Set Allow Resolution Change.
Once you have clicked on Allow Resolution Change, if you then click on the TVicon on the WinTV-32 Toolbar, the WinTV will switch to full screen.
Image Save, Print and Copy to Clipboard
The process to save, print or copy an image starts with the digitizing of a singlevideo frame. When one of these functions are clicked on, the next video frameis moved into your PC’s main system memory instead of the VGA display. YourPC’s processor then converts the digitized video image into a 24-bit DIB image(a format which is used internally in Windows), and then copied back into theVGA memory so that you can see the image which will be printed or saved. Thisbecomes a “frozen” image in the window.
The video images which are digitized can be saved to disk, printed to a color orblack/white printer or copied to the clipboard. These functions can be viewedfrom the File menu:
There are a few things which need to be noted. First, because a video frame iscomposed of two “fields”, an odd field with the odd lines in the image and aneven field composed of the even lines, there might be a distortion in the frozenimage if there was rapid motion while the image was being moved into mainsystem memory. This distortion is called “interlaced artifact”.
Another item to note is that the video image, when converted into a 24-bit DIBimage, will look lighter than it did when it was in motion. You can adjust theimage’s brightness, contrast and color saturation and hue by clicking onConfigure/Color. These adjustments are made during the digitizing process onthe board and will affect both the “live” image and the frozen image.
2-8
WinTV-USB Installation and Reference Manual

Adjusting the video image’s color
You can adjust the brightness, contrast saturation and hue of the live TV imageby using the color adjustment menu. Click on Configure/Color to get theadjustment menu:
Options Menu
The Options Menu has settings for Always-on-Top mode and Aspect ratio modeplus duplicates buttons found on the toolbar for operation without a mouse.
Always-on-Top mode
The Always-on-Top mode conveniently puts the TV window “on top of” otherWindows windows. In this mode, you can easily move the TV window to the No-Title mode by clicking the right mouse button in the middle of the TV screen.
Aspect ratio
The natural TV window size has a 4:3 aspect ratio. By unclicking the AspectRatio setting in the Options menu, you can change the TV window to any sizeyou want! Make it tall, short or any size. With Aspect Ratio turned on, the win-dow size will always be forced to a 4:3 ratio.
WinTV-USB Installation and Reference Manual
2-9

Keyboard control of the WinTV application
Convenient keyboard controls duplicate the functions of the toolbar. Volume Up = Page UpVolume Down = Page DownMute = Ctrl+MChannel Up = Plus (+)Channel Down = Minus (-)Print a Frame = Ctrl+PCopy to Clipboard = Ctrl+CCopy from Clipboard = Ctrl+VFreeze Frame = Ctrl+FFull screen TV mode = Ctrl+TReset tool bar = Alt +MTake a snapshot = Space barRight mouse button = Title mode/No title mode/Turns off TV mode
Setting up a shortcut
You can set up a shortcut to the application at any time. To do this, click yourright mouse button on your Windows background. Then click on New. Youshould see the following dialog box:
Then click on Shortcut.
Click on Browse, then look in the Program Files/ directory. SelectWinTV 32.exe.
2-10
WinTV-USB Installation and Reference Manual

Then click on NEXT to finish to set up the shortcut.
WinTV-USB Installation and Reference Manual
2-11

The WinTV32 application
2-12
WinTV-USB Installation and Reference Manual
Previouschannel
Volumelevel
Channelindicator
Mono / Stereoindicator
TV imagesize
Toolbar
VideosourceselectorChannel
Suites
Full screenTV mode
Freeze frame
Mute
Motion videocapture mode
Still frameimage capture
modeWatch TV
modeRadio*
Channel surf
Volume up/down
Channel name
* on some model ’s

Still Frame Image Capture mode on WinTV32
With WinTV-32, you can switch into the high quality image capture mode byclicking on the Still Frame Image Capture Mode button on the toolbar.When you click on this button, you will see the Image Capture Toolbar.
Click on the Configure icon in the Image Capture Toolbar to set the imagecapture resolution and to configure for either still or motion video images.
In WinTV2000, to configure still image capture, click on the CFG button(found just above the Snapshot Viewer window).
You can capture images up to 1600x1200 pixels.
To reduce the effects of motion in the video image, but with lower image resolu-
WinTV-USB Installation and Reference Manual
2-13

tion, in the Fields Captured option choose 1 (Motion).
The WinTV-32 application
Motion Video Capture mode with WinTV32
You can switch the WinTV-32 application into the motion video capture mode byclicking on the Motion Video Capture Mode button on the toolbar (seepage 2-2 for its location).
In WinTV-32, to configure motion image capture, click the 422/YUV (configura-tion) button.
In WinTV-2000, to configure motion image capture, first open the softwareremote control (click the RC button in the lower right hand corner of WinTV-2000). Then click the Advanced Controls button (to roll down theadvanced controls), and then click the FMT button.
2-14
WinTV-USB Installation and Reference Manual

For best performance when capturing, set the Image Format to YUY2 orBTYUV, and the Image Dimensions to 320x240. Although you can cap-ture larger than 320x240, the file size will be larger and the video capture qualitywill be down graded.
The number of Frames per second captured (up to the limit of 30 fps) is set inthe File Folder icon in the Motion Video Capture toolbar, or by clicking theFILE button in WinTV-2000.
WinTV-USB Installation and Reference Manual
2-15

2-16
WinTV-USB Installation and Reference Manual

Creating Digital Video movies withWinTV-USB
Using SoftPVR to record TV to your PC’s harddisk
Note: The following functions are not currently enabled with SoftPVR: the OTPand Pause buttons, plus the Fast Forward and Rewind functions.
Note: a Pentium III 800MHz minimum system is recommended for best SoftPVRoperation.
To start recording, either click the OTR (One Touch Record) or the red Record but-ton on WinTV2000. You can also start a recording by using WinTV Scheduler.
To stop recording, click Stop. To close the recording controls, click the TV modebutton.
If you click OTR more than once, a record timer will be set and the recordtimer will be set 15 minutes for each time the OTR button is clicked. For exam-ple, if you click the OTR button 3 times, the WinTV will record for 30 minutes.
The recorded video file is saved in the DVCR Recorded File Path directory. Toset this directory, click the PREF button (Preferences menu), then the Movies tab.In DVCR Record Path set the directory for your recordings.
Record Button: Clicking the Record button will automatically generatea file name and start recording your audio/video program. Everytime
you record a file, a new file is automatically created and the file name isdisplayed in the record window. The first file name will be _dvcr001.mpg.The second file will be _dvcr002.mpg and so on.
While recording:
- Live video continues to play in the WinTV window
3-1

- The Counter will display the length of your recording in hours:min-utes:seconds
- If you had started recording with the OTR button, and had clicked itmore than once, the total time for the recording will also bedisplayed. You can also click OTR after a record has been started, andthe record timer will be set.
Click the Stop button to stop your recording. The recorded audio/video file isthen saved to disk using the automatically assigned file name. The Time counteris reset to 00:00:00 after the recording is saved.
Play Button: Clicking the Play button will playback from disk the lastvideo file created. With SoftPVR, you can only Play and Pause your
videos.
File Button: Clicking the File button opens the File menu. The last filerecorded is listed in the File name box. In the File menu you can:
Rename your recorded video file, Play a video file previously recorded,Delete recorded video files.
If you have problems with audio: If you find that there is no audio while playing back your AVI files, this isbecause the sound card has not been setup to record audio from its 'Line-in'socket. To enable audio recording, open the Recording Control panel byclicking Start / Run and then SNDVOL32 /REC This will open the RecordingControl panel. Make sure that 'Line-in' is enabled (this is sometimes called'Line' or 'Aux').
Overview of WinTV Capture
Live video which is digitized by the video digitizer (see “How WinTV USBworks”) can be “captured” as a video sequence (or “video clip”) by using theWinTV Capture program. This program is provided in the WinTV Application anduses Microsoft’s WDM for Windows capability which is built into Windows 98and 2000.
WinTV-Capture creates a file type called AVI (Audio/Video Interleaved) on yourhard disk. This file contains digitized video and, optionally, audio.
WinTV USB gives high quality captured video by storing uncompressed digi-tized video in an AVI file. This compares with compression methods such asJPEG and MPEG, where some loss of video quality is accepted in order toreduce the amount of data stored. Uncompressed video capture creates highquality digital video movies, but requires optimized system performance toavoid lost video frames (called “dropped frames”.)
3-2
WinTV-USB Installation and Reference Manual

To create the best quality digital videos, use the following steps:
• Compress/Edit, etc. by using the appropriate 3rd party software with thesefunctions
• Edit the raw video. Add special effects, cut, paste, etc. using one of thepopular digital video editing programs such as Adobe Premiere, MGIVideoWave or U-Lead MediaStudio.
• After editing the video, compress the video for the playback target. Forexample, if you are creating a video to be used in a multimedia presenta-tion, compress with either Intel’s Indeo or Supermac’s Cinepak. If you arecreating a CD-Video, use MPEG compression to get up to 74 minutes ofvideo on a CD-ROM.
Using WinTV Capture
The WinTV-Capture program is an easy-to-use program that previews livevideo, captures an AVI file to disk, and plays back the AVI file to your VGAscreen. WinTV-Capture can capture and playback video clips, but does not
provide video editing capabilities. Digital video editing programs such as AdobePremiere or U-Lead MediaStudio can be used to edit your digital videos.
With WinTV-Capture you can set the number of frames per second that are cap-tured and the size of the video image. You need to experiment to determine howmuch video your PC can store to the disk (in terms of image size and framesper second) because capturing video clips is very CPU and hard disk intensive.
-Software Remote Capture window: Found in WinTV 2000
WinTV-USB Installation and Reference Manual
3-3

Setting the video image size
The maximum suggested video image capture size is 320x240. When playingback the video on slower PC’s, a smaller image size might be needed. To setthe image size, click on FMT Button:
The WinTV-Capture program can use several different types of color formatswhen capturing video clips. For highest capture performance, choose the YUY2OR RGB formats. These give excellent capture image quality and frame rate,but will give slow performance on playback of 320x240 image size videos.
YUY2 OR RGB formats are also good if you plan to edit your video clips withAdobe Premiere or MediaStudio, and plan to compress the digital videos usingCinepak or Indeo. If you do not plan to edit your videos and want good play-back performance, choose a smaller image size (160x120). Capture and play-back performance is determined by your system configuration, including CPUand hard disk speed.
Setting the number of frames per second captured
To set the number of frames per second captured, click on File/CaptureSetup:
The number of video buffers will depend upon how much RAM you have in yoursystem. The maximum number of buffers is 1000.
After setting the video format, the number of frames per second and possiblycreating a new file name (by clicking on File/SetCaptureFile), you can start cap-turing video by clicking on the Capture Video icon.
3-4
WinTV-USB Installation and Reference Manual

Using Audio with WinTV-Capture
To capture audio along with video, the WinTV USB must be connected to asound board capable of saving sound clips. To connect the USB to a soundboard do the following:
a) Make sure the audio output of the card is plugged into the LineInput of thesound board.
b) Make sure the LineInput volume for recording is set correctly and notmuted. Open the Volume control panel, then click on Options/Properties. Inthe panel Adjust volume for recording set for Recording. Make sureLineInput is checked under Show the following volume controls and that thevolume for LineInput is not muted and is set at an appropriate level.
Capturing audio along with video puts a greater
strain on your PC than capturing video alone. If your
PC drops many frames while capturing audio and
video together, then capture the audio separately with the audio
capture utility from Windows. The audio can be merged with
video later on during the video edit stage.
Suggestions on capturing video
Captured image sizes can be either 160x120 or 320x240 pixels.
For the best trade off between image size and captured frames per second, usea 320 x 240 image. With a 166MHz processor MMX (or better) and a reasonablyfast hard disk drive, you should be able to capture 30 frames per second usingthe YUY2 OR RGB format.
WinTV-USB Installation and Reference Manual
3-5

The consumption of hard disk space is dependent upon the size of the videoimage while capturing, the image format plus the number of frames/second.Using the YUY2 OR RGB image format, the following chart shows hard diskspace consumed:
image size frames/second bytes per second 1 minute video
160x120 15 frames/sec 425 Kbytes/sec 26 Mbytes
320x240 15 frames/sec 850 Kbytes/sec 52 Mbytes
320x240 30 frames/sec 1.7 Mbytes/sec 104 Mbytes
Video consumes quite a bit of hard disk space! At 320x240, you will only beable to store about 10 minutes of video on a 1 Gigabyte hard disk!
To reduce the amount of hard disk space used by your digital videos, you canedit the video using one of the popular 32-bit digital video editors (such asAdobe’s Premiere or U-Lead’s MediaStudio). After editing, you can compressthe video using a software playback format such as Indeo or Cinepak (both ofthese are supported by Windows98). Typical compression achieved by theseformats is 30:1.
Tips on improving capture performance
Do not use DoubleSpace or any other disk compression scheme! This severelyslows down your hard disk.
Turn off screen savers and do not connect to a local area network.
Most professionals capture video and audio separately. This allows them to “laydown” the audio track on top of the video tracks while editing. Capturing videoseparately will increase the performance of your video captures.
There are several hard disks on the market which are designed for higher per-formance video captures. These drives use 1:1 interleaving and track cachingto eliminate gaps caused by a hard disk drive seeking to the next track. Theyare available with both IDE and SCSI interfaces.
3-6

Teletext Data Reception using VTPlus (InEurope ONLY)
Teletext is used in Europe and other parts of the world to transmit digital dataalong with a television picture. Teletext data is transmitted in an invisible part ofthe TV picture called the "Vertical Blanking Interval" or VBI.
Teletext data is normally formatted into pages. A master index is also transmit-ted which lists the various categories that can be received, and which Teletextpage they are being transmitted on. Teletext data must be inserted into the VBIby your TV broadcaster, and can only be received on the WinTV USB if theHauppauge Teletext decoder is installed.
An example of a Teletext page follows. Each Teletext page has a page number, adate and the current time in the right hand corner:(The time shown in a selectedpage will only Update if “Update Continuosly is selected- see later, in thissection).
VTPlus for WinTV USB is a sophisticated Teletext software application whichruns exclusively on the Hauppauge WinTV. VTPlus allows you to view multipleTeletext pages, save or print Teletext pages and create Dynamic Data Links sothat Teletext data can be used in other Windows applications. The WinTV appli-cation does not have to be active while the VTPlus Teletext application is run-ning.
4-1

Starting VTPlus
If the VTPlus application is provided on CD-ROM, then it will automatically beinstalled from the WinTV-USB Installation CD-ROM.
To start VTPlus, click on the VTPlus button in WinTV32 or click on theTELE button in WinTV2000. This will close the TV application and launchVTPlus. The WinTV USB cannot run the application and VTPlus at the sametime.
You need to create a VTPLUS suite within the WinTV 32 or WinTV 2000 applica-tions. Go to ConfigureChannels, Suite manager, Suites and chooseADD suite and name the new suite “VTPLUS”.
Configuring VTPlus
The first time that you run VTPlus, it is recommended that you first check the fol-lowing configuration setting:
Go to Options, Program options, and make sure that in the General tab,Multiple Channel Mode is selected but not Background Memory Active. IfBackground Memory Active is selected and greyed out then, temporarily, youwill need to de-select the Multiple Channel Mode option.
4-2
WinTV-USB Installation and Reference Manual

VTPlus toolbar
*Note: These functions are not applicable in the UK.
1. Reception indicator: when this symbol is red, your requested page isbeing received.
2. Script: shortcut for Options/Script. See Help for information on program-ming the Script.
3. Select previous Subpage: indicates, when dark, that there are sub-pages before the current subpage. When a light grey, there are no sub-pages before the current page.
4. Select next Subpage: indicates, when dark, that there are subpagesafter the current subpage. When light grey, there are no subpages after thecurrent page. For example, if the current page is 100 and there are no sub-pages in page 100, the Select next Subpage icon will be light grey.
5. Reveal button: shortcut for Show/HiddenCharacters. When you use thisbutton you might see hidden text, such as VPS time codes or answers froma Quiz.
WinTV-USB Installation and Reference Manual
4-3
Reveal invisible text
Current Teletext service
Current page number
*TOP text select*Select TV channel
Set Time/Date
Next Subpage
Previous Subpage
Script
Reception indicator

Quickselect Teletext pages
By using the Ctrl+N key a Create and Receive page pops up requesting a pagenumber. Type the requested page number. If this page is to be received continu-ously (every time the page is received, the page is automatically updated), clickthe Update Continuously box.
Many Teletext pages have a reference to other pages. For example, the TVguide section has a number of page referrals to movie background informationwhich is being transmitted in other pages. Quickselect allows you to selectthese pages directly. Double click the left mouse button on the desired pagenumber in the current Teletext page, and a new Window appears with the select-ed page.
If you do not want to open a new Window, but simply change to the new page,push the Shift-Key while double-clicking on the page number in the currentTeletext page, and the new selected page will appear in the original window.
With Quickselect, several pages can be called at once. If a Teletext page refersto a page sequence such as “Share Prices: 500-505”, mark the first page num-ber with a single mouse click, click a page number and start the reception witha left Doubleclick on the end page. The distance between the selected pagesmust not be more than 11.
Example: “News from Page 300-303” are selected with by a single click on 300and a Doubleclick on 303. The multiple page reception will open individual win-dows for each of the pages within the selected page numbers.
Dynamic Data Exchange with Teletext
DDE links can be created between the Teletext pages and any Windows pro-gram supporting DDE. Programs supporting a live DDE link from a Teletextpage include the Microsoft EXCEL spreadsheet and Microsoft WORD.
To create a link, use your mouse to highlight the section of the Teletext page ofinterest. For example, if the current Teletext page has financial data, highlightwith the mouse the financial item of interest by click on the beginning of the fieldon the Teletext page, holding your mouse button down, and releasing themouse button at the end of the field.
4-4
WinTV-USB Installation and Reference Manual

Then click on Edit/Copy option from the Edit menu and click the leftmouse button. The information is now in the PC memory. To create a link tothe DDE supported applications (such as your spreadsheet), select “edit pastspecial” in your application and choose the past link option. VTPlus will nowcreate a direct link to your program.
When the data changes in the selected field on the Teletext page, VTPlus willdeliver the data automatically to your DDE supported program. Updatesthrough the DDE occur when all subpages are being received and at everyupdate, when the option Update Continuously is marked.
Note: For DDE to operate it is necessary for the VTPlus pro-
gram to be running and for the specific page to be shown.
WinTV-USB Installation and Reference Manual
4-5

4-6
WinTV-USB Installation and Reference Manual

Using the Radio Application
If you have purchased the WinTV-USB-FM, in addition to watching TV you canalso tune in radio stations on the FM band.
The radio device has two aerial inputs, one for TV and one for FM radio. If yourTV antenna (or cable TV network) carries both TV and FM radio, you can con-nect to the TV antenna connector only:
Running the Radio Application
Click on Start / Programs / Hauppauge WinTV and then Radio to run the radioapplication.
The radio window
Using the Radio Buttons
Volume: The audio volume is adjusted by setting the LineIn level in theVolume Control applet.
Tune: Fine tune the current radio channel.
Seek: Search for the next active FM radio channel.
5-1

Mem: Sets a FM radio channel preset. To assign the current station to apreset, click on Mem and then on one of the Preset buttons (1-10).
Mute: Turn off the sound.
Mono: Force mono reception.
Scan: Searches for new stations until you click on Stop. Click the RIGHTmouse button anywhere on the -radio window to set the Scan mode.
Min: Minimizes the -radio window.
CD: Starts the Audio CD-Player for playing back Audio-CD´s.
TV: Closes the radio application and starts the application.
OFF: Closes the radio application.
1 - 10: Preset 1 - 10
Programming the Presets
To assign a radio station to a special Preset button do the following:
1. Tune in the desired station with the Seek button (or by using Tune).
2. Click on the Mem button. It will change to red.
3. Click on one of the Preset buttons (1-10).
Using the right Mouse button
When you click the RIGHT mouse button in the -radio window, this menu comesup:
5-2
WinTV-USB Installation and Reference Manual

1. Scan Mode: Presets - When Presets is chosen and the Scan button isclicked, -radio tunes in only the stations which are assigned to the Presetbuttons.
2. Scan Mode: All - When All is chosen and the Scan button is clicked, -radio tunes in all radio stations.
3. Frequencies: A list of all frequencies assigned to the preset buttons isshown.
4. Tool Tips: Turn on/off bubble help.
5. Minimize: Minimizes the -radio application window.
WinTV-USB Installation and Reference Manual
5-3

5-4
WinTV-USB Installation and Reference Manual

How WinTV-USB Works
Your WinTV-USB contains a 125 channel cable ready TV tuner, a video digitizer,a video compression engine and a USB bus controller. WinTV-USB displaysvideo and audio in the following way:
Under software control, the WinTV-USB either tunes to a TV channel or selectsthe external audio/video input source.
The audio from the chosen source is passed to the LineOut jack on the WinTV-USB. In some cases, the audio is digitaized and compressed, and sent over theUSB bus along with the video to the PC.
The video from the selected source is digitized inside the WinTV-USB deviceand compressed. The compressed video is sent by the WinTV-USB device overthe USB cable into your PC.
Once the compressed video is in your PC, the WinTV-USB software driverdecompresses the video and sends a reconstituted frame to your graphics dis-play adapter 30 times each second (25 times per second in Europe and otherPAL areas).
Your graphics display adapter then resizes the video image to fill the windowsize that you have chosen for the WinTV window.
Typically, you will use the supplied audio cable to carry the audio signal fromthe LineOut jack on the WinTV-USB to the LineIn jack on your sound subsys-tem. Your sound subsystem will then mix this signal with other audio sourcesbefore driving your speakers.
Since the decompression of video images is done by software, a processor withMMX is required. The actual rate at which the frames are decompresseddepends on the clock speed of your processor, and on whether it is doing anyother "big" jobs, such as rendering complex web pages.
The USB datarate of the compressed video is a maximum of 7.5Mbits/sec. Ifthere are other devices on the USB bus, and these devices are using some ofthe USB “bus bandwidth”, the WinTV-USB device cuts the datarate down so thatthe USB “bus bandwidth” can be shared at a maximum rate of 7.5Mbits/sec.
6-1

6-2
WinTV-USB Installation and Reference Manual

Troubleshooting
This chapter includes troubleshooting help for solving common problems.
Problem: Bad colors in the TV window
If your VGA display is running in 256 color mode, the TV picture will be dis-played with only 256 colors. This compares with the 16 million different colorswhich are in the original TV image. The colors in the TV window will changedepending upon which Windows programs are being run, and what colorpalettes are being used.
To fix this problem, first try running your VGA adapter at a minimum of 16 bitsper pixel. If you do not have enough memory on your VGA adapter to run at 16bits per pixel in the current resolution, either lower the resolution (example: from1024x768 to 800x600) or add more VGA memory to your VGA display adapter.
Error message: “could not find "ksclock.dll" or otherfiles on the WIN98 CD”
Be sure that the directory is correct where windows is looking. Your cd romdrive(D:\ for example). in some cases D:\win98 if the windows 98 files are locat-ed on your harddrive(preinstalled on the system), it should be looking for c:\win-dows\options\cabs
Error message: “error code 69 during installation ofdrivers.”
Cancel and browse the CD rom. double click on the USB98.EXE file located inthe WIN98 Folder. after installing, the system will reboot.
System locks or does not shut down correctly with theUSB pluged in:
Look in your systems BIOS for Legacy USB support and set it to ENABLED. Abios update may be necessary if this setting is not present.
Problem: Poor TV picture quality
A poor TV image could be caused if your VGA display adapter does not haveenough video RAM to hold the TV image. In this case, resorts to PrimarySurface mode, which lowers image quality. A memory upgrade on your VGAdisplay adapter might fix this problem.
Another possible cause of this problem could be that your VGA display adapter
7-1

WinTV-USB Installation and Reference Manual
does not support Windows 98 Direct Draw. In this case, you might consider anupgrade to a new Windows VGA accelerator which has Direct Draw support andis compatible with the USB.
A poor video picture might also indicate a bad signal. To verify a bad signal, tryone or more of these:
Move your antenna or check your cable connection.
Move possible interference sources, such as other computers or television sets,away from your PC.
Contact the cable company to check your signal quality.
Problem: TV picture displays a black screen
The TV picture might display a black screen under the following conditions:
Momentary loss of signal
A weak video signal
Channel changing
A scrambled channel
Changing channels may cause a temporary black
screen. To fix the problem, switch the channel up or
down, then return to the original channel.
The audio might continue to broadcast, even though the video picture displaysa black screen. This indicates a strong audio signal and a weak video signal.
A scrambled channel is not a valid channel: Set Primary.exe to DIBDRAWMode!
Problem: Snapshots don't display correctly
When using a 256 color palette, snapshots display incorrectly. To correct theproblem, try one or both of these:
Change your Windows color palette to 16-bit.
Copy the image to a graphics program and save the image as a 24-bitimage.
Primary Surface mode & DIB Draw
It is sometimes useful to use a mode of operation of your VGA card known asPrimary Surface mode or DIB Draw. This can be helpful in eliminating VGA com-
7-2

WinTV-USB Installation and Reference Manual
patibility problems, or improving picture quality on some VGA boards whenused in some resolutions.
To use Primary Surface mode, run the program "PRIMARY", which is installedwith the WinTV application. Click Start/ Programs/WinTV and then, Click onPrimary. Click on Force Primary or DIB Draw then close the program by clickingon the X. The Primary program simply makes a setting in the Windows Registrythat tells the application to use the Primary mode or DIB Draw mode of opera-tion.
This can be changed at any time to "Allow Overlay" by re-running Primary andclicking Allow Overlay or DIB Draw.
7-3

7-4
WinTV-USB Installation and Reference Manual

Updating the WinTV-USB driver
From time to time, there might be a new WinTV USB driver which is an improve-ment over the existing driver. Driver updates can be downloaded from theHauppauge Internet Web site (see the front page of this manual for the URL).
The WinTV USB update is combined with the driver uninstaller and the driverinstaller. Once you have downloaded the updated WinTV USB driver, you caninstall the update simply by running the downloaded program. You will see thefollowing message:
Click Next.
8-1

Click Next.
The Update program now uninstalls the existing WinTV-USB driver, then copiesa number of files to your hard disk:
After the Driver installation program has copied all of the files over to your diskdrive, you will be asked to reboot:
Click OK to reboot your PC.
After rebooting Windows98, an automatic installation of the new driver takesplace. You will see the New hardware Found message. After installing a newdriver, it is advisable to install the latest applications, including theWinTV32,WinTV2000 and the radio applications (if your board has these fea-tures).
Removing the driver with HCWCLEAR
On occasion, it might be necessary to remove all traces of the driver on yourPC’s hard disk. To do this, there is a program on the Installation CD-ROM calledHCWCLEAR.
The HCWCLEAR application can be found in the MISC/UTILITY directory:
8-2
WinTV-USB Installation and Reference Manual

Run HCWCLEAR by double clicking on its icon:
Click OK.
You will then see the following message:
Click Yes.
If there are any errors which come up during the running of HCWCLEAR, then itmeans that there is an application running which is using the drivers. For exam-ple, if you see the following error:
WinTV-USB Installation and Reference Manual
8-3

it means that one of the WinTV USB driver files in use . You can either ignore theerror, or can can double check to make sure there are no applications runningin the system that might be using the WinTV USB driver. In general, to makesure the re-installation is done correctly, all applications using the WinTV USBdriver should be stopped before HCWCLEAR is run.
8-4
WinTV-USB Installation and Reference Manual

Technical Support
Technical support telephone
If you have questions regarding installation or compatibility, please contact ourtechnical support staff at:
(631) 434-3197
(631) 434-3198 Fax
USB FAQ-URL:
http://www.hauppauge.com/html/faqusb.htm
Service
If you should need assistance with the installation, operation, or application ofyour Hauppauge WinTV USB, there are several options available to you. Yourprimary source for information and problem assistance is always your dealer.Should the need arise, contact your dealer for on-site or repair service.
Hauppauge’s Technical Support and Customer Service staff can aid in solvingmany problems. Our service department is available to repair any Hauppaugeproduct. For completion of repair, the product must be returned to our factory.
If this WinTV USB is not in working order, your only recourse is repair or replace-ment, as described above. UNDER NO CIRCUMSTANCES will Hauppauge beliable for consequential damages, including any lost savings, lost profits, or anyother damages, caused by the use of the WinTV USB or inability to use it, evenif the dealer or Hauppauge has been advised of such liability or other claims.
A-1

A-2
WinTV-USB Installation and Reference Manual

The Hauppauge Limited Warranty
Warranty
Hauppauge Computer Works, Inc. warrants the WinTV USB to be free fromdefects in material and workmanship for a period of 2 years from date of initialretail purchase. We will, at our option, repair or replace a defective product. Thelimited warranty does not cover any losses or damage that occur as a result of:
• Improper installation
• Misuse or neglect or operation with faulty equipment
• Repair or modification by anyone other than Hauppauge Computer Worksor an authorized repair agent
Please complete and return the Warranty Registration Form inserted in thismanual. To obtain service under this warranty, contact Hauppauge Computerworks at (631) 434-3197, or fax “RMA Department” at 631-434-3198. Please seethe return procedure in the “Technical Support” chapter.
B-1

B-2
WinTV-USB Installation and Reference Manual