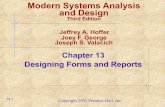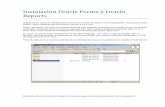Use Controls in Reports and Forms
Transcript of Use Controls in Reports and Forms

211
Use Controls in Reports and Forms 8
LESSON SKILL MATRIX
Skill Exam Objective Objective Number
Adding Bound and Unbound Controls Add report controls
Format a Report: Insert images
Format a Report: Insert page numbers
Format a Report: Modify existing reports
Format a Report: Insert headers and footers
Format a Form: Insert headers and footers
Format a Form: Insert images
Set Report Controls: Manage labels
Set Form Controls: Manage labels
Remove form controls
Format a Report: Add calculated fi elds
Set form control properties
Add form controls
Set Form Controls: Modify data sources
Move form controls
5.2.5
5.3.8
5.3.9
5.3.11
5.3.7
4.3.8
4.3.9
5.2.6
4.2.6
4.2.4
5.3.2
4.2.5
4.2.2
4.2.3
4.2.1
Defi ning Control Tab Order Auto-order forms
Modify tab order in forms
Modify existing forms
4.3.7
4.3.1
4.3.10
Formatting Controls Format a Form: Insert backgrounds
Format a Report: Add backgrounds
4.3.6
5.3.4
Arranging Control Layout Format reports into multiple columns 5.3.1
Arranging Control Alignment, Size, and Position
Adjusting Page Margins and Changing Page
Orientation for Forms and Reports
Format a Form: Format print layouts
Format a Form: Change margins
Format a Report: Set margins
4.3.2
4.3.5
5.3.3
• control tab order
• Control Wizard
• Expression Builder
• stacked layout
• tabular layout
• unbound control
KEY TERMS
• bound control
• calculated control
• conditional
formatting
• control
• control layouts
© a
rted
etim
o/i
Sto
ckp
hot
o

Lesson 8 212
Wingtip T oys is a mom-and-pop operation with fewer than 25 employees,
many of whom craft the heirloom-style wooden toys that the company has
sold successfully for more than 20 years. As the newly - hired marketing
coordinator, you are learning every aspect of the business in order to mar-
ket its products effectively. In this lesson, you will learn to add, format, and
arrange controls on forms and reports that you can use to evaluate sales
and inventory for the company.
SOFTWARE ORIENTATION
Design and Layout Tools for Reports and Forms
When you view a report in Design view, the Report Design Tools are displayed on the Ribbon. Similarly, when you view a report in Layout view, the Report Layout Tools are displayed on the Ribbon. Both the Report Design Tools and the Report Layout Tools contain a DESIGN contextual tab with groups of tools that are nearly identical, except for 4 additional commands that exist on the REPORT DESIGN TOOLS DESIGN contextual tab: Tab Order, Subreport in New Window, View Code, and Convert Report’s Macros to Visual Basic. You can add controls to a report in both Design view and Layout view. The commands in the Controls, Header/Footer and Tools groups on the REPORT DESIGN TOOLS DESIGN contextual tab are shown in Figure 8-1. When you position the mouse pointer over a tool, Access will display the tool’s name as a ScreenTip.
Header/Footer group Opens Tab Order dialog box
Text box button Controls group Displays the
Field List pane
Opens the Visual Basic for
Applications program
Figure 8-1
REPORT DESIGN TOOLS DESIGN contextual tab
When you view a form in Design view, the Form Design Tools are displayed on the Ribbon. Similarly, and like reports, when you view a form in Layout view, the Form Layout Tools are displayed on the Ribbon. Both the Form Design Tools menu and the Form Layout Tools menu contain a DESIGN contextual tab with nearly identical tools, except for 4 additional com-mands that exist on the FORM DESIGN TOOLS DESIGN contextual tab: Tab Order, Sub-form in New Window, View Code, and Convert Form’s Macros to Visual Basic. Like reports, you can also add controls in form Layout view. The commands in the Controls, Header/Footer and Tools groups on the FORM LAYOUT TOOLS DESIGN contextual tab are shown in Figure 8-2. The procedures for adding controls to a form and a report are similar as well.
© artedetimo/iStockphoto

Use Controls in Reports and Forms 213
Although you’ll be using the tools on the REPORT and FORM DESIGN TOOLS DESIGN con-textual tabs in this lesson, it is still necessary to understand that the REPORT and FORM LAYOUT TOOLS DESIGN contextual tabs have almost identical tools that can be used in Layout view.
ADDING BOUND AND UNBOUND CONTROLS
A control is an object that displays data, performs actions, and lets you improve the look and usabil-ity of a form or report. Access uses three different types of controls: bound, unbound, and calculated. Controls add functionality to a report or form. For example, you can add a logo control to a report to enhance the look of the report or a list box control to allow users to choose from a list of items. You can insert bound, unbound, and calculated controls using the tools in the Controls and Header/Footer groups. The Use Control Wizards button, located in the Controls group, is helpful when creating some of the more complicated controls.
Adding Unbound Controls
An unbound control does not have a data source; it displays information such as lines, shapes, or pictures. Unbound controls are not connected to a fi eld, but they display information that is im-portant for reports and forms, some of which will appear in report and form header and footer sections, such as titles, dates, and page numbers. You can add both bound and unbound controls using the tools in the Controls group, or you can add unbound controls to the header and footer sections of reports and forms by using the Header/Footer group. In this exercise, you will use the tools in the Header/Footer group to add unbound controls to the Report Header section.
The process for adding a control to a form and a report using the Header/Footer group is the same. Once shown how to add a control using the Header/Footer group to a report, you can add a similar control to a form in the same manner.
STEP BY STEP Add Unbound Controls
GET READY. Before you begin these steps, be sure to turn on and/or log on to your
computer and LAUNCH Access.
1. OPEN WingtipInventory from the data fi les for this lesson.
2. SAVE the database as WingtipInventoryXXX (where XXX is your initials).
3. Double-click the Toy Summary report in the Navigation Pane.
4. On the HOME tab, in the Views group, click the lower half of the View button and select
Design View from the menu.
Take Note
The Bottom Line
Take Note
Hyperlink button Header/Footer group
Text box button Displays the Field List paneControls group
Figure 8-2
FORM LAYOUT TOOLS DESIGN contextual tab

Lesson 8 214
5. On the DESIGN tab, in the Header/Footer group, click the Logo button. The Insert
Picture dialog box appears.
6. Navigate to the data fi les for this lesson and select Toys .jpg . Click OK. The picture is
inserted in the Report Header section.
7. On the DESIGN tab, in the Header/Footer group, click the Title button. The title control
with the title Toy Summary is inserted in the Report Header section. The text in the title
is selected.
8. Key Inventory Summary by Toy and [press the Enter key].
Throughout this lesson you will see information that appears in black text within brackets, such as [Press Enter ], or [your e-mail address]. The information contained in the brackets is intended to be directions for you rather than something you actually type word-for-word. It will instruct you to perform an action or substitute text. Do not type the actual text that appears within brackets.
9. On the DESIGN contextual tab, in the Header/Footer group, click the Date and Time
button. The Date and Time dialog box appears, as shown in Figure 8-3.
Take Note
Figure 8-3
Date and Time dialog box
10. Click OK to accept the default date and time formats. The Date and Time controls are
inserted in the Report Header section of the report, as shown in Figure 8-4.
How do you insert form headers and footers?
4.3.8
How do you insert report headers and footers?
5.3.7

Use Controls in Reports and Forms 215
Figure 8-5
Page Numbers dialog box
11. On the DESIGN contextual tab, in the Header/Footer group, click the Page Numbers
button. The Page Numbers dialog box appears, as shown in Figure 8-5.
12. In the Position section of the Page Numbers dialog box, select the Bottom of Page
[Footer] option then click OK . If necessary, scroll to the bottom of the report window.
The Page number control is inserted in the Page Footer section near the bottom of the
report, as shown in Figure 8-6.
How do you insert page numbers into a report?
5.3.9
Figure 8-4
Report Header shown in Design view
Date and time controls
© m
stay
/iSto
ckp
hot
o

Lesson 8 216
13. Click the Save button on the Quick Access Toolbar.
PAUSE . LEAVE the report open to use in the next exercise.
Adding Bound Controls
A bound control uses a fi eld in a table or query as the data source. Bound controls, such as text boxes, display information such as text, dates, numbers, pictures, or graphs from a fi eld in a table or query.
You can bind a control to a fi eld by moving it from the Field List pane or by using the Property Sheet. In this exercise, you will practice adding a bound control to a report by using the Field List pane and adding an unbound control and then binding it by using the Controls group and Property Sheet, respectively.
When you bind a control to a fi eld, you connect it to that fi eld. The easiest way to create a bound control is to double-click or drag a fi eld from the Field List pane to the report. Access creates the appropriate control, binds the control to the fi eld, and creates a label for the control. The control’s label appears on the left, while the control appears on the right, as shown in Figure 8-7.
How do you insert images into forms?
4.3.9
How do you add report controls?
5.2.5
How do you insert images into a report?
5.3.8
How do you modify existing reports?
5.3.11
Figure 8-7
Control label and control
ControlControl label
Figure 8-6
Report shown with page number control in Design view
Page number control
You can display the Field List pane by clicking the Add Existing Fields button in the Tools group on the DESIGN contextual tab.
Another Way You can also
display the Field List pane by pressing ALT 1 F8.

Use Controls in Reports and Forms 217
Another way to bind a control to a fi eld is to fi rst add an unbound text box to a report or form using the Controls group. Then, open its Property Sheet either by right-clicking and choosing Properties from the shortcut menu or by clicking the Property Sheet button in the Tools group on the DESIGN contextual tab. On the Property Sheet, in the DATA tab, click the down arrow beside the Control Source property and select the fi eld you want to display in the control. You can then change the default text in the control’s label to text that corresponds to the fi eld to which the control is bound simply by clicking on the label and keying in the new name.
The process for changing a control’s default label name for a report or a form is the same. Once shown how to change a label name for a report control, you can change a label name for a form control in the same manner.
The process for adding or removing a control to and from a form and a report is the same. Once shown how to add/remove a control to/from a report, you can add/remove a similar control to a form in the same manner.
When you click any button in the Controls group (except the Hyperlink and Insert Image but-tons) the pointer changes to the move pointer with a plus sign ( 1 ). On the design grid, click where you want the upper-left portion of the control to start. Remember that a label will also be inserted, so leave enough space for the label. Click once to create a default-sized control, or click and drag the move pointer to create the size you want.
When you click the Hyperlink and Insert Image buttons in the Controls group, a dialog box appears requesting additional information before these unbound controls are created. For example, the Insert Hyperlink dialog box asks to which fi le or location you would like to link and the corresponding hyperlink text to display on the form or report. Similarly, the Insert Image button displays a submenu with two selections, one of which allows you to browse your computer for images to add to the report or form and the other of which allows you to view a gallery of images you have already included on your report or form so you may easily add them again.
You can use the Controls group to add other unbound controls like lines and page breaks to forms and reports. For example, you may want to use the line control to visually separate controls on a form to help it look more aesthetically pleasing or use the Insert Page Break control to create a report’s title page by separating controls in the Report Header from the rest of the report.
To move a control and its label simultaneously, select the control and position the mouse pointer over the orange selection border until you see a four-sided arrow, then drag it to the new position.
To delete a control from the grid, select it, right-click the control to display the shortcut menu, and choose Delete.
STEP BY STEP Add a Bound Control to a Report
USE the database that is open from the previous exercise.
1. On the DESIGN contextual tab, in the Tools group, click the Add Existing Fields button.
The Field List pane appears. Click the Show all tables link. The fi elds for the Inventory
table appear, as shown in Figure 8-8.
Another Way You can also display
the property sheet by clicking the control and pressing F4.
Take Note
Take Note

Lesson 8 218
2. Click the ID fi eld and drag it to the right of the Price control, as shown in Figure 8-9.
Figure 8-9
Bound control dragged from the Field List pane
ID field controlID field dragged hereID field control label
3. Drag the In Production fi eld to the design grid below the ID control.
4. Click Close on the Field List pane.
5. Click the ID fi eld control until you see the orange border with selection handles on the
borders and corners.
6. Right-click in the control to display the shortcut menu.
7. Select Delete from the menu, as shown in Figure 8-10. The control and label are
removed from the design grid.
How do you manage form labels?
4.2.6
Fields in Field List pane
Figure 8-8
Field List pane
© m
stay
/iSto
ckp
hot
o
© m
stay
/iSto
ckp
hot
o

Use Controls in Reports and Forms 219
8. Select the In Production control, right-click, and select Delete from the menu.
9. On the DESIGN contextual tab, in the Controls group, click the Text Box button. The
mouse pointer changes to the move pointer with a plus sign ( 1 ).
10. Position the pointer under the Price control and click to create the text box control as
shown in Figure 8-11. If you need to move the control, select it and move the mouse
pointer over the selection border until it appears as a four-sided pointer, then click and
drag it to the appropriate location. Notice that the word Unbound is shown in the
control and the word Text and a number (depending on the number of controls you
have created in this session) appear in the label.
How do you remove form controls?
4.2.4
Another Way You can also use
the arrow keys on the keyboard to move a control after it has been selected.
Figure 8-10
Shortcut menu
Delete command
© m
stay
/iSto
ckp
hot
o

Lesson 8 220
11. Select the text box control if it isn’t already selected.
12. On the DESIGN contextual tab, in the Tools group, click the Property Sheet button. The
Property Sheet appears.
13. In the DATA tab, click the down arrow on the Control Source row and click the In
Production fi eld, as shown in Figure 8-12. Notice the control now displays the fi eld
name In Production, which means that it is now bound to the control.
Figure 8-11
Unbound control
Text box label and control
Text Box button
© m
stay
/iSto
ckp
hot
o
Figure 8-12
Property Sheet pane
© m
stay
/iSto
ckp
hot
o

Use Controls in Reports and Forms 221
17. Switch to Report view to view your changes. When fi nished, switch back to Design view.
18. Click the Save button on the Quick Access Toolbar.
PAUSE . LEAVE the report open to use in the next exercise.
The process for setting report control properties is the same for a form. Once shown how to set a report control property, you can set a form control property in the same manner.
Adding Calculated Controls
A calculated control is a control that displays the result of a calculation or expression. Calculated controls can display calculations that are vital to the usefulness of a report or form. For example, when your company needs to know the amount of sales dollars generated by each toy in a product line, you can multiply the number of toys sold by the price and display the value in a report or form. Text boxes are the most popular choice for a calculated control because they can display so many different types of data. However, any control that has a Control Source property can be used as a calculated control. In this exercise, you will use the Expression Builder to add a calculated control to a report.
An expression in Access is like a formula in Excel. An expression consists of the following elements used alone or in combination:
Identifi ers : The names or properties of fi elds or controls
Operators : Such as 1 (addition), – (subtraction), or * (multiplication)
How do you manage report labels?
5.2.6
Take Note
14. Click Close on the Property Sheet.
15. Click the In Production control label and select the text in the label.
16. Key In Production: and then [press Enter ]. Your screen should look similar to Figure 8-13.
Figure 8-13
Bound control
In Production
bound control
© m
stay
/iSto
ckp
hot
o

Lesson 8 222
3. With the control selected, right-click it to display the shortcut menu.
4. Select Properties from the menu to display the Property Sheet if it isn’t already displayed.
5. On the DATA tab, in the Control Source row, click the Build button. The Expression
Builder dialog box appears.
6. In the Expression Categories list, scroll down and double-click In Stock, as shown in
Figure 8-15. The In Stock fi eld is inserted in the expression box.
All the list items in the Expression Categories on your screen may not match exactly to the fi gure shown.
Take Note
Functions : Such as SUM or AVG
Constants : Values that do not change, such as numbers that are not calculated
To create a calculated control, you can either key an expression in the Control Source property box or use the Expression Builder , which is a feature that provides names of the fi elds and controls in a database, lists the operators available, and has built-in functions to help you create an expression. The intuitive Expression Builder includes IntelliSense, which presents you with a drop-down box of potential values as you’re typing an identifi er or function name to create your expression.
STEP BY STEP Add a Calculated Control
USE the database that is open from the previous exercise.
1. On the DESIGN tab, in the Controls group, click the Text Box button.
2. Position the mouse pointer on the design grid and drag down and to the right to create
and position a control the size of the one shown in Figure 8-14.
Figure 8-14
Text box control
© m
stay
/iSto
ckp
hot
o

Use Controls in Reports and Forms 223
7. In the Expression Elements section, click the Operators element, then double-click the
* asterisk value in the Expression Values section to select the multiplication operator.
8. In the Expression Elements section, click the Toy Summary element, then fi nd and
double-click the Price fi eld in the Expression Categories section.
9. Click OK. The expression appears in the Control Source row of the Property Sheet as
well as in the control box in the Detail section of the report, as shown in Figure 8-16.
Figure 8-15
Expression Builder
Operators element
In Stock category
Expression in Control Source
row of Property Sheet Expression in control box
Figure 8-16
Expression in Control Source row
© mstay/iStockphoto

Lesson 8 224
10. Click Close on the Property Sheet.
11. Select the text in the label and key Investment:.
12. Switch to Report view and scroll through the report records to view the
calculated totals.
13. Click the Save button on the Quick Access Toolbar.
14. CLOSE the report.
PAUSE . LEAVE the database open to use in the next exercise.
It is often easiest to add and arrange all the bound controls fi rst, and then add the unbound and calculated controls to complete the design of the report.
Adding Controls Using a Wizard
It could take quite a bit of time to fi gure out how to set all the properties necessary to create option groups and combo and list boxes for a report or form. To speed up this task, Access 2013 includes wizards that help you create some of the more complicated controls. A Control W izard can help you create controls such as command buttons, list boxes, combo boxes, and option groups. Some of these types of controls can modify underlying table data sources. For example, after you add a combo box to a form, you can use it to select a value to be stored in an underlying table fi eld. In this exercise, you add a combo box to a form using the Control Wizard.
Like other wizards you have used, a Control Wizard asks you questions about how you want the control to look and operate, and then it creates the control based on your answers. The Control Wizard’s button is a toggle button that you can click to activate and deactivate wizards on controls that use them.
STEP BY STEP Use the Control Wizard
USE the database that is open from the previous exercise.
1. On the CREATE tab, in the Forms group, click the Form Design button. A new, blank
form is created, and the Field List pane is displayed. (If it isn’t, click the Add Existing
Fields button in the Tools group on the Ribbon.)
2. If necessary, click Show all tables link in the Field List pane and then click the expand
button next to Inventory to display the fi elds of the Inventory table.
3. Double-click the Description fi eld to add it to the form.
4. Double-click the In Stock fi eld to add it to the form.
5. Double-click the Price fi eld to add it to the form.
6. Double-click the In Production fi eld to add it to the form.
7. Select the In Production control that you just added, right-click it and select Delete
from the shortcut menu.
8. On the DESIGN tab, in the Controls group, locate the Use Control Wizards command
and make sure it is turned on, as shown in Figure 8-17. The image to the left of the
command should be highlighted.
Take Note
How do you add calculated fi elds to a report?
5.3.2
How do you set form control properties?
4.2.5

Use Controls in Reports and Forms 225
9. On the DESIGN tab, in the Controls group, locate and click the Combo Box button (hover
your mouse pointer over each control button to view its ScreenTip until you fi nd the
Combo Box button).
10. Position the mouse pointer and drag to draw a rectangle, as shown in Figure 8-18.
Figure 8-17
Control Wizards command
Use Control Wizards command
selected in Controls group
11. When you release the mouse button, the Combo Box Wizard appears. Click the button
beside I will type in the values that I want and click Next > . In the empty cell below the
Col1 header, key Yes. Continue keying values in the column as shown in Figure 8-19
using the down arrow key to move to the next row.
Figure 8-18
Drag to draw a custom control
Combo box button
Draw rectangle here to
create custom control

Lesson 8 226
12. Click Next > .
13. Click the button beside Store that value in this fi eld and click the down arrow to display
the menu. Select In Production from the menu, as shown in Figure 8-20.
Figure 8-19
Combo Box Wizard
Figure 8-20
Combo Box Wizard store values screen
14. Click Next > .
15. Key In Production in the text box, as shown in Figure 8-21.
Figure 8-21
Combo Box Wizard label screen

Use Controls in Reports and Forms 227
16. Click Finish. Your screen should look similar to Figure 8-22.
Figure 8-22
Form with combo box control
Combo box added to form
A combo box is also known as a drop-down control, because it is a combination of a text box with a list box that is hidden until you select the arrow next to the text box and it drops down .
17. Switch to Form view, scroll through the records, and modify the In Production fi eld by
selecting an item in the combo box for one or more records.
18. Click the Save button on the Quick Access Toolbar and SAVE the form as Inventory.
PAUSE . LEAVE the form open to use in the next exercise.
Adding Button Controls Using the Wizard
You can also use Control Wizards to add Button controls to forms. Button controls can be created by using the Command Button wizard and can be assigned certain tasks that are created by macros. Macros are useful since they add additional functionality to a database by automating a series of tasks to create an action. For example, Button controls can be created on a form to perform many different actions, including moving to the next or previous record, displaying the Print dialog box, or closing the form. The code that enables this functionality is automatically created as a macro by the Com-mand Button wizard. In this exercise, you will create a Button control using the Command Button Wizard and use the View Code button to open the Visual Basic for Applications program.
You can further customize the function of database controls and even objects by viewing and modifying their code using a programming language called Visual Basic for Applications (VBA). You can click the View Code button in the Tools group of the DESIGN tab to open the VBA program. The VBA program is built into Access and provides you with an interface to write and modify code associated with database controls and objects. You can really harness the power of Access 2013 by directly interacting with controls and objects via VBA.
Take Note
How do you add form controls?
4.2.2

Lesson 8 228
STEP BY STEP Use the Control Wizard to Add Button Controls
USE the form that is open from the previous exercise.
1. Switch to Design view, if necessary.
2. On the DESIGN tab, in the Controls group, click the Button button.
3. Position the mouse pointer on the design grid and drag down and to the right to create
a control the size of the one shown in Figure 8-23.
Figure 8-23
Button control
Draw square here to create Button control
Figure 8-24
Command Button Wizard, screen 1
4. When you release the mouse button, the Command Button Wizard appears. In the
Categories : section, click Form Operations, and in the Actions: section click Close
Form, as shown in Figure 8-24.

Use Controls in Reports and Forms 229
5. Click Next > .
6. On the next screen, keep the default settings to have the button contain the Exit
Doorway picture displayed in the dialog box, as shown in Figure 8-25.
Figure 8-25
Command Button Wizard, screen 2
7. Click Next > .
8. On the fi nal screen, key Exit_Inventory_Form as the default button name, as shown in
Figure 8-26, and click Finish. (The default button name indicated on your screen may
differ depending on how many controls you have previously attempted to include.)
Figure 8-26
Command Button Wizard, fi nal screen
9. Notice that the image on the Button control on the form has changed to the
Exit Doorway picture.
10. Click the In Production control and move your pointer over the control’s border until it
appears as a four-sided arrow, then drag the control so it is positioned on the form as
shown in Figure 8-27, if necessary.

Lesson 8 230
11. Click the Save button on the Quick Access Toolbar.
12. Click the Button control on the form. On the DESIGN tab, in the Tools group, click the
View Code button, as shown in Figure 8-28. The Microsoft Visual Basic for Applications
window appears, as shown in Figure 8-29. If you’re fl uent in Visual Basic for
Applications (VBA), you can use this window to add VBA code to customize the
function of this control.
Figure 8-27
Inventory Form in Design view
View Code button
Figure 8-28
View Code button in Tools group
Figure 8-29
Microsoft Visual Basic for Applications window

Use Controls in Reports and Forms 231
13. Click the Close button on the Visual Basic for Applications window to return to Access.
14. Switch to Form view and click the newly created Close Form button to close the form. If
a dialog box appears asking you if you want to SAVE the changes to the form, click Yes.
PAUSE . LEAVE the database open to use in the next exercise.
DEFINING CONTROL TAB ORDER
When you are in Form or Report view, pressing the Tab key moves the selection, or focus, to the next fi eld. Control tab order refers to the order in which the selection, or focus, moves from fi eld to fi eld in a form or report. When entering data in a form, it is helpful to set the control tab order to a sequence that matches the order of the data you are entering. It’s also helpful to set the tab order of a report to a logical fi eld sequence when reviewing report records. In this way, you can effi ciently concentrate on meaningful data as you use the change of focus as a guide. In this exer-cise, you will defi ne form control tab order.
You can change the tab order using the Tab Order dialog box, which is located in the Tools group of both the REPORT DESIGN TOOLS and FORM DESIGN TOOLS DESIGN tabs. The Tab Order dialog box lists each section of the report or form and the tab order of the fi elds in each section. Click the selection button to the left of each row in the Custom Order list to select the row. You can drag the rows into the tab order you want, from top to bottom. The Auto Order button places the fi elds in the order that they appear on the form or report, from top to bottom, left to right.
STEP BY STEP Defi ne Control Tab Order
USE the database you used in the previous exercise.
1. Open the Inventory form in Form view.
2. [Press the Tab key] several times to see the order in which the controls are selected
each time you press it. Notice that the tab order begins with the Description fi eld, then
moves to the In Stock fi eld, the Price fi eld, the In Production fi eld, and the Close Form
button. The tab order then continues to the next record in sequence and through the
same fi elds as before.
3. Switch to Design view.
4. On the DESIGN tab, in the Tools group, click the Tab Order button. The Tab Order dialog
box appears, displaying the tab order in the Custom Order list, as shown in Figure 8-30.
Notice the In Production combo box fi eld is referred to as Combo10 since Access stores
this name to use as a coding reference in Visual Basic for Applications. (You may have
a different name, depending on how many controls you have had and removed
previously on the form.)
How do you modify data sources?
4.2.3
How do you move form controls?
4.2.1
The Bottom Line
Another Way You can also
right-click the design grid in Design view to access the Tab Order dialog box.

Lesson 8 232
5. Click the row selector to the left of the Combo10 fi eld to select it.
6. Click and hold the row selector. The mouse pointer changes to a move pointer with an
empty rectangle. Drag up a row and notice the black horizontal line moves with you.
Drag up until the black horizontal line is in place at the top of the Description fi eld;
release the mouse button. The Combo10 fi eld should be the fi rst item in the list, as
shown in Figure 8-31.
Figure 8-30
Tab Order dialog box
Auto Order button
Row selector
Figure 8-31
New order in the Tab Order dialog box
7. Click the Auto Order button. The order of the fi elds automatically resets based on the
order that they appear on the form or report.
8. Click the row selector to the left of the Combo10 fi eld to select it. Click and hold the
row selector and drag it up until the black horizontal line is in place above the In Stock
fi eld; release the mouse button. The Combo10 fi eld should now be the second item in
the list, as shown in Figure 8-32.

Use Controls in Reports and Forms 233
Figure 8-32
Final order in the Tab Order dialog box
9. Click OK.
10. SAVE the form design.
11. Switch to Form view.
12. [Press the Tab key] several times to see the new tab order.
13. CLOSE the form.
PAUSE . LEAVE the database open to use in the next exercise.
How do you auto-order forms?
4.3.7
How do you modify tab order in forms?
4.3.1
How do you modify existing forms?
4.3.10
SOFTWARE ORIENTATION
REPORT DESIGN TOOLS FORMAT Tab
When you are working with reports, the FORMAT tab is located in the Report Design Tools. It contains groups of commands used to format reports, as shown in Figure 8-33. Refer to this fi gure in the following section and throughout the book.
When you are working with forms, the FORMAT tab contains the same groups of commands and is available in the Form Layout Tools. Use these common formatting commands to change the display of controls and their labels in forms and reports.
Font menu
Align Left Align RightCenter Quick Styles button Conditional Formatting button
Font Size menu
Apply Currency
Format button
Background
Image button
Change
Shape buttonFormat Painter
Figure 8-33
FORMAT tab in Report Design Tools

Lesson 8 234
FORMATTING CONTROLS
Formatting professional-looking reports and forms not only projects a high-quality image, but it also improves the form or report’s readability. Display formatting allows you to refi ne the look of your reports and forms. You can change the font, font size, font color, alignment, and other attri-butes of text and numbers in controls and their associated labels. You can also change the back-ground images of your reports and forms as well as change the shapes of certain controls. You can even apply Quick Styles to controls to quickly change their appearance or use conditional format-ting to change the look of data when certain conditions are met.
Formatting Controls
To format the display of a control, you can use many of the formatting tools that you have proba-bly used before to format text, numbers, and objects in other Offi ce programs, such as Word or Excel. In this exercise, you will format the display of controls on a report.
You can resize controls and their labels by clicking the resize handles, which are tiny squares located on the borders and corners of a selected control or label. Click the label or fi eld control you want to resize, position the mouse pointer over a vertical border handle to get a two-sided arrow, and click and drag horizontally to increase or decrease its width. Similarly, position the mouse pointer over a corner of the label or fi eld control’s border until you get a diagonal arrow, then click and drag diagonally to increase or decrease its height and width. To move a control and its label simultaneously, select the control and position the mouse pointer over the orange selection border until you see a four-sided arrow, then drag to the new position.
Controls on forms and reports display the format applied to the source table. However, you can change the display formatting for each control and label on a form or report. Your changes will only affect each control and the way the data appears. It does not change how users enter data or how data is stored.
You cannot apply visual formats to controls bound to Attachment and OLE Object fi elds. How-ever, you can change the format of the label associated with the control.
You can format a control in Design view or Layout view using the commands in the Font group. You can change the font as well as the size, color, alignment, and background color of text. You can also add bold, underline, and italics. The Format Painter button copies formats so that you can easily apply the same formatting to another control.
The Background group allows you to insert a background image into your form or report or alter-nate row colors to help make the form or report more visually appealing.
You can change the format of a number control using the Number group. You can format a num-ber to include dollar signs, increase or decrease decimal places, add commas, percentages, or choose from a list of standard number formats by using the drop-down box in the group.
Lastly, you can also format controls using the commands in the Control Formatting group. You can apply Quick Styles, change the shape of a control, apply shape effects to quickly change the appearance of certain controls like button controls, and change the fi ll and outline color of con-trols. You can even use conditional formatting to change the look of the data that appears in a control when certain conditions are met.
By default, text does not automatically wrap when it reaches the edge of a control box. It remains on a single line and extends beyond the edges of the control. To enable text wrapping in a form or report, set the height to a non-default size and change the CanGrow and CanShrink properties for the control to Yes. By default, a control’s label box will expand to include the entire label.
The Bottom Line
Take Note
Take Note

Use Controls in Reports and Forms 235
STEP BY STEP Format Controls on a Report
USE the database that is open from the previous exercise.
1. Open the Toy Summary report and switch to Design view.
2. Click the In Stock control. Position the mouse pointer over the resize handle on the
right border. The mouse pointer changes to a double-sided arrow. Using the horizontal
ruler at the top of the report as a guide, drag to the left to resize the control until its
right side is at the 1 6/8 " mark.
3. In the same manner, reduce the width of the Price control until its right side is at the
horizontal ruler’s 4" mark.
4. In the same manner, reduce the size of the Investment control until its right side is at
the horizontal ruler’s 21/2" mark and its bottom is at the vertical ruler’s 11/2" mark.
5. Click the Description control to select it.
6. On the FORMAT tab, in the Font group, click the Bold button. The Description control
displays bold.
7. Click the arrow on the Font Size menu and select 12 from the menu. The font size
becomes 12.
8. Click the In Stock control to select it.
9. On the FORMAT tab, in the Font group, click the Center button. The In Stock text
becomes centered in the control box. Your report should look similar to Figure 8-34.
10. Click the Investment control that contains the formula you entered in an earlier exercise.
11. On the FORMAT tab, in the Number group, click the Apply Currency Format command.
12. Click the Price control.
13. On the FORMAT tab, in the Number group, click the Apply Currency Format command.
14. SAVE the report.
Figure 8-34
Report with display formatting applied
© m
stay
/iSto
ckp
hot
o

Lesson 8 236
15. Switch to Report view to see the changes you’ve made. Notice the text formatting
changes as well as the currency formats for the Investment and Price fi elds.
16. CLOSE the report.
17. OPEN the Toys By Quantity In Stock report in Design view.
18. In the Report Header section, click the Print Report Button control to select it.
19. On the FORMAT tab, in the Control Formatting group, click the Change Shape button to
display the menu. Click the Oval option. The Button control’s shape changes to an oval.
20. SAVE and CLOSE the report.
PAUSE . LEAVE the database open to use in the next exercise.
Formatting Controls on a Form
In this exercise, you will learn how to format the display of controls on a form and include a back-ground image.
STEP BY STEP Format the Controls on a Form
USE the database that is open from the previous exercise.
1. Open the Inventory form if it’s not open already, and switch to Design view.
2. Click the Button control on the form. On the FORMAT tab, in the Control Formatting
group, click the Quick Styles button to display the Quick Styles gallery. Click the
Colored Outline – Aqua, Accent 5 Quick Style, as shown in Figure 8-35. The Button
control’s style changes to the chosen Quick Style.
Quick Styles button and gallery
Button control selected
Figure 8-35
Quick Style gallery
3. Click the Description label to select it.
4. On the FORMAT tab, in the Font group, click the Font Color button and click Black from
the Theme Colors menu. The Description label displays in black. Change the font color
to black for the In Stock, Price, and In Production labels. Your screen should resemble
Figure 8-36.

Use Controls in Reports and Forms 237
5. On the FORMAT tab, in the Background group, click the Background Image button and
click the Browse command to locate the Winter Theme Background.jpg image fi le and
click OK. Notice the form’s background image is now that of the image, as shown in
Figure 8-37.
Figure 8-36
Color of labels changed to black
Label colors
changed to black
Figure 8-37
Form with background image

Lesson 8 238
6. Switch to Form view to see the changes you made.
7. SAVE and CLOSE the form.
PAUSE . LEAVE the database open to use in the next exercise.
The process for adding a background image to a form or a report is the same. Once shown how to add a background image to a form, you can add a background image to a report in the same manner.
Creating Conditional Formatting on Controls
Sometimes employees need a little help recognizing when inventory is low or when sales are high. Conditional formatting in forms and reports helps alert users to text or numbers that need atten-tion so that important data is not overlooked. Conditional formatting changes the appearance of a control or the value in a control when certain conditions are met. You can change the color of text or numbers in the control or the background color. In this exercise, you will create conditional formatting for a report fi eld.
You can create conditional formatting based on a value or expression. For example, when the number of products in an inventory falls below 10 for a single product, you can set the condition-al formatting so that Access will display the number in red or with a red background so that you and others will notice the low inventory number.
The easiest way to add conditional formatting to a form or report is by using the Conditional Formatting Rules Manager dialog box, which displays a list of the existing formatting rules, if any. Here you can add new rules and edit or delete existing rules.
STEP BY STEP Create Conditional Formatting
USE the database you used in the previous exercise.
1. Open the Toy Summary report, if necessary, and switch to Design view.
2. Click the In Stock control to select it.
3. On the FORMAT tab, in the Control Formatting group, click the Conditional Formatting
button. The Conditional Formatting Rules Manager dialog box appears.
4. Click the New Rule button. The New Formatting Rule dialog box appears. You will
create a new rule based on criteria you will enter.
5. In the Edit the rule description: section, keep Field Value Is in the fi rst menu. Click
the drop-down arrow to the right of between and scroll to the bottom of the list to
select less than or equal to. Click in the empty text box and key 10. Click the Bold
button in the Preview: section. Your screen should look similar to Figure 8-38.
Take Note
How do you add a background image to a
form?
4.3.6
How do you add a background image to a
report?
5.3.4

Use Controls in Reports and Forms 239
6. Click the down arrow on the Background Color button. A menu of colors appears.
Click Red.
7. Click the OK button. A formatting rule for the In Stock fi eld is added to the dialog box,
as shown in Figure 8-39. Now, when the report is viewed in Report view, the value for
the In Stock fi eld will appear bold and the control background color will appear red if
the formatting rule applies.
Figure 8-38
New Formatting Rule dialog box
Bold button in
Preview: section
Down arrow on
Background Color button
Figure 8-39
Formatting rule for the In Stock fi eld
8. Click OK .
9. SAVE the report.
10. Switch to Report view and scroll through the records to see the conditional formatting
at work.
11. CLOSE the report.
PAUSE . LEAVE the database open to use in the next exercise.

Lesson 8 240
ARRANGING CONTROL LAYOUT
After you have created a form or report, you can arrange the controls on it to fi t the data or to best display the data. Access provides commands for arranging the layout, alignment, position, and size of controls. Control layouts align your controls horizontally and vertically to give your report or form a uniform appearance. The two types of control layouts are tabular and stacked. Controls are arranged vertically in a stacked layout , with a label on the left and the control on the right. Stacked layouts are contained in one report or form section. In a tabular layout , the controls are arranged in rows and columns like a spreadsheet, with labels across the top. Tabular layouts use two sections of a report or form. The labels are displayed in one section and the fi elds are arranged in the section below. In this exercise, you will arrange controls on a report using control layouts.
You can have more than one layout on a report. For example, you could have a tabular layout to create a row of data for each record, then a stacked layout underneath with more information about the same record.
Access automatically creates tabular control layouts when you create a new report using the Report button or the Blank Report button on the CREATE tab. When you create a new form using the Form button or the Blank Form button, Access creates stacked control layouts.
The Bottom Line
SOFTWARE ORIENTATION
ARRANGE Tab
The ARRANGE tab, shown in Figure 8-40, is located in the Report Layout Tools as well as the Report Design Tools area of the Ribbon. It contains groups of commands for arranging the layout, alignment, size, and position of controls on a report. Use the commands on the ARRANGE tab to arrange controls on a report.
Similar to a report, the ARRANGE tab is displayed in both the Form Layout Tools and Form Design Tools area of the Ribbon. The buttons and commands on the ARRANGE tab are the same as the ARRANGE tab for reports, except for the Anchoring button located in the Posi-tion group. The Position group, shown in Figure 8-41, contains an Anchoring button that helps position controls on a form when the containing window is resized. Use the commands on the ARRANGE tab to arrange controls on a form.
Figure 8-40
ARRANGE tab in the Report Layout Tools Ribbon
Figure 8-41
Position group on ARRANGE tab in the Form Design Tools Ribbon

Use Controls in Reports and Forms 241
On an existing blank report, you can create a new control layout by holding down the Shift key and selecting the fi elds you want to include in the form or report from the Field List pane. On the ARRANGE tab, in the Table group, click the Stacked button or the Tabular button.
You can switch the entire layout of a report or form to the other layout by selecting all the cells in the layout and then clicking the layout button you want, either Stacked or Tabular.
You can also split a control layout into two different layouts. Hold down the Shift key and click the controls you want to move to the new control layout and click the Tabular or Stacked button.
STEP BY STEP Arrange Control Layout
USE the database that is open from the previous exercise.
1. Click the Inventory table in the Navigation Pane to select it.
2. On the CREATE tab, in the Reports group, click the Blank Report button. A new, blank
report is created and the Field List pane is displayed. (If it isn’t, click the Add Existing
Fields button in the Tools group on the DESIGN tab.)
3. Double-click the ID fi eld to add it to the report.
4. Double-click the Description fi eld to add it to the report.
5. Double-click the In Stock fi eld to add it to the report.
6. Double-click the Price fi eld to add it to the report.
7. [Press and hold the Shift key] and click each of the four controls to select them all.
Make sure you select the controls and not the labels, as shown in Figure 8-42.
Selected controls
Figure 8-42
Selected report controls
8. On the ARRANGE tab, in the Table group, click the Stacked button. The controls and
labels are arranged in a 2-column stacked layout, as shown in Figure 8-43.

Lesson 8 242
9. On the ARRANGE tab, in the Table group, click the Tabular button. The controls and labels
are arranged back in a tabular layout, as shown in Figure 8-44. Notice the tabular format
indented the position of the columns by default.
Figure 8-43
Stacked control layout
Figure 8-44
Tabular control layout

Use Controls in Reports and Forms 243
10. On the ARRANGE tab, in the Table group, click the Stacked button to switch it back to a
stacked layout.
11. SAVE the report as Stacked Report and leave it open for use in the next exercise.
PAUSE . LEAVE the database open to use in the next exercise.
By using the tools in the various groups on the ARRANGE tab, Access 2013 gives you even great-er fl exibility over arranging and controlling the cells in control layouts.
By using the tools in the Rows & Columns group, you can add new rows and columns of cells above and below existing cell rows and to the left and right of existing cell columns. By using the tools in the Merge/Split group, you can merge two cells into one, as well as split them vertically and hori-zontally. The tools in the Move group can be used to reorganize cells by moving them up or down.
You can adjust the location of information displayed in a control in relation to the control’s border with the Control Margins button in the Position group. You can choose the None, Narrow, Medium, or Wide setting in the Control Margins menu.
The Control Padding button adjusts the amount of space between a label and its fi eld control. The Control Padding menu contains choices for None, Narrow, Medium, or Wide padding.
The Position group also contains the Anchoring button and menu. The Anchoring button only appears in the Form Layout Tools and Form Design Tools ARRANGE tab in the Position group since the anchoring option is only available for forms and not reports. Anchoring can be used so that control sizes automatically increase or decrease when the Access window size is increased or de-creased. You may never have to anchor a control since most of the time you will keep the Access window a consistent size. Anchoring is helpful when you want to control the position of the controls on a form when the Access window is increased. If anchoring is not applied, controls that contain more text than visible within the default size will remain the default size even when the Access window is made larger. When you anchor a fi eld control in a layout, the newly anchored fi eld and all the others grow when the Access window size is increased to display more fi eld data, if applicable. Anchoring is best used on fi elds that contain a large amount of text like those with the Long Text data type. For example, you can anchor a Notes fi eld control to stretch down and to the right as you increase the size of the Access window. This allows you to see more text within the fi eld control in the larger Access window, including text you’d normally not see if you didn’t anchor it. Field con-trols that are not anchored will remain the default size even if you increased the Access window size, hiding the excess text. Once a control is anchored, all other controls in the layout will behave the same way. You can only have one anchored control in a Stacked or Tabular layout, but many an-chored controls with different anchoring options if they’re not in a specifi c layout.
Add, Move, and Remove a Control
When you want to add a new fi eld from the Field List to an existing control layout, just drag the fi eld from the Field List pane to the grid. To add it to the layout, select all the controls in the layout and the new control and click the Stacked or Tabular button to integrate the new fi eld into the control layout. Removing a control from a control layout allows you to place it anywhere on the report or form without affecting the positioning of any other controls. Click the control you want to remove and click Remove Layout from the Table group. The Remove Layout button is only available in the Table group in report or form Design view. In this exercise, you will add and move controls within a layout and remove a control from a layout.
STEP BY STEP Add, Move, and Remove a Control from a Layout
USE the database that is open from the previous exercise.
1. Switch to Report Design view, if necessary.
2. Click the Show all tables link in the Field List pane, if necessary , to view all the available
fi elds in the Inventory table.
How do you format reports into multiple columns?
5.3.1

Lesson 8 244
3. Click the In Production fi eld in the Field List pane. Drag it to the grid and place it in any
location on the design grid to the right of the four controls. Your screen should look
similar to Figure 8-45. Figure 8-45
Report Design view
4. [Press and hold the Shift key] and select the ID fi eld control. Still [holding the Shift key],
select the Description, In Stock, and Price fi eld controls so that all fi ve are selected.
5. On the ARRANGE tab, in the Table group, click the Stacked button. The In Production
control is added to the bottom of the stacked layout.
6. With all fi ve controls still selected, click the Control Margins button on the ARRANGE tab
in the Position group, and select Narrow from the menu, as shown in Figure 8-46. The
text within the fi eld controls and labels is formatted by the Narrow option.
Narrow option selected
Figure 8-46
Control Margins button and menu

Use Controls in Reports and Forms 245
7. On the ARRANGE tab, in the Position group, click the Control Padding button and select
Medium from the menu, as shown in Figure 8-47.
Medium option selected
Figure 8-47
Control Padding button and menu
8. Click anywhere on a blank area of the design grid to deselect the fi eld controls, then
select the In Production fi eld control and click Select Row in the Rows & Columns
group. Notice the In Production label and fi eld control are both outlined in orange. In
the Move group on the Ribbon, click the Move Up button three times to move it under
the ID label and fi eld control.
9. Click and drag the ID control out of the layout. It will not move out of the layout.
10. Click anywhere on a blank area of the design grid to deselect the fi eld controls, then
[press and hold the Shift key] and select the Price label and control.
11. In the Table group on the Ribbon, click the Remove Layout button.
12. Click and drag the Price fi eld control to the right of the ID fi eld control, as shown in
Figure 8-48.
Figure 8-48
Price label and control moved out of the layout
13. SAVE the report and switch to Report view to view your changes.

Lesson 8 246
If the In Production text within the label is partially hidden, switch to Design view and select the In Production control and label. On the ARRANGE tab, in the Position group, click the Control Margins button and select None from the menu, then SAVE the report.
14. CLOSE the report.
PAUSE . LEAVE the database open to use in the next exercise.
To select multiple controls, hold down the Shift key and then click the controls.
Arranging and Anchoring Controls
In this exercise you practice arranging controls within a layout using a variety of arrangement tools.
STEP BY STEP Arrange and Anchor Controls within a Layout
USE the database that is open from the previous exercise.
1. Click the Inventory table in the Navigation Pane to select it.
2. On the CREATE tab, in the Forms group, click the Form button. A new form containing all
the fi elds from the Inventory table is created in Layout view. Notice the stacked control
layout is the default.
3. Switch to Design view.
4. Click the ID control to select it.
5. On the ARRANGE tab, in the Merge/Split group, click the Split Horizontally button. Click
to the right of the ID fi eld control and notice the orange border of the new column
created after the split.
6. Click the In Production fi eld control and drag it to the right of the ID fi eld control to
place it next to it. The In Production label and fi eld control is now in the column. Your
screen should resemble Figure 8-49. Notice the new additional space automatically
created to the right of the other fi eld controls.
Take Note
Take Note
Figure 8-49
In Production control next to ID control
In Production control dragged to this location

Use Controls in Reports and Forms 247
Access automatically creates a new column of placeholders in a layout when a fi eld control is hor-izontally split and another fi eld control is dragged into the placeholder created next to the horizon-tally split fi eld control.
7. Click the In Stock fi eld control to select it. [Press and hold the Shift key] and select the
In Stock control label. On the ARRANGE tab, in the Move group, click the Move Down
button once. The In Stock fi eld control and label move to the bottom of the layout.
8. Click the Description fi eld control to select it. [Press and hold the Shift key] and click
the empty space below the Description fi eld control to select the cell. Both the
Description fi eld control and cell below should be outlined in orange. On the ARRANGE
tab, in the Merge/Split group, click the Merge button. The Description fi eld control and
cell have now merged into one, as shown in Figure 8-50.
Take Note
Figure 8-50
Description fi eld control merged with cell
9. Click the In Stock fi eld control to select it. On the ARRANGE tab, in the Rows & Columns
group, click the Insert Below button twice. Two empty cells are added under the In
Stock control. The In Stock fi eld control should still be selected.
10. On the ARRANGE tab in the Rows & Columns group, click the Select Row button. Both
the In Stock label and fi eld control should be selected as well as an empty column
created when we dragged the In Production fi eld control to the right of the ID
fi eld control.
11. O n the ARRANGE tab, in the Move group, click Move Down twice to move the In Stock
control to the last cell row at the bottom of the layout, as shown in Figure 8-51.

Lesson 8 248
In Layout view, you can also use the tools on the ARRANGE tab to arrange controls within a layout for both forms and reports.
12. Click the Description fi eld control to select it. On the ARRANGE tab in the Position group ,
click the Anchoring button. The Anchoring menu appears. Click the Stretch Down and
Across option, as shown in Figure 8-5 2 . The Description fi eld control as well as all the
others will now automatically resize to display all their contain ed text , if necessary, when
the Access window is made larger.
Take Note
Figure 8-51
In Stock control moved to bottom of layout
Figure 8-52
Anchor menu
Stretch Down and Across option selected
13. Click the In Stock fi eld control and increase i ts height by positioning the pointer over
the top-right corner of the control until a diagonal two-sided arrow appears and then
clicking and dragging upward until the text is no longer obstructed.

Use Controls in Reports and Forms 249
14. Switch to Form view to display the new arrangement of the controls and resize the
Access application window (not the form window) to see the controls stretch and
shrink in conjunction with the window size.
15. SAVE the form as Modifi ed Inventory Form and CLOSE it.
PAUSE . LEAVE the database open to use in the next exercise.
ARRANGING CONTROL ALIGNMENT, SIZE, AND POSITION
You can change the alignment, size, or position of controls and associated labels. Aligning, sizing, and positioning commands using the ARRANGE tab gives you more options for improving the look of controls and labels in forms and reports. The Sizing & Ordering group, present on the ARRANGE tab only in report or form Design view, has commands for aligning labels and controls to the grid (the intersecting horizontal and vertical lines and points that appear in Design view) to allow for precise position. For example, you can precisely align a group of controls and related labels using the Align To Grid command to ensure all the labels’ upper-left corners align to their nearest grid points. This will help ensure the organization of your controls is consistent throughout. In this exercise, you arrange the alignment, size, and position of controls and labels.
You can align multiple controls and labels at one time so their left, right, top, and bottom borders are perfectly aligned to each other using the align left, right, top, and bottom commands.
Also in the Sizing & Ordering group, you can use the commands to adjust the size of controls and labels to Size to Fit, Size to Grid, Size to Tallest, Size to Widest, Size to Shortest, or Size to Narrowest.
Additionally, you can use the Bring to Front and Send to Back commands to move objects in front or to the back of other objects. Also in the Sizing & Ordering group, you can use the commands to increase or decrease horizontal or vertical spacing using the Equal Horizontal, Equal Vertical, Increase Horizontal, Decrease Horizontal, Increase Vertical, and Decrease Vertical commands.
Finally, the Sizing & Ordering group contains toggle commands for showing or hiding the Grid and the Ruler and enabling or disabling Snap to Grid. This allows you to precisely arrange a label when you move the associated control by enabling Access to automatically align the upper-left corner of a label to its closest grid point. There are also Group and Ungroup commands that allow you to group several controls together so you can move or modify them all at once.
STEP BY STEP Arrange Control Alignment, Size, and Position
USE the database that is open from the previous exercise.
1. On the CREATE tab, in the Forms group, click the Form Design button. A new, blank form
is created, and the Field List pane is displayed. (If it isn’t displayed, click the Add
Existing Fields button in the Tools group on the DESIGN tab.)
2. Double-click the Description fi eld to add it to the form.
3. Double-click the In Stock fi eld to add it to the form.
4. Double-click the Price fi eld to add it to the form.
5. Double-click the In Production fi eld to add it to the form.
6. [Press and hold the Shift key] and click the Description, In Stock, and Price fi eld
controls to select them. The In Production fi eld control should already be selected.
7. On the ARRANGE tab, in the Table group, click the Stacked button. The controls and
labels are arranged in a stacked layout.
8. Click on a blank space on the design grid then select the In Production fi eld control
and label.
The Bottom Line

Lesson 8 250
9. On the ARRANGE tab, in the Sizing & Ordering group, click the Size / Space button. In the
Size category on the menu that appears, click the To Fit button. Notice all the fi eld
controls and labels are slightly resized in the layout based on the best fi t of the text
within the In Production fi eld control and label since the layout forces all fi elds to
conform to this action.
10. Select all the controls in the stacked layout (the labels and controls for the Description,
In Stock, Price, and In Production controls).
11. On the ARRANGE tab, in the Table group, click the Remove Layout button.
12. All the controls and labels should still be selected. On the ARRANGE tab, in the Sizing
& Ordering group, click the Size / Space button. In the Size category on the menu that
appears, click the To Fit button. Notice all the fi eld controls independently change their
width to best fi t their text since they are no longer part of a layout. Your screen should
look similar to Figure 8-53.
13. With the controls and labels still selected, on the ARRANGE tab, in the Sizing &
Ordering group, click the Align button. In the menu that appears, click the Right button.
The labels are right-aligned to the controls.
14. Click and drag the ID fi eld from the Field List pane to any blank spot on the design grid
above the Description fi eld.
15. Select the ID label and control and in the Sizing & Ordering group, click the Align
button. In the menu that appears, click the Right button.
16. [Press and hold the Shift key] and click on both the labels and controls for all the
controls. In the Sizing & Ordering group, click the Align button. In the menu that
appears, click the Left button. All the controls are left-aligned as a group.
17. In the Sizing & Ordering group, click the Align button. In the menu that appears, click
the Right button. All the controls are now right-aligned as a group. Your screen should
look similar to Figure 8-54.
Figure 8-53
Form Design view with controls

Use Controls in Reports and Forms 251
18. Select all the labels and controls, if necessary.
19. On the ARRANGE tab, in the Sizing & Ordering group, click the Size/Space button. In
the Spacing category on the menu that appears, click the Equal Vertical button. Notice
that the vertical space between the controls is now equal.
20. Click on a blank space on the design grid.
21. On the ARRANGE tab, in the Sizing & Ordering group, click the Size / Space button. In
the Grid category on the menu that appears, click the Grid button. The design grid
disappears.
22. Click the Grid button again. The design grid appears.
23. Click on a blank space on the design grid and drag to draw a box around the labels and
controls so they are all selected, or [press and hold the Shift key] and select each label
and control.
24. On the ARRANGE tab, in the Sizing & Ordering group, click the Align button. In the
menu that appears, click the To Grid button. Notice the control and labels slightly
move. The upper-left corners of all the labels are now aligned to their nearest grid
points.
25. On the ARRANGE tab, in the Sizing & Ordering group, click the Size / Space button. In
the Grid category on the menu that appears, click the Ruler button. The rulers
disappear.
26. Click the Ruler button again. The rulers reappear.
27. SAVE the form as Arranged Inventory Form and CLOSE it.
PAUSE . LEAVE the database open to use in the next exercise.
Figure 8-54
Form Design view with right-aligned controls

Lesson 8 252
ADJUSTING PAGE MARGINS AND CHANGING PAGE
ORIENTATION FOR FORMS AND REPORTS
Forms and reports – and all other Access objects – can be printed to easily communicate data to others in a hardcopy format. The PRINT PREVIEW tab provides options that allow you to adjust page margins and/or change orientation to ensure data fi ts appropriately on a page. When you are satisfi ed with the page layout, you can click the Print button to send the page to the printer.
It may be easy to understand why you would want to print a report to share data with your col-leagues, but Access also gives you the option of printing all other database objects. For example, you may want to print a table to view data in a datasheet format to which you’re more accustomed or print a form to share with a graphic design team so it can be aesthetically evaluated and redesigned.
The Page Size group on the PRINT PREVIEW tab contains commands for controlling page size and margins. The Print Data Only checkbox gives you the option of printing only object data without the corresponding structure (like gridlines and borders). The Show Margins checkbox allows you to view an object’s margins on the preview of the object to help you better adjust them.
The Page Layout group allows you to change the page orientation of an object, either by choosing the Portrait (vertical) or Landscape (horizontal) options. You can also change the layout of data by converting it into any number of columns by choosing the Columns option. Lastly, the Page Setup option, when clicked, displays a dialog box with many of the same options that appear in the Page Size and Page Layout groups. In this exercise, you use Print Preview to adjust the page margins and change page orientation for forms and reports.
The Bottom Line
SOFTWARE ORIENTATION
PRINT PREVIEW Tab
The PRINT PREVIEW tab, as shown in Figure 8-55, has commands for viewing tables, queries, forms, and reports in a variety of ways so you can adjust their layout and view your changes before you print them. You can display the PRINT PREVIEW tab by choosing an object you want to print from the Navigation Pane and then selecting the Print Preview option on the FILE tab’s Print menu. A report already has a Print Preview option on its View menu, so you can simply select that option to take you to the PRINT PREVIEW tab. Use the PRINT PREVIEW tab to view and adjust data that appears on printed pages to create an effective print layout. For example, you can adjust margins and change the page orientation before printing to ensure data appears appropriately.
Figure 8-55
PRINT PREVIEW tab
Displays the
Print dialog box
Displays margin
size menu
Displays the page
horizontally
Displays the Columns tab
of the Page Setup dialog box
Displays page
size menu
Displays the
page vertically
Displays the Page
Setup dialog box

Use Controls in Reports and Forms 253
Changes to an object’s print layout using Print Preview are automatically retained when you close Print Preview.
In Lesson 11, you will learn more about the options on the PRINT PREVIEW tab when you create a print layout for a report.
STEP BY STEP Adjust Page Margins and Change Page Orientation for Forms and Reports
USE the database that is open from the previous exercise.
1. Click the Modifi ed Inventory Form in the Navigation Pane and click the FILE tab.
2. On the FILE tab, click the Print button to display the Print menu, as shown in Figure 8-56.
Cross Ref
Figure 8-56
Print menu
Print Preview command
3. Click the Print Preview command. The Print Preview screen appears with a preview of
the form, as shown in Figure 8-57. Notice the form’s fi eld borders exceed the width of
the right margin.

Lesson 8 254
4. In the Page Layout group, click the Landscape button to display the form in landscape
view. Notice some of the form’s fi eld borders still exceed the width of the right margin.
5. In the Page Size group, click the Margins button. On the Margins menu that appears,
click the Narrow option. The form’s fi eld borders have been adjusted and are now
within the right margin, and the print layout now appears complete. Your screen should
resemble the form as shown in Figure 8-58.
Figure 8-57
Form in Print Preview
Figure 8-58
Form print layout

Use Controls in Reports and Forms 255
6. In the Close Preview group, click the Close Print Preview button to return to the Access
database screen.
7. Open the Toys By Quantity In Stock report.
8. On the HOME tab, in the Views group, click the lower half of the View button and select
Print Preview from the menu. The report is displayed in Print Preview, as shown in
Figure 8-59. Notice the Price fi eld header and data in the last column exceed the width
of the right margin.
Figure 8-59
Report in Print Preview
9. On the PRINT PREVIEW tab, in the Page Size group, click the Margins button and select
Narrow from the menu that appears. The Price fi eld header and data are now
completely visible.
10. On the PRINT PREVIEW tab, click the Close Print Preview button to return to Report view.
11. CLOSE the report.
CLOSE the database.
How do you format form print layouts?
4.3.2
How do you change form margins?
4.3.5
How do you set report margins?
5.3.3

Lesson 8 256
SKILL SUMMARY
In This Lesson You Learned How To: Exam Objective
Objective Number
Add Bound and Unbound Controls Add report controls
Format a Report: Insert images
Format a Report: Insert page numbers
Format a Report: Modify existing reports
Format a Report: Insert headers and footers
Format a Form: Insert headers and footers
Format a Form: Insert images
Set Report Controls: Manage labels
Set Form Controls: Manage labels
Remove form controls
Format a Report: Add calculated fi elds
Set form control properties
Add form controls
Set Form Controls: Modify data sources
Move form controls
5.2.5
5.3.8
5.3.9
5.3.11
5.3.7
4.3.8
4.3.9
5.2.6
4.2.6
4.2.4
5.3.2
4.2.5
4.2.2
4.2.3
4.2.1
Defi ne Control Tab Order Auto-order forms
Modify tab order in forms
Modify existing forms
4.3.7
4.3.1
4.3.10
Format Controls Format a Form: Insert backgrounds
Format a Report: Add backgrounds
4.3.6
5.3.4
Arrange Control Layout Format reports into multiple columns 5.3.1
Arrange Control Alignment, Size,
and Position
Adjust Page Margins and Change
Page Orientation for Forms and
Reports
Format a Form: Format print layouts
Format a Form: Change margins
Format a Report: Set margins
4.3.2
4.3.5
5.3.3
Knowledge Assessment
Matching
Match the term in Column 1 to its description in Column 2.
Column 1 Column 2
1. control a. a control that displays the result of a calculation or
expression
2. unbound control b. help you create controls such as command buttons, list
boxes, combo boxes, and option groups
3. bound control c. a layout in which the controls are arranged in rows and
columns, with labels across the top
4. calculated control d. a control that doesn’t have a source; it displays
information such as lines, shapes, or pictures
5. Expression Builder e. controls that are arranged vertically with a label on the
left and the control on the right
6. Control Wizards f. layouts that align controls horizontally and vertically to
give your report or form a professional appearance

Use Controls in Reports and Forms 257
7. conditional formatting g. an object that displays data, performs actions, and lets
you improve the look and usability of a form or report
8. control layouts h. a control that uses a fi eld in a table or query as the data
source
9. tabular layout i. used to change the appearance of a control or the value in
a control when certain conditions are met
10. stacked layout j. provides the names of the fi elds and controls in a
database, lists the operators available, and has built-in
functions to help you create an expression
True/False
Circle T if the statement is true or F if the statement is false.
T F 1. The easiest way to create a bound control is to double-click or drag a fi eld from
the Property Sheet to the report.
T F 2. You can bind a control to a fi eld using the Property Sheet.
T F 3. You can turn off Control Wizards.
T F 4. Display formatting can be applied to controls and labels in a form or report.
T F 5. You can specify only one condition for conditional formatting.
T F 6. You can switch an entire control layout of a report or form from one type to
the other.
T F 7. Control padding adjusts the amount of space between a label and its fi eld
control.
T F 8. The Remove Layout command in the Table group removes a control from a form
or report.
T F 9. You can use Print Preview to set the margins for a form or report.
T F 10. Tab order refers to the order of tabs displayed in a dialog box.
Competency Assessment
Project 8-1: Refi ne the Alpine Ski House Report
You have learned a great deal about reports and forms while working as an administrative assistant at the Alpine Ski House. You want to refi ne the basic report you created previously so you can display it proudly at the front desk.
GET READY . LAUNCH Access if it is not already running.
1. OPEN the Alpine database.
2. SAVE the database as AlpineXXX (where XXX is your initials).
3. Open the Report Design report.
4. Switch to Design view.
5. Select all four controls in the report.
6. On the ARRANGE tab, in the Table group, click the Tabular button.
7. On the ARRANGE tab, in the Position group, click the Control Margins button, and
select Narrow from the menu.
8. On the ARRANGE tab, in the Position group, click the Control Padding button, and
select Medium from the menu.
9. On the DESIGN tab, in the Header/Footer group, click the Title button. A title is inserted
in the report header.
10. Key Alpine Ski House Rooms Report and [press Enter ].
11. On the DESIGN tab, in the Header/Footer group, click the Logo button. Navigate to the
data fi les for this lesson and select Ski Lodge .jpg . Click OK .

Lesson 8 258
12. On the FORMAT tab, in the Background group, click the Background Image button.
Navigate to the data fi les for this lesson and select Winter Theme Background.jpg .
Click OK.
13. [Press and hold the Shift key] and click on all four controls (not control labels) to
select them.
14. On the FORMAT tab in the Font group, click the Font Color menu button. Select the dark
blue color called Dark Blue , Text 2 in the fi rst row and fourth column of the Theme
Colors section.
15. Make sure all the controls are still selected. On the ARRANGE tab, in the Table group, click
Remove Layout.
16. With the controls still selected, click and drag them up together and position them just
below the Detail section bar.
17. Scroll down and position the mouse pointer over the top of the Page Footer section bar.
Drag the section bar up to position just below the controls. Your screen should look
similar to Figure 8-60. Figure 8-60
Report design
18. SAVE the report.
19. Switch to Print Preview.
20. Click the Landscape button in the Page Layout group on the PRINT PREVIEW tab.
21. Close Print Preview.
CLOSE the database.
Project 8-2: Format the Soccer Roster
Since you have increased your Access skills while working as an assistant coach for a youth soccer team, you decide to improve the soccer roster you created at the beginning of the season. There have been a few changes anyway, so you need an updated version.
GET READY . LAUNCH Access if it is not already running.
1. OPEN SoccerData from the data fi les for this lesson.
2. SAVE the database as SoccerDataXXX (where XXX is your initials).
3. OPEN the Roster report.
4. Switch to Design view.
5. [Press and hold the Shift key] and click on all the labels in the Page Header section to
select them.

Use Controls in Reports and Forms 259
6. On the FORMAT tab, in the Font group, click the Bold button.
7. Select the title, Roster, and key Soccer Roster .
8. On the FORMAT tab, in the Font group, click the drop-down arrow to the right of the Font
box and select Arial Black .
9. On the FORMAT tab, in the Font group, click the Font S i ze menu and select 22 .
10. On the ARRANGE tab, on the Size/Space menu in the Sizing & Ordering group, click the
To Fit button.
11. [Press and hold the Shift key] and click on all the controls in the Detail section. On the
ARRANGE tab, on the Align menu in the Sizing & Ordering group, click To Grid.
12. Delete the report image.
13. On the DESIGN tab, in the Header/Footer group, click the Logo button.
14. Navigate to the data fi les for this lesson and select S occer.jpg . Click the newly created
logo control and drag the sizing border handles to increase the logo size until the
soccer ball image can be seen clearly in the header .
15. SAVE the report and view it in Report view.
CLOSE the database.
Profi ciency Assessment
Project 8-3: Create the Fourth Coffee Order Summary Form
In your part-time job at Fourth Coffee, you are often involved in taking and fi lling orders. Create a summary table to help make your job easier.
GET READY . LAUNCH Access if it is not already running.
1. OPEN Coffee Data from the data fi les for this lesson.
2. SAVE the database as CoffeeDataXXX (where XXX is your initials).
3. Select the Order Summary: Table in the Navigation Pane.
4. Create a simple form using the Form button.
5. Insert a Date and Time control in the form header section to include both the date and
time with a date format of 00/00/0000, and default time format.
6. Delete the Paid control and create a Yes/No option group control using check boxes
with Paid as the caption. Set the value for Yes as – 1 and the value for No as 0.
7. Delete the Attachment fi eld.
8. Resize and arrange the controls to look similar to the form in Figure 8-61. Remember to
remove the control layout formatting so that you can move individual controls.

Lesson 8 260
Figure 8-61
Order Summary form
9. SAVE the form as Order Summary .
10. Check your work in Form view.
11. CLOSE the form.
CLOSE the database.
Project 8-4: Create the Alpine Ski House Reservations Form
While working as an administrative assistant at Alpine Ski House, entering data in the table is becoming cumbersome, so you decide to create a form you can use to enter reservation data.
USE the AlpineXXX database, which you saved in a previous exercise.
1. Click the Reservations: Table in the Navigation Pane to select it.
2. Create a new form using Design view.
3. Insert a title control. Change the title to Alpine Ski House Reservations Form .
4. Insert a logo control by navigating to the data fi les for this lesson and selecting
Ski Lodge .jpg .
5. Add the following bound controls to the design grid: Customer ID, Room, Rate, Check-
In Date, Check-Out Date , and Notes .
6. Select all the controls and apply the Stacked control layout.
7. Position the controls in the upper-left corner of the Detail section, remove the stacked
layout and resize the Notes control, as shown in Figure 8-62.

Use Controls in Reports and Forms 261
Figure 8-62
Reservations form
8. SAVE the form as Reservations Form and leave it open for use in the next exercise.
LEAVE the database open for the next project.
Mastery Assessment
Project 8-5: Refi ne the Alpine Ski House Reservations Form
The reservations form you created is very helpful; however, you need to add more functionality to the form using calculated controls and Control Wizards.
USE the form that is open from the previous exercise.
1. Add an Option group control on the right side of the form. Use the Control Wizard to
create the option box for the Credit Card on File fi eld. Using the Option Group Wizard,
add two Labels: one for Yes and the other for No. Set the value for Yes to – 1 and the
value for No to 0. Use option buttons, and label the control Credit Card on File.
2. Add an unbound text box control below the Credit Card on File fi eld.
3. Open the Property Sheet and click the Build button in the Control Source property.
4. Create an expression to subtract the Check-in Date from the Check-out Date.
5. Key Number of Nights as the label. (Note the default label number, such as Text##.)
6. Add an unbound text box control beside the Notes control.
7. Open the Property Sheet and click the Build button in the Control Source property.
8. Create an expression to multiply the Number of Nights (or Text##) by the Rate .
9. Key Rate Subtotal as the label.
10. Format the Rate Subtotal fi eld control for Currency.
© T
ongs
han
/iSto
ckp
hot
o

Lesson 8 262
11. Change all the controls and labels you added from the black font color to a red font
color. Your screen should look similar to Figure 8-63.
Figure 8-63
Revised Reservations form
12. SAVE the form and switch to Form view to view your changes.
CLOSE the database.
Project 8-6: Fix the Angel Project Contact Information Form
A volunteer did some work on the Angel Project database while you were on vacation. The Contact Information form has a few problems that you need to fi x.
GET READY . LAUNCH Access if it is not already running.
1. OPEN AngelData from the data fi les for this lesson.
2. SAVE the database as AngelDataXXX (where XXX is your initials).
3. OPEN the Contact Information Form.
4. Change the layout from tabular to stacked.
5. Bind the unbound control to the City fi eld.
6. Modify the control tab order so the order is sequential from top to bottom.
7. SAVE and CLOSE the form.
CLOSE Access.
© T
ongs
han
/iSto
ckp
hot
o