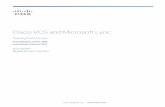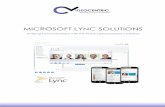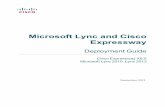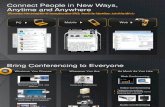USC Marshall School of Business Microsoft Lync 2010...
Transcript of USC Marshall School of Business Microsoft Lync 2010...

University of Southern California Marshall School of Business Lync_IM_and_Presence_v3.docx 7/16/12 Page 1 of 12
USC Marshall School of Business Academic Information Services
Microsoft Lync 2010 IM,PC to PC Calling, and Presence
Microsoft Lync is a communications system that includes instant messaging (text chat), PC to PC calling, audio/video conferencing, and screen sharing. This document covers Lync’s instant messaging features and how to setup your preferences. An overview of its instant messaging capabilities using the Lync client is illustrated below.
Lync Availability The Lync client is being pushed out to all Marshall staff PCs automatically and to faculty PCs upon request. This means that if you are a staff member and are logged into your Marshall PC and the Lync client, you will appear online to other Marshall Lync users and can send and receive Lync instant messages. Marshall faculty will appear online and can engage in text conversations only if they are logged into the web version of Outlook (OWA). If you are a Marshall faculty member and wish to have the Lync client installed on your Marshall PC, please contact the Marshall Help Desk. If you are using a Mac or wish to use Lync from home or a wireless computer, you can do so through the web version of Outlook (https://mail.marshall.usc.edu)
Contacts View your Contacts List
Find Contacts Search for contacts by name or email address.
Group View View contacts by the categories you have placed them in. (i.e. Frequent, Other, or custom groups created by you.)
Status View View contacts by their current availability (Away, Online, etc.)
Relationship View View contacts by the privacy relationship you have placed them in. (Right click a contact to set its privacy options.)
What’s Happening Today Allows you to post a message below your name on the contact list.
Location Lync sets this for you based upon where you are logged in at.
Groups Click a group to expand/contract it. Right click a group to text the entire group
Contact Double click a contact to send a text message. Right click a contact for special options.
Picture Displays your picture. Set, “Options”.
Options Click the gear icon to set options.
Commands Click the drop down for various commands.
More View Options Click to hide display images, etc.
Status Allows you to manually specify your availability.
Call Make a PC to PC audio call.
Auto-Replies On A purple asterisk indicates that the contact is currently using Automatic Replies in Outlook.

University of Southern California Marshall School of Business Lync_IM_and_Presence_v3.docx 7/16/12 Page 2 of 12
Setting your Lync Preferences
Signing Into Lync and Setting Your Availability Status This section covers how to sign-in to Lync and set your availability. 1. Click “Start – All Programs – Microsoft Lync – Microsoft Lync 2010”. 2. If you are logged in as yourself on a Marshall
computer, Lync should sign you in automatically using your Marshall username and password.
3. Click the availability menu directly beneath your
name and do one of the following:
If you wish to manage your availability yourself, select the appropriate availability from the list (see below).
If you wish to have Lync manage your availability based on your computer’s current state and Outlook calendar, select “Reset Status”.
PRESENCE STATUS
DESCRIPTION
Available You are online and available to contact.
Busy You are in a Lync call, or, according to your Outlook Calendar, you are in a meeting, and you don’t want to be interrupted.
Do not disturb You don’t want to be disturbed and will see conversation notifications only if they are sent by someone in your Workgroup.
Be Right Back You are stepping away from the computer for a few moments.
Away Your computer has been idle for a period of time (15 minutes by default).
Off Work You are not working and are not available to contact.
Offline You are not signed in. You’ll appear Offline to individuals whom you have blocked from seeing your presence.
Unknown Your presence is not known. Your presence might appear unknown to others who are not using Lync as their instant messaging (IM) program.

University of Southern California Marshall School of Business Lync_IM_and_Presence_v3.docx 7/16/12 Page 3 of 12
Posting a Personal Note with “What’s Happening Today” This feature allows you to specify a short message that appears beneath your name when others view you on their contact list. For example, in the image to the right you can see that Dan is “Off campus for a meeting” and Andrew is “Home sick today :(“. To post a personal message:
View User’s Location Lync automatically displays your current location based upon the location of the PC you are logged in on. To view another person’s location: 1. Click the contact whose
location you wish to view. 2. Click the “Expand Contact
Card” button. 3. The location should be on
the “Contact” tab unless they hide their location.
Hide Your Location If you do not wish others to be aware of your current location, you can hide it. 1. Click the drop down arrow to the right of your location. 2. Uncheck “Show Others My Location”. Lync will display the current time rather than your location. If you wish to begin sharing your location again, simply recheck the box.
1. Click in the “What’s Happening Today” message bubble.
2. Type a message then press tab or enter.
To remove the message from beneath your name, simply delete the text and press tab.
Note that Lync stores a history of your “What’s Happening Today” messages that other Marshall Lync users can view within “Activity Feeds”.

University of Southern California Marshall School of Business Lync_IM_and_Presence_v3.docx 7/16/12 Page 4 of 12
Provide “Home” and “Cell” Phone to Contacts who are “Friends and Family” Lync will automatically display your office phone to all contacts by pulling it from Active Directory; if you would also like to allow contacts who are categorized as “Friends and Family” to view your home or cell phone, follow the step in this section. 1. Click the “Set Your Location” drop down menu. 2. Verify that “Show Others My Location” is checked. 3. Click the “Options” button located in the upper right. 4. Click the “Phones” category in the left column. 5. Click “Mobile Phone”, “Home Phone”, or
“Other Phone”. 6. Type in the area code and phone number. 7. Click “OK”. 8. Click “OK” again. For a contact to view any phones other than your work phone, you must categorize them as “Friends and Family”. 9. Right click the contact who you wish to view your personal phone numbers. 10. Highlight “Change Privacy Relationship”. 11. Click “Friends and Family”.

University of Southern California Marshall School of Business Lync_IM_and_Presence_v3.docx 7/16/12 Page 5 of 12
Display / Hide Your Photo on the Contact List This option allows you to display your image next to your name on the Lync contact list. Note that the image must be on a web server so you can link to it and it must be under 30KB. 1. Click the “Options” button then the “My Picture” tab located in the left column.
2. Click “Show a picture from a web address”.
3. Type or paste the address to the picture in the box.
4. Click “Connect to Picture” to verify the path.
5. Click “OK”.
Hide Your Picture If you wish to hide your picture from the contact list, click “Do not show my picture”.
Please note that your photo must be suitable for a professional environment. The use of any image that is deemed unprofessional will be removed and your supervisor will be notified.

University of Southern California Marshall School of Business Lync_IM_and_Presence_v3.docx 7/16/12 Page 6 of 12
Building Your Contact List While you can send an instant message to anyone using Lync using its search feature, you will probably wish to add often contacted individuals to your contact list. This allows you to simply double click them from the list when you wish to send them a message. Further, Lync also allows you to organize your contacts into groups. Groups not only provide a method of organizing your contacts but also allow you to initiate a conversation with everyone in the group. Note that by default, Lync creates a “Frequent Contacts” group which always appears at the top of the list.
Creating a New Group To create a new group: 1. Click the “Contacts” icon. 2. Right click an existing group and select “Create New Group”. 3. Type the name of the group and press enter.
1. Click the “Contacts” icon. 2. Click in the “Find a contact” search box
and type a name or email address. 3. Right click the result and select “Add to
Contacts List”. 4. If you have an existing group you wish to
add them to, select it; otherwise proceed to step 4 to make a new group.
5. Click “Add to New Group”. 6. Scroll to the bottom of your contacts and
type a name for the group. 7. Press enter.
Any existing groups will be listed.
Adding a New Contact to a Group Follow the steps below to add a new contact to a group.
Moving Contacts to a Different Group You can move a contact to a different group at any time by clicking and dragging them or right clicking them and selecting “Move Contact To”.

University of Southern California Marshall School of Business Lync_IM_and_Presence_v3.docx 7/16/12 Page 7 of 12
To create a Lync group from a global distribution list, follow the steps below. 1. Click the “Contacts” icon. 2. Type the name of the list in the “Find Contacts” search box. 3 Right click the result and select “Add to Contacts List”.
Lync should have created a new group. To send an instant message to the entire group: a. Right click the group name. b. Select “Send an Instant Message”. To send an instant message to a single group member:
a. Expand the group to view its members. b. Double click a member.
Creating a Group from an Active Directory Global Distribution List Within Marshall Outlook Exchange server, AIS has created several global distribution lists. For the lists you have access to, you can use these lists to quickly create new groups in Lync.
Contact Notification When another user adds you to their contact list, Lync will give you a pop-up message informing you of it as shown to the image to the right. If you would like to add the contact to your contact group, follow the steps below. 1. Check “Add to this contact group”. 2. Select the group you wish to add them to. 3. Specify their privacy relationship with you. 4. Click “OK”.

University of Southern California Marshall School of Business Lync_IM_and_Presence_v3.docx 7/16/12 Page 8 of 12
Sending Instant Messages You can have an instant message conversation with individuals and groups.
Instant Messaging an Individual Sending an instant message to an individual is as simple as double clicking them on your contact list. 1. Click the “Contacts” icon to display your contacts. 2. Double click a contact to send them a text message.
Adding a Person to the Conversation If you would like to add additional people to an existing conversation, simply drag them from your contact list into the instant message window.
Alternately, you can also click the “People Options” button and select “Invite by name or phone number”.
Instant Message a Group To instant message with everyone in one of your groups: 1. Right click the group. 2. Click “Send an Instant Message”.
Send Message Type a message here and then press ENTER to send.
Click here to insert an emoticon.
Send Files Click here to send a file attachment. (Note that some file types are restricted.)

University of Southern California Marshall School of Business Lync_IM_and_Presence_v3.docx 7/16/12 Page 9 of 12
If you are using a computer that is not on the Marshall domain (i.e. home computer, work computer, wireless computer, etc.) and wish to participate in a Lync text chat with other Marshall users, you can do so through the web version of Outlook (OWA). While logged into OWA, you will appear online to other Lync users and can initiate and receive text messages.
Conversation History Lync stores all Lync text conversations you participate in within your Outlook account. To access them, follow the steps below.
1. Log in to the client or web version of Outlook. 2. Click the “Conversation History” folder on your Folder List.
3. Click the conversation you wish to view.
1. Click the “Contacts” icon. 2. In “Find a contact”, type the name or email address of the person you wish to contact or add to a group.

University of Southern California Marshall School of Business Lync_IM_and_Presence_v3.docx 7/16/12 Page 10 of 12
Using Lync Text Chat Off Domain (i.e. From a Non-Marshall Computer)
1. Log into MyMarhshall (https://mymarshall.usc.edu) 2. In the Marshall Explorer, click “Email” then “Outlook”. 3. From within the Outlook web application, click “Mail” on the Navigation Pane.
Towards the bottom of your folder list you should see “Contact List”. Note that this is different from your “Contacts”. Contact List is a list of all of your Lync contacts while Contacts is your personal Outlook address book. Outlook pulls Contact List information from your contacts and groups in Lync. Note that any groups you have created from a distribution lists existing in the Outlook Global Address Book will not appear on your Contact List in OWA. Note also that this method allows you to initiate one-on-one text chats only. You will not be able to initiate text chats with groups; however, if the person you are chatting with is using the Lync client and they invite more participants, you will be able to chat with these added participants. 4. If necessary, expand “Contact List” by clicking the triangle to its left. 5. If necessary, expand any groups whose contacts you wish to view. 6. Double click the person you wish to send a Lync text message to. 7. Type your message and press enter.
If you are using a computer that is not on the Marshall domain (i.e. home computer, work computer, wireless computer on campus, etc.) or a Mac and wish to participate in a Lync text chat with other Marshall users, you can do so through the web version of Outlook (OWA). While logged into OWA, you will appear online to other Lync users and can initiate and receive text messages. Note that if you do not wish to appear online while logged into OWA, you can sign-out by clicking your name in the upper right corner of OWA and selecting “Sign Out of IM”.
If you are off campus and using OWA to access Lync through Internet Explorer 9, follow the instructions in the appendix to configure your browser.

University of Southern California Marshall School of Business Lync_IM_and_Presence_v3.docx 7/16/12 Page 11 of 12
PC to PC Calling (Audio Chat) This feature allows you to have an audio conversation with another Marshall Lync user through your computer’s microphone and speakers. Note that this does require the Lync client on both participants’ computers.
Initiating a Call Follow the steps in this section to initiate a Lync call with another Marshall Lync client user. 1. From within the Lync client, hover your mouse
pointer on top of the person you wish to call. (A small “Call” button should appear.)
2. Click the “Call” button. You should get the popup box below with the
words “ringing” in the lower right corner.
Receiving a Call When someone calls you through Lync, you should hear a ringing sound and the pop-up message shown to the right. 1. Click the Phone icon to accept the call. (or, “Decline” to not answer the call.) 2. When the conversation is complete, click the
“Disconnect” button to end audio.
Notes:
If the recipient does not answer your call, they will receive an Outlook email stating who called.
If the person is using the Outlook Web App but not signed into the Lync client, they will appear online and you will be able to click the “Call” button but the recipient will not be able to answer you.
Calling Multiple Participants To add additional participants to the conversation, do either of the following:
Drag the additional participant from your Lync contact list into the conversation window. or
Click “People Options” then “Invite by Name or Phone Number…”.

University of Southern California Marshall School of Business Lync_IM_and_Presence_v3.docx 7/16/12 Page 12 of 12
Appendix – Configure Internet Explorer 9 to Use Lync through OWA off Campus If you are using OWA off campus to participate in a Lync text chat through Internet Explorer 9, you will need to make a few browser security adjustments so Lync will operate correctly. Note that these settings only affect Marshall Intranet sites. If you do not make the settings to I.E. 9, you will not be able to set your Lync availability or view your Lync contacts through OWA.
1. Start Internet Explorer 9 then click the “Tools” icon. 2. Click “Internet Options” from the drop down menu. 3. Click the “Security” tab.
4. Click the “Local Intranet” icon. 5. Click the “Sites” button. 6. Click the “Advanced” button.
7. In the “Add this website to the zone:” box, type: *.marshall.usc.edu
8. Click “Add”. 9. Click “Close”. 10. Click “OK” then “OK” again.