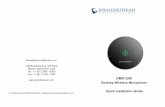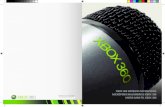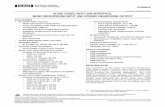USB 6-in-1 TableMike™ Desktop Microphone - hidrex.de
Transcript of USB 6-in-1 TableMike™ Desktop Microphone - hidrex.de

USB 6-in-1 TableMike™ Desktop Microphone(1) USB interface with Sound Ports, (2) Detachable Boom, (3) Speech Equaliser, (4) Built-in Speaker, (5) USB connectorand (6) Foot Pedal port for Speech recognition, Voice or Music recording, and Wideband or HD VoIP - Win/Mac/Linux
1. INTRODUCTION
The release of Dragon NaturallySpeaking® 11 containing the most powerful speech recognition engine ever --utilising a 22kHz sampling rate to improve audio quality and recognition accuracy, coincided with the emergence of Wideband or HighDefinition (HD - 20 kHz) Voice over IP (VoIP) and other 'Unified Communications' accelerating the transition away fromconventional low fidelity telephone technology.
SpeechWare aimed to develop a brand new desktop microphone to exploit fully the challenge posed by these two nascentdevelopments: harness the full capability of this speech engine at long dictation distance (up to an unprecedent 50 cm or20”); and provide unmatched voice clarity for VoIP users. Moreover, the performance of this unique desktop microphonehas to be comparable to that of the best very close range professional headsets; freeing users from the need to wear a headset orbeing physically tethered to a computer, while dictating or communicating over IP.
Welcome to the USB 6-in-1 TableMike™, the second award-winning model from this family of unique microphones bySpeechWare. Unlike competing conventional products merely adapted for PC or Mac; this microphone has been designed andengineered with the support of an international advisory committee with unparalleled experience in microphone technologyand speech recognition. The team comprised of Mr. Larry Allen, Mr. James Carr, Mr. Peter Maddern, Mr. Lunis Orcutt, Mr.Enrique Padilla, Mr. Chuck Runquist, Mr. Thilo Voelter and Dr. Wahrenberger. We also encourage customer feedback.
This truly “Multipurpose” device features two different operational modes. An industry first Speech Amplifier andEqualiser mode (Green LED), which is optimised for Long distance (25 cm to 50 cm / 10” to 20”) Speech Recognition withlow ambient noise, and a Normal or HD VoIP mode (Blue LED), ideal for:
Close distance (5 cm - 10 cm / 2” - 4”) Speech Recognition with moderate to high ambient noise; Voice and Music recording; Full duplex (simultaneous Sound in and out) Wideband or High Definition (HD) 20 kHz Internet telephony (VoIP); Full duplex HD Video conferencing; HD Podcasting.
Besides, this model incorporates a longer boom, a full-duplex built-in Speaker, as well as an USB and Foot Pedal connectors.
The TableMike™ has been consistenly rated Best in Class with a “5 Dragon” award by Nuance, as well as by MacWorld:http://www.macworld.com/article/163860/2011/12/choose_the_right_mac_microphone_for_speech_recognition.html.It is fully compatible with Windows® 7, Vista®, XP®, 2000, MacOS® X and Linux® as well as Dragon NaturallySpeaking®and other Speech engines.
2. OPERATING INSTRUCTIONS
2.1. Installation procedures for Windows® 7, Vista®, XP®, 2000 & Mac OS® X or higher
Carefully insert the gooseneck boom into the female mini-XLR connector of the base unit. Cover the microphone element withthe windscreen provided to avoid unwanted speech degradation, and to offer it an additional layer of protection from dust andsaliva. Plug the specially insulated USB cable to the USB ports of the microphone and the computer. Connect the cable to aDEDICATED USB port on the computer. DO NOT USE any other USB cable or a multiple USB Splitter or USB Hub deviceto connect to the computer. The Indicator Light (LED) of the base unit will light up in Red. If the unit does not initialise -check that the USB connectors are properly inserted at both ends. Wait a few seconds for Windows® to automatically installthe corresponding USB sound drivers:
After completion of the installation, Windows® will select the 'USB TableMike' as the Recording and the Playback Device,and will make it the default for ALL applications. Hence, you will hear any playback through the internal built-in Speaker inthe base. To change this setting, with Windows® 7, right-click the Speaker Icon in the lower right hand corner of theWindows® System Tray (Systray) and choose 'Playback devices'. Click the 'Mixer' link to open the 'Volume Mixer'. Select'Speakers' and choose another available Device to be used (normally the built-in PC Speaker). The procedure is similar underWindows® Vista®, XP® and 2000.

You can also go to 'Control Panel', 'Sound' and select the 'Playback' tab to achieve the same result. Also, in the 'Sound'window click the 'Recording' tab and check that the 'USB TableMike' is the 'Default Device'. Select and click-right on it.Click 'Properties', 'Advanced' and choose '1 channel, 16 bit, 44100 Hz --or 48000 Hz (DVD Quality)':
2.2. Additional instructions for Mac OS® X or higher
Go to the Utilities folder in your Applications folder, and launch 'Audio MIDI Setup'. Select 'USB TableMike' from the listof devices. Click on the 'Input' tab, then choose '41000.0 Hz' and '1ch-16bit' from the Format menu. Quit the Setup.
When you use Dragon Dictate®, choose 'Tools' > 'Microphone Setup' to calibrate the TableMike™. When you do this, clickon the red icon to enable the microphone, then wait 30 seconds in silence until the gain setting reaches the maximum levelof 99. At this point, start reading the text to have Dragon Dictate® adjust the TableMike's volume properly.
3. Working with NaturallySpeaking® 11 under Windows 7®, Vista® or XP®
Due to the uniqueness of the built-in Speech Amplifier and Equaliser for best performance and recognition accuracy at longdictation distance (25 cm to 50 cm / 10” to 20”) and in an environment with low noise, we strongly recommend youcreate a NEW Dragon User Profile USB with the Green LED operational and use it for a few hours, in this way:
a) Check the position of the Push Button microphone switch (Mute) under the base of the microphone. It has threedifferent settings: 'Always On', 'Press to Lock' and 'Press to Talk'. The Push Button should be positioned in themiddle. On the unit, press the 'Push' button and the Red LED in the base will change and remain Green -recommended Speech Recognition usage.
b) In Green LED Mode, the microphone will substantially increase both voice pick-up and noise cancelling levels todeliver extremely high recognition accuracy from 25 cm to 50 cm (10” to 20”) range, depending on your voice andambient noise. Ideally, place and keep yourself at about 25 cm (10”) from the microphone element. Note that theAutomatic Gain Control (AGC) will automatically adjust the signal output volume depending upon your distancefrom the microphone element. As the distance increases, the volume output increases. However, this can cause aproblem because the AGC is an amplification process and amplifying the output also amplifies any background noiseor sounds, which may provoke 'Please say that again' or '???' messages from NaturallySpeaking®. These messagesdo not affect accuracy.
c) Note that NaturallySpeaking® may also display the following Error messages if the aforementioned ranges andconditions are not observed. Occasionally, you may need to place yourself closer to the microphone during the 'AudioCheck' to pass the Audio Setup Wizard which is tuned for headsets -- then dictate at the recommended distance:
UUSSBB TTaabblleeMMiikkeeUSB TableMike

In case of moderate to high ambient noise (as well as VoIP use) you are recommend to shorten the dictation distance(about 5 cm to 10 cm / 2” to 4”) and switch to Blue LED mode. The latter is available when pressing the SPEECH REC. -NORMAL/VOIP button again (the LED turns Blue). In this case, Calibrate the microphone (open the existing User Profile,click in the 'Audio' menu and then select 'Check Microphone…'). Whatever procedure you choose NaturallySpeaking® willpresent you with the following windows:
a) First, NaturallySpeaking® will check your soundcards. If you only have one in your PC, you will not get the firstwindow because you do not need to make a selection. If you have more than one soundcard installed, it will ask youto choose which one you wish to utilise. Select 'USB TableMike' and click 'Next' in the first window. Positionyourself within the recommended distance from the TableMike™ microphone capsule depending on your voice leveland ambient noise. Click 'Next' again:
b) Click the 'Start Volume Check' button and read the text until it turns grey. Read at your normal pace and voicelevel, making short pauses (3 to 5 seconds) at each punctuation sign. In this way, both your voice and pauses(silence) will be sampled. DO NOT SHOUT OR YELL if the 'Gain' bar at the right hand side of the first windowdoes not move or moves very little. After the text turns grey again, click 'Next'. Repeat the previously outlinedprocess in the second window by clicking 'Start Quality Check' and then 'Finish':
To ensure that you get the most optimal signal-to-noise ratio, run the 'Check Microphone' process in the environment inwhich you will be dictating. That is, if you are going to be dictating into a low or moderate noise environment, be sure thatyou run it under those conditions. If your background environment changes during the course of the day, always rerun itagain. Also, it is recommended that you rerun the process periodically if you are continuously dictating for long periods oftime because both your environment and voice tend to change. This will ensure that your audio setup remains optimal.Occasionally, you may need to place yourself a bit closer to the microphone element during the 'Check Microphone' to passthe Audio Setup Wizard, which is tuned for headset microphones -- then dictate at the recommended distance. If there is toomuch ambient noise change to the Blue LED Mode. You can even plug a high quality external headset microphone in the backof the unit, like our FlexyMike (www.speechware.be/en/hardwareFlexyMike.php).

If you wish to use the USB TableMike™ with your current User Profile, it may be necessary to perform an additionalGeneral Training session. This is because the audio characteristics of the SpeechWare 6-in-1 TableMike™ are significantlydifferent from any other type of USB microphone, as you can easily hear when playing back your dictation. In principle, it mayhappen that the overall accuracy degrades slightly from what you were getting with your previous microphone and currentUser Profile. In this case, conduct an additional General Training session in order to teach your User Profile to most accuratelyrecognize your dictation using the TableMike™. It is also important to understand that it may take a little time for your currentUser Profile to adjust to your previous expectations for performance and accuracy. In addition, each user is different and someusers may not require additional training, while others may. However, DO NOT OVER TRAIN. Rerun the General Trainingonly once. Otherwise, your User Profile can become excessively large which can effect overall performance (i.e., increaselatency) and will not gain you any improvement in accuracy. DO NOT SHOUT OR YELL either when training or dictating.
If you wish to use the USB TableMike™ as a high quality voice recorder; instead of a digital one, to automatically transcribeyour recordings, configure it under Normal Mode (Blue LED) for close dictation and download a free recording applicationsuch as Audacity http://audacity.sourceforge.net Save your recording in a standard sound format such as: wav, MP3 or wmawith at least 16 bits, 11,025 Hz, mono. NaturallySpeaking® 11 will transcribe more effectively recordings made with a 22,000Hz sampling rate. You may also want to download and evaluate our Transcription Aid application to transcribe and edit yourrecordings, as well as our Free of charge DictaLaw Notes for iPhone and BlackBerry. The former application containsenhanced transcription traits to complement NaturallySpeaking®: http://transcriptionaid.net/download/index.php
4. Summary of recommendations for best use and performance of the multipurpose TableMike™
Usage Recommendation Comments
1. Speech Recognition with aNew User Profile and low tomoderate ambient noise
Set the SPEECH REC. mode [Green light]
Calibrate and Train the new Profile
Keep the dictation distance at about 25 cm [10”] formaximum accuracy. Occasionally, you may need toplace yourself closer to the microphone during the'Check Microphone' to pass the Audio Setup. Train…
2. Speech Recognition with anExisting User Profile and lowto moderate ambient noise
Set the NORMAL/VOIP mode [Blue light]
Calibrate Microphone and Run General Training oncewith the existing Profile
Keep the dictation distance at 5 cm - 10 cm [2” - 4”] formaximum accuracy. You may also use the SPEECHREC. mode at about 25 cm [10”] for this purpose…
3. Speech Recognition withhigh ambient noise
Set the NORMAL/VOIP mode [Blue light] Keep the dictation distance at 5 cm - 10 cm [2” - 4”] formaximum accuracy
4. Speech Recognition withvery high ambient noise
Set the NORMAL/VOIP mode [Blue light] and plug agood noise cancelling headset microphone in the back ofthe base, such as the SpeechWare FlexyMike ST or PRO
Connecting a headset automatically disables themicrophone boom [no need to dissemble the unit]. Theheadset impedance must be adequate
5. Telephony and HD Voiceover IP, as well as recording
Set the NORMAL/VOIP mode [Blue light] and keep theunit at the recommended 5 cm - 10 cm [2” - 4”]
Using the SPEECH REC. mode [Green light] for thispurpose may generate echo
5. Optional recommended accessories to complement your working experience with the TableMike™ The Fix-to-table or Wall-Mount-Adapter for safety and convenience purposes: http://www.tablemike.com/options.php The Telescopic microphone boom 480 mm to an awesome 600 mm for more flexibility and range (check the link above) The FlexyMike and FlexyMike Pro: the lightests and most comfortable microphone headsets on the market to connectinto the back of the TableMike™ for very noisy environments: www.speechware.be/en/hardwareFlexyMike.php
For more information and the latest version of this Manual please check: http://www.tablemike.com/download.php
Specifications (major innovations highlighted in blue)Main features:
USB interface (v.1 and 2.0 compliant) with audio output and input Sound ports Detachable boom with professional hi-fi mini-XLR connectors for easier removal, portability and storage Speech Equaliser for optimum Speech recognition performance and Normal or HD VoIP mode
Operating System: Windows® 7 / Vista® / XP® / 2000 / MacOS® 10.0 or higher / Linux / iOS without additional USB Sound driversCompatible voice applications: Dragon NaturallySpeaking®, Microsoft Speech for Windows®, ViaVoice®, etc.Capsule type: Back Electret Condenser with Cardioid Polar PatternControl Panel: Digital buttons to avoid unwanted noise 'clicks'Push Button modes: Always On / Press to Lock / Press to TalkADC sample resolution and rates: 16 bit mono and up to an exceptional 48 kHz for both Recording and Playback (maximum of 22kHz in competing devices)Sensitivity: -37 dB@1kHz, SPL=1PaSNR: an exceptional 92 dB, 1kHz at 1 PaFrequency response and Output Impedance: 80 - 20,000 Hz and 1700 ohmsSound ports: Standard 3.5 mm mono mic-in and 3.5 mm stereo out with 2 WattsPower supply: from the USB port of the PC (no need for batteries)Other unique features: Automatic Gain Control (AGC), High and Low Pass filters, Digital Signal Process (DSP)