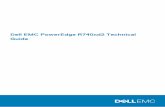USB 3-in-1 TableMike Installation Guidelinesspeechware.be/pdf/User manual USB 3-in-1...
Transcript of USB 3-in-1 TableMike Installation Guidelinesspeechware.be/pdf/User manual USB 3-in-1...

USB 3-in-1 TableMike Desktop Microphone(1) USB interface with Sound Ports, (2) Detachable Boom and (3) Speech Equaliser
for Speech recognition, Voice & Music recording, and Wideband or High Definition VoIP
1. INTRODUCTION
The release of Dragon NaturallySpeaking 11® containing the most powerful speech recognition engine ever --utilising a 22 kHz sampling rate to improve audio quality and recognition accuracy, coincided with the emergence ofWideband or High Definition (HD) 20 kHz Voice over IP (VoIP) and other 'Unified Communications' acceleratingthe transition away from conventional low fidelity telephone technology.
SpeechWare aimed to develop a desktop microphone to exploit fully the challenge posed by these two nascentdevelopments: harness the full capability of this speech engine; and provide unmatched voice clarity for VoIPusers. Moreover, the performance of this new desktop microphone has to be comparable to that of the bestprofessional headsets; freeing users from the need to wear a headset or being physically tethered to acomputer, while dictating or talking.
Welcome to the multipurpose USB 3-in-1 TableMike, the basic award-winning model from this family of desktopmicrophones by SpeechWare. Unlike competing products adapted for PC and Mac use; this microphone has beendesigned and engineered with the support of an international advisory committee with unparalleled experience inmicrophone technology and speech recognition. The team comprised of Mr. Lindsay Adam, Mr. Larry Allen, Mr.James Carr, Mr. Peter Maddern, Mr. Lunis Orcutt, Mr. Enrique Padilla, Mr. Chuck Runquist, Mr. Thilo Voelter, Mr.Jon Wahrenberger and Mr. Rüdiger Wilke. We invite feedback from customers on ways that our product can still beimproved.
The multipurpose USB 3-in-1 TableMike for Speech Recognition, Voice & Music Recording and High Definition(HD) Voice over IP, features an industry first 'Speech Equaliser' and is specially suited for: Speech Recognition.
Under 'Normal' or HD VoIP mode, it is ideal for:
Voice and Music recording; Full duplex (simultaneous Sound in and out) Wideband or High Definition (HD) Internet telephony (VoIP); Full duplex HD Video conferencing; HD Podcasting.
The TableMike has been rated Best in Class with a '5 Dragon' award by Nuance, since its inception 5 years ago.It is full compatible with Windows® 7, Vista®, XP®, 2000, MacOS® X v. 10 and Linux as well as DragonNaturallySpeaking®, Windows® Speech Recognition and other recognition engines.
2. OPERATING INSTRUCTIONS
2.1. Installation procedures for Windows® 7, Vista®, XP®, 2000 & Mac OS® 10 or higher
Carefully insert the gooseneck boom into the female mini-XLR connector of the base unit. Cover the microphoneelement with the windscreen provided to avoid unwanted speech degradation, and to offer it an additional layer ofprotection from dust and saliva. Plug the specially insulated USB cable to the USB ports of the microphone and thePC. Connect the cable to a DEDICATED USB port on the computer. DO NOT USE any other USB cable or amultiple USB Splitter or USB Hub device to connect the microphone to the computer. The Indicator Light (LED) ofthe base unit will light up in red. If the unit does not initialise - check that the USB connectors are properly insertedin both ends. Wait a few seconds for Windows® to automatically install the corresponding USB sound drivers:
After completion of the installation, Windows® 7 will select the 'USB TableMike' as both the Recording and thePlayback Driver or Device of choice, and will make it available for all applications. Hence, you will not hear anysound or playback if a Speaker or Headset is not plugged in the Sound out port (rear of the base unit). Tochange this setting, with Windows® 7, click the Speaker Icon in the lower right hand corner of the Windows® barand choose 'Playback devices'. Click the 'Mixer' link to open the 'Volume Mixer'. Select 'Speakers' and chooseother available Device to be used (normally the built-in PC Speaker). The procedure is similar under Windows®Vista®, XP® and 2000:

You can also go to 'Control Panels', 'Sound' and select the 'Playback' tab to achieve the same result. Also, in the'Sound' window click the 'Recording' tab and check that the 'USB TableMike' is the 'Default Device'. Select andclick-right on it. Click 'Properties', 'Advanced' and choose '1 channel, 16 bit, 48000 Hz (DVD Quality)':
2.2. Additional instructions for MacOS® X v. 10 or higher
Open up 'Audio MIDI Setup' located in 'Utilities' under 'Applications'. Select now the 'USB TableMike' from thelist of devices, if you have more than one. Select the 'Input' tab and choose '48000.0 Hz' and '1ch – 16 bits' from thepull-down menus under 'Format'. Adjust the Volume slider as needed:
3. Working with NaturallySpeaking® 11 under Windows 7®, Vista® or XP®
Due to the uniqueness of the built-in 'Speech Equaliser' for best performance and recognition accuracy under lowto moderate noise with NaturallySpeaking® we strongly recommend you create a NEW USB User Profile withthe Green LED on. To do this:
a) Check the Push Button microphone DIP switch under the base of the microphone. It has three differentsettings: 'Always On', 'Push to Talk' and 'Push to Lock'. The second is selected by default. Press the'Push' button and the Red colour LED in the base will change and remain Green - recommended SpeechRecognition usage.
b) In this special mode, the microphone will substantially increase both voice pick-up and noise cancellinglevels ('signal to noise ratio' to deliver extremely high transcription accuracy from 10 cm up to an amazing50 cm (4”-20”) range, depending on your voice and ambient noise, comparable to that of the best headsets.Ideally, place and keep yourself at about 25 cm (10”) from the microphone element. Note that theAutomatic Gain Control (AGC) will automatically adjust the signal output volume depending upon yourdistance from the microphone element. As the distance increases, the volume output increases. However,this can cause a problem because AGC is an amplification process and amplifying the output also amplifiesany background noise or sounds, which may provoke some 'Please say that again' or '???' messages fromNaturallySpeaking® when making hitting noises near the microphone. This will not affect accuracy.
UUSSBB TTaabblleeMMiikkeeUSB TableMike
48000.0 Hz

c) Note that NaturallySpeaking® may also display the following Error messages if the aforementionedranges and conditions are not observed:
Note that you may also use your existing User Profile with the other 'Normal'or HD VoIP mode, available whenpressing the Normal / Sp. Rec. EQ button again (the LED turns Blue). In such a case, you must not only Calibratebut also Rerun General Training for maximum accuracy. Open the existing User Profile, click in the 'Audio'menu and then select 'Check microphone…'. Whatever procedure you choose, NaturallySpeaking® will presentyou with the following sequence of windows. Proceed like this:
a) First, NaturallySpeaking® will check your soundcards. If you only have one in your PC, you will not getthe first window because you do not need to make a selection. If you have more than one soundcardinstalled, it will ask you to choose which one you wish to utilise. Select 'USB TableMike' and click 'Next'in the first window. Position yourself within the recommended distance from the TableMike microphonecapsule (25 cm or 10”) depending on your voice and ambient noise. Click 'Next' again:
b) Click the 'Start Volume Check' button and read the text until it turns grey. Read at your normal paceand voice volume, making short pauses (3 to 5 seconds) at each punctuation sign. In this way, bothyour voice and pauses (silence) will be properly sampled. DO NOT SHOUT OR YELL if the 'Gain' barat the right hand side of the first window does not move or moves very little. After the text turns greyagain, click 'Next'. Repeat the previously outlined process in the second window by clicking 'StartQuality Check' and then 'Finish':
To be sure that you get the most optimal signal-to-noise ratio, run the Check Microphone process in the environmentin which you will be dictating by dictating 'Check Audio'. That is, if you are going to be dictating into a low ormoderate noise environment, be sure that you run it under those conditions. If your background environmentchanges during the course of the day, always rerun it again. Also, it is recommended that you rerun the processperiodically if you are continuously dictating for long periods of time because both your environment and voicetend to change. This will ensure that your audio setup remains optimal.

If you wish to use the USB TableMike as a high quality voice recorder and instead of a digital one toautomatically transcribe your recordings, download a free recording application such as the Audacity(http://audacity.sourceforge.net) and save your recording in a standard sound format such as: wav, MP3 or wmaproviding at least 16 bits, 11,025 Hz, mono --22,000 Hz will be better with NaturallySpeaking® 11. You may alsowant to download and try for 30 days our Transcription Aid to transcribe and edit those recordings with manymore useful options than NaturallySpeaking® from: http://transcriptionaid.net/download/index.php
Download and install a free 15 day trial of SpeechControl for TableMike (SCT), incorporating software exclusivelydeveloped by PCByVoice for SpeechWare, an application to start or restart (if it is locked up) NaturallySpeaking®,as well as switching on the microphone from the off state (red icon) and other amazing features, all by voice from:www.tablemike.com/speechcontrol
4. Optional recommended accessories to complement your working experience with the TableMike The Fix-to-table or Wall-Mount-Adapter for safety and greater practicality. The industry first 38-55 cm (15”-19”) Telescopic microphone boom for more flexibility and range. A special 25 cm (10”) long Hypercardioid shotgun mic for maximum ambient or background noise rejection. The FlexyMike: one of the lightest and most comfortable headset in the market to connect in the back of the
microphone www.speechware.be/en/hardwareFlexyMike.php
For the latest version
USB interface (
Detachable b
Speech Equal
Operating System: Win
Compatible voice appli
Capsule type: Back Elec
Control Panel: Digital b
Push Button modes: A
Sensitivity: -47 dB@1kH
ADC sample resolution
(maximum of 22 kHz in t
ADC SNR: an exceptiona
ADC THD: an exceptiona
Frequency response an
Sound ports: Standard
Power supply: from the
Other unique features:
Dictating distance (in
your voice and ambient n
Specifications (major innovations highlighted in blue)v.1 and 2.0 compliant) with audio output and input Sound ports
oom with professional hi-fi mini-XLR connectors for easier removal, portability and storage
iser for optimum Speech recognition performance (like a headset!) and Normal or HD VoIP mode
dows® 7 / Vista® / XP® / 2000 / MacOS® X v. 10 or higher / Linux without USB Sound drivers
cations: Dragon NaturallySpeaking®, Microsoft Speech for Windows®, ViaVoice®, etc.
tret Condenser with Cardioid Polar Pattern
uttons to avoid unwanted noise 'clicks'
lways On / Press to Lock / Press to Talk
z, SPL=1Pa
and rates: 16 bit mono and up to an exceptional 48 kHz for both Recording and Playback
he best competing devices!)
l 92 dB@ fs=48kHz, 1kHz at 1 Pa
l 0.003% @ fs=48kHz, 1kHz at 1 Pa
d Output Impedance: 80 - 20,000 Hz and 1700 ohms
3.5 mm mono mic-in and 3.5 mm stereo out with 2 Watts
USB port of the PC (no need for batteries!)
Automatic Gain Control (AGC), High and Low Pass filters, Digital Signal Process (DSP)
Speech Equaliser mode): from a minimum of 10 cm up to 50 cm (4”-20”) and more, depending on
of this document, check: www.tablemike.com/support/
oise (NaturallySpeaking® will warn in case of a weak signal). Optimal distance 25 cm or 10”