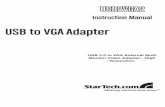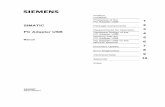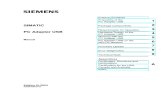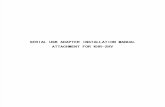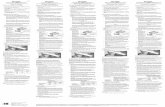Wireless Compact USB Adapter
-
Upload
johnsondon -
Category
Documents
-
view
502 -
download
0
Transcript of Wireless Compact USB Adapter

Instant WirelessTM Series
Wireless CompactUSB Adapter
Use this guide to install:
WUSB12
User Guide

COPYRIGHT & TRADEMARKS Copyright © 2002 Linksys, All Rights Reserved. Instant Wireless is a trademark of Linksys.Linksys is a registered trademark of Linksys. Microsoft, Windows, and the Windows logo areregistered trademarks of Microsoft Corporation. All other trademarks and brand names are theproperty of their respective proprietors.
LIMITED WARRANTY Linksys guarantees that every Instant Wireless™ Wireless Compact USB Adapter will be freefrom physical defects in material and workmanship under normal use for one year from thedate of purchase, when used within the limits set forth in the Specifications chapter of this UserGuide. If these products prove defective during this warranty period, call Linksys TechnicalSupport in order to obtain a Return Authorization Number. BE SURE TO HAVE YOUR PROOFOF PURCHASE AND A BARCODE FROM THE PRODUCT'S PACKAGING ON HAND WHENCALLING. RETURN REQUESTS CANNOT BE PROCESSED WITHOUT PROOF OF PUR-CHASE. When returning a product, mark the Return Authorization Number clearly on the out-side of the package and include a copy of your original proof of purchase. All customers locat-ed outside of the United States of America and Canada shall be held responsible for shippingand handling charges.
IN NO EVENT SHALL LINKSYS’S LIABILITY EXCEED THE PRICE PAID FOR THE PRODUCTFROM DIRECT, INDIRECT, SPECIAL, INCIDENTAL, OR CONSEQUENTIAL DAMAGESRESULTING FROM THE USE OF THE PRODUCT, ITS ACCOMPANYING SOFTWARE, OR ITSDOCUMENTATION. LINKSYS DOES NOT OFFER REFUNDS FOR ANY PRODUCT. Linksysmakes no warranty or representation, expressed, implied, or statutory, with respect to its prod-ucts or the contents or use of this documentation and all accompanying software, and specif-ically disclaims its quality, performance, merchantability, or fitness for any particular purpose.Linksys reserves the right to revise or update its products, software, or documentation withoutobligation to notify any individual or entity. Please direct all inquiries to:
Linksys P.O. Box 18558, Irvine, CA 92623.
FCC STATEMENTThis Instant Wireless™ Wireless Compact USB Adapter has been tested and complies with thespecifications for a Class B digital device, pursuant to Part 15 of the FCC Rules. These limits aredesigned to provide reasonable protection against harmful interference in a residential installa-tion. This equipment generates, uses, and can radiate radio frequency energy and, if not installedand used according to the instructions, may cause harmful interference to radio communications.However, there is no guarantee that interference will not occur in a particular installation. If thisequipment does cause harmful interference to radio or television reception, which is found byturning the equipment off and on, the user is encouraged to try to correct the interference by oneor more of the following measures:
• Reorient or relocate the receiving antenna• Increase the separation between the equipment or devices• Connect the equipment to an outlet other than the receiver’s• Consult a dealer or an experienced radio/TV technician for assistance
FCC Caution: Any changes or modifications nor expressly approved by the party responsiblefor compliance could void the user's authority to operate this equipment.
This device complies with Part 15 of the FCC Rules. Operation is subject to the following twoconditions: (1) This device may not cause harmful interference, and (2) This device mustaccept any interference received, including interference that may cause undesired operation.
FCC RF Radiation Exposure StatementThis device and its antenna(s) must operate with a separation distance of at least 20 cm fromall persons using the cable provided and must not be co-located or operating in conjunctionwith any other antenna or transmitter. End-users must be provided with specific operations forsatisfying RF exposure compliance.
UG-WUSB12-092002A JL

Wireless Compact USB Adapter
Table of ContentsChapter 1: Introduction 1
The Wireless Compact USB Adapter 1
Features 1
Package Contents 2
System Requirements 2
Chapter 2: Planning Your Wireless Network 3Network Topology 3
Roaming 3
Chapter 3: About USB 5Overview 5
USB Icon 5
USB Cabling 6
Chapter 4: Getting To Know the Wireless CompactUSB Adapter 7
The Wireless Compact USB Adapter’s Port and LEDs 7
Chapter 5: Software Installation and Configurationfor Windows 98SE, Me, and 2000 8
Overview 8
Instructions for Windows 98SE, Me, and 2000 9
Instant WirelessTM Series
Chapter 6: Connecting the Wireless Compact USB Adapter 13
Hardware Detection for Windows 98SE, Me, and 2000 14
Chapter 7: Driver Installation and Configurationfor Windows XP 15
Overview 15
Driver Installation for Windows XP 15
Windows XP Wireless Zero Configuration 17
Chapter 8: Using the WLAN Monitor forWindows 98SE, Me, and 2000 19
Overview 19
Starting the WLAN Monitor 19
Link Information 20
Site Survey 21
Profiles 23
Creating a New Profile 25
Using the Expert Mode 32
Appendix A: Troubleshooting 38Common Problems and Solutions 38
Frequently Asked Questions 38

Instant Wireless™ Series
Appendix B: Glossary 42
Appendix C: Specifications 47Environmental 48
Appendix D: Warranty Information 49
Appendix E: Contact Information 50
Wireless Compact USB Adapter
Chapter 1: Introduction
Add your PC to your wireless network the easy way—with the WirelessCompact USB Adapter. It’s so easy to install—simply connect the CompactAdapter to your PC’s USB port, click open the antenna, and run the LinksysSetup Wizard. Your PC is ready to share high-speed Internet access, files, andprinters through the network—without wires.
The Adapter’s compact design and hot-swappable flexibility are tremendousadvantages for notebook users. Take the pocket-sized Adapter wherever you go.When you want to join a wireless network, install the Adapter on the fly—noneed to reboot. The Adapter draws power from the PC, so you don’t need anexternal power supply.
Transfer data at speeds up to 11Mbps. Improved error correction keeps theAdapter operating at higher transmission rates for longer distances. With theWireless Compact USB Adapter, you get the mobility of wireless networkingcombined with the convenience of USB.
• Pocket-Sized Design and Convenient Neck Strap for Portability• Compliant with USB 1.1 Specification• Compliant with 802.11b, DSSS, 2.4GHz Standard• High-Speed Data Transfer Rates up to 11Mbps with Automatic Fall-Back• Plug-and-Play Compatibility with Windows 98SE, 2000, Millennium, and
XP• Hot-swappable Flexibility for Instant Wireless Network Access• Supports up to 128-bit WEP Encryption Security• Uses Direct Sequence Spread Spectrum (DSSS) to Maintain Connectivity• Integrated Equalizer Recovers Weak Signals and Enhances Sensitivity• Clear Channel Assessment Increases Network Throughput• Hardware Buffer Chaining Provides High Performance While Reading and
Writing Buffers• Conveniently Powered by Host Computer• Toll-Free Technical Support—24 Hours a Day, 7 Days a Week for U.S. Only• 1-Year Limited Warranty
The Wireless Compact USB Adapter
Features
1

Wireless Compact USB Adapter
3
Chapter 2: Planning YourWireless Network
A wireless local area network (WLAN) is exactly like a regular local area net-work (LAN), except that each computer in the WLAN uses a wireless device toconnect to the network. Computers in a WLAN share the same frequencychannel and SSID, which is an identification name for wireless devices.
The Wireless Compact USB Adapter provides access to a wired LAN for wire-less computers.
Unlike wired networks, wireless networks have two different modes in whichthey may be set up: infrastructure and ad-hoc. An infrastructure configura-tion is a WLAN and wired LAN communicating to each other through anaccess point. An ad-hoc configuration is wireless-equipped computers com-municating directly with each other. Choosing between these two modesdepends on whether or not the wireless network needs to share data or periph-erals with a wired network or not.
If the computers on thewireless network need tobe accessed by a wirednetwork or need to share aperipheral, such as a print-er, with the wired networkcomputers, the wirelessnetwork should be set upin infrastructure mode.(See Figure 2-1.) Thebasis of infrastructuremode centers around anaccess point, which servesas the main point of com-munications in a wireless network. Access points transmit data to PCsequipped with wireless network cards, which can roam within a certain radialrange of the access point. Multiple access points can be arranged to work insuccession to extend the roaming range, and can be set up to communicate withyour Ethernet (wired) hardware as well.
Network Topology
Ad-Hoc versus Infrastructure Mode
Figure 2-1
Instant Wireless™ Series
2
• One Wireless Compact USB Adapter• One USB Extension Cable• One Neck Strap• One Setup Wizard CD-ROM with User Guide• One Quick Installation guide• One Registration Card
One PC with the following:• 90MHz or Higher CPU• Minimum 32MB RAM • Windows 98SE, Millennium, 2000, or XP• Available USB Port• CD-ROM Drive
System Requirements
Package Contents
Figure 1-1

Wireless Compact USB Adapter
5
Instant Wireless™ Series
If the wireless network is relatively small and needs to share resources onlywith the other computers on the wireless network, then the ad-hoc mode canbe used. (See Figure 2-2.) Ad-hoc mode allows computers equipped with wire-less transmitters and receivers to communicate directly with each other, elimi-nating the need for an access point. The drawback of this mode is that, in Ad-Hoc mode, wireless-equipped computers are not able to communicate withcomputers on a wired network. And, of course, communication between thewireless-equipped computers is limited by the distance and interference direct-ly between them.
4
Chapter 3: About USB
USB, which is short for Universal Serial Bus, is a technology designed tomake it easier to connect devices to computers. First developed in 1996 by agroup of computer industry leaders that included Compaq, Digital, IBM, Intel,Microsoft, NEC, and Northern Telecom, USB is one of the most widely usedtechnologies for users who want to add peripherals to their computers.
USB is unique because it is Plug-and-Play, which allows a computer to instant-ly recognize when a device like a keyboard, mouse, or scanner has been con-nected to it. Once the device has been recognized, it’s ready to go—no specialsetup is required. Similarly, USB supports hot-swapping, the insertion orremoval of devices while the computer is turned on. You can swap one devicefor another without having to power down your system or install any specialsoftware—it really is that easy.
The USB 1.1 standard supports two speed modes, 1.5 and up to 12Mbps.
This device complies with Part 15 of the FCC Rules. Operation is subject to thefollowing two conditions: (1) This device may not cause harmful interference,and (2) This device must accept any interference received, including interfer-ence that may cause undesired operation.
This device and its antenna(s) must operate with a separation distance of atleast 20 cm from all persons using the cable provided and must not be co-locat-ed or operating in conjunction with any other antenna or transmitter. End-usersmust be provided with specific operations for satisfying RF exposure compli-ance.
The USB icon marks a USB port on a PC or device.
Figure 3-1
Overview
USB Icon
Figure 2-2

Wireless Compact USB Adapter
7
Instant Wireless™ Series
6
Chapter 4: Getting to Know theWireless Compact USB Adapter
The USB Port
USB Port The USB Port connects to your PC’s USB port or the includ-ed USB extension cable.
The LED Indicators
Power Green. The Power LED lights up when the WirelessCompact USB Adapter is powered on.
Link Green. The Link LED lights up when the Adapter has anactive connection.
The Wireless Compact USB Adapter’s Port and LEDs
Figure 4-1
There are two kinds of USB connectors, Type A and Type B. Type A is a rec-tangular connector, and Type B is a square connector.
The USB extension cable that comes with the Adapter has Type A connectorson both ends. One is a male Type A connector that plugs into the PC’s USBport, and the other is a female Type A connector that plugs into the Adapter.
Figure 3-4 shows two USB ports as they might appear on yourcomputer. Note the two USB icons marking the ports.
Figure 3-2
USB Cabling
Figure 3-4
USB Type A USB Type B
Male USB Type A Female USB Type A
Figure 3-3

Wireless Compact USB Adapter
9
Instant Wireless™ Series
8
• Install - Click the Install button to begin the software installation process. • User Guide - Click the User Guide button to open the PDF file of this User
Guide. • LINKSYS Web - Click the LINKSYS Web button to access the Linksys
website using an active Internet connection.• Exit - Click the Exit button to exit the Setup Wizard.
1. To install the Adapter, click the Install button on the Welcome screen.
2. After reading the License Agreement, click the Next button if you agree, orclick the Cancel button to end the installation.
Instructions for Windows 98SE, Me, and 2000
Figure 5-2
Chapter 5: Software Installationand Configuration for Windows98SE, Me, and 2000
The Wireless Compact USB Adapter Setup Wizard will guide you through theinstallation procedure for Windows 98SE, Me, and 2000. The Setup Wizardwill install the WLAN Monitor and Device Driver, as well as configure theAdapter.
Insert the Setup Wizard CD-ROM into your CD-ROM drive. The SetupWizard should run automatically, and Figure 5-1 should appear. If it does not,click the Start button and choose Run. In the field that appears, enterD:\setup.exe (where “D” is the letter of your CD-ROM drive).
Important for Windows 98SE, Me, and 2000 users: You must runthe Setup Wizard to install the software before installing the hardware.
Figure 5-1
Important for Windows XP users: Do NOT run the WirelessNetwork Adapter Setup Wizard. Proceed directly to “Chapter 6:Connecting the Wireless Compact USB Adapter.”
Overview

Wireless Compact USB Adapter
11
Instant Wireless™ Series
10
4. If you chose Infrastructure Mode, go to Step 5 now. If you chose Ad-HocMode, select the correct operating channel for your network. The channelyou choose should match the channel set on the other devices in your wire-less network. Click the Next button, and go to Step 5.
5. The Setup Wizard will ask you to review your settings before it starts to copyfiles. Click the Next button to save these settings, or click the Back buttonto change any settings.
Figure 5-5
3. The Setup Wizard will ask you to choose a wireless mode. Click theInfrastructure Mode radio button if you want your wireless computers tonetwork with computers on your wired network using a wireless accesspoint. Click the Ad-Hoc Mode radio button if you want multiple wirelesscomputers to network directly with each other. Do not use the Ad-Hoc modeif you want your wireless computers to communicate with computers onyour wired network.
In the SSID field, enter the SSID of your wireless network. The SSID mustbe identical for all devices in the network. The default setting is linksys (alllowercase). Click the Next button.
Figure 5-3
Figure 5-4

Wireless Compact USB Adapter
13
Chapter 6: Connecting theWireless Compact USB Adapter
1. Connect one end of the USB cable to the Adapter.
2. Connect the other end of the USB cable to the USB port on your computer.Because the Adapter gets its power from the PC’s USB port, there is no exter-nal power supply. The Power LED should light up when the Adapter isplugged in and the PC is on.
3. To release the antenna, slide the blue bar in the direction of its arrow.
If your PC is running Windows 98SE, Me, or 2000, proceed to the nextsection, “Hardware Detection for Windows 98SE, Me, and 2000.”
If your PC is running Windows XP, proceed to “Chapter 7: DriverInstallation and Configuration for Windows XP.”
Important for Windows 98, Me, and 2000 users: You must run theSetup Wizard to install the software before installing the hardware.
Important for Windows XP users: You must install the Adapter’shardware before installing the software.
Figure 6-2
Figure 6-1
Important: Make sure the antenna is positioned straight up into theair, at a 90º angle from the Adapter (see Figure 6-2). This will ensureoptimum wireless operating range and performance.
Instant Wireless™ Series
12
6. After the files have been successfully copied, the screen in Figure 5-6 willappear. Click the Exit button.
Proceed to “Chapter 6: Connecting the Wireless Compact USB Adapter.”
Figure 5-6

Wireless Compact USB Adapter
15
Instant Wireless™ Series
After the Adapter has been physically connected to your computer, Windowswill detect the new hardware. For Windows 2000, you may be informed that adigital signature has not been found (see Figure 6-3). This is normal, and it hasbeen verified that the Adapter does work with Windows 2000. Click the Yesbutton to continue.
Windows will begin installing the driver files. If Windows asks you for theoriginal Windows CD-ROM, insert the CD-ROM, and direct Windows to theproper location for the CD-ROM (e.g., D:\).
Congratulations! The installation of the Wireless Compact USB Adapteris complete. If you want to check the link information, search for
available wireless networks, or make additional configuration changes,proceed to “Chapter 8: Using the WLAN Monitor for Windows 98SE,
Me, and 2000.”
14
Chapter 7: Driver Installation andConfiguration for Windows XP
After connecting the Wireless Compact USB Adapter to your computer, youwill install the driver and configure the Adapter.
1. Windows XP will automatically detect the Adapter. Insert the Setup WizardCD into your CD-ROM drive. Click the radio button next to Install the soft-ware automatically (Recommended). Then click the Next button.
Important for Windows XP users: Do NOT run the WirelessCompact USB Adapter Setup Wizard. If the Setup Wizard runs auto-matically after the Setup Wizard CD-ROM has been inserted, click theExit tab.
Figure 7-1
Overview
Driver Installation for Windows XP
Figure 6-3
Hardware Detection for Windows 98SE, Me, and 2000

Wireless Compact USB Adapter
17
Instant Wireless™ Series
16
1. After installing the Adapter,the Windows XP WirelessZero Configuration iconwill appear in your comput-er’s system tray (see Figure7-4). Double-click the icon.
2. The screen that appears will show any available wireless network. Select anetwork, and then click the Connect button.
Windows XP Wireless Zero Configuration
Important for Windows XP users: Windows XP has a built-in con-figuration tool. Use the Windows XP Wireless Zero Configuration (inthe system tray at the bottom of your screen) to configure the Adapter.
Figure 7-4
Figure 7-5
2. Windows will notify you that the driver has not passed Windows Logo test-ing. This is normal, and it has been verified that the Adapter does work withWindows XP. Click the Continue Anyway button.
3. When Windows has finished installing the driver, click the Finish button.
You have now completed the driver installation forthe Wireless Compact USB Adapter. To configure the Adapter, proceed
to the next section, “Windows XP Wireless Zero Configuration.”
Figure 7-2
Figure 7-3

Wireless Compact USB Adapter
19
Instant Wireless™ Series
18
Chapter 8: Using the WLA NMonitor for Windows 98SE, Me,and 2000
Use the WLAN Monitor to check the link information, search for availablewireless networks, or make additional configuration changes.
After installing the Adapter, the Wireless Compact USB AdapterWLAN Monitor icon will appear in your system tray. Double-click the icon (see Figure 8-1).
The Link Information screen will appear, displaying the settings for your cur-rent wireless connection. To search for available wireless networks, click theSite Survey tab. To perform configuration changes, click the Profiles tab.
Figure 8-1
Figure 8-2
Important for Windows XP users: Windows XP has a built-in con-figuration tool. Use the Windows XP Wireless Zero Configuration (in the system tray at the bottom of your screen) to configure theAdapter. See “Chapter 7: Driver Installation and Configuration forWindows XP.”
Starting the WLAN Monitor
Overview
3. If your access point has WEP encryption enabled, the screen in Figure 7-6will appear. Enter the WEP key of your wireless network in the Network keyfield. Click the Connect button.
To find the WEP encryption key settings of the other wireless devices inyour network, such as the WAP11 Wireless Access Point, you may use anydevice’s web-based utility to check the WEP encryption screen for the cor-rect key entries. If you are using other manufacturers’ access points, referto their documentation for more information about WEP encryption.
4. The screen in Figure 7-7 willappear if your connection isactive.
For more information about WEP,refer to your access point’s userguide, or visit www.linksys.com.
For more information about wireless networking on a Windows XP computer,enter the keyword wireless in the Windows XP search engine.
Congratulations! The installation of the Wireless Compact USB Adapteris complete.
Figure 7-6
Note: Windows XP does not support the use of a passphrase. Enter theexact WEP key used by your access point.
Figure 7-7

Wireless Compact USB Adapter
21
Instant Wireless™ Series
The Link Information screen shows you the settings of your current connection.
TCP/IP SettingIP Address - The IP Address of the Adapter.Subnet Mask - The Subnet Mask of the Adapter.Default Gateway - The Default Gateway address of the Adapter.DNS - The DNS address of the Adapter.DHCP - The status of the DHCP client.
Wireless Network StatusState - The status of the wireless network connection.SSID - The SSID of the wireless network. Network Type - The wireless mode currently in use.Transfer Rate - The data transfer rate of the current connection.Channel - The channel to which the wireless network devices are set. WEP - The status of the WEP encryption security feature.MAC - The MAC address of the wireless network’s access point.
Signal Strength - The Signal Strength bar indicates signal strength, from 0 to100%.
Link Quality - The Link Quality bar indicates the quality of the wireless net-work connection, from 0 to 100%.
Click the X (Close) button in the upper right corner to exit the WLAN Monitor.
20
The Site Survey screen shows a list of wireless devices available for networkconnection.
SSID - The SSID of the wireless network. Signal - The percentage of signal strength, from 0 to 100%.
Site InformationNetwork Type - The wireless mode currently in use.Channel - The channel to which the wireless network devices are set. WEP - The status of the WEP encryption security feature.MAC - The MAC address of the wireless network’s access point.Surveyed at - The time at which the wireless network was scanned.
Refresh - Click the Refresh button to perform a new search for wirelessdevices.
Figure 8-4
Site SurveyLink Information
Figure 8-3

Wireless Compact USB Adapter
The Profiles screen lets you save different configuration profiles for differentnetwork setups. You can also import or export profiles. The default profileholds the initial configuration saved when you first install the Adapter.
Profile - Name of the connection profile.SSID - The wireless network’s SSID, as set in the connection profile.
Profile InformationNetwork Type - The wireless mode currently in use.Transfer Rate - The data transfer rate of the current connection: 1Mbps,2Mbps, 1 or 2Mbps, 5.5Mbps, 11Mbps, or Auto (in Auto mode, the Adapterdynamically shifts to the fastest data transfer rate possible at any given time).Channel - The channel to which the wireless network devices are set. WEP - The status of the WEP encryption security feature.
Connect - To connect to a wireless network using a specific profile, select theprofile, and click the Connect button.
Edit - Select a profile, and click the Edit button to change an existing profile.
New - Click the New button to create a new profile. See the next section,“Creating a New Profile.”
23
Figure 8-6
Profiles
Instant Wireless™ Series
Connect - To connect to one of the networks on the list, select the wireless net-work, and click the Connect button to connect. If the wireless network hasWEP encryption enabled, you will see the screen shown in Figure 8-5.
In the WEP drop-down box, select the type of WEP encryption used by thewireless network: 64-bit or 128-bit WEP.
If the wireless network uses a passphrase, enter the passphrase in thePassphrase field. If the wireless network uses a WEP key, enter the WEP keyin the Key 1 field.
Click the OK button to complete the network connection and return to the SiteSurvey screen, or click the Cancel button to cancel the network connection andreturn to the Site Survey screen.
On the Site Survey screen, click the X (Close) button in the upper right cornerto exit the WLAN Monitor.
22
Figure 8-5

Wireless Compact USB Adapter
There are two ways to create a new profile. You will be asked if you want to usethe Profile Wizard or Expert Mode. If you want to be guided through all thesteps, choose the Profile Wizard, and proceed to step 1. If you are an advanceduser knowledgeable about wireless networking, choose Expert Mode, and pro-ceed to the next section, “Using Expert Mode.”
1. On the Profiles screen, click the New button to create a new profile.
2. Enter a name for the new profile.
3. Select Profile Wizard, and click the Next button.
25
Creating a New Profile
Figure 8-9
Figure 8-10
Instant Wireless™ Series
Import - Click the Import button to import a profile that has been saved inanother location. Select the appropriate file, and click the Open button.
Export - To save the profile(s) in a different location, click the Export button.Direct Windows to the appropriate folder, and click the OK button.
Delete - Click the Delete button to delete a profile.
Click the X (Close) button in the upper right corner to exit the WLAN Monitor.
24
Figure 8-7
Figure 8-8
Note: If you have more than one profile, all profiles will be automati-cally selected and exported to the same folder.

Wireless Compact USB Adapter
27
Instant Wireless™ Series
26
5. The Basic Settings screen will now appear. Enter your wireless network’sSSID. Select the Transfer Rate to determine the speed(s) at which theAdapter will send and receive data. Select the Channel at which the net-work broadcasts its wireless signal (available only for Ad-Hoc Mode). Thenclick the Next button to continue or the Back button to return to the previ-ous screen.
SSID - The SSID is the unique name shared among all points in a wirelessnetwork. The SSID must be identical for all points in the wireless network.It is case-sensitive and must not exceed 32 characters (use any of the char-acters on the keyboard). Make sure this setting is the same for all devices inyour wireless network.
Transfer Rate - Select the data transfer rate for your wireless connection.Choose from 1Mbps, 2Mbps, 1 or 2Mbps, 5.5Mbps, 11Mbps, or Auto.When you select Auto, the Adapter dynamically shifts to the fastest datatransfer rate possible at any given time.
Channel - From the drop-down box, select the appropriate channel that cor-responds with your network settings. All devices in your wireless networkmust use the same channel in order to function correctly.
Figure 8-12
4. The Choose a network type screen shows a choice of two wireless modes.Click the Infrastructure Mode radio button if you want your wirelesscomputers to communicate with computers on your wired network via awireless access point. Click the Ad-Hoc Mode radio button if you wantmultiple wireless computers to communicate directly with each other.Click the Next button to continue or the Back button to return to the previ-ous screen.
Infrastructure Mode - This mode allows wireless and wired networks tocommunicate through an access point.
Ad-Hoc Mode - This mode allows wireless-equipped computers to com-municate directly with each other. No access point is used.
Figure 8-11

Wireless Compact USB Adapter
29
Instant Wireless™ Series
28
7. The Network Setting - Specify IP address screen will appear next. Enter anIP Address, Subnet Mask, Default Gateway, and DNS appropriate foryour network. You must specify the IP Address and Subnet Mask on thisscreen. If you are unsure about the Default Gateway and DNS address, thenleave these fields blank. Click the Next button to continue or the Back but-ton to return to the previous screen.
IP Address - This IP Address must be unique to your network. Enter the IPAddress in this format: xxx.xxx.xxx.xxx (the x’s represent your IPAddress).
Subnet Mask - The Adapter’s Subnet Mask must be the same as your wirednetwork’s Subnet Mask. Enter the Subnet Mask in this format:xxx.xxx.xxx.xxx (the x’s represent your Subnet Mask).
Default Gateway - Enter the IP address of your network’s Gateway here.Enter the Default Gateway in this format: xxx.xxx.xxx.xxx (the x’s repre-sent your Default Gateway).
DNS - Enter the DNS address of your Ethernet (wired) network here. Enterthe DNS address in this format: xxx.xxx.xxx.xxx (the x’s represent yourDNS address).
Figure 8-14
Note: If your PC is running Windows 98SE or Millennium, theNetwork Setting - Specify IP address screen will not be available.
6. If your PC is running Windows 98SE or Millennium, go to step 8.
If your PC is running Windows 2000, the Network Setting screen willappear next.
If your network has a DHCP server, click the radio button next to Obtainan IP address automatically (DHCP). Click the Next button to continueor the Back button to return to the previous screen. Then go to step 8.
If your network does not have a DHCP server, click the radio button next toSpecify the IP address. Click the Next button to continue or the Back but-ton to return to the previous screen. Then go to step 7.
Figure 8-13
Note: If your PC is running Windows 98SE or Millennium, theNetwork Setting screen will not be available.

Wireless Compact USB Adapter
9. The Confirm New Settings screen will appear next. The former and new set-tings are shown. To save the new settings, click the Yes button. To cancelthe settings and return to the Profiles screen, click the No button. To editthe new settings, click the Back button to return to the previous screen.
10. The Congratulations screen will appear next. Click Activate new settingsnow to implement the new settings immediately, and return to the LinkInformation screen. Click Activate new settings later to keep the currentsettings active and return to the Profiles screen.
You have successfully created a connection profile. Click the X (Close)button in the upper right corner to exit the WLAN Monitor.
31
Instant Wireless™ Series
30
Figure 8-16
Figure 8-17
8. The Security Setting screen will appear next. Configure the WiredEquivalent Privacy (WEP) encryption settings for your wireless network.
WEP (Disabled/64-bit WEP/128-bit WEP) - If you do not want to useWEP encryption, choose Disabled. To use WEP encryption, select 64-bitor 128-bit WEP from the drop-down menu (recommended).
If you select 64-bit or 128-bit WEP, you have two choices. Enter thepassphrase of your wireless network in the Passphrase field, or enter theWEP key of your wireless network in the Key 1 field.
Passphrase - This passphrase must match the passphrase of your wirelessnetwork. This is the code used when logging a wireless device onto thewireless network. The passphrase is case-sensitive and should not be longerthan 16 alphanumeric characters. Based upon the passphrase created byyou, WEP key settings are automatically generated. This passphrase is com-patible only with other Linksys wireless products.
Key 1 - This WEP key must match the WEP key of your wireless network.If you are using 64-bit WEP encryption, then the key must consist of exact-ly 10 hexadecimal characters in length. If you are using 128-bit WEPencryption, then the key must consist of exactly 26 hexadecimal charactersin length. Valid hexadecimal characters are “0” to “9” and “A” to “F”.
Click the Next button to continue or the Back button to return to the previ-ous screen.
Figure 8-15
Note: The screen you see may vary slightly from the one shown inFigure 8-15.

Wireless Compact USB Adapter
33
Instant Wireless™ Series
1. On the Profiles screen, click the New button to create a new profile.
2. Enter a name for the new profile.
2. Choose Expert Mode. Then click the Next button.
3. The Profile - Basic Setting screen will appear. Configure the basic networktype and wireless connection setting on this screen.
Network TypeInfrastructure Mode - Click the Infrastructure Mode radio button if youwant your wireless computers to communicate with computers on yourwired network using a wireless access point. Click the Power-Saving Modebutton if you want the Adapter to enter sleep mode when the wireless con-nection is inactive.Ad-Hoc Mode - Click the Ad-Hoc Mode radio button if you want multi-ple wireless computers to communicate directly with each other.
32
Name - The profile’s Name is automatically displayed.
SSID - Enter your wireless network’s SSID.
Transfer Rate - Select the Transfer Rate for your wireless connection.Choose from 1Mbps, 2Mbps, 1 or 2Mbps, 5.5Mbps, 11Mbps, or Auto.When you select Auto, the Adapter dynamically shifts to the fastest datatransfer rate possible.
Channel - Select the Channel at which the network broadcasts its wirelesssignal (available only for Ad-Hoc Mode).
Network Setting - Click the Network Setting button to configure networksettings. (If your PC is running Windows 98SE or Millennium, this buttonwill not be available.)
Security Setting - Click the Security Setting button to configure securitysettings.
Click the OK button to save the profile you have configured. Click the Backbutton to return to the Profiles screen.
Figure 8-20
Note: The screen you see may vary slightly from the one shown inFigure 8-20.
Using the Expert Mode
Figure 8-18
Figure 8-19

Wireless Compact USB Adapter
35
Instant Wireless™ Series
4. If your PC is running Windows 98SE or Millennium, go to step 5. If yourPC is running Windows 2000, click the Network Setting button, and theProfile - Network Setting screen will appear. Select the appropriate settingsfor the Adapter’s network.
Obtain an IP address automatically - If your network has a DHCP serv-er, click the radio button next to Obtain an IP address automatically(DHCP).
Use the following IP address - If your network does not have a DHCPserver, click the radio button next to Use the following IP address. Enterthe IP Address, Subnet Mask, and Default Gateway appropriate for yournetwork.
Obtain DNS server address automatically - Select this feature if you wantthe Adapter to automatically get a DNS server address.
Use the following DNS server address - Select this feature if you want tospecify a DNS server address. Enter the DNS server address in the fieldprovided.
Click the OK button to save the settings and return to the Profile - BasicSetting screen. Click the Back button to cancel the settings and return to theProfile - Basic Setting screen.
34
5. Click the Security Setting button, and the Profile - Security Setting screenwill appear. Set the Wired Equivalent Privacy (WEP) encryption for yourwireless network.
WEP (Disabled/64-bit WEP/128-bit WEP) - If you do not want to useWEP encryption, choose Disabled.
To use WEP encryption, select 64-bit or 128-bit WEP from the drop-downmenu. The Adapter’s WEP encryption is unique to Linksys and may conflictwith other manufacturers’ WEP encryption.
If you select 64-bit or 128-bit WEP, you have two ways to generate WEPkey(s), entering a passphrase or entering manual WEP key(s).
Passphrase - Click Use Passphrase, and enter the passphrase of your wire-less network in the Passphrase field. The WEP key(s) will be automatical-ly generated.
Key 1-4 - Enter the WEP key(s) of your wireless network in the Key fields.Specify the format of your WEP key(s) by selecting Binary Format Key orASCII Format Key.
Figure 8-22
Figure 8-21
Note: If your PC is running Windows 98SE or Millennium, theProfile - Network Setting screen will not be available.

Wireless Compact USB Adapter
7. The Congratulations screen will appear next. Click Activate new settingsnow to implement the new settings immediately and return to the Link Infoscreen. Click Activate new settings later to keep the current settings activeand return to the Profiles screen.
You have successfully created a connection profile. Click the X (Close)button in the upper right corner to exit the WLAN Monitor.
37
Instant Wireless™ Series
Default Tx Key - In the drop-down box provided, select the WEP key youwant to use as the default.
Click the OK button to save the settings and return to the Profile - BasicSetting screen. Click the Back button to cancel the settings and return to theProfile - Basic Setting screen.
6. On the Profile - Basic Setting screen, click the OK button to save the pro-file you have configured. The Confirm New Settings screen will appear nextand display the former and new settings. To save the new settings, click theYes button. To cancel the settings, click the No button and return to theProfiles screen. To edit the new settings, click the Back button to return tothe previous screen.
36
Figure 8-24
Figure 8-23

Wireless Compact USB Adapter
39
Instant Wireless™ Series
38
What is the IEEE 802.11b standard?It is one of the IEEE standards for wireless networks. The 802.11b standardallows wireless networking hardware from different manufacturers to commu-nicate, provided that the hardware complies with the 802.11b standard. The802.11b standard states a maximum data transfer rate of 11Mbps and an oper-ating frequency of 2.4GHz.
What IEEE 802.11b features are supported?The product supports the following IEEE 802.11b functions: • CSMA/CA plus Acknowledge protocol • Multi-Channel Roaming • Automatic Rate Selection • RTS/CTS feature • Fragmentation • Power Management
What is ad-hoc mode?When a wireless network is set to ad-hoc mode, the wireless-equipped com-puters are configured to communicate directly with each other. The ad-hocwireless network will not communicate with any wired network.
What is infrastructure mode?When a wireless network is set to infrastructure mode, the wireless network isconfigured to communicate with a wired network through a wireless accesspoint.
What is roaming?Roaming is the ability of a portable computer user to communicate continu-ously while moving freely throughout an area greater than that covered by a sin-gle access point. Before using the roaming function, the workstation must makesure that it is the same channel number with the access point of dedicated cov-erage area.
To achieve true seamless connectivity, the wireless LAN must incorporate anumber of different functions. Each node and access point, for example, mustalways acknowledge receipt of each message. Each node must maintain contactwith the wireless network even when not actually transmitting data. Achievingthese functions simultaneously requires a dynamic RF networking technologythat links access points and nodes. In such a system, the user’s end node under-takes a search for the best possible access to the system. First, it evaluates suchfactors as signal strength and quality, as well as the message load currentlybeing carried by each access point and the distance of each access point to the
Appendix A: Troubleshooting
This chapter provides solutions to problems that may occur during the installa-tion and operation of the Wireless Compact USB Adapter. Read the descrip-tions below to solve your problems. If you can’t find an answer here, check theLinksys website at www.linksys.com.
1. My computer does not recognize the Wireless Compact USB Adapter.• Make sure that the Adapter is properly inserted into the USB port.• Also, make sure that the USB Controller is enabled in the BIOS. Refer to
your motherboard’s user guide for more information.
2. The Wireless Compact USB Adapter does not work properly.• Reinsert the Adapter into the notebook or desktop’s USB port. • For Windows 98SE or Me, right-click My Computer, and select Properties.
Select the Device Manager tab, and select the Adapter. You will find theWireless Compact USB Adapter if it has been installed successfully. If yousee a yellow exclamation mark, the resources may be in conflict, and youmust follow the steps below:• Uninstall the driver software from your PC.• Restart your PC and repeat the hardware and software installation as spec-
ified in this User Guide.
3. I cannot communicate with a wired computer linked via an access point in theinfrastructure configuration.
• Make sure that the notebook or desktop PC is powered on.• Make sure that the Wireless Compact USB Adapter is configured with the
same channel, SSID, and WEP encryption as the other computers in theinfrastructure LAN.
Can I run an application from a remote computer over the wireless network?This will depend on whether or not the application is designed to be used overa network. Consult the application’s user guide to determine if it supports oper-ation over a network.
Can I play computer games with other members of the wireless network?Yes, as long as the game supports multiple players over a LAN (local area net-work). Refer to the game’s user guide for more information.
Common Problems and Solutions
Frequently Asked Questions

Wireless Compact USB Adapter
Would the information be intercepted while transmitting on air?WLAN features two-fold protection in security. On the hardware side, as withDirect Sequence Spread Spectrum technology, it has the inherent security fea-ture of scrambling. On the software side, WLAN offers the encryption function(WEP) to enhance security and access control.
Can Instant Wireless products support printer sharing?Instant Wireless products perform the same function as LAN products.Therefore, Instant Wireless products can work with NetWare, WindowsNT/2000, or other network operating systems to support printer or file sharing.
What is WEP?WEP is Wired Equivalent Privacy, a data privacy mechanism based on a 40/64bit shared key algorithm, as described in the IEEE 802.11 standard.
41
Instant Wireless™ Series
40
wired backbone. Based on that information, the node next selects the rightaccess point and registers its address. Communications between end node andhost computer can then be transmitted up and down the backbone.
As the user moves on, the end node’s RF transmitter regularly checks the sys-tem to determine whether it is in touch with the original access point or whetherit should seek a new one. When a node no longer receives acknowledgmentfrom its original access point, it undertakes a new search. Upon finding a newaccess point, it then re-registers, and the communication process continues.
What is ISM band?The FCC and their counterparts outside of the U.S. have set aside bandwidthfor unlicensed use in the ISM (Industrial, Scientific and Medical) band.Spectrum in the vicinity of 2.4 GHz, in particular, is being made availableworldwide. This presents a truly revolutionary opportunity to place convenienthigh-speed wireless capabilities in the hands of users around the globe.
What is Spread Spectrum?Spread Spectrum technology is a wideband radio frequency technique devel-oped by the military for use in reliable, secure, mission-critical communica-tions systems. It is designed to trade off bandwidth efficiency for reliability,integrity, and security. In other words, more bandwidth is consumed than in thecase of narrowband transmission, but the trade-off produces a signal that is, ineffect, louder and thus easier to detect, provided that the receiver knows theparameters of the spread-spectrum signal being broadcast. If a receiver is nottuned to the right frequency, a spread-spectrum signal looks like backgroundnoise. There are two main alternatives, Direct Sequence Spread Spectrum(DSSS) and Frequency Hopping Spread Spectrum (FHSS).
What is DSSS? What is FHSS? And what are their differences?Frequency-Hopping Spread-Spectrum (FHSS) uses a narrowband carrier thatchanges frequency in a pattern that is known to both transmitter and receiver.Properly synchronized, the net effect is to maintain a single logical channel. Toan unintended receiver, FHSS appears to be short-duration impulse noise.Direct-Sequence Spread-Spectrum (DSSS) generates a redundant bit patternfor each bit to be transmitted. This bit pattern is called a chip (or chippingcode). The longer the chip, the greater the probability that the original data canbe recovered. Even if one or more bits in the chip are damaged during trans-mission, statistical techniques embedded in the radio can recover the originaldata without the need for retransmission. To an unintended receiver, DSSSappears as low power wideband noise and is rejected (ignored) by most nar-rowband receivers.

Wireless Compact USB Adapter
43
Instant Wireless™ Series
42
DHCP supports static addresses for computers containing Web servers thatneed a permanent IP address.
DNS - The domain name system (DNS) is the way that Internet domain nameare located and translated into Internet Protocol (IP) addresses. A domain nameis a meaningful and easy-to-remember “handle” for an Internet address.
DSSS (Direct-Sequence Spread Spectrum) - DSSS generates a redundant bitpattern for all transmitted data. This bit pattern is called a chip (or chippingcode). Even if one or more bits in the chip are damaged during transmission,statistical techniques embedded in the receiver can recover the original datawithout the need for retransmission. To an unintended receiver, DSSS appearsas low power wideband noise and is rejected (ignored) by most narrowbandreceivers. However, to an intended receiver (i.e. another wireless LAN end-point), the DSSS signal is recognized as the only valid signal, and interferenceis inherently rejected (ignored).
Dynamic IP Address - An IP address that is automatically assigned to a clientstation in a TCP/IP network, typically by a DHCP server. Network devices thatserve multiple users, such as servers and printers, are usually assigned static IPaddresses.
ESS (Extended Service Set) - A set of more than two or more BSSs (multipleaccess points) forming a single network.
Firmware - Code that is written onto read-only memory (ROM) or program-mable read-only memory (PROM). Once firmware has been written onto theROM or PROM, it is retained even when the device is turned off.
Hot Swap - The ability to replace a card or other hardware part in a hardwaredevice without turning it off or losing functionality.
IEEE - The Institute of Electrical and Electronics Engineers. The IEEEdescribes itself as “the world’s largest technical professional society—promot-ing the development and application of electrotechnology and allied sciencesfor the benefit of humanity, the advancement of the profession, and the well-being of our members.”
The IEEE fosters the development of standards that often become national andinternational standards. The organization publishes a number of journals, hasmany local chapters, and several large societies in special areas, such as theIEEE Computer Society.
Appendix B: Glossary802.11b - One of the IEEE standards for wireless networking hardware.Products that adhere to a specific IEEE standard will work with each other,even if they are manufactured by different companies. The 802.11b standardspecifies a maximum data transfer rate of 11Mbps, an operating frequency of2.4GHz, and WEP encryption for security. 802.11b networks are also referredto as Wi-Fi networks.
Ad-hoc Network - An ad-hoc network is a group of computers, each with awireless adapter, connected as an independent 802.11 wireless LAN. Ad-hocwireless computers operate on a peer-to-peer basis, communicating directlywith each other without the use of an access point. Ad-hoc mode is alsoreferred to as an Independent Basic Service Set (IBSS) or as peer-to-peermode, and is useful at a departmental scale or SOHO operation.
CTS (Clear To Send) - An RS-232 signal sent from the receiving station to thetransmitting station that indicates it is ready to accept data.
Default Gateway - The router used to forward all traffic that is not addressedto a station within the local subnet.
DHCP (Dynamic Host Configuration Protocol) - A protocol that lets networkadministrators manage centrally and automate the assignment of InternetProtocol (IP) addresses in an organization’s network. Using the Internet’s set ofprotocol (TCP/IP), each machine that can connect to the Internet needs aunique IP address. When an organization sets up its computer users with a con-nection to the Internet, an IP address must be assigned to each machine.Without DHCP, the IP address must be entered manually at each computer and,if computers move to another location in another part of the network, a new IPaddress must be entered. DHCP lets a network administrator supervise and dis-tribute IP addresses from a central point and automatically sends a new IPaddress when a computer is plugged into a different place in the network.
DHCP uses the concept of a “lease” or amount of time that a given IP addresswill be valid for a computer. The lease time can vary depending on how long auser is likely to require the Internet connection at a particular location. It’s espe-cially useful in education and other environments where users change fre-quently. Using very short leases, DHCP can dynamically reconfigure networksin which there are more computers than there are available IP addresses.

Wireless Compact USB Adapter
45
Instant Wireless™ Series
44
Plug-and-Play - The ability of a computer system to configure expansionboards and other devices automatically without requiring the user to turn offthe system during installation.
Roaming - In an infrastructure mode wireless network, this refers to the abili-ty to move out of one access point's range and into another and transparentlyreassociate and reauthenticate to the new access point. This reassociation andreauthentication should occur without user intervention and ideally withoutinterruption to network connectivity. A typical scenario would be a locationwith multiple access points, where users can physically relocate from one areato another and easily maintain connectivity.
SSID (Service Set Identifier) - An identification name that wireless devicesuse to make connections. In order for wireless devices to communicate, theymust all be set to the same channel and they all must use the same SSID. Forinstance, if you are using an access point to connect two computers using wire-less devices, the access point and each of the wireless devices must use thesame SSID. Even if they are set to the same channel, they cannot communicateunless the SSID is the same.
Static IP Address - A permanent IP address that is assigned to a node in aTCP/IP network.
Subnet Mask - The method used for splitting IP networks into a series of sub-groups, or subnets. The mask is a binary pattern that is matched up with the IPaddress to turn part of the host ID address field into a field for subnets.
TCP (Transmission Control Protocol) - A method (protocol) used along withthe IP (Internet Protocol) to send data in the form of message units (datagram)between network devices over a LAN or WAN. While IP takes care of handlingthe actual delivery of the data (routing), TCP takes care of keeping track of theindividual units of data (called packets) that a message is divided into for effi-cient delivery over the network. TCP is known as a "connection oriented" pro-tocol due to requiring the receiver of a packet to return an acknowledgment ofreceipt to the sender of the packet resulting in transmission control.
TCP/IP (Transmission Control Protocol/Internet Protocol) - The basic com-munication language or set of protocols for communications over a network(developed specifically for the Internet). TCP/IP defines a suite or group ofprotocols and not only TCP and IP.
Infrastructure Network - An infrastructure network is a group of computersor other devices, each with a wireless adapter, connected as an 802.11 wirelessLAN. In infrastructure mode, the wireless devices communicate with eachother and to a wired network by first going through an access point. An infra-structure wireless network connected to a wired network is referred to as aBasic Service Set (BSS). A set of two or more BSS in a single network isreferred to as an Extended Service Set (ESS). Infrastructure mode is useful ata corporation scale, or when it is necessary to connect the wired and wirelessnetworks.
IP Address - In the most widely installed level of the Internet Protocol (IP)today, an IP address is a 32-binary digit number that identifies each sender orreceiver of information that is sent in packet across the Internet. When yourequest an HTML page or send e-mail, the Internet Protocol part of TCP/IPincludes your IP address in the message (actually, in each of the packets if morethan one is required) and sends it to the IP address that is obtained by lookingup the domain name in the Uniform Resource Locator you requested or in thee-mail address you're sending a note to. At the other end, the recipient can seethe IP address of the Web page requester or the e-mail sender and can respondby sending another message using the IP address it received.
IPCONFIG - A utility that provides for querying, defining and managing IPaddresses within a network. A commonly used utility, under Windows NT and2000, for configuring networks with static IP addresses.
ISP - An ISP (Internet service provider) is a company that provides individualsand companies access to the Internet and other related services such as Web sitebuilding and virtual hosting.
LAN - A local area network (LAN) is a group of computers and associateddevices that share a common communications line and typically share theresources of a single processor or server within a small geographic area (forexample, within an office building).
MAC Address - The MAC (Media Access Control) address is your computer’sunique hardware number.
mIRC - mIRC runs under Windows and provides a graphical interface for log-ging onto IRC servers and listing, joining and leaving channels.
Network Mask - also known as the “Subnet Mask.”

Wireless Compact USB Adapter
47
Instant Wireless™ Series
46
Appendix C: SpecificationsModel Number WUSB12
Standards IEEE 802.11b, USB 1.1
Channels 11 Channels (USA)13 Channels (Europe)14 Channels (Japan)
Port One USB Type A
Transmit 14 dBm
Receive Sensitivity -83 dBm
Modulation BPSK, QPSK, CCK
Network Protocols IPX/SPX, TCP/IP, NetBEUI
LEDs Power, Link
UDP (User Datagram Protocol) - A method (protocol) used along with the IP(Internet Protocol) to send data in the form of message units (datagram)between network devices over a LAN or WAN. While IP takes care of handlingthe actual delivery of the data (routing), UDP takes care of keeping track of theindividual units of data (called packets) that a message is divided into for effi-cient delivery over the network. UDP is known as a “connection-less” protocoldue to NOT requiring the receiver of a packet to return an acknowledgment ofreceipt to the sender of the packet (as opposed to TCP).
USB (Universal Serial Bus) - A “plug-and-play” interface between a computerand peripherals, such as digital cameras, scanners, game controllers, speakers,keyboards, portable data storage, or printers. With USB, you can add a newperipheral to your computer without having to add an adapter card or poweringdown the computer. USB also supports hot-swapping, the addition or removalof devices while the computer is running.
USB 1.1-compliant devices support data rates of 1.5Mbps (low-speed) and upto 12Mbps (full-speed). USB 2.0-compliant devices are backward compatiblewith earlier USB devices, and they support data rates of 1.5Mbps (low-speed),12Mbps (full-speed), and up to 480Mbps (high-speed).
WEP (Wired Equivalent Privacy) - A data privacy mechanism based on a 64-bit shared key algorithm, as described in the IEEE 802.11b standard.
WINIPCFG - Configuration utility based on the Win32 API for querying,defining and managing IP addresses within a network. A commonly used util-ity under Windows 95, 98, and Me.
WLAN (Wireless Local Area Network) - A group of computers and associat-ed devices that communicate with each other wirelessly.

Wireless Compact USB Adapter
49
Instant Wireless™ Series
Dimensions 1.21" x 0.82" x 3.91" (W x H x D) (30.78 mm x 20.74 mm x 99.39 mm)
Antenna Height 1.99" (50.5 mm)
Unit Weight 1.5 oz. (0.04 kg)
Power 5V DC
Certifications FCC Class B, Wi-Fi, TELEC
Operating Temp. 32ºF to 122ºF (0ºC to 50ºC)
Storage Temp. -13ºF to 158ºF (-25ºC to 70ºC)
Operating Humidity 0% to 70%, Non-Condensing
Storage Humidity 10% to 90%, Non-Condensing
48
Appendix D: Warranty InformationBE SURE TO HAVE YOUR PROOF OF PURCHASE AND A BARCODEFROM THE PRODUCT’S PACKAGING ON HAND WHEN CALLING.RETURN REQUESTS CANNOT BE PROCESSED WITHOUT PROOF OFPURCHASE.
IN NO EVENT SHALL LINKSYS’ LIABILITY EXCEED THE PRICE PAIDFOR THE PRODUCT FROM DIRECT, INDIRECT, SPECIAL, INCIDEN-TAL, OR CONSEQUENTIAL DAMAGES RESULTING FROM THE USEOF THE PRODUCT, ITS ACCOMPANYING SOFTWARE, OR ITS DOCU-MENTATION. LINKSYS DOES NOT OFFER REFUNDS FOR ANY PROD-UCT.
LINKSYS OFFERS CROSS SHIPMENTS, A FASTER PROCESS FOR PRO-CESSING AND RECEIVING YOUR REPLACEMENT. LINKSYS PAYSFOR UPS GROUND ONLY. ALL CUSTOMERS LOCATED OUTSIDE OFTHE UNITED STATES OF AMERICA AND CANADA SHALL BE HELDRESPONSIBLE FOR SHIPPING AND HANDLING CHARGES. PLEASECALL LINKSYS FOR MORE DETAILS.
Environmental

Instant Wireless™ Series
50
Appendix E: Contact InformationFor help with the installation or operation of the Wireless Compact USBAdapter, contact Linksys Technical Support at one of the phone numbers orInternet addresses below.
Sales Information 800-546-5797 (LINKSYS)Technical Support 800-326-7114RMA Issues 949-271-5461Fax 949-265-6655E-mail [email protected] http://www.linksys.comFTP Site ftp.linksys.com

© Copyright 2002 Linksys, All Rights Reserved.
http://www.linksys.com