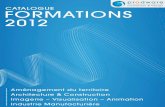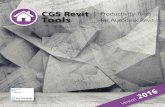Linking Autodesk Revit, Revit Structure and Robot Structural
U.S. National CAD Standard and AutoDesk Revit · U.S. National CAD Standard and AutoDesk Revit...
Transcript of U.S. National CAD Standard and AutoDesk Revit · U.S. National CAD Standard and AutoDesk Revit...

U.S. National CAD Standard and AutoDesk Revit
Slide 1
Hello everyone. Thank you for joining me today. This recorded presentation is meant to talk
about the US National CAD Standard version 5 Autodesk Revit, and the template that has been
provided for the U.S. Department of Energy Solar Decathlon 2013.
Slide 2
The main purpose of this document and the associated documents that are released with it is to
explain the major aspects of the U.S. National Cad Standard that I will be expecting for your
submissions as well as outline how the SD2013 Revit Template enables this expectation. I know
from personal experience, that understanding the intent, purpose and benefits of implementing a
standard such as the USNCS is helpful towards accepting the effort that is required to achieve
this standard. I will spend some time discussing the NCS and its applicability to the Solar
Decathlon. I will then mention a few references that were extremely helpful when creating this
template as well as cover some of the major features of the NCS.
Following the introduction, I will cover some of the major aspects and how we can implement
them using the template that has been provided to the teams. There are some areas where Revit
does not naturally want to be NCS-compliant so there are specific steps you will need to be
aware of to achieve substantial compliance.
Slide 3
The major goals of this presentation are to explain the basic components of the NCS, describe
the changes that I made to the Autodesk Revit out-of-the-box template and demonstrate the
libraries used within the national cad standard compliant template for Solar Decathlon team use.
This will help each team to successfully implement the national cad standard. In some ways,
Revit does not want to play nice with the NCS so I have developed and will explain some
workarounds and steps that need to be taken so that all teams can meet the standard. This
presentation is meant to explain these steps and provide the background information necessary so
that all teams can meet substantial NCS compliance.
Slide 4
So, the U.S. National Cad Standard; what is it? In simplistic terms, it is a set of standards that
describes how to convey graphical information with regard to building-construction
documentation. It was initially developed by facilities managers who wanted to create a consist
set of formatted drawings standards that their Architects and Engineers would use over many
different years and projects, the functionality and readability of the drawings would remain the
same. When they had large buildings with multiple renovations or a good number of buildings,

they were receiving documents that were drawn very differently each time. It was hard to follow
and hard for their people to understand. It also served as a set of guidelines for new firms to
establish an expectation of quality and presentation style that all members of a project team
could understand. For those of you who are familiar with MasterFormat or SectionFormat,
widely-accepted standards for written information in the construction industry, the NCS serves
the same purpose. It has grown to become a standard that all firms can use to create a standard
expectation for quality, a standard expectation for drawing style, as well as make it easier for the
industry to understand where information is located. Some of the benefits are that the document
results may be easier to use, easier to read, and will resolve many opinion based questions by
turning them into an industry standard.
Slide 5
For those of you who have looked at the NCS already, you know that it is a very extensive and
detailed document – nearly 1000 pages worth of material. It attempts to cover all the different
aspects of creating a successful drawing set, from the symbols to the lines to the layout and the
wording. So, it covers a lot of information. As a result, if you ever have a question on how
something should be drawn or documented, use the search the CAD standard at
nationalcadstandard.org and you will probably be able to find the answer to your question.
I have outlined a few major components of the NCS that relate to nearly everything else I will
talk about throughout the remainder of the presentation and if they are not implemented by your
team, this is a huge indicator that you did not make every attempt possible to meet NCS which is
a requirement, so please be sure you follow them. Major things to note are the use of all capital
letters (all caps) throughout the drawings. This includes documentation, titles, blocks, sheet
titles, view annotations, general notes, etc. Only capital levels are acceptable. You cannot use
bold, italics, or underlining of text to accent it from the remainder of the drawing. The smallest
height of text is 3/32” when plotted at full scale. This text should be san-sarif font. When placing
your drawings, you should use the sheet coordinate system (described later in this presentation)
and use both general and sheet keynotes. In lieu of the actual NCS standard requirement of
Reference Keynotes, you may label individual components on drawings with the reference
keynote and text, or simply text. This is meant to make things easier for the juries and the public
to review your documentation. We will talk about all of this in more detail on the following
slides, but these are just some of the major elements that must be met in your documentation.
Slide 6
During the process of creating this template, a number of resources were helpful which have
been referenced here. The most thorough guide to implementing the USNCS in Revit was the
2009 Autodesk University class, called “The NCS Revitized” by Matt Miller. He also has a blog
which talks about the NCS and Revit and from time to time, this information can be helpful.
Some other standard resources are the autodesk user group, revit city, and the NCS site itself.
As we talk about standard, I wanted to make sure teams realize that CAD and BIM management
is a huge deal at many architectural and engineering firms throughout the country. A
commercially available template, like the one for SD2013, does not exist and as a result,
hundreds of CAD managers have created their own systems, templates, and workaround for their

own firms – spending countless hours recreating the same components over and over again, so
that Revit can look like their office standards. Hopefully, this template is complete-enough to
allow you to implement the NCS without all this repetition and the Solar Decathlon as a result
can benefit from professional quality, consistent and presentable drawings. Your ability to learn
and follow standards to create professional drawings will hopefully also become valuable for
your employers as you seek opportunities following school and SD2013.
Slide 7
With the general background out of the way, now we’ll move on to the actual implementation of
this template. I am not going to speak in too much detail about file management, work-spaces,
sharing or network characteristics as this will be unique for every team, every make up, every
group of students, so you can figure that out on your own, as it doesn’t relate to the NCS.
However, I have included a few general guides on this slide.
As we move throughout the presentation, I would like to show some hands on presentations so I
will be using this screencast format to show live demonstrations within Revit of the tasks that I
would like to complete. In general, when you are creating your Revit design file, let’s make sure
this is accessible to all team members and to use the template successfully, locate your keynote
database text file in the same folder as the primary design file. The way this is set up is as a
relative reference so wherever your main file is located, that is where your keynote database text
file should be located. You can place library files with your standard Revit library files, or you
can create your own folder for Solar Decathlon (SD) or National Cad Standard (NCS) but just
make sure it is consistent and that your team members know where to go to look for this
information.
Slide 8
For managing the Revit library, make sure you choose a location for the template as well as the
Revit file where all your members can access it but you can still maintain control over the files
and the versions. The following slides can be used when replacing a deleted component,
reinstalling any features, or modifying any NCS installed components, but it not necessarily
something you have to do. Everything is included in the Revit template so you don’t need to
install these files, but if you modify any base files or you want to go back to the original, or if
you purge your Revit file and delete the exterior elevation tag marker because you hadn’t used it
yet, you can use these steps to reinstall the individual tags created to be NCS compliant.
Consequently, this information can be helpful, but again it is not necessary to install from the
beginning because they have been included in the template file that you were provided.
Slide 9
As part of this template download, I have provided all the family and base-files that have been
loaded into the template separately. Because they have been loaded into the template, you do not
necessarily need to complete the steps on this slide or the following slide, but if you like to have
the files available for other projects you may complete, would like to modify them directly or if

you “purge” your Revit file but then need to reinstall one of the files that you purged, it may be
helpful to have completed these steps and to complete the steps on this slide and the following
slide. If you do not complete it, you can always locate the file in the provided zipped folder and
use that instead, but it will be more clicks and less organized when looking for the information.
Slide 10
Continuation of the prior slide.
Changing the Library location: If you don’t like the standard that Revit has set up and you want
to create a separate path for your user files or your template files, you can do so using the dialog
box. When I created this, I wanted everything in a separate folder so whatever I modified,
changed or deleted, I could always revert back to Revit out-of-the-box standard if I needed to. I
changed my default template file, my default past user files, and the places. To do this, go to the
Options of the Revit file and modify that. In Revit, go to Options, File locations and then
modifying these locations as much as you need to. The ‘Places’ is where you’ll find the Imperial
Library and the Imperial Detail Library. You can change it to your own documents and folders
rather than the standard out-of-the-box folders for Revit.
The next steps involve transferring the files from NCS zip file that is provided into these folders
so it is easily accessible within one click when you are creating your documents.
Slide 11
One of the first things to note is that the National Cad Standard permits the use of 9 different line
types. These are based on a number of factors, including historical drafting pens, the ability of
current printers to print thin lines (modern plotters cannot print smaller than .13mm accurately),
the ability to see the difference in line types visually, the common practice of printing half-size or
other reduced drawings, etc. Lines thinner than .13mm can disappear when a drawing is printed
at half-size, which is why they eliminated the extra fine width to the width that it is now. (This
was just added in to USCS v.4. Before that, the thinnest line allowed was the fine line at .18mm.)
When creating detail drawings, remember you should only show what can be adequately
annotated/dimensioned on a view. If you need to see additional detail, create a larger detail view.
From a design point of view, it can be desirable to show a great deal of information and detail
because the drawings look better, however that doesn’t necessarily add to the quality of the
drawing or to the understanding of the contractor or builder looking to price out the building.
When creating drawings, note the use of the lines presented here and comply with this as much
as possible with items like: fine detail, material indication, titles, match lines, footlines, etc. Try
to match them up with the correct use of line. I recognize that this does not cover everything and
there may be some exceptions. Some differences in the standard will be necessary for proper
presentation of the drawings. Please, however, be aware of these functions and treat it as an
important guide.
Slide 12

As covered on the previous slide, NCS permits the use of 9 different line widths, but Revit has
spaces for 16. The template has correct the values for Line widths 1-9 and in line styles, I have
created types that describe each line accurately so it can be easily selected as required. You will
notice here that the beginning of each line type is “-NCS-”. You will see this throughout the rest
of the presentation and the template. I began each modified family, file, style or component with
this name so that it would be easily identified as well as appearing at the top of every list. I hope
that this also helps to enable adoption. Since the NCS only permits 9 line weights but Revit has
16, for line weights 10-16, I set the width at the maximum allowable per NCS at .079”. This way,
even if you – or someone on your team – accidentally uses one of these line widths, the final
drawings will remain compliant. This should help avoid error, but again, you should focus on
only using lines 1-9.
Slide 13
The NCS has over 140 different line types, or “patterns” that are described for a wide variety of
functions. Some of them can be described as the “dash-space-dot” variety. These lines can be
created using the Revit “Line Patterns” dialog box. Each line style using this method has been
implemented into the available “Line Styles” with the proper line-weight. They should be easily
selectable and used when required in your documents.
Slide 14
The second type of lines that NCS defines can be categorized as symbol or text based lines. I
recreated over 120 of these lines for you to use. This is the first instance where Revit and NCS
do not match up exactly. I cannot define these symbol-based lines as “lines” in Revit, so they
become repeating details. All 120 line types are loaded into the Revit template. To select them,
simply choose a “repeating detail component” then select the line you would like to use. One
“bug” you will notice when using these lines, is that they do not always stop exactly where you
would like them to – because they are repeating details, Revit will only stop the line between
each detail, not on a partial detail. This is something that needs to be tweaked or dealt with
throughout the design process.
If you want to look at this in Revit, go to the Annotated Tab, in Components, and select the
Repeating Detail Component. Then, select the line you would like to draw, for example, a fence
line, and you can draw it.
Slide 15
When creating annotations in Revit to meet NCS compliance, you must remember the need to
use Capital letters, sans-serif, non-stylized font, and the lack of any accented letters, such as
bold, italics or underlined in text. It may also be worthwhile to think of all the different
computers the file might be viewed/edited on and whether or not all these computers will have
the font you specify, such as Arial, Calibri, etc. Although some have found it beneficial to
incorporate text variations in construction documents in the past, NCS does not allow the use of
bold, italic, underlined or otherwise accented text. Color is acceptable, but it must be one of the

255 standard RGB colors defined by NCS and AutoCAD. The template includes Arial as a
default, with all text used being compliant.
For creating dimension strings throughout the document, you can use either arrows or parallel
tick marks. You can use one or the other, but it must remain consistent throughout the entire
construction document set. If you choose to use arrows or arrows for leaders, they must be 19deg
(3:1) arrows that have been included in the NCS compliant Revit template. Essentially, if you use
the arrows that are already installed, you will be compliant. In addition, the minimum text size is
3/32” for the entire document. This allows everything to remain readable, even if the reviewers
have to view them on smaller screens.
Slide 16
This summarizes some of the previous information and re-states that if you use the Template,
you will be compliant.
Slide 17
This slide outlines some of the guidelines for dimensions that NCS has created. In summary,
dimensions should be located, whenever possible, outside the plan or view being dimensioned
and should be located on the top and/or right side of the views. They should be arranged in
continuous strings (as shown) and should be arranged from general to specific. You should avoid
excessive repetition of dimensions from small scale too large to avoid errors (although Revit
should already help with this avoidance, it is still good practice). For clarity, also try to avoid
crossing leader and dimension lines.
Slide 18
Diagrams pulled from NCS. Refer to these diagrams for information and clarity.
Slide 19
Another important topic to cover in the creation of construction documents is the layout of the
sheets themselves. The NCS has guidelines for this process, from the way sheets are numbered,
ordered (based on overall discipline (architectural, civil, structural, MEP, etc), to the layout of the
sheet, how to appropriately number drawings within each discipline and how to create new
sheets.
Slide 20
With regard to the order and naming of disciplines such as architectural, civil, structural,
landscaping etc, NCS clearly defines both and this cannot change. The drawings will be
organized in the order prescribed and re-naming if disciplines will not be accepted. You cannot
make up new disciplines.

Sheet Numbering – although NCS permits two character discipline designators for “complex”
projects, as this is a project for a single-family house, we will not allow the two-character
designator. You must use the “X-” type of initial designator followed by three numbers. The
correct standard for numbering these sheets will be outlined on future slides. You are allowed to
have more than one type of related drawing on a single sheet, but the primary drawing should
coincide with the drawing number selected.
Slide 21
There are 21 disciplines acceptable by the NCS, as indicated by a designator with a single letter,
followed by a dash, and three numbers. You may not reword them, you may not add any new
ones and you cannot change the order in which they appear. I know some people prefer
architectural before structural, for example, but that preference is irrelevant when meeting NCS
compliance. The order you see here is what was accepted by the profession. If a particular
discipline is not used or not necessary from your project, feel free to delete it from your
construction documents.
Slide 22
The next part of your drawing table is the Sheet Type Designator which is the first digit of the
three. These are defined by the NCS by their type, based on the primary drawing on each sheet.
You can have multiple uses on a page, but the number should relate to whatever the primary
drawing is. It makes it easy to find the drawing you are looking for without going to a table of
contents, ensure that similar drawings are grouped together, and helps to organize the drawing
set. It is highly advisable to create a mock-up set of drawings for organization – it will help.
For the sheet sequence number, 00 is not permitted. The drawings must begin with 01. They do
not need to be sequential (201,202,203,204), but must appear in numerical order (201,202,
211,212,221,222).
The alphanumeric modifier, the following letter and number after the three numbers is an
optional supplemental designator that can be used for revised or supplemental drawings if
required. (This would occur following the final 6 weeks before the competition and submitted to
the organizers and the jurors for review).
Slide 23
In the Revit template, I have created an extensive sheet list based on 2009 AND 2011
submissions and my expectations for a complete drawing set. There are probably pages that you
do not need and there are probably pages that you need that do not appear – please feel free to
delete or add sheets as required, but maintain consistency with NCS requirements outlined on the
previous slide. For competition-specific required drawings that are not necessary for successful
construction but are required for the Solar Decathlon, I located pages in the G-series discipline,
treating them similar to code-compliance documents. For any additional drawings that you
include for competition-specific purposes (ex: area calculations, solar envelope calculations, etc)
please place them in the General discipline.

Now, a second instance where Revit does not behave with standard construction document
conventions. Revit, by default, will only arrange your sheet-list alphabetically. We need the sheet
list to appear in the discipline order outlined by NCS. To do this, I created an additional sheet
parameter called “-NCS- Sheet Ordering” that Revit will use when sorting your sheet-list. All 21
discipline designators have been created and can be selected or changed as required.
Looking at the arrival sequence plan for the sheet itself, we can see NCS sheet ordering and all
of the different categories, everything from general to landscape, etc. This can be found in 2900-
Operations. You can do this for every sheet. When creating a new sheet, you will need to select
the appropriate category.
Let’s say I want my sheet to be A-102 and we need them to be in the architectural discipline, then
from the NCS sheet ordering parameter, you will check ‘architectural.’ If we got to sheet list,
under our schedules, everything should appear correctly and is formatted to be NCS compliant.
If you go to formatting, you can see how the sheet ordering parameter works. Uncheck ‘hidden
field’ and you can see how the sheets are ordered, or if there are any mistakes that you need to
move to the correct section, etc.
Slide 24
When you open a sheet and view the properties of that sheet, you will see the category “-NCS-
Sheet Ordering.” If you click on this drop-down menu, you will see all 21 disciplines. Select the
appropriate discipline and your sheet list should be updated as required. If there are any you do
not need, feel free to delete them.
Slide 25
For the most part, you should never need to deal with or see the column that is shown on this
page – this is what is working in the background when you create a new sheet and select the
proper “-NCS- Sheet Ordering” component. If, however, you would like to see the column that is
sorting your list and change multiple types simultaneously while within the sheet list schedule,
you can uncheck the “hidden field” box for “-NCS- Sheet Ordering”.
Slide 26
After it has been shown, if you would like to prepare your sheet list for plotting, simply open up
the Sheet Properties, go to Formatting, click “-NCS- Sheet Ordering” and re-check “Hidden
Field”. Your sheet list will then appear correctly as shown on the right.
Slide 27
Now that we have the sheet order covered, it’s time to discuss the sheets themselves. Although
NCS permits many different sheet sizes, the Solar Decathlon does not. You must submit all your
drawings as ANSI D 22x34” exactly – no exceptions. A similar metric or Architectural size is not
allowed – must be exactly ANSI D (22”x34”).

Also, for those of you who read NCS carefully, you will see that NCS allows for both vertical
and horizontal orientation of some title-block text. The Solar Decathlon will not accept the
vertical text format. For this competition, we primarily expect our jurors, reviewers, organizers
and the public to view the documents digitally on their computer. In this use, vertical text
becomes hard to read. Please use the horizontal format.
I have provided a “blank” template of the 22x34sheet for you to use. It will be discussed in more
detail on some following slides, but note that the components of the title block area must appear
in the order they are shown. You cannot re-order these components although their width, height,
separation and style are user-defined. You can still make them their own, by matching your own
graphic and branding standard, but they must appear in the order shown.
You must also divide your drawing area into modules using the NCS coordinate grid system. The
use of this grid should remain consistent throughout the drawing and comply with NCS – this
will be outlined on the next slide.
Slide 28
As mentioned previously, the coordinate system must be used per the NCS. You must divide the
“drawing area” into equal sections – you can’t have leftover mid-sized coordinates at the edges
of the drawing area. These coordinates must remain consistent throughout the drawing set as
well; you can’t change the grid from sheet to sheet, although each drawing can take up more than
one coordinate. When you locate a drawing, you should label it based on the lower left corner:
A1, C2, etc. There are no partial or alternate modules allowed. This makes it very easy to find
the drawing you are looking for and limits possibilities for duplicate numbers and other errors.
Slide 29
The next important part of the NCS, the note block, should be placed on the far right side of the
drawing next to the title block, and should be the entire size of the module. They appear on the
right size but do not have to be the entire height. They need to appear in order from: general
notes, general discipline notes, general sheet notes, reference keynotes, sheet keynotes, and key
plan. If you have a large number of notes on one page, it can extend into a 2nd
column. While you
are not required to use all the categories of notes on every page, they must occur in the order
shown here. If you do not have many notes for one page, you can use the space beneath the notes
for other documents. If a key plan is used, it must be placed in the lowest module of the note
block. In this slide, it is shown at A6. Notes should begin at the top of the page, moving
downwards.
Slide 30
Now, on to the title block area. Often, people think of the NCS as an extremely restrictive and
constraining set of standards, but this is not actually true. The NCS allows for a great deal of
flexibility in how information looks, it simply attempts to organize the presentation into a

consistent and logical format so that users can find the information they require. This is
especially true with the title block area. You must include the information outlined by NCS and it
must occur in the order that is shown: such as the Sheet Identification at the bottom, followed by
the sheet title block, etc., but it is up to the user, and your team, to define each block’s width,
height, and graphical depiction. The Designer Identification block is also entirely up to the team
– you can present what information you would like in the method that meets your team’s
branding standards. You will see on future slides the “blank” sheet template that I have provided
allows for this flexibility. You will notice I have included basic project information on the lower
half – this information should remain on the page – you can reformat the information as
acceptable per NCS. For example, you may delete extra lines or spaces, but please do not delete
categories.
Slide 31
Included in the template and in the zipped file, you will find a “blank” title block that your team
is welcome to modify and update to meet your team standards. Some guidelines, however: NCS
states that the minimum practical margins for a full-size sheet such as the one you will be using,
is ¾” for the top, bottom and right and 1 ½” for the left. This allows for a variety of printers to
plot successfully as well as the binding of a set, when necessary. When drawings are printed at
½” size or smaller, these margins shrink significantly so it is important they are maintained. If
you would like to create larger margins, you are welcome to do so.
As mentioned on previous slides, you also need to establish and create a coordinate grid system
to be used throughout the project. Some typical sizes, according to NCS, are 1 ½”x 1 ½”, 3”x3”,
and 6”x6”. You may find that these either work or do-not for your template and the 22x34 sheet
size. For my sample template, I used a 4”x4” grid. Remember – no odd-sized grids – the entire
drawing area must be divided equally.
You also must include grid labels on the left size of the drawing (Letters, ascending from bottom
to top) and either the top or bottom of the drawing area (numbers, increasing from left to right).
NCS prefers if they appear on all 4 sides of the drawing area.
In the top right corner of the sheet you may include your team logo or branding in order to sell
the story that your team wishes to convey.
The template I provided also has included a “production area” block on the bottom left corner of
the drawing. This is optional, as is the information provided in this field. Please feel free to
modify as you would like.
You will also see that I kept the major information on the lower right side of the title block area.
We would like the information that is shown here to remain, and per NCS, it must appear in the
order shown. You are welcome to modify the depiction, delimitation, width, and height of these
sections as required and desired for your project, but remember that it must remain consistent on
all sheets (allow for longer sheet names, for example).
Slide 32

The blank title block is provided. It is open to your customization. The coordinate grids are
already provided, though the size and spacing can change. It is up to the team/user to define
what is shown for the plot. Remember, the formatting can change but the order cannot.
Slide 33
This is a sample completed template that I used and will be using for the sample drawing set that
has been created. It is not the “right” answer, but simply an answer. Please feel free to use it if
you would like, modify it if you would like, or throw it out the window and start from the blank
title block. Something to note in this file, is that I added a parameter to the Revit file for the sheet
and the template project for the dashed coordinate grid where in your Sheet settings; you are able
to turn this grid on and off. I expect this to be helpful when laying out drawings but would most
likely, turn it off prior to submission and plotting. That is my opinion, however, and you are
welcome to do whatever your team prefers. Make sure when you submit your Revit file, all
drawings are in the state that you would like them to be plotted. The dashed lines indicating the
coordinate grid can occur or can be eliminated – it is user-defined.
Slide 34
The template and files also include an 8 ½” x 11” “ANSI A” drawing template that should be
used if supplemental drawings need to be submitted following the final drawing 6 weeks prior to
the competition. The ANSI A template allows for printing at full scale for review at the
Decathlon site so it can be shown to the jurors and the code officials as required by Feel free to
modify it as required, but keep the critical description information described by NCS and shown
in the sample. It is advisable to try and avoid using these as much as possible as your drawings
should be complete prior to submission.
Slide 35
The next major topic to cover is the use of symbols. NCS defines multiple types of symbols,
including Line Symbols, text symbols, and materials symbols. We have already discussed line
and text symbols, so for questions on that, please refer to prior slides. For the material symbols,
NCS is very generic and what is pre-installed with Revit should be adequate. As I discuss the
standard reference symbols on the following slides, remember that I have created and included
all major annotation symbols in the Template so that they become compliant with NCS. If you
use the template and do not install additional annotation families, you should be compliant. I
will only cover a few of the reference symbols here as they require some additional thought
beyond typical use. Nearly every reference symbol needed to change to comply with NCS, but
they can be implemented without extra effort.
Items like window tags, door and wall tags, section marks can all be implemented using what is
installed in the template without additional changes.
Slide 36

I have pre-loaded nearly 2 dozen graphic scales into the template for your use so that they are
NCS complaint. To insert on a sheet, simply choose Annotate, Symbol, and then select the
appropriate graphic scale for your view. The family files have been created so that your initial
mouse location will be located at the end-point of the View Title line. This will result in an
accurate placement for the Scale Symbol. In some instances, Revit will not allow you to snap to
the end of the line – in this case, simply select as close to the end of the line visually as you can
and you will be fine.
Slide 37
The same process applies for inserting a drawing north arrow. Note that the NCS provides a
north arrow symbol, however use of this specific symbol is not required. Teams are allowed to
develop and use their own graphic North Arrow symbol in the construction documents. The
location, however, cannot change. It must appear above the view title line, aligned with the right
side. The NCS north arrow symbol family has been created such that the offset is correct and to
place. You can simply place it at or near the end of the view title line.
If you go to Revit and choose ‘North Arrow’, you can click it right at the end of the right line.
You now have a compliant view title line.
Slide 38
Many other NCS annotation symbols have been loaded into the template, including the ones
shown here and more: equipment tags, room tags, door tags, wall tags, window tags, detail view,
etc. Select the annotation tag that begins with –NCS-. For the View Title screen, already loaded
in the Revit template, is also compliant with the NCS. It looks similar to the one from Revit out-
of-the-box but there are some changes including the size of the circle, the weight of the View
Title line, and the size of the associated text. You will remain compliant as long as you use what
is installed, but you must remember to use only capital letters and to label your drawing for the
coordinate system, A1, D3, B4, etc.
Slide 39
A NCS compliant view title has also been included. If you use what is installed and remember to
use all CAPS and label the drawing per the coordinate system appropriately, you will be NCS
compliant.
Slide 40
Another important method of conveying information in construction documents is the use of
Schedules. NCS felt they were so important that they created an entire section in the NCS for
schedules and spent a good deal of time defining what is a schedule, the major components, etc.
All that is relevant to you, however, is the various types of schedules they have defined and the
graphical representation.

Some major topics to remember however are that if you use abbreviations in a schedule (and also
if you use abbreviations anywhere throughout the construction document set), they must comply
with NCS – refer to NCS Module 5, Terms and Abbreviations – use SEARCH. Remember, only
CAPS. NCS also permits the use of a notes legend if needed to save space and make drawings
more efficient.
Slide 41
I have added some basic schedules to the template for your use, but please recognize that these
are not all the schedules you will require nor will all of you choose to present the same
information in the same order that I did. You can modify, create, or delete schedules as required
for your project. NCS outlines many typical schedules as well as many of their typical
components. When creating a new schedule, take the time to look at NCS and see if they have
already created the schedule or if they have outlined the typical industry-accepted components of
that schedule.
Also, there are some times where it is appropriate to include a schedule in the specifications and
not in the construction documents. Read NCS to learn more on this topic. Do not list the same
information in both places, however. Only list the information once, to prevent any conflicts or
potential errors.
As I just mentioned, and as I have mentioned numerous times throughout this presentation, do
not forget – CAPS only. Revit default is a mix of Caps and lowercase, so you will need to
change their standards.
Finally, whenever possible, use the “smart” database functions of Revit whenever possible for
your schedules. If the information can be imbedded in the components that you are scheduling
and the schedule can be automatically populated, you will have fewer errors and a higher quality
drawing set.
Slide 42
So now, with the NCS basics out of the way – here’s now to insert a schedule in Revit. The
beginning is pretty standard – View, Schedules, Schedule/Quantities, then build your schedule as
required. Don’t forget to update the schedule title to have CAPS and to create the appropriate
title. You can also edit this after your schedule is created, if you prefer, but it’s easier to do as you
create it. Then, build your schedule with the fields you need to appear – order them correctly.
Slide 43
The next step is to select the sorting. This is schedule dependent and not a NCS requirement.
Select as required for your project and your documents.
Following that, update your field headings and formatting as you would like them to appear.
These fields, by default, also have a mix of upper and lower case. You need to change them all to
CAPS.

Slide 44
Now, for NCS formatting. Formatting is NCS. Select the line-widths as shown on this dialog.
Gridlines should be Thin, the Outline is extra wide. You will need to remove (uncheck) the
“blank row before data” and check the “underline” box for headers. This should be a Wide Line.
You will also need to select the correct text size. The size is up to you; however, the smallest
acceptable size is 3 3/2”.
Slide 45
You can then populate your schedule as required. Be sure that the line widths are correct and
remember that per NCS, the schedules must be sized to conform to the modules – so stretch or
compress the module as needed to match the standard modules you defined previously.
You can see in this slide the use of abbreviations. If you choose to use abbreviations, please look
them up so as to ensure they are compliant with NCS.
Slide 46
The final topic we will cover is the use of Keynotes on drawings. NCS requires that all drawings
notes are created using either the general, sheet or reference keynote system. The purpose is to
create more readable drawings, consistent terminology, easy linking with specifications, more
accurate scope definitions and estimates.
It can be a pain to work with at the very beginning because you are not sure of all the
relationships between the notes and the masterformat numbers. As a lessons learned ‘action item’
from Solar Decathlon 2011, we have removed the requirement that teams use Reference
Keynotes for drawings, as teams, reviewers, and juries were not familiar with the masterformat
numbers and because most reviewers use digital PDFs to review your documents. It was difficult
to go back and forth between a detail with reference keynotes and the actual text saying what that
reference keynote was. Consequently, teams will be permitted to use text descriptions in lieu of
reference keynotes on their drawings, which we will talk about in further detail on a future slide.
Note that teams should still use general and sheet keynotes, however, to maintain a clear and
consistent drawing without excessive text.
Slide 47
The first types of notes are general key notes. These should apply to the entire work. They
include general notes that would appear in the g-series drawings at the beginning of your set (g-
101, etc.) that apply to all documents in the set, general discipline notes that apply to all
drawings in that discipline, or general sheet notes, that apply to the entire sheet. They should not
be repeated on every sheet, be repeated in the notes, or in the specifications. In essence, they
appear only once in the documents and they should apply to everything shown in the rest of the
documents. Their location should be at the top right of the drawing and expanded as required.
The numbering should be sequential. In general, these will be text-based notes placed manually
in Revit.

General discipline sheets, appearing on the first page of the civil, structural, architectural, etc.
pages apply to the entire discipline. They do not apply to individual sheets.
Smaller sheet sets can be placed on the first page of drawings; they will come before general
sheet notes. General sheet notes apply only to the specific sheet or not to every sheet in that
discipline. They should appear sequentially before sheet and reference key notes-1, 2,3,4,5, etc.
Slide 48
Sheet Keynotes are designated by a hexagonal symbol and in the keynote legend, should appear
in order, although not necessarily strictly numerical – they could be 1, 2, 3, etc. or they could be
7, 12, 33, etc. This will be important later on when we talk about integrating sheet keynotes with
Revit. Sheet keynotes are meant to be directional notes that would assist a contractor in building
the project successfully. It should be used to describe a situation and should NOT convey
information that is within the specifications. A sheet keynote, for example, should NOT be “3
5/8” Metal Stud” but could contain something similar to “Align center of wall with center of
mullion”.
Slide 49
Reference keynotes relate to the specifications document that will also be a required submission
for your Solar Decathlon project. They will be based on the MasterFormat 2004 numbers. You
should also review the MasterFormat document to fully understand the system and learn the way
that specifications should be created and formatted. In one sense, you could say that the drawings
tell a contractor the size, quantity and location of specific elements while the specifications tell
what the element is, the quality of said element and the quality of installation.
Note: For SD 2013, we have relaxed this NCS requirement to let teams not use reference
keynotes if they would like. This would allow for exact text description on each page as opposed
to the MasterFormat reference keynotes. Teams may choose to use a combination text/reference
keynote label, however, in which case the reference keynotes should be used and the following
slides will be useful.
Please review this information so you understand how reference keynotes work should you
choose to use this combo text/reference keynote solution.
Slide 50
A bit of background on Revit and Keynotes. Revit is built with a great system for creating
keynotes, tied into a MasterFormat 2004 database that should coincide with your specifications
quite nicely. It also includes a system for creating sheet-keynotes, but Revit thinks you would
never want to use both in the same project. Out-of-the-box, Revit provides an either-or option,
which does not work for our situation, so I created a system in the Template that allows you to
easily use both Reference and Sheet keynotes within the Revit Reference keynote system. If you
want to learn about how I did this, see the other PPT presentation on creating the template.

To create a reference keynote or a sheet keynote, simply select the Keynote dropdown from the
Annotate tab and choose the appropriate type of Keynote – for information on this, read Revit
help or online tutorials – then select “-NCS- Reference Keynote”.
Slide 51
You can then click on the item or spot you would like to keynote and draw your leader as
required. A dialog box for keynotes will open. You can then select the right item from the
database. Select OK and you are done. If the Reference Keynote you need does not appear in the
database, you will need to modify the database and add it – a process for completing this is
outlined in a few slides. Note that for the way I formatted Keynotes in the database it is “xx xx
xx.xx” This format that includes a space is important for making the sheet keynotes and
reference keynotes work in Revit using the template. This is the preferred format for
MasterFormat – please use this if at all possible. If you would like to use a different format of
numbers that is still acceptable per Master Format you may do so - (i.e. 11 2233.44 or
112233.44). If you choose the latter (no spaces) speak with me and we will have to create a
different system for creating both sheet and reference keynotes in Revit.
Slide 52
Creating a sheet keynote is very similar. Select the appropriate keynote from the annotate tab and
then select the “-NCS- Sheet Keynote” from the properties, then draw your leader and place your
sheet keynote.
Slide 53
You can then point at what you would like to keynote and draw your leader as required. The
same dialog box for Reference Keynotes will appear. For all sheet keynotes, you will select a
note from within the “All Sheet Keynotes” tree. All keynotes must be numerical and cannot
contain a space. They should be sequential in the keynote database, even though they won’t
appear sequential on individual pages.
Live demonstration:
Go to Annotate
Choose your keynote
Choose reference keynote
Select appropriate item ex: drywall
(According to NCS, drywall is a ‘non preferred term.’ The preferred term would be gypsum
board.)
Make the appropriate selection and the reference number then appears on the document.
For sheet keynote follow the same process. If it doesn’t appear, you’ll have to add it to the
database. As you can see, both reference and sheet keynotes are populated. Revit believes there

is only one database but I’ve tricked it into believing there are two based on a ‘space’ in the
keynote number. Therefore, when you are creating sheet keynote, be sure there are no spaces!
Slide 54
Note that reference keynotes in their traditional form are seen on the left side of this screen. The
keynote reference is located in the appropriate title block on the right side of the screen. Because
this requirement is being relaxed for SD 2013, participants can choose to either label the
components with either text by itself or with the reference keynote+text.
As indicated, I will continue to explain reference keynotes including the transition from Revit
out-of-the-box keynotes to NCS compliant keynotes so that teams who choose to use these
keynotes can choose to do so successfully.
Slide 55
As we have discussed previously, Revit works hand-in-hand with a MasterFormat 2004
compliant database to create keynotes. These keynotes are stored in a tab-delimited .txt file that
should be located in the same folder as your main project file. When creating the template for
teams to use, I expanded the Revit out-of-the-box database from about 4000 items to over 8000,
including all major headings in MasterFormat 2004. You will still need to add individual
products or components into this database as you document your project, but all headings should
be covered. You should not add or change the major headings or divisions that are included in
this database. There are two different ways to modify this database when required.
Slide 56
The first one, and the one I would recommend, is to use the free “EMC2 Architects” Keynote
Manager that you can download from the link on the bottom of this page. It has many benefits
over the manual method and from my recent experience, has worked great. It creates the keynote
tree for you. You can read about some of the benefits on the slide above.
Slide 57
To do what’s on the previous slide, open up the keynote manager, select the correct database and
edit or copy a keynote as you need to. You can see it where I’m pointing on the left. You can see
all the different trees and divisions linked with your keynote text file. Briefly, to use the Keynote
Database, you will want to select your Keynote Database file. Once you have done this, you can
add, edit, copy, etc. a keynote by right clicking on the keynote above where you would like to
insert a keynote and selecting the appropriate action. After making changes, you will need to
reload the keynote database in Revit, which will be discussed shortly. Adding notes is very easy.
Everything automatically converts to upper case and is added to the tree. The same holds for
your sheet keynotes which you can add here as well to describe the various elements of your
project.

Slide 58
The second option is to modify the database using the .txt file directly. You can do this in a
standard text editor or in a database program such as Microsoft Excel. To open the file in Excel,
you will need to search for “all files” in the open dialog box, open the right keynote, then select
next, next and finish. You can then adjust the column spacing. In a text editor, you will search
each line delimited with data separated by tabs. These tabs will be important later on.
Slide 59
This tree modifier relates to how we see it in Revit. The .txt file tells Revit what to put as a
description. You can add lines and add information, just make sure you add everything correctly.
In excel, if you would like to add an item, you will need to add a new line below the a previously
entered keynote in the appropriate area per MasterFormat. Search is very helpful in this regard.
You can then add the correct keynote number, the text description and the third column, the tree-
reference-modifier. This number allows Revit to create the expanding (plus sign) tree database
that allows for simpler navigation. To properly use this column, you will want to insert the
number of the keynote heading for which your new keynote should fall beneath. You should then
save the file (as a .txt) and say OK to Excel’s warning box. You can then update the keynote
database in Revit.
Slide 60
If working in a text editor, the major difference will be tabs instead of columns. You must
remember to press “tab” between each item to create a successful database that Revit can read.
Again, you can use search to find the area you need to edit, create a new line, and insert the
appropriate information. You should then save the file manually and reload the keynote database
in Revit.
Slide 61
So now that we have changed the Revit Keynote Database to include the note we would like to
add, we need to make Revit see it. There are two options. One, simply close your project and
reopen it as Revit reloads the database every time the file is opened. Alternatively, you can
pretend like you are selecting a different keynote database so that Revit reloads the file. Choose
Annotate, Tag, Keynote Settings. Then browse and immediately select “open”. Press OK and you
are done. It will reload. If there were any errors in the way you created the database, Revit will
let you know so you can go fix them.
To see any changes, go to tag, keynote settings, browse, open, ok. You can then tag everything as
required.
Slide 62

To insert any type of Keynote, for example, a keynote legend, all you will need to do is drag and
drop (or otherwise place) each legend on the sheet as required. They will automatically filter by
sheet and update automatically. You will need to resize them to fit your coordinate grid and to
make sure your note blocks do appear at the far right of your drawing area. They should appear
in the correct order, general reference, then sheet, and the database will automatically update per
sheet. A “blank” database title was created so the title would have the same graphical appearance
as the remainder of the keynotes. You will need to create a generic text box beneath the heading
and add your sheet-specific general notes as required. Don’t forget to use all CAPS and these
must appear sequentially (1, 2, 3, and 4). To retain NCS compliant formatting, you should use the
Revit “Numbers” paragraph formatting tool showcased on this slide.
Slide 63
When arranging your keynote legends on your sheet you should make sure that everything is in
order and then place the sheet keynote symbol in the title. Because this is a symbol and not a text
based item you cannot place it automatically, therefore it is recommended to wait until your
drawings are nearing completion and then insert it.
Another area where we will need to “trick” Revit into becoming NCS compliant is with the use
of the hexagonal symbol next to the “Sheet Keynotes” heading. In the Revit legend, we can only
have text, so this symbol can’t be entered. Instead, I have created a “dumb” hexagonal sheet
keynote system for placement on this heading. Because this hex will not be linked with the Sheet
Keynote title, you will either need to remember to move it every time you need to move the
location of the sheet keynote legend or, wait until your project is about 99% complete to add this
symbol to all of your sheet keynote legends on each sheet. Either way, it should appear in the
final submission.
Slide 64
Overall, I hope that this presentation was useful and that you now have the information necessary
to successfully implement the NCS for your design documentation. Please note that the
documentation and template files have been created using Revit 2011, but can easily be upgraded
for Revit 2012 or Revit 2013. This should enable the highest level of compatibility and
functionality for all solar decathlon universities. Note that you may need to upgrade the files the
first time you use them. This should be a one time process. Teams may submit their Revit files to
Solar Decathlon as deliverables in any year’s format. As you review this presentation, the
associated PowerPoint, template file, sample revit file, and the SD2011 revit documentation from
past teams, please keep in mind the minor updates between National CAD standard version 4 and
version 5 as well as the relaxing of the reference keynote requirements. If you have any
questions, I am available at [email protected] or [email protected].
Thank you!