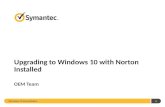Upgrading to Windows 8
Transcript of Upgrading to Windows 8

Sun City Summerlin
Computer Club
Upgrading to
Windows 8
Tom Burt
December 26, 2012

Upgrading to Windows 8
Agenda • Windows 8 Versions
• Hardware Requirements
• To Upgrade or Not
• How To Get Windows 8
• Windows 8 Upgrade Paths
• What’s New and Different?
• Re-learning Windows – AGAIN!
• Important Keyboard Shortcuts
• Important Mouse Actions
• Key “Windows 8” Apps
• Key Desktop Programs
• Compatibility Issues
• Upgrade Issues Found
• Moving Data, Settings & Programs
• Configuring and Customizing
• Microsoft App Store
• Web Links

Upgrading to Windows 8
Windows 8 Versions
• Successor to Windows 7 Family
– Based on Windows 7
– New “touch-oriented” UI “Windows 8) (was called Metro),
similar to Windows Phone.
– Also has a traditional Windows Desktop UI, similar to Windows 7.
• Retail PC Versions and Prices: Upgrade OEM
– Windows 8 (retail box) $60 ~$100
– Windows 8 Professional (web) $40 ~$130
• Also for Windows Tablets using the ARM CPU
– Windows RT (only available when you purchase a device)

Upgrading to Windows 8
Hardware Requirements
• A PC that runs Windows 7 will be able to run Windows 8
• Tom’s Recommended Configuration: – 2 GHz or faster dual core CPU, 2 GB of RAM or more
– DirectX 9 Graphics Card with WDDM driver, Pixel Shader 2,
32 bits / pixel (for full video effects)
– 40 GB free hard disk space on a 80GB drive or more.
• There are few application compatibility issues – Most Windows 7 – compatible applications should run fine on Windows 8
via the Desktop.
• There may be some device compatibility issues – Most Windows 7 – compatible devices (printers, scanners, web-cams, …)
should run on Windows 8.

Upgrading to Windows 8
Hardware - 32-bit or 64-bit
• 32-bit Windows 8 will run on ANY CPU & RAM memory size
– Maximum usable RAM memory about 3.3 GB
– Good choice for systems with up to 4 billion bytes of RAM
– 32-bit CPU access and processes data in 32-bit wide chunks.
– Very good backward compatibility to Vista drivers.
• 64-bit Windows 8 requires a 64-bit capable CPU
– AMD Athlon 64, Athlon II, Phenom series, “A” series, “E” series
– Intel Core 2 series, Core I3, I5 or I7 series
– 64-bit CPUs access and process data in 64-bit wide chunks.
– Can be faster on compute intensive applications.
– 64-bit versions of programs often larger.
– Can access up to 256 GB of RAM.
– Require new 64-bit “signed” drivers (may not exist for old devices).
– Runs almost all 32-bit programs with no problems.
• Can’t do an “in-place” upgrade from 32-bit to 64-bit

Upgrading to Windows 8
To Upgrade or Not?
• Windows 8 will ship pre-installed on most new PCs.
– $400 to $700 buys a very nice desktop or laptop PC.
– For a desktop, recommend you have a 20” or 24” wide-screen flat panel.
• Windows 7 is still mainstream and will be supported until about 2020. For most SCSCC members, there’s no compelling reason to upgrade an existing Windows 7 PC.
• But … the special $15 / $40 Windows 8 Pro upgrade deal ends at 11:59 PM on January 31, 2013.
• MS says Win XP Home “Extended Support” to end in April, 2014.

Upgrading to Windows 8
How To Get Windows 8
• Easiest – Buy a new PC on or after October 26th, 2012
– Windows 8 comes pre-installed
– Product Activation handled by the hardware vendor
– Windows 8 tested and verified by the vendor
– Still need to install your other applications and tools
• Buy and install an online copy of Windows 8
– Upgrade your PC hardware as needed / desired
– Online upgrade install for $40 (http://windows.com) – may qualify for $25
discount if bought a new Win 7 PC after June2.
(https://windowsupgradeoffer.com/en-US). Must buy before Feb 1, 2012.
– Best to run the Windows 8 Upgrade Assistant before trying to install the
upgrade. Checks your hardware and apps for compatibility.
– Still have choice of “Upgrade” installation or a “Clean” installation
• Persuade (or pay) someone to do Windows 8 Upgrade on your PC

Upgrading to Windows 8
Windows 8 Upgrade Paths
• The only in-place upgrade option will be from a Windows 7 OS to a
Windows 8 OS
– Windows 7 Home Basic / Premium to Windows 8
– Windows 7 Home Premium / Professional / Ultimate to Windows 8
Professional
– Recommended to use the “online upgrade”
• The “Upgrade” versions will still permit a “custom install”.
– You will need to generate an actual ISO image and burn it to a DVD.
– Any Windows XP, Windows Vista or Windows 7 system will qualify for
the $40 upgrade price.
– XP or Vista upgrades require a custom (clean) install.
– You can also install in a Virtual Box or VMWare virtual machine.
– You can also install Windows 8 in a separate partition as a “dual boot”.
– Note – the Windows 8 upgrade EULA states that, after Windows 8 is
installed, the prior version of Windows should no longer be operable. In
practice, this is not enforced, so dual boot and VM installs do work.

Upgrading to Windows 8
What’s New and Different
• Videos: http://windows.com
• Windows 8 Start Screen with Tiles
– Each Tile can show “live” data while running.
• Built-in “Windows 8” (aka “Metro”) Apps
• “Windows 8” Apps run full-screen, like on a smart phone.
• New “Windows 8” Internet Explorer 10
• Microsoft has a Windows 8 App Store
• Also a Desktop version of Internet Explorer 10
• Enhanced Search – just start typing
• No Start menu in the Desktop space
– Third party apps may recreate this
– Can also create shortcuts on the Desktop
• Need to learn new ways of doing things

Upgrading to Windows 8
Re-Learning Windows – AGAIN!
• Where IS it?
– New “Windows 8” GUI has very different look and feel.
– Some things easier to find, but many not.
– Experience is like dealing with a split personality.
• Start Page vs Desktop
– Start Page used for launching “Modern” (aka “Metro”) Apps
– Desktop used for launching “Windows XP / Vista/ 7” programs
– Windows automatically chooses where to run the App or program.
• How do I DO that?
– Many new features require new learning.
– In Metro, screen controls fade away – or you have to know where
touch or mouse “magic hot spots” are.
• Bonanza for book and training vendors
• Our Club has several seminars on Windows 8, plus coverage
in Boot Camp

Upgrading to Windows 8
Important Keyboard Shortcuts
• Windows key by itself - Opens the Start Page
• Winkey + Tab - Cycles between apps
• Ctrl + “-” - Zooms out on Start Page
• Ctrl + “=“ - Zooms back in on Start Page
• PgDn – Pans Start Page tiles to left
• PdUp – Pans Start Page tiles to right
• Winkey + C – Displays the Charms & shows date/time
• Winkey + I – Opens the Settings Charm, including Power
• Winkey + K – Opens the Devices Charm
• Winkey + X – Opens the Desktop Quick Menu
• Winkey + E – Opens the File Explorer
• Winkey + Z – Displays the App Commands Bar
• http://blogs.msdn.com/b/santhoshonline/archive/2012/08/05/windows8-
desktop-keyboard-shortcuts.aspx

Upgrading to Windows 8
Important Mouse Actions
• Hover in upper right or lower right corner – displays the Charms
• Click in the extreme lower right corner on Start Page to zoom in/out
• Press Ctrl key and use the mouse scroll wheel to zoom in/out
• Hover in upper left to display a tile of the most recently accessed app
• Hover in mid-left to display a set of tiles of running apps
• Can use the horizontal scroll bar at the bottom of the Start Page to pan
tiles left or right
• Click any app tile on the Start Page to launch that app
• Click the Desktop tile to launch the Windows 8 Desktop
• On the Desktop, can right click in the extreme lower left corner to
display the Quick Menu of useful system functions
• Double click to start any Desktop programs (mainly earlier Windows
applications).
• Right-click on the desktop to bring up the “Personalize” control panel
or to adjust the screen resolution.

BIO
BREAK
Upgrading to Windows 8

Upgrading to Windows 8
Key “Windows 8” Apps
• Mail App
– Supports IMAP4, Hotmail, Outlook.com, Gmail, …
– But … Doesn’t support POP3 (major downer)
– May have to use a “classic” desktop e- mail program; Windows
Live Mail 2011 will install and run (demonstrate)
• Calendar App
– Insists you to sign in to your “Microsoft Account”
• Photo Viewer App
– Insists you to sign in to your “Microsoft Account”
– Accesses web photo accounts (Facebook, …)
– No editing features – does slide shows
• Music App
– Music Player
– Interface to the Xbox music store

Upgrading to Windows 8
Key Desktop Programs
• No Start menu
– But – can right-click in lower left corner (or press Winkey+X) to
pop up a list of management functions.
• File Explorer (“Computer”)
– Has the Ribbon interface
– Otherwise not much different than Windows 7
• Control Panel
– Similar to Windows 7
• Most Windows Accessories still present on the “All Apps”
screen (Winkey + Z)
– Notepad & WordPad
– Calculator
• Can create Desktop shortcuts for frequently used programs:
– Locate the EXE
– Right click, then hover over Send to and then click Desktop

Upgrading to Windows 8
Windows 8 Compatibility Issues
• Download and run the Win 8 Upgrade Assistant http://windows.microsoft.com/en-US/windows-8/upgrade-assistant-advisor#1TC=t1
• Hardware
– BIOS (might be out of date on old PCs)
– Most Win 7 drivers will run on Win 8, but watch 32-bit vs 64-bit
– May be no Win 7 hardware drivers from MS or vendors for older devices
• Video and Sound cards
• SCSI Disk Controllers and Wireless LAN cards
• Printers and Scanners
• System Utility / Tool Software
– Anti-virus and backup programs may need upgrades
– CD Burners – some may need firmware updates
– FAX, Scan and Print Tools
• Application Software – Especially OLD Programs
– Games
– Graphics applications
– Video processing
– Music Processing

Upgrading to Windows 8
Windows 8 Issues Found
• Requires Acronis True Image 2013
• iTunes & Quicken
– Upgrade Advisor recommends to uninstall before upgrade and then reinstall afterward.
• Windows 8 only supports IE10
– May still be some issues with non-standards compliant web sites.
– Consider Mozilla FireFox, Google Chrome or Apple Safari
• Built-in e-mail, photo viewer, calendar, People apps are pretty lame.
– Still can download Windows Live Essentials 2011 suite: • Windows Live Mail
• Windows Live Movie Maker
• Windows Live Photo Gallery
– Or Get Free Open Source Programs: • Mozilla Thunderbird
• GMail
• GIMP
• Paint.Net
• Picasa

Upgrading to Windows 8
Moving Data, Settings and Programs
• This is automatic if you do an in-place upgrade from Win 7
• For “Clean Installs” or a new Windows 8 PC, use Windows 8’s built in Easy Transfer Tool to migrate settings http://www.microsoft.com/windows/windows-7/features/windows-easy-transfer.aspx
– Can transfer files from XP, Vista or Windows 7 to a Windows 8 PC
– Transfer via an easy transfer cable, an Ethernet LAN or an external drive
– Transfers data files & folders, e-mail contacts & messages, program settings, user accounts and settings, Internet settings, pictures, video and music.
– You still need to reinstall all your applications.
• Consider Laplink PC-Mover Windows 8 Upgrade Assistant http://www.laplink.com/pcmover/pcmoverupgradeassistant.html
– Claims to be a more complete solution.
– Moves programs as well as settings and data.
– Review indicates process is complex
– Street price is $15 to $30, worth shopping around.

Upgrading to Windows 8
Configuring and Customizing Win 8
• Winkey+I brings up the Settings panel to access many settings tools.
– Includes Control Panel, Network and “Change PC Settings”.
• Winkey+X brings up the Desktop Quick Menu, which links to many system management functions.
• Right click on the Desktop background and choose “Personalize” or “Screen Resolution”.
• Windows 8 “God Mode” Folder
– Comprehensive categorized panel of links to change Win 8 settings
– On Desktop, right click and choose New > Folder
– Name it “Win 8 God Mode.{ED7BA470-8E54-465E-825C-99712043E01C}”
– Demo …

Upgrading to Windows 8
Microsoft App Store
• An “App” is a computer program written to conform to the “Metro / Modern / Windows8” look and feel, using a specific set of programming interfaces.
– Most Apps written in “interpreted languages” – HTML5 + JavaScript
• A “Desktop Program” is a computer program written to conform to the classic Windows look and feel, using a programming interface called “Win 32”.
– Programs mainly written in C, C++, Visual Basic, Visual C#, Java or Delphi
• To go to the App store, on the Start Page, click the tile for Store
– This takes you to the store on the MS website
– Store shows broad categories like Games, Lifestyle, Tools, Security
– Pan across the display and click on a category to see specific apps
– You can filter for Free, Paid or both
– You can sort by various categories
• Demo … Go to the store, locate and install an App
– “Speed Test Pro” does a speed benchmark of your PC.

Upgrading to Windows 8
Windows 8 – Web Links
• Microsoft’s Windows Site: http://windows.com
• Purchase Windows 8 Upgrade: http://windows.microsoft.com/en-us/windows/buy
• Windows 8 $14.99 Upgrade Offer: https://windowsupgradeoffer.com/en-US
• Windows 8 Upgrade Assistant: http://windows.microsoft.com/en-US/windows-8/upgrade-assistant-advisor#1TC=t1
• Windows Easy Transfer: http://support.microsoft.com/kb/2735227
• ZD-Net: http://www.zdnet.com http://www.zdnet.com/windows-8-special-report?tag=header;header-sec
• Paul Thurott’s Windows Supersite: http://www.winsupersite.com/

Upgrading to Windows 8
Questions
And
Answers








![Chapter 01: Installation and Upgrading - Packt · PDF fileChapter 07: Windows 10 Security [ ] [ ] [ ] [ ] ... Windows Server 2008 Windows 7 Windows Server 2008 R2 Windows 8 Windows](https://static.fdocuments.in/doc/165x107/5abad2d97f8b9a24028beb76/chapter-01-installation-and-upgrading-packt-07-windows-10-security-.jpg)