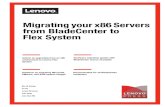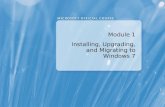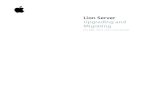11 UPGRADING AND MIGRATING TO WINDOWS SERVER 2003 Chapter 12.
Microsoft ® Official Course Module 2 Upgrading and Migrating to Windows 8.
-
Upload
blanche-nelson -
Category
Documents
-
view
218 -
download
0
Transcript of Microsoft ® Official Course Module 2 Upgrading and Migrating to Windows 8.

Microsoft® Official Course
Module 2
Upgrading and Migrating to Windows 8

Module Overview
Upgrading to Windows 8
Migrating to Windows 8•Migrating User Data and Settings

Lesson 4: Upgrading to Windows 8
What Is an In-Place Upgrade?
Supported Upgrade Paths•Process for Upgrading to Windows 8

What Is an In-Place Upgrade?
Upgrade
Existing computer
An in-place upgrade installs Windows 8 and replaces an existing version of Windows, but retains user settings and applications

Supported Upgrade Paths
Data Type Windows 7 Windows Vista Windows XP
Applications Y
Windows Settings Y Y
User Accounts and Files Y Y Y
Windows 7 Edition Windows 8
Windows 8 Pro Windows 8 Ent.
Enterprise Y
Ultimate Y
Professional Y Y
Home Premium Y Y
Home Basic Y Y
Starter Y Y

Process for Upgrading to Windows 8
Keep operating system up to date to protect against any security threats:
Update can also be done during upgrade (Dynamic Update)
Update
Determine any relevant updatesApply all relevant updates to the computer
After the upgrade:
Verify
Log on to the computerVerify all applications and hardware devices function correctlyFollow Windows Upgrade Advisor recommendations if any
To perform an upgrade to Windows 8, run setup.exe from:
Windows 8 product DVDNetwork share
Upgrade
Protect against data loss, backup data and settings by using appropriate backup media:
CD/DVD discNetwork shareAny other backup media
Back upEvaluate
Evaluate whether your computer meets the necessary requirements to run Windows 8:
Use the following tools:
Hardware requirementsApplication compatibility
Standard User Analyzer ToolMicrosoft Assessment and Planning Toolkit
Windows Upgrade AdvisorApplication Compatibility Toolkit
Evaluate
Back up
UpgradeVerify
Update

Lesson 5: Migrating to Windows 8
What Is Migration?•Process for Migrating to Windows 8

What Is Migration?
Source and destination computer
Intermediate store
Collect user state
Restore user state
A migration replaces a computer’s current configuration with a new one by selectively migrating portions of its previous configuration

Process for Migrating to Windows 8
Back up user state, including:
Use one of the following migration tools:
User settings
Application settings
User data
Back up
Windows Easy Transfer
User State Migration Tool
Run the Windows 8 installation (setup.exe) from:
product DVD
Network shareInstall
Windows 8
Keep your computer secure by keeping up with current updates:
Update
Select check for updates during installation
Check for updates after installation
After installing Windows 8, reinstall all applications:
InstallApplications
Install the compatible version of the applications
After installing applications, restore user state by using:
Restore
Windows Easy Transfer
User State Migration Tool
Back Up
Install Windows
8
UpdateInstall Applications
Restore

Lesson 6: Migrating User Data and Settings
Tools for Migrating User Data and Settings
Migrating User Settings by Using WET
Migrating User Settings and Data by Using USMT•What Is Folder Redirection?

Tools for Migrating User Data and Settings
User State Migration Tool (USMT) 4.0
Windows Easy Transfer (WET)Application
Settings
User Preferences
User DataEarlier
Version of Windows
Windows 8
What to migrateIdentify which components are to be migrated to the new operating system
Use one of the following migration tools:
Windows Easy Transfer (WET)
User State Migration Tool (USMT) 4.0

Migrating User Settings by Using WET
To migrate by using WET:
WET is the recommended tool for scenarios in which you have a small number of computers to migrate
• Store the Windows 8 WET files to be used on the source computer
• Migrate files and settings from the source computer to the destination computer by using:• Windows Easy Transfer cable• Network• Removable media or a network share

Migrating User Settings and Data by Using USMTA scriptable command-line tool that provides a highly-customizable user-profile migration experience for IT professionals
• ScanState and LoadState• Config.xml and Migration.xml files• Component manifests for Windows Vista,
Windows 7, Windows 8, and down-level manifests for Windows XP
• USMT internal filesScanstate [StorePath] [/i:[path\]FileName]
[Options]Loadstate [StorePath] [/i:[path\]FileName]
[Options]

What Is Folder Redirection?
• Folder redirection moves some folders out of the user profile and onto a file share
• It enables users to place files in a location that is independent of the computer that they are using
• Configure folder redirection manually or by using Group Policy

Lab: Migrating to Windows 8
Exercise 1: Backing Up Important User Data and Settings
Exercise 2: Restoring User Data and Settings to a Target Computer•Exercise 3: Verifying Successful Migration of User Data and Settings
Logon InformationVirtual Machines 20687B-LON-DC1
20687B-LON-CL120687B-LON-CL3
User Name Adatum\AdministratorPassword Pa$$w0rd
Estimated Time: 30 minutes

Lab Scenario
An A. Datum Corporation user, Allie Bellew, recently was assigned a new Windows 8 computer. You must assist her with the migration of her settings from her previous computer.

Lab Review
Why did you use WET rather than USMT in this lab?•What location holds user settings information in Windows 8?

Module Review and Takeaways
Review Questions•Tools