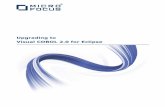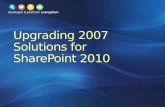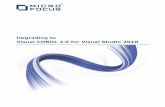Upgrading From Visual SourceSafe to Team Foundation Server WEB
Transcript of Upgrading From Visual SourceSafe to Team Foundation Server WEB
-
8/13/2019 Upgrading From Visual SourceSafe to Team Foundation Server WEB
1/20
Upgrading from VisualSourceSafe to TeamFoundation ServerThe benefits of moving to a modern platform
Written by the creator of Visual SourceSafe and Team Foundation Server
Brian Harry
-
8/13/2019 Upgrading From Visual SourceSafe to Team Foundation Server WEB
2/20
2
Written for the migration from VSS to TFS by Microsoft 2010 Microsoft Corporation. All rights reserved.
-
8/13/2019 Upgrading From Visual SourceSafe to Team Foundation Server WEB
3/20
Why should you consider moving?When Visual SourceSafe (VSS) was first on the market, it was a state-of-the-art
version control tool which met the needs of developers. It was a time when the Internet
barely existed, networks were not commonplace and applications did not share data.
Development teams were located all in one place and they were almost always small
teams. In other words, the world was a simpler place. The last fifteen years have seen an
explosive growth of software development, distributed solutions and the Internet. With
that growth, there has been an increase in complexity. Many software development teams
need to be able to access code remotely and to more easily track and audit changes
to code and have a high performance and very reliable source code repository.
The reality of VSS is that it fails to meet many of these modern requirements and
has clearly reached the end of its evolution. No new VSS versions, or updates to current
versions, are planned by Microsoft . Team Foundation Server (TFS) is the replacement
for VSS and with so many benefits to be gained by moving to Team Foundation
Server, there is no bet ter time to move to Team Foundation Server, than today!
-
8/13/2019 Upgrading From Visual SourceSafe to Team Foundation Server WEB
4/20
2
Performance, Reliability and Scalability
Backed by SQL Server 2008, Team Foundation Server benefits from the performance and
scalability of an industry leading, enterprise class database server. For small teams that dontneed the power of a full-fledged SQL Server inst allation, installing on a client OS like Windows7
and using SQL Server Express provides the same powerful engine in a lightweight package.
This provides one of the key benefits that VSS never had you can start small and grow over
time. Upgrading from SQL Server Express to the full version of SQL Server is as simple as a
backup and restore. Other benefits of SQL Server include the ability to dynamically expand
storage as needed, faster read/writes, and clustering as part of a fault tolerant solution.
The tight integration of Team Foundation Server and Visual Studio provide users with a familiar
and effective source controlled development environment. Typically Visual SourceSafe developers
had to open the VSS user interface outside of Visual Studio to accomplish source control tasks.
Because of the Team Foundation Server integration with V isual Studio, virtually ever y optionregarding source code and work items can be accomplished directly through Visual Studio (some
administrative features need to be accomplished through the full-featured command line).
One issue that tends to ef fect VSS installations is the 4GB recommended limit. Teams which
are close to this limit or have exceeded it tend to find cor ruption issues in their source code
requiring repair. Restoring this data from a backup is frequently difficult because teams have
to rely on system administrators to restore the file share. Here again, Team Foundation Server
takes advantage of the power of SQL Server. SQL Server has built-in protection against data
corruption but, if that occurs, it can be restored through a SQL Server backup. SQL Server
allows for many different data protection schemes from incremental and full back ups to log
shipping and mirroring which all provide reliable mechanisms for protec ting your data.
Security
In VSS, security is limited to three settings Admin, Read/Write and Read. Applying security
settings at the file level was possible, but the experience was far from easy. The major
drawback to this security was that it was an all or nothing type of security if you could
write to the file you could do anything you wanted with it. And because everything was
stored on a file share, anyone with access to the file share could simply delete it all.
While granular security of your source code may not be critical, Team Foundation Server does
provide it. Along with being able to control security at the file level, teams can also support
specific scenarios such as letting a developer check out a file but not check it in. This is handy
in many situations such as peer reviews and outsourced development. And, since it is stored
in SQL Server, losing all of your source code because of a delete will never happen again.
Advanced Features
As a developer, there are times when you want to know which developer modified a specific
line of code in a file. You not only want to know when they made the change, you want to know
why. With the Annotate feature of Team Foundation Server you get jus t this capability.
What are the benets of Team FoundationServer over Visual SourceSafe?
-
8/13/2019 Upgrading From Visual SourceSafe to Team Foundation Server WEB
5/20
3
Figure 1- Team Foundation Server Annotate
Figure 1shows a le annotation where every single line in the le is identied in terms of who added it
and when they added it. This view also allows you to drill into the details of why the change was made as
shown in Figure 2. This view also highlights another benet of Team Foundation Server atomic check-ins.
Figure 2- Changeset Details Dialog
One issue with VSS is that it does not suppor t atomic check-ins. Suppose you had to make a change
that spanned three different files (a.cs, b.cs, c.cs) and you checked them into VSS but the check-
in for one of the three files failed. The next time any developers performed a Get operation they
would probably end up with a broken build due to the missing changes from the partially successful
check-in. With atomic check-ins, all files are checked in or none of them are there is no halfway
state. This ensures that the checked-in code is always in a consistent s tate. In addition to this, in
VSS it is virtually impossible to figure out which files were checked in together without examining
every timestamp on every file. In Team Foundation Server, the concept of atomic changesets is a
fundamental concept. Figure 2shows the Changeset Details dialog of Team Foundation Server which clearly
-
8/13/2019 Upgrading From Visual SourceSafe to Team Foundation Server WEB
6/20
4
Figure 3- Branch Visualization
This relates to another extensibility point the built-in DiffMerge tool can be replaced with
any tool you want and can be made specific to a file extension. For example, you could use
Scooter Softwares Beyond Compare to diff code files but Altova DiffDog to diff XML files. As
more advanced diff and merge tools become available you can take advantage of them.
shows all of the files that were checked in at a given time. This capability allows for rolling back entire check-
ins rather rolling back files one at a time. Deve lopers can also clearly see what changes were made to each file
during the check in, comments and associated work items.
Branching is problematic in VSS for several reasons. One of the biggest is because there is no way to visualize
the branching structure or the movement of code across branches. In addition, because VSS used Sharing
instead of true Branching there could be conflicts based on where the code was shared to and when changes
were made to it. The chief reason for this is that sharing did just that it provided a reference to the ac tual
file, not a copy. So if one project changed the file it could break other projects accidentally. In later versionsof VSS the concept of branching was added on top of sharing such that immediately after a Share operation
was performed you could Branch the code. This essentially deleted the refe rence and created a copy of the file.
Merging could then be done as expected.
Team Foundation Server uses a pure branching model there is no concept of sharing. This promotes better
software development practices and eliminates the possibility that when a change is made in one place it will
automatically break code in another project. Team Foundation Server 2010 introduces branch visualization so
that teams can actually see where the code moved to and the basic structure of their branches. Fur thermore,
the visualizations are actionable, allowing users to merge direc tly from the visualization (Figure 3).
-
8/13/2019 Upgrading From Visual SourceSafe to Team Foundation Server WEB
7/20
5
Bug and Task Tracking with Team Foundation Server Work Items
Work Items are another key benefit of Team Foundation Server. While not strictly necessary,
Work Items provide the ability to trace work back to specific requirements or to assign work to
developers and report status to project managers. This not only improves developer eff iciency but
provides a built-in bug tracking tool. This is a feature that teams can grow into if they desire to use it.
E-mail Alerts
Team Foundation Server allows developers to subscribe to e-mail alerts when files
or folders that are important to them change. Developer s can right-click a file or folder and
select Alert on Change and they will receive an e-mail alert with the change notification.
With Team Foundation Server you dont have to check history to see if someone has changed
a file that is impor tant to what you are working on youll be notified of it.
Shelvesets
Shelvesets are almost exactly what they sound like. They allow a developer to put a set of
changes on a shelf temporary storage in Team Foundation Server where they are backed up along
with the rest of the files in source control. The difference here is that the files are not checked in
to the repository. This allows developers to store their unfinished work on the server at the end of
the day, or to share problem code with other developers without breaking anyone elses code.
Automated Build
Many teams use third party products to pull their source code from VSS and build it
periodically. For teams doing agile development, as many small teams are, add-ons may be used
to build their code nightly. The problem with this solution is that it requires yet another set of
tools and integration (i.e. compatibility) issues to deal with. Team Foundation Server includes a
full automated build engine that supports multiple configurations and is scalable. It also includes
advanced features such as Windows WorkFlow 4.0 and is extensible in ever y aspect.
-
8/13/2019 Upgrading From Visual SourceSafe to Team Foundation Server WEB
8/20
6
Figure 4- Visual SourceSafe
Figure 5- Team Foundation Server
How VSS and Team FoundationServer Usage CompareYou have seen some of the benefit s of upgrading to Team Foundation Server but
its helpful to know how the tools compare in actual usage. Figure 4shows the Visual
SourceSafe interface and Figure 5shows the Team Foundation Server interface.
-
8/13/2019 Upgrading From Visual SourceSafe to Team Foundation Server WEB
9/20
7
As you can see, they have a ver y similar look and feel. The organization and structure of VSS was well-
thought-out and that has translated into the look and feel of Team Foundation Server. This makes working
with Team Foundation Server ver y natural for users upgrading from VSS. Another key point to take
away from Figures 4and 5is that Team Foundation Server is fully integrated into Visual Studio. There is
no separate Team Foundation Server user interface for operations. This increases developer eff iciency
and allows for most source control operations to be performed in a single environment. Table 1shows
many of the common operations in VSS and how they are performed in Team Foundation Ser ver.
Table 1 Comparison of some common VSS and Team Foundation Server Operations
Operation VSS Team Foundation Server
Check Out Right-click a file (in VSS or the
IDE) and select Check Out.
Alternatively, you can start
typing in a file and a Get Latest
operation is performed and the
file is checked out for editing.)
Identical. In Team Foundation Server
whether or not a Get Latest operation
on check out is performed is optional.
Check In Right-click a file (in VSS orthe IDE) and select Check In
or use the Pending Checkins
window. (Figure 6)
Identical. In Team Foundation Serverthe Pending Checkins window is
called Pending Changes. (Figure 7)
View History Right-click a file (in VSS or the
IDE) and select View History.
Identical except that Team
Foundation Server does not
display a modal dialog box.
Get Right-click a fle (in VSS or the
IDE) and select Get. To get
a specifc version you must
view the fle history, select the
specifc version and click Get.
Right-click a file and select Get Latest.
To get a specific version, right-click
a file and select Get Specific Version.
Choose the filter (by history, date,
label, latest or workspace version),
query for the file and click Get.
Branch Right-click the target folder in
VSS and select Share to. Select
the folder to share and click
Share. Click Recursive and OK.
In Source Control Explorer, right-click
a folder and select Branching, then
select Merging > Branch. Click OK.
Wildcard Search Open VSS and select View >
Search (Wildcard or Status) and
select the appropriate options.
In Source Control Explorer, right-click
a branch/folder/node and select Find
in Source Control (Wildcard or Status)
and select the appropriate options.
Compare Right-click a file or folder and
select Show Differences.
Identical. In Team Foundation Server
the command/menu item is Compare.
-
8/13/2019 Upgrading From Visual SourceSafe to Team Foundation Server WEB
10/20
8
Figure 6- Visual SourceSafe Pending Checkins pane
Figure 7 - Team Foundation Server Pending Changes pane
When looking at Figures 6and 7the most obvious difference is that the re are more options available
(additional panes are available down the left-hand side of the Team Foundation Server Pending
Changes window). Aside from the additional options, the usage is virtually identical.
Figures 8and 9compare the History windows for both VSS and Team Foundation Server.
Figure 8- Visual SourceSafe History dialog
-
8/13/2019 Upgrading From Visual SourceSafe to Team Foundation Server WEB
11/20
9
Figure 9- Team Foundation Server Histor y windowIn this comparison, several options are immediately noticeable there is a Version column in the
VSS dialog and a Changeset column in the Team Foundation Server dialog. This is part of the
concept discussed above in the Advanced Features section. Changeset numbers are unique across
the server whereas VSS Version numbers are only unique when related to a specific f ile. This
means that in Team Foundation Server you can also without checking a timestamp determinewhich set of changes were checked in before or after any other set of changes. In addition, you
can select the Labels tab directly from this window to see which labels a file participated in.
-
8/13/2019 Upgrading From Visual SourceSafe to Team Foundation Server WEB
12/20
10
VSS Feature DescriptionWhat happened to it inTeam Foundation Server
Keyword Expansion Insert placeholders in the header
that are replaced on check-in (such
as $Revision: $ was replaced with
$Revision: 23 $ so that you know
this version of the file is version 23.)
This functionality is not currently
supported in Team Foundation Server.
Use Read-Only Allows files to remain in a read/
write or read-only state whenretrieved to the local hard drive.
This functionality is not currently
supported in Team Foundation Server.
Rollback The ability to set the latest ve rsion
of a file to a previous ver sion.
Team Foundation Server does
support this functionality but it
is command line only in Team
Foundation Server 2010 (TF Rollback).
Shadow Folders The ability to sync the contents
of VSS with a file share so that
individuals who cannot access VSS
can access source code files.
Team Foundation Server has no
built-in functionality for this but it
can be easily duplicated by using a
scheduled task and running TF Get
to copy the files to a file share.
Restore Mod This feature allows developers
to set the date/time stamp of
a file on their local machine to
the time of last check-in, last
check-out or when a developer
retrieved the file from VSS.
This feature is not supported in
Team Foundation Server. The date/
time stamp of the file is always the
point in time that the developer
performed a Get on the file.
Find in Files
View Histor
Search the contents of f iles
for specific words.
Searching files in Team Foundation
Server is not supported at this time
because of how the informationin Team Foundation Server is
stored. Currently to search files
you must perform a Get to the
local hard drive and search the f iles
locally using Windows Search or
another utility of your choice.
What happened to my favorite features?Some of the features available in VSS are either not supported in Team Foundation Server or have
different implementations. Table 2contains a list of those features. Other features requiring more explanation,
such as Sharing and Pinning, are discussed below.
Table 2 Team Foundation Server versions of VSS features
-
8/13/2019 Upgrading From Visual SourceSafe to Team Foundation Server WEB
13/20
11
Sharing
Sharing is not supported in Team Foundation Server. Team Foundation Server uses branches for a
number of reasons. Sharing is a popular solution in VSS because it does not require merges to be per formed
and keeps files in sync automatically. Sharing, as opposed to branching, creates a reference to the fil e that is
shared. This makes it appear that the file has been copied to a second location when in realit y it is the same
file. This has serious consequences for development teams working on dif ferent features.
The major issue with this solution is that when one team changes the le it also changes for the other team.This means that code can change out from underneath developers and break other changes that they have made.
Any Shared files or folders that you have when you convert to Team Foundation Server will be
converted as separate files: the f ile is actually copied instead of using a reference).
Pinning
As a concept, Pinning allows you to say, This file is the last known good file and if you are going
to get the latest version of the file you should get this one. This lets developers experiment with later
versions by Pinning a good version that everyone would get. If they made any mistakes, other developers
were shielded from them. Another use of pinning involved specifying which versions of f iles were to be
incorporated into the final release of the software.
In Team Foundation Server, the best practice is to make use of private branches which let developers
perform the same func tionality. The benefit of using private branches is that many developers can be working
on their own version of the file and those versions can be merged together when ready.
-
8/13/2019 Upgrading From Visual SourceSafe to Team Foundation Server WEB
14/20
12
How do I migrate from VSSto Team Foundation Server?There are two options for moving from VSS to Team Foundation Server: Point-in-time and full
migration. Regardless of which option you choose, it is recommended that you keep a backup copy of your
Visual SourceSafe database. This is more important when performing a point-in-time migration so that you
maintain the full history of all of your versioned f iles.
Point-in-Time
The point-in-time option is basically a Get Latest, unbind from VSS and add to Team Foundation
Server. This is the simplest and quickest option but it has one drawback no history is migrated. In many cases,
this is not a big deal because you can just take a copy of VSS and archive it in case you need to get to that
history. To perform a point-in-time migration, take the following steps:
1. Open Visual Studio and ensure that Visual SourceSafe is your
version control provider (Tools > Options > Source Control).
2. Open the project you want to convert and perform a Get Latest operation.
3. Select File > Source Control > Change Source Control.
4. Unbind the Solution and all Projects and click OK.
5. Close the solution and click Yes when prompted to save the changes.
6. Set Team Foundation Server as the version control provider (Tools > Options > Source Control).
7. Open Source Control Explorer (View > Other Windows > Source Control Explorer).
8. Make sure you have a Team Project created, if not create one first.
9. Select the project where you want the files to go and map that location to your local hard drive.
10. Copy the solution from the existing location to the location you just mapped in Step 9.
11. Open the copied solution in Visual Studio.
12. Right-click the solution and select Add Solution to Source Control.
13. Check in the pending changes.
At this point the entire solution and all projects are now in Team Foundation Server.
Full Migration
A full migration requires several steps which must be taken in order. A complete guide is included
here and additional links are included in the reference section at the end of this paper.
1. Make sure VSS is installed on a machine with Team Explorer.
2. Make sure VSS is version 2005.
Make a copy of your VSS repository and copy it to this machine dont work of f of the productionversion in case something goes wrong (the likelihood is low but it is always best to be safe your work product).
Make sure all of the developers have their code checked in before you make the copy.
3. Install KB947647.
http://code.msdn.microsoft .com/KB947647/Release/ProjectReleases.aspx?ReleaseId=1028.
This patches a known issue when converting from VSS to Team Foundation Server with the VSSConverter.
-
8/13/2019 Upgrading From Visual SourceSafe to Team Foundation Server WEB
15/20
13
4. Know the administrator password for the VSS installation.
5. Create the Analysis settings files (below is a sample file) (call it analysissettings.xml for the
purposes of these instructions) in a location that is part of the path or in the
%programfiles(x86)%\Microsoft Visual Studio 10.0\Common7\IDE.
6. Open the Visual Studio 2010 Command prompt and enter the following command:
You can do this at a regular command prompt to as long as you run as an administrator. The
VSSConverter.exe application is located at %programfiles(x86)%\Microsoft
Visual Studio 10.0\Common7\IDE. If you created the analysissettings.xml file
in another location, you will need to provide the full path to the file.
Vssconverter analyze analysissettings.xml
7. After the analysis has run, verify that there are no errors and examine the
warnings to determine the severit y. Most of the warnings are just informational messages.
If there are errors, fi x them and re-run the command in Step 6 until there are no errors.
8. Set up the project structure in Team Foundation Server (i.e. create
the team projects that you want to migrate your code to from VSS.
9. Create the migration settings file (below is a sample file).
Call it migrationsettings.xml for this walkthrough.6
1 The path to where the VSS database resides this is the folder that contains the srcusers.ini le.
2The Usermap.xml le will be created for you this is the path where you want it created (including the le name) so if
you want to put ever ything in c:\migration, make sure c:\migration exists rst it wont create the directories.
3Use SQL Server if your VSS database is larger than 4GB in size (by default VSS Conver ter uses SQL Express which cant store more data than 4GB).
4These are the source folders in VSS. $/ represents the root of VSS and you can use this to analyze an entire VSS repository at once.
5This is the analysis le that is created af ter you run vssconverter. By default it goes in the folder where
vssconverter is executed from you can specify a full path to it though if you want.
6If you used the SQL Ser ver tag in the analysis settings le, use it here also.
-
8/13/2019 Upgrading From Visual SourceSafe to Team Foundation Server WEB
16/20
14
10. Update the Usermap.xml.
Every user listed in this file has to be mapped to a valid AD name that has at least
read permission in Team Foundation Server. It is critical that you add the users in to Team Foun-
dation Server first. Note also that it doesnt have to be a one-to-one mapping. If an employee
left the company and they dont have an AD entry you can simply map them to another em-
ployee. This information is used to say who checked in the file but the original username is
captured in the comments for that check in.
11. From the Visual Studio 2010 Command Prompt run the following:
Vssconverter migrate migrationsettings.xml
At this point the conversion will execute and should run cleanly. Remember to set Visual Studio to use Team
Foundation Server as the source control provider. In Visual Studio, from the main menu, select:
Tools >Options >Source Control and select Visual Studio Team Foundation Server.
7In this context this is the path to the usermap.xml le created during the analysis phase.
8 This is the actual map that tells TFS where to put the code. In step 6 above you must create the team projects that these will map to. Note also that you
dont have to map it to the root. Say for example you have VSS folder $/MyProject and you want to move it in TFS to $/MyProject/Root/Dev you can.
9This le is created for you and you can specify the full path to it if you want.
-
8/13/2019 Upgrading From Visual SourceSafe to Team Foundation Server WEB
17/20
15
How do I getTeam Foundation Server?
With the introduction of Visual Studio 2010, Team Foundation Server 2010 is included as an
MSDN benefit with the following client tools Visual Studio 2010 Professional, Visual Studio
2010 Premium, Visual Studio 2010 Ultimate and Visual Studio Test Professional 2010. Each
MSDN subscription is entitled to one production deployment of Team Foundation Server.
In addition, each MSDN subscription includes a Team Foundation Server Client Access
License (CAL) so there is nothing to purchase and maintain for developers. Whether you
purchase the Professional, Premium, Ultimate or Test Professional edition, youre covered.
If you dont have an MSDN Subscription, Team Foundation Server can be purchased
through resellers or online from the Microsoft Store. This license includes an allowance
for up to five (5) users without CALs. Additional users may be added with CALs.
-
8/13/2019 Upgrading From Visual SourceSafe to Team Foundation Server WEB
18/20
Team Foundation Server
is the future NowAs you have discovered, using Team Foundation Server is not very dif ferent from using VSS
when used just for version control. With very few exceptions, all of the features of VSS are
available in Team Foundation Server and Team Foundation Server provides many more features
than are available in VSS. Out of the box, Team Foundation Server may not work exactly like
VSS and you may have to tweak a few things but the bottom line is that Team Foundation
Server will work the way you want. Benef its, such as using SQL Server for storage, ensure
data integrity, scalability, reliability, low maintenance and high performance. Each of these
makes life faster and easier for developers so they can spend more time developing and less
time managing source code. Combined with highly extensible features of Team Foundation
Server and Work Item Tracking, Team Foundation Server provides room to grow at a pace
that you are comfortable with you dont have to use anything you dont want to. Team
Foundation Server is the replacement for VSS and it s time to move forward. If you are an MSDN
Subscriber, you already have access to Team Foundation Server 2010. If you arent, you can
get star ted by downloading a trial version today at http://www.microsoft.com/downloads.
16
-
8/13/2019 Upgrading From Visual SourceSafe to Team Foundation Server WEB
19/20
17
ReferencesThese are links to all the pages talking about migrations:
VSSConverter Command-Line Utility for Source Control Migration
http://msdn.microsoft.com/en-us/library/ms253090.aspx
Walkthrough: Migrating from Visual SourceSafe to Team Foundation
http://msdn.microsoft.com/en-us/library/ms181247.aspx
Analyze Command (VSSConverter)
http://msdn.microsoft.com/en-us/library/ms400803.aspx
Migrate Command (VSSConverter)
http://msdn.microsoft.com/en-us/library/ms400685.aspx
How to: Create a Settings File for Source Contro l Analysis and Migration:
http://msdn.microsoft.com/en-us/library/ms253161.aspx
Sample VSS Converter Settings File
http://msdn.microsoft.com/en-us/library/ms253123.aspx
How to: Edit the Source Control Migration User Mapping File
http://msdn.microsoft.com/en-us/library/ms253175.aspx
-
8/13/2019 Upgrading From Visual SourceSafe to Team Foundation Server WEB
20/20
2010 Microsoft Corporation. All rights reserved.