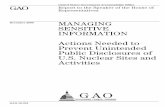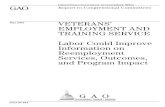20121122061442using Visual Sourcesafe Kevin Gao Dynamsoft PDF
-
Upload
javier-minaya -
Category
Documents
-
view
30 -
download
0
Transcript of 20121122061442using Visual Sourcesafe Kevin Gao Dynamsoft PDF

by Kevin Gao
CEO, Architect of Dynamsoft
www.dynamsoft.com

1
Introduction _________________________________________________________ 4
What is VSS? ________________________________________________________ 5
Market position _______________________________________________________ 6
What can VSS do? ____________________________________________________ 7
History preserving _____________________________________________________________ 7
File Difference _________________________________________________________________ 8
Project/Folder Difference _______________________________________________________ 9
Easy Collaboration ____________________________________________________________ 10
Several Important Concepts ___________________________________________ 12
VSS Database/Repository _____________________________________________________ 12
Working Folder _______________________________________________________________ 12
Master Copy and Local Copy ___________________________________________________ 12
Basic operations ____________________________________________________ 13
Add _________________________________________________________________________ 13
Get _________________________________________________________________________ 14
Check Out ___________________________________________________________________ 15
Check In _____________________________________________________________________ 16
Some Screenshots___________________________________________________ 17
Working folder ______________________________________________________ 19
Working folder introduction _____________________________________________________ 19
Setting working folder _________________________________________________________ 19
Working folder is inheritable ____________________________________________________ 21
Clear working folder ___________________________________________________________ 21
Add operation of SourceSafe __________________________________________ 22
Add introduction ______________________________________________________________ 22
Differences between SourceSafe 6 and 2005 ____________________________________ 22
Store only latest version _______________________________________________________ 23
File type filter _________________________________________________________________ 25
Binary or not _________________________________________________________________ 28
Get Latest __________________________________________________________ 32
Get Latest Version Basics _____________________________________________________ 32
How does VSS determine if our local copy is the latest version? ____________________ 33
Build tree ____________________________________________________________________ 34
Set file time __________________________________________________________________ 35
Replace writable ______________________________________________________________ 36
Lock-Modify-Unlock or Copy-Modify-Merge ______________________________ 38
The details of Lock-Modify-Unlock mode: ________________________________________ 38
The details of Copy-Modify-Merge ______________________________________________ 38
Icons for different checkout modes ______________________________________________ 39
How to choose the Lock-Modify-Unlock or Copy-Modify-Merge mode _______________ 40
Check Out __________________________________________________________ 42
Check out basics _____________________________________________________________ 42

2
Recursive, Build tree, Replace writable and Set file time ___________________________ 43
Allow multiple checkouts _______________________________________________________ 43
File Diff ____________________________________________________________ 44
Why File Diff _________________________________________________________________ 44
What File Diff can do __________________________________________________________ 44
How File Diff works ___________________________________________________________ 46
Example of File Diff ___________________________________________________________ 46
File Merge __________________________________________________________ 48
File Merge Introduction ________________________________________________________ 48
How merge is performed_______________________________________________________ 48
Example of merge ____________________________________________________________ 49
Four scenarios that merge may be performed ____________________________________ 51
Project Diff _________________________________________________________ 54
Why Project Diff ______________________________________________________________ 54
How to Launch Project Diff _____________________________________________________ 54
Project Diff Results ___________________________________________________________ 55
VSS in Visual Studio 2005 & 2008 _______________________________________ 57
Choosing SourceSafe as the SCC Provider in Visual Studio _______________________ 57
Adding Solution into Source Control of SourceSafe _______________________________ 58
Performing SourceSafe Operations in Visual Studio _______________________________ 58
Changing Source Control Binding _______________________________________________ 60
Pending Checkins Window _____________________________________________________ 61
Viewing Source Control Message _______________________________________________ 61
Share ______________________________________________________________ 62
Why Share ___________________________________________________________________ 62
How to Share file(s) ___________________________________________________________ 62
How to Find the Share Links ___________________________________________________ 64
How Project Share is performed in VSS _________________________________________ 65
Switching Visual Studio projects from SourceSafe to other SCC providers _____ 66
For Visual Studio 2005/2008 ___________________________________________________ 66
For Visual Studio .NET 2003/Visual Studio 6.0 ___________________________________ 69
Branch ____________________________________________________________ 74
Introduction to Branch _________________________________________________________ 74
Why Branch __________________________________________________________________ 74
How to Branch _______________________________________________________________ 75
How to Track Different Branches _______________________________________________ 77
Cloak ______________________________________________________________ 79
Why Cloak ___________________________________________________________________ 79
To Cloak a Visual SourceSafe Project ___________________________________________ 79
How Cloak Works _____________________________________________________________ 81
Introduction to Microsoft Source Code Control Interface (MSSCCI) ____________ 83
Microsoft Source Code Control Interface (MSSCCI) Registry Entries ___________ 84
MSSCCI Registry Structure ____________________________________________________ 84

3
How to Edit/View the Registry __________________________________________________ 87
Improvement in Visual Studio 2005 and 2008 ____________________________________ 87
Label ______________________________________________________________ 88
Label Introduction _____________________________________________________________ 88
How to Label a File/Project ____________________________________________________ 88
How to Modify a Label _________________________________________________________ 90
How to Get Files/Projects by Label ______________________________________________ 91
Scenarios When Label May Be Performed _______________________________________ 92
Integrating VSS with Access 2007_______________________________________ 93
Integrating VSS with Access 2003_______________________________________ 98
Integrating VSS with SQL Server 2008 __________________________________ 105
Integrating VSS with SQL Server 2005 __________________________________ 108
Integrating VSS with Dreamweaver ____________________________________ 110
Integrating VSS with Flash ____________________________________________ 113
How to manage users _______________________________________________ 119
Integrating VSS with Visual C++ 6.0 ____________________________________ 121
Integrating VSS with Visual Basic 6.0 ___________________________________ 126
Integrating VSS with PowerBuilder _____________________________________ 132
How to backup & restore VSS DB ______________________________________ 136
To archive a SourceSafe database: ____________________________________________ 136
To restore the projects from an archive file: _____________________________________ 139
A Free Tool to Manage the MSSCCI Provider _____________________________ 143
Pin _______________________________________________________________ 144
Show History ______________________________________________________ 147
Show History Basics _________________________________________________________ 147
How to view the history of an item _____________________________________________ 147
History Explorer _____________________________________________________________ 148
Share an old version of project ________________________________________________ 150
How to Manage Security _____________________________________________ 152
Introduction _________________________________________________________________ 152
Managing project level security ________________________________________________ 152
How to version control SQL Server Stored Procedures with Visual Studio 2003_ 157

4
Introduction
SourceSafe / VSS is a version control tool used by many Windows developers. I
started to use SourceSafe in 1995. Before I started to work on SourceAnywhere for
VSS (a VSS remote access tool) in 2003, I only used very basic features of SourceSafe
and did not even use integration in Visual Studio. After successfully launching
SourceAnywhere for VSS, our team started another product, SourceAnywhere, the
SQL-based VSS replacement. During the development process of these products I
gained a deeper and deeper understanding of SourceSafe.
In this SourceSafe How To series / tutorial, I will write some guides, How To and FAQs
about SourceSafe and will also post resources I found on the internet. This series will
cover some basic and intermediate topics of SourceSafe as well as some advanced
topics.
Although this SourceSafe tutorial can be used for anyone who is interested in
SourceSafe, it is mainly for software developers. As you may have been using
SourceSafe for a long time and know many features of VSS, I will try to make the
table of the content easy to navigate so hopefully you can easily find the information
that you are interested in.
Should you have questions or comments about SourceSafe / VSS or this series, you
can contact me at [email protected]. But due to the limit of my time, there is no
guarantee that you can get an answer. Nevertheless, I may publish new articles
covering your feedback.
Thanks.

5
What is VSS?
Microsoft Visual SourceSafe, also called ‘VSS’, is a file-system-based source
control tool from Microsoft. This tool was originally developed by One Tree Software
Company and later taken over by Microsoft.
The following content is copied from Microsoft web site:
Microsoft Visual SourceSafe is a file-level version control system that permits many
types of organizations to work on several project versions at the same time. This
capability is particularly beneficial in a software development environment, where it
is used in maintaining parallel code versions. However, the product can also be used
to maintain files for any other type of team.
At a minimum, Visual SourceSafe does the following:
Helps protect your team from accidental file loss.
Allows back-tracking to earlier versions of a file.
Supports branching, sharing, merging, and management of file releases.
Tracks versions of entire projects.
Tracks modular code (one file that is reused, or shared, by multiple projects).

6
Market position
As a member of Visual Studio product family, VSS is a very popular version
control solution among Windows developers. An IDC August 2004 ALM market
report indicates the revenue of Microsoft in the ALM market in 2003 is US$38.1M.
Since Microsoft did not have any other ALM product at that time, we can assume all
the Microsoft’s ALM revenue is from SourceSafe.
SourceSafe comes with some editions of Visual Studio and MSDN subscription, which
makes many developers think that SourceSafe is FREE. Actually, it is not. You paid
for it. SourceSafe can also be purchased independently through a retail channel.
The list price of SourceSafe 2005 is US $549.

7
What can VSS do?
In a nutshell, you can use VSS to keep your files, including the previous versions, in a
central repository/database. Although VSS is mainly used by software developers, it
can be used by anyone working with computers. VSS can store any types of files,
such as source code, project plans, specification documents, database objects, and
your kitchen design blue print.
History preserving
Let’s say you have a file, c:\work\proposal.doc. Do you have a bunch of related files
that look like:
Proposal_2008.1.1.9PM.doc
Proposal_backup_before_changing_pricing11.doc
Proposal.doc.back2
Or several related folders that look like:
C:\Work_Back1
C:\work_back2
C:\work_back_2008.1.1
A version control system, such as VSS, can completely eliminate the need of backing
up your files in the above mentioned way.
SourceSafe keeps all your versions you checked in (if “Store only latest version”
option is not selected). And best of all, under normal circumstances, you see only the
latest version, which make your file management much easier. Whenever you need
previous versions, you can use the “Show History…” feature to access all the previous
versions as shown in the following figure:

8
(History of Visual SourceSafe / VSS)
You can see who and when did what change and do Get and View operations on the
versions.
File Difference
VSS can visually diff non-binary files, such as your C#, ASP.NET or Java source code.
Word and Excel files are binary files and cannot be diffed in SourceSafe. You can
view the differences between local file and any version in the VSS database, two
previous versions in VSS, any two local files or any two files in the VSS database.

9
You can see which lines are newly added, which lines are deleted and which lines are
changed, as shown in the following screenshot:
(File Difference in Visual SourceSafe / VSS)
Project/Folder Difference
Project difference feature allows you to see the differences between your local folder
and VSS project, two local folders or two VSS projects:

10
(Project Difference in Visual SourceSafe / VSS)
The diff result shows you which files are only in the local folder, which files are only
in the VSS database and which files are different. You can do version
control operations, like check out, get and view, directly in this interface. There is
also a powerful feature called Reconcile All, which can synchronize your whole local
folder and VSS database.
Easy Collaboration
VSS makes team collaboration easy and intuitive. When you add/check in a file to
the VSS database, the file is available to other users. The team members, if they have
sufficient permission, can see the latest or the previous versions of the file and can
also make changes to the file. When you have multiple team members, this is really
useful. Everyone can access the latest files and make changes without worrying
about working on the outdated files or overwriting the changes made by other
members.

11
When “Allow multiple checkouts” option is selected, VSS also supports parallel
development, which allows individual team members to work on different parts of a
file at the same time.
(Allow Multiple-Checkouts in Visual SourceSafe / VSS)

12
Several Important Concepts
VSS Database/Repository
VSS database/repository is the central place where all files, history, project structures,
permission and user information are stored. VSS database consists of hundreds of
or even thousands of individual files with some strange names like aaaaaaa.a or
baaaaaaa,a. The format of the VSS database is unknown to the public since Microsoft
never published the format/specification.
Working Folder
Working folder is the specified corresponding folders on a user’s local computer
used to store files when working with VSS projects. By default, the files are retrieved
to the corresponding working folder when a user does Get or Check Out. A user can
make changes to files in the working folder and then checks the modified files back
into the VSS database for version tracking.
Working folder is required for many VSS operations. For example, if a working folder
is not set, when you do Get Latest Version, VSS will prompt you to set a working
folder for the current VSS project or else the Get operation cannot continue.
Master Copy and Local Copy
A master copy is a copy of a file stored in a VSS database. A local copy is a copy of a
file stored in your working folder on your local computer. The reason why the copy
in VSS database is called a master copy is that the VSS database is the central point
for file synchronization. After you make changes to your local copy, you need to
check the file into the VSS database so that your team member can access the file
content changed by you. You can do Get Latest Version to retrieve the latest version.
More importantly, before making any changes, you need to Check Out the file first.
The Check Out operation marks the file in the VSS database as checked out and
retrieves the latest version to your local hard disk.
Most version control systems have similar concepts with the ones in VSS.

13
Basic operations
I only put basic introduction of SourceSafe / VSS version control operations in this
post. For detailed information about SourceSafe operations, like Add, Get, Check In
and Undo, please refer to the upcoming posts.
Add
Add is the starting point of all VSS file operations. Before you can do Get, Check In,
Check Out or other operations, the file needs to be under the control of VSS first.
You can add individual files and folders into VSS database.
Screen shots of Add File:
(Screen shot: Add File in VSS 6)

14
(Screen shot: Add File in VSS 2005)
Get
When you want to view/get a file or project, but not modify it, you can use the Get or
View command. Get copies the file or project from the current project into your
working folder.
Get Latest Version, which retrieves the most recent version of a file or a project to
your working folder, is the most commonly used command in VSS.
Screen Shot of Get:

15
(Screen shot: Get Latest)
Check Out
To make changes to a file you must first check it out of the VSS database. When you
Check Out an item, VSS retrieves the latest copy of the file to your working folder and
make it writable.
There are exclusive check out and non-exclusive check out. If a file is checked out
exclusively, it cannot be checked out by other users.
Please always check out a file first before making any changes for the following
reasons:
1. If a file is not checked out, it cannot be checked in;
2. If a file is not checked out, your local copy may not be the latest copy. Not working
on a latest copy may cause extra work, overwriting other’s changes, confusion
and many other problems;
3. If we change a file without checking it out first, other team members can check
out the file and make changes to it, which can cause huge problem if parallel
changes to a file is not desired.
This is the classical lock-modify-unlock model of VSS. Other tools like CVS and
SubVersion have very different models. The latest VSS 2005 also supports the Copy-
Modify-Merge model. We will discuss the details later in the coming articles.
Screen shot of Check Out:

16
(Screen shot: Check Out)
Check In
After you have finished the changes, you need to Check In the updated file back into
VSS. When we say VSS keeps all your previous changes, we are not saying that VSS
keeps every change you make, we are saying that VSS keeps all the versions you
checked in. If you do not check in your file, there is no way that VSS knows that you
have changed the file and it should keep it.
Screen shot of Check In:
(Screen shot: Check In)

17
Some Screenshots
The following screenshots shows the typical interface of SourceSafe.
(Log on to VSS DB)
(Client Window)

18
(File History)
(Share)

19
Working folder
Working folder introduction
A working folder is the specified corresponding folders on a user’s local computer
used to store files when working with VSS projects. By default, the files are retrieved
to the corresponding working folder when a user does Get or Check Out. A user can
make changes to files in the working folder and then check the modified files back
into the VSS database for version tracking.
A working folder is required for many version control commands. For example, if a
working folder is not set, when you do Get Latest Version, VSS will prompt you to
set a working folder for the current VSS project or else the Get operation cannot
continue.
View File is the only command working on files that does not require a working
folder is.
A working folder is based on per project, per user and per machine. That means one
user can have different working folders for different VSS projects on one machine,
different users can have different working folders for the same VSS project on the
same machine and one user can have different working folders for a VSS project on
different machines.
Setting working folder
To set a working folder for a VSS project, you can select a VSS project first, then click
theSet Working Folder icon in the toolbar or click Set Working Folder on
the File menu.
The following figure shows the Set Working Folder dialog box of VSS 6. This dialog
box was designed a long time ago and we can see the old-style presentation of the
UI.

20
(Set working folder dialog box in VSS 6)
This design was kept for more than 10 years and when Microsoft released Visual
SourceSafe 2005, the SourceSafe team had a new implementation of the Set
Working Folder dialog box. A system standard Browse For Folder dialog box is used.
(Set working folder dialog box in VSS 2005)

21
However, there is a serious flaw in the new Set Working Folder interface. I will
explain it in the coming Working Folder Is Inheritable and Clearing Working Folder
sections.
Working folder is inheritable
Working folder is inheritable, which means that if a working folder is set for a parent
project, the sub projects automatically inherit the relative working folder from its
nearest parent. For example, we have a VSS project of $/Work/WebService, with a
working folder of C:\Kevin\Work\WebService. For $/Work/WebService/Res, if its
working folder is not set explicitly, it has a working folder of
C:\Kevin\Work\WebService\Res automatically. In most cases, it is recommended that
you only need to set the working folder for a parent project and let all the sub
projects inherit working folders from the parent. But if you like, you can always set
working folder for any project explicitly.
If a working folder is set for a project, the project does not inherit working folders
from its nearest parent anymore.
Clear working folder
Sometime, you need to clear the working folder settings of a project to make it
inherit working folder from its parent.
To clear the working folder, you just set the working folder to blank.
But in the SourceSafe 2005 set working folder interface, there is NO way to set the
folder to blank. If we ever set a working folder for a project in VSS 2005, there is no
way to clear it so it is impossible for the project to inherit working folders from its
nearest parent. This caused a huge problem for our team. Luckily, the Microsoft
Visual SourceSafe had an undocumented “backdoor” to handle this problem. To
bring up the VSS 6 style Set Working Folder dialog box, you need to press the Shift
key and then click the toolbar icon or the menu item.

22
Add operation of SourceSafe
Add introduction
A file must be added in a VSS database first before you can do check in, check out
and other operations. To add one or more files, you can click Add File on
the File menu or use drag and drop from Windows Explorer to SourceSafe
Explorer.
You can also add a whole folder into SourceSafe recursively. If there are some files
or sub projects in VSS already, VSS keeps the existing files and sub projects and only
adds the ones not in VSS.
Differences between SourceSafe 6 and 2005
1. Different interface
The dialog boxes of Add File in SourceSafe 6 and 2005 are quite different:
(Add File dialog box in VSS 6)

23
(Add File dialog box in VSS 2005)
2. Folder cannot be added in the VSS 2005 Add File dialog box. You can use Drag
and Drop to add folders to VSS.
3. The files already under version control are not filtered in the VSS 2005 Add
Filedialog box. In the VSS 6 Add File dialog box, only the files not in the VSS
database are shown. But in VSS 2005, all the files are shown. This is very
inconvenient if you have tens of or even hundreds of files. For example, if you
have 100 files in the VSS database already and newly added 2 files. To add the 2
new files into VSS, in VSS 6, you will see only 2 files in the Add File dialog box. But
in VSS 2005, you will see 102 files and you must find the 2 new files.
The Microsoft Visual SourceSafe team is aware of this issue and they have an
undocumented secret feature. By pressing the Shift button and then launch Add File
dialog box, the classical VSS 6 style Add File dialog box will be brought up.
Store only latest version
There is a Store Only Latest Version option in the Add File option dialog box:

24
(Store only latest version option)
If this option is selected, only the file content of the latest version is stored. Even
though the history information is stored as usual, when you want to retrieve the file
content of the previous version, a “File [%filename] does not retain old versions of
itself” error will be shown.
Since only the file content of the latest version is stored when this option is selected,
the VSS database is smaller and the operations can be faster.
This option is useful when we use VSS to store files but do not care about the
previous versions. For example, every time when we build a new release for our test
team, we add the executable file to VSS. For this executable file, it may be desirable
that we select the Store only latest version option.
You can use the following dialog box to change the option:

25
(File property – Store only latest version)
File type filter
In the Add File dialog box, you can use File Type combo box to filter the files, which
makes it easier to find the files you are looking for:

26
(File type filter in VSS 2005)

27
(File type filter in VSS 6)
You can manage the file type group through SourceSafe Administration tool and
SourceSafe Explorer. The settings specified in the SourceSafe Administration tool
affect all users. The settings in the SourceSafe Explorer affect only the current user.
To set file type group, select Tools -> Options menu and go to File Types tab:

28
(File type group)
Binary or not
In the Add File dialog box, you can specify that the file is binary:
(File type)

29
There are two kinds of files: binary file or not-binary file (also called mergeable file).
There are two important differences between binary files and mergeable files:
1. Binary files cannot be checked out by multiple users. Even if the Allow multiple
checkouts option is enabled, VSS always places exclusive lock on binary files. For
mergeable files, if the Allow multiple checkouts option is enabled, multiple users
can check out the files. Usually, all the program files are mergeable.
2. Binary files cannot be visually diffed. For binary files, when you do a diff,
SourceSafe only tells you if the files are the same or not. For mergeable files,
SourceSafe tell you which lines are untouched, which lines are changed:
You can also choose Auto-Detect to let SourceSafe decide if a file is binary or not.
When you choose Auto-Detect, VSS does the following to determine if a file is binary:
1. If the file type is in the binary file extension list, the file is a binary file. Or else, go
to step 2. The binary file extension list can be specified in the following interface:

30
(Binary file type)
2. If the file contains a byte with a value of 0, the file is a binary one. Or else, go to
step 3
3. The file is mergeable.
You can also change the file type after the file was added into VSS database:

31
(File type in file property dialog box)

32
Get Latest
Get Latest Version Basics
Get Latest, along with Check Out and Check In, is one of the most common
operations in many version control systems.
The screen shot of Get Latest Version:
(Get Latest Version screen shot)
The Get Latest Version command retrieves the latest or the pinned version of the
files to our local disk. For pinned files, the pinned version is retrieved, instead of the
latest version.
A working folder is required for the Get Latest Version command.
The Get Latest Version command is the most commonly used command in
SourceSafe. Usually when we come to work in the morning, want to compile a
solution, or simply want to view the changes by our team members, we do Get
Latest Version.
To get the previous versions by date, version or label, we need to use Show
Historycommand and then work on the previous versions.
The Get Latest Version can automatically detect which files are changed and only
get the changed files. So even if we have a huge project, there is no problem, just go
ahead and carry out the Get Latest Version function. There will be no big
performance penalty. There is an option in VSS to let us specify how VSS determines
if our local copy is the latest one. I will talk about the option in the following section.

33
How does VSS determine if our local copy is the latest version?
The interface for specifying how VSS compares files:
(Compare files by)
The default option is checksum, which is enough for most cases.
Compare by Details
Default By checksum.
Contents
VSS compares our local file against the database version byte by byte. If
we choose this option, the performance of get, check in and check out
will be much slower.
Time
This is the trickiest option. Even the explanation in the SourceSafe official
help document is not completely correct. There are lots of details about
this option. If you have any question, you can contact me.
Checksum This is the default option, which is enough for most cases. According to
Microsoft, comparison by checksum is the fastest way.VSS uses 4-

34
byte/32-bit CRC checksum. Since CRC is not strong enough (much
weaker than MD4 or MD5), there is possibility of collision (different file
contents have the same checksum).
Build tree
When we try to get the latest of a project, if we select the Recursive option, a Build
tree option is shown:
(Build tree option in Get Latest dialog box)
What does Build tree mean? When the Build tree option is not selected, if a sub
project has a working folder explicitly set, the files under that project will be
retrieved to the working folder. When the Build tree option is selected, VSS
ignores/overrides the working folders setting of the sub projects and retrieves the
files to the relative sub folders according to the VSS database project structure.
For example, we have $/working/projects with the working folder set to
C:\VSS\working\projects, and $/working/projects/SCCManager with the working
folder set to D:\SCCManager. When we do Get Latest recursively on
$/working/projects, all the files directly under $/working/projects are retrieved to
C:\VSS\working\projects. That is for sure. If the Build tree option is selected, all the
files under $/working/projects/SCCManager will be retrieved to
C:\VSS\working\projects\SCCManager (the working folder setting of
$/working/projects/SCCManager is overridden). If the Build tree option is not
selected, all the files under $/working/projects/SCCManager will be retrieved to
D:\SCCManager (the working folder setting of $/working/projects/SCCManager is
used).

35
Set file time
(Set file time)
When we do Get or Check out, VSS allows us to choose how VSS sets the file time.
Before we talk about the options, I need to point out that the time setting
mechanism in VSS has issues if we have a distributed team. VSS was designed for
local teams more than 10 years ago. Time zone difference is not incorporated into
the design.
Let’s see an example. We have 2 developers using VSS. One is in North America east
coast using east time and another is in west coast using pacific time. If the developer
checked in a file from the east coast office at 10:00AM ET, and then if another
developer checks out the file from the west coast office using check in time for the
set file time option, the time of the file will be set to 10:00 AM. That is 10:00AM
pacific time, not east time.
So why does this can cause problem? The answer is that if our developers are all in
the same time zone, there is no problem at all. But if not, there are problems:
The modification time in the file list of the main interface will be totally messed up:

36
(Modification time is messed up)
Depending on the time zone of the machine that the file is checked in through, the
modification time listed here represents the time in different time zones.
Our compiler may not be able to compile our solution correctly.
Most compilers use time to determine if a file is changed and only compile the
changed files. If we choose Modification or Check In for the Set File Time option,
we have to rebuild the whole project/solution all the time. If we choose Current for
the Set File Time option, our compiler can work properly, since the files are set to
the local time when we retrieve the file.
Set file time Details
Default It is Current.
Current The local time when we do the command.
Modification The modification of the file when the file was checked in.
Check in The date and time when the file was checked in.
Replace writable
There is a very important concept in SourceSafe: VSS treats read-only and writable
files very differently and overwrites read-only files without any warning or prompt.
By default, after we add a file into VSS database, the file is set to read-only. And only
after we check that file out, the file is set to writable. Under any other circumstances,

37
the file is read-only. When we do Get or Check out, if the local file is read-only, no
matter if the file content is the same as the one in VSS database, VSS overwrites the
file.
Best practice: never change the read-only property of a file manually if that file
is under VSS control.
VSS lets us specify how it replaces the local writable copy:
(Replace writable)
Replace writable Details
Default This is actually Ask.
Ask VSS shows a dialog box to ask us to choose replace, skip or merge if the
content of the local file is different from the one in VSS database.
Replace Overwrite the local copy. Use this option very carefully, since VSS
overwrites our local changes.
Skip Leave the local copy. The content in the VSS database will not be
retrieved to our local disk.
Merge If we have checked the file out and made some changes, VSS uses its
merge tool to merge the changes for us.

38
Lock-Modify-Unlock or Copy-Modify-
Merge
VSS supports two modes of work, Lock-Modify-Unlock and Copy-Modify-Merge. Lock-
Modify-Unlock is the default style.
The details of Lock-Modify-Unlock mode:
Under this mode, only one developer can check out a file and work on it. Other
developers need to wait for the file to be checked in.
1. Developer A checks out a file, exclusively. An exclusive lock is placed on the file by
VSS.
2. Developer A works on the file.
3. If Developer B wants to edit the same file, according to the behavior of
SourceSafe, he/she needs to check the file out first. Since the file is exclusive
checked out (locked) by Developer A, it cannot be checked out by Developer B.
4. After Developer A is done with the file, he/she checks the file back in. The file is
unlocked.
5. Other developers can check out the file and work on it.
The details of Copy-Modify-Merge
Under this mode, multiple developers can check out a text file not-exclusively and
work on it at the same time, which is also called parallel development.
1. Developer A checks out a file, not-exclusively.
2. Developer A works on the file.
3. Developer B wants to edit the same file, according to the behavior of SourceSafe,
he/she needs to check the file out first. Since the file is NOT exclusively checked
out (locked) by Developer A, the file can also be checked out by Developer B not-
exclusively.
4. If Developer C wants to edit the same file, he/she can also check out the file not-
exclusively.

39
5. When someone checks in the file, VSS checks if the current version number is the
same as the version number when the file was checked out by the current user.
o If the current version number is the same as the version number when the file
was checked out by the user, a regular check in is performed by VSS.
o If the current version number in the database is bigger than the version number
when the file was checked out by the user (which means that someone else has
checked in the file after the current user checked out the file), VSS will try to
merge the file content first and check in the merged file content into the database.
Icons for different checkout modes
SourceSafe uses different icon for different check out modes as shown in the
following screen shot:
1. Exclusive check out: . In this icon, there is a red box surrounding the icon;
2. Not-exclusive check out by single user: . In this icon, there is no red box
surrounding the icon;
3. Not-exclusive check out by multiple-user: . In this icon, there is no red box
surrounding the icon and there are two ticks in the icon.

40
How to choose the Lock-Modify-Unlock or Copy-Modify-Merge mode
1. Multiple check out needs to be enabled at the database side. To enable multiple
check out:
o Start SourceSafe Administrator;
o Choose menu Tools -> Options, and click the General tab;
o Check the Allow multiple checkouts checkbox.
The interface is shown as follows:
(Enabling multiple checkouts)
2. After the Allow multiple checkouts option is enabled on the server side, we can
choose that if we want to check out a file exclusively on the client side. Please
note that binary file can only be checked out exclusively no matter if the Allow
multiple checkouts option is enabled or not.

41
(Allow multiple checkouts at the client side)

42
Check Out
Check out basics
Check Out, along with Get Latest and Check In, is one of the most common
operations in many version control systems.
The screen shot of Check Out in VSS 2005:
(Screen shot of Check Out project)
If we are checking out files (not a project), the Recursive and Build Tree options are
not available.
In VSS 2005, we can check out a previous version in the history dialog box. In this
article, we only talk about checking out the latest version.
To make changes to a file we must first check it out of the VSS database. When
we Check Out an item, VSS retrieves the latest copy of the file to our working folder
and makes it writable.
There are exclusive check out and non-exclusive check out. If a file is checked out
exclusively, it cannot be checked out by other users.
Please always check out a file first before making any changes for the following
reasons:
1. If a file is not checked out, it cannot be checked in;

43
2. If a file is not checked out, our local copy may not be the latest copy. Not working
on a latest copy will definitely cause extra work, overwriting other’s change,
confusion and many other problems;
3. If we change a file without checking it out first, other team members can check
out the file and make changes to it, which can cause huge problem if parallel
changing to a file is not desired.
Recursive, Build tree, Replace writable and Set file time
Please see the Get Latest article for details.
Allow multiple checkouts
There are two types of check out in VSS: exclusive check out or non-exclusive check
out. For binary files, VSS automatically makes every checkout exclusive, since binary
files cannot be merged. For mergeable files, if multiple checkouts is allowed by the
administrator, we can choose to check out a file exclusively or not. If a file is checked
out, but not exclusively, other team members can check out the same file and make
changes to it.
Please see Lock-Modify-Unlock or Copy-Modify-Merge for details.

44
File Diff
Why File Diff
File Diff is one of the important features that we use with a version control system.
File Diff compares two files and shows the differences. With these differences, we
can better track the modification of our code or documents.
What File Diff can do
File Diff can compare:
A local file and a source-controlled file.
Two local files.
Two source-controlled files.
Two versions of a source-controlled file.
For the first three situations, we can launch Difference Options by right clicking on
the file list pane and selecting Show Differences…
(Launch Difference Options)
In Difference Options, we can specify the two files, local or source-controlled.

45
(Specify the two files for comparison)
To compare two versions of a source-controlled file, we can launch Difference
Options in the History window of the source-controlled file.
(Launch Difference Options in History)
For binary files, File Diff can indicate if they are identical but cannot show the
differences.

46
How File Diff works
File Diff compares the two files line by line.
If a line exists in the first file only, SourceSafe indicates this line as deleted.
If a line exists in the second file only, SourceSafe indicates this line as added.
If a line in both two files has different contents, SourceSafe indicates this line as
changed.
Example of File Diff
For example, we have an original file with the content:
111
222
333
444
555
666
After we make the following changes:
Added ’000′ before the first line
Changed 2nd line from ’222′ to ‘aaa’
Deleted the 4th line
We get the current file with the content:
000
111
aaa
333
555
666
For the diff result:

47

48
File Merge To better understand how files are merged, you first need know something about
how diff works. If you have not read the article: Using Visual SourceSafe – File Diff,
please click here.
File Merge Introduction
File merge is the foundation of parallel development. Different team members can
work on the same file at the same time and merge their changes back when they are
done.
SourceSafe supports two work modes, the lock-modify-unlock mode and the copy-
modify-merge mode. Lock-modify-unlock is the default mode and in this mode, only
one person can work on a file at one time and file merge is avoided in most cases.
How merge is performed
Before discussing how merge is performed in version control, we first need to
understand the concept of 3 parties in merge and 3 types of change.
3 parties in merge:
To perform a merge, 3 parties are needed: base version, source version and target
version.
3 types of change:
1. Add. We added new lines into the source code;
2. Delete. We deleted lines from the source code;
3. Change. We changed the content of a line.
Merge steps:
1. SourceSafe compares the source version against the base version to have a list of
changes made in the source version;
2. SourceSafe compares the target version against the base version to have a list of
changes made in the target version;
3. SourceSafe tries to apply all the changes in the source version to the target
version

49
o If there is no conflict, all the changes in the source version are applied to the
target version.
o If there are any conflicts, visual merge is required. SourceSafe shows an interface
to let us choose if we want the changes in the source version or the target version.
We can also edit the content in the visual merge interface.
How Conflict is Detected
If the source version and the target version change the same line of the code, there
is a conflict.
Example of merge
For example, the content of the base version is:
1
2
3
4
In the source version, the content is:
0
1
22
3
4
In the target version, the content is:
1
222
3
4
5
So in your current version, you have made the following changes:
Added ’0′ before the first line
Changed 2nd line from ’2′ to ’22′

50
In the another version, the following changes have been made:
Changed 2nd line from ’2′ to ’222′
Add ’5′ after 4th line.
For the merge result, ’0′ is added before the first line, ’5′ is added after the 4th line.
But since both of the versions have changed the second line, there is a conflict.
When there is a conflict, it is not possible for SourceSafe to merge the files
automatically and a visual merge is initiated to let us decide which changes will be
kept.
The following is the screen shot for the above scenario:
(Screen shot: Visual merge when there are conflict(s))
As we can see that the ’0′ and ’5′ are added to the merge result. Since there is a
conflict in the second line, the content from the base version, which is ’2′, is the
default content in the merge result. We can choose ’222′ or ’22′ for the conflicting
line by clicking the mouse on the content we want.

51
Four scenarios that merge may be performed
In SourceSafe, there are four circumstances when merge may be performed:
1. Merge branch
In SourceSafe, you can branch a file to a different location and change the file
content independently.
Later on, you can merge the file content in the different locations back when
needed.Under this situation:
o The base version is the version that the file is branched;
o The source version is the version that you want to merge the changes from;
o The target version is the version you want to merge the changes into.
To merge a branch:
o Select a file as the merge target (the merge result will be in this file)
o Choose menu Versions -> Merge Branches to bring up the Merge Branches
dialog box, as shown:
(Screen shot: Merge branches)
o Choose a branch (this is the merge source) in the branch list;
o Click Merge.
2. Check in when multiple-checkout is enabled.
When multiple-checkout is enabled, after we check out a file non-exclusively,
someone else can continue to check out and check in the same file.When we
check in the file, SourceSafe will check the version number of the file in the VSS
database. If the version number in the database is the same as the one we

52
checked out (no one has checked in the file after we checked the file out), a
normal check in operation is performed. If the version number in the database is
bigger than the one we checked out the file (which means someone else checked
in the file after we checked out the file), merge is performed before the normal
check in operation.Under this situation:
o The base version is the version that we checked the file out;
o The source version is our local version;
o The target version is the current version in the VSS database.
3. Get a checked out file when multiple checkouts is enabled
After we check out a file, when we get the latest version of the file, if someone
checked in the file after we checked out the file and if we choose Merge for the
Replace writable option in the check out dialog box, a merge operation will be
performed.
(Screen shot: Merge option in Get Latest Version)
Under this situation:
o The base version is the version that we checked the file out;
o The source version is the latest version in the VSS database;
o The target version is our local copy.
4. Check out a file
After we get a file to local disk, if we change the file property to writable, when we
check out the file, if we choose Merge for the Replace writable option in the Check
out dialog box, a merge operation will be performed.

53
(Screen shot: Merge option in Check out)
Under this situation:
o The base version is the version that we did Get Latest Version;
o The source version is the latest version in the VSS database;
o The target version is our local copy.

54
Project Diff
Why Project Diff
Project Difference compares two versions of a project and displays the comparison
results. We can use it to see the differences between our local Windows folder and
VSS project, two local Windows folders or two VSS projects.
This is a very useful feature that gives us the big picture of differences between two
project trees. In the Project Diff, we can also launch File Diff by double clicking a file.
How to Launch Project Diff
To show project difference, we can select a project in Visual SourceSafe Explorer, and
then click menu Tools -> Show Differences.
We can also right-click a project, and select Show Differences to show project
difference, as seen in the following figure:
(Show Differences)

55
Project Diff Results
Results of the Project Diff are displayed as side-by-side panes listing files and
subprojects alphabetically. By default, the left pane represents the project version in
the VSS repository, while the right pane represents the working folder version.
There are four types of files that can be listed in the comparison results:
Files that are only in the compare location highlighted with red.
Files that are only in the to location highlighted with green.
Files that are different in both places highlighted with blue.
Files that are the same in both places highlighted with black.
(Project Difference)
Basic Operations
In the Project Difference results window, we can do basic version control operations,
like Add Files, Check In Files/Project, Check Out Files/Project, File/Project Difference,
Get Latest Version and View, directly in this interface.
Reconcile All

56
(Reconcile All)
There is also a powerful feature called Reconcile All, which can synchronize our
whole local folder and VSS database by just making several simple choices.
Reconcile All is only enabled when we compare the differences between our local
working folder and VSS project. It allows us to reconcile file differences between
projects. There are 5 possibilities when reconciling differences:
Files that are not in our working folder, but are in the VSS project.
Files that are deleted in the VSS project, but are in our working folder.
Files that are not in the VSS project at all, but are in our working folder.
Files that are checked out to us, and differ between our working folder and
the VSS project.
Files that are not checked out to us, but differ between our working folder
and the VSS project.
By using Reconcile All, we can get, add or check in/undo check out files to
synchronize our working folder with the VSS project.

57
VSS in Visual Studio 2005 & 2008
Visual SourceSafe can be integrated into Visual Studio to source control solution files,
project files and application configuration files. Using SourceSafe in Visual Studio
allows us to source control the code directly in the Visual Studio IDE. When we try to
modify a file source controlled by SourceSafe in Visual Studio, it will check out the file
automatically (If you use the default setting Check out automatically for Checked-
in item behavior On Edit in menu Tools -> Options -> Source Control -
> Environment). We can then check in the modifications into the VSS Database.
Choosing SourceSafe as the SCC Provider in Visual Studio
To use SourceSafe to source control your files in Visual Studio, you need to select
SourceSafe as your source control provider first. You can do that through the Visual
Studio menu Tools -> Options -> Source Control.
(Choose Source Control Provider)

58
Adding Solution into Source Control of SourceSafe
The files must be added into Source Control of SourceSafe before you can perform
SourceSafe operations on them. To add a solution or project into VSS DB, right-click
a solution/project file in Solution Explorer and click Add Solution to Source Control.
In the following dialog boxes, enter your credentials and select a location for your
project.
Performing SourceSafe Operations in Visual Studio
Now if you right-click an item in Solution Explorer or click menu File -> Source
Control, you will see some additional SourceSafe functions, such as Get, Check
Out/In, Undo Check Out, Compare etc.
(Access SourceSafe functions through right mouse button)

59
(Access SourceSafe functions through File menu)
View History
To view the history information of an item, you can right-click the item and
select View History. You can perform operations like Check Out, Get, Pin in the
History Explorer.

60
(History Explorer)
Changing Source Control Binding
If the project structure in SourceSafe is changed, or the project is moved to a new
VSS DB, you will need to change the source control binding of the solution. Go to
menu File ->Source Control -> Change Source Control, perform Unbind to
removes the solution/project from source control and then perform Bind to
associate the solution/project with the recent server folder or database.
(Change source control binding)

61
Pending Checkins Window
Visual Studio provides a Pending Checkins Window which allows you to see all of the
checked out files in the current solution. You can select items to check-in in the
Pending Checkins window. To open it, click menu View -> Pending Checkins.
Viewing Source Control Message
In cases when source control operations failed for some reason, you may be
confused at the vague error message prompted by Visual Studio. In this situation,
you may take a look at the Output Window of Visual Studio. If it is not already open,
you can click menu View -> Output to open the window, choose to view the output
message of Source Control and you can find more detailed information there.

62
Share In version control, Share enables files to be shared among multiple projects. It
creates share links among these projects, so that the item can be viewed in all
projects. If an item is modified in one project, the changes will be reflected in other
projects simultaneously.
To use the Share command, we must have the Check Out/Check In right in the
project we are sharing from, and the Add/Rename/Delete right in the project to
which we are sharing.
Why Share
Consider a scenario in which your team develops several projects at the same time,
and they all use one header file named common.h. You can share common.h in all
projects. That way, any change made to common.h in one project is immediately
propagated to all other projects. The file in all projects will always keep the same
content.
If we do not use the Share command, we may need to copy the shared files to other
projects. This will cause a problem: We need to synchronize the file manually every
time we make changes to the file.
Now we can understand Share better. Share command enables files to be viewed/
modified in multiple projects at the same time.
How to Share file(s)
To share an item, we can use Share command on the Versions menu.
1. In Visual SourceSafe Explorer, select a project to share the file(s) to.
2. On the Versions menu, click Share to.
3. In the Share to dialog, choose the project from which you want to share the file(s)
in the Projects box, and then select files in the File to share box. You can check
the Branch after share option if you need to branch the file(s).

63
(Share using Versions menu)
4. Click Share to share the selected file.
However, there is an easier way to perform the Share command. We can Share the
file(s) using drag-and-drop:
1. In Visual SourceSafe Explorer, right-click an item.
2. Drag the item over the receiving project and drop the item.
3. In the resulting menu, click Share.

64
(Share using drag and drop)
How to Find the Share Links
After we shared the file(s), we may want to know which projects the file(s) are shared
in. In Visual SourceSafe explorer, we can right-click on a shared file and
click Properties ->Links tab, thus all share links for the selected file will be displayed.
A share link is a Visual SourceSafe path to a project that shares the file with other
projects.

65
(Share links)
How Project Share is performed in VSS
According to the Visual SourceSafe help file, VSS supports file and recursive project
sharing. This makes Share in VSS very convenient and efficient.
However, please be advised that VSS does not truly share projects. Instead of
sharing project structure, VSS shares project through sharing all of its subsidiary files
(recursively). So, if we change the project structure by adding or deleting a file, the
change will not be reflected in other shared projects.
Share needs to be combined with Branch to play a greater role. We will go into
details ofBranch in my blog later. Please continue to pay attention.

66
Switching Visual Studio projects from
SourceSafe to other SCC providers If you previously used SourceSafe to source control your Visual Studio projects and
then find a better source control tool, you may need to switch the projects under
SourceSafe to the new SCC (source code control) provider.
In the following steps, I use SourceAnywhere Standalone, the SQL-based SourceSafe
replacement/alternative, as the target source control provider.
Switching Visual Studio 2005/2008 projects
Switching Visual Studio .NET 2003/Visual Studio 6.0 projects
For Visual Studio 2005/2008
1. Open the solution in Visual Studio.
2. Make the solution and project files writable so that the unbind info can be written.
You can check out the solution recursively. Or at a minimum you should check out
the solution and project files. Or you can modify the file attribute to be writable
manually.

67
(Check out the solution)
3. Unbind the solution and projects from SourceSafe through Visual Studio
menu File ->Source Control -> Change Source Control.

68
(Unbind VS2008 solution/project)
4. Close Visual Studio and then re-open it.
5. Select SourceAnywhere Standalone as the current source control plug-in through
Visual Studio menu Tools -> Options -> Source Control.
(Select SourceAnywhere Standalone as the current source control plug-in)

69
6. Add the solution into the source control of SourceAnywhere Standalone. You can
right-click the solution file in the Solution Explorer and click Add Solution to Source
Control. Or you can find the option through Visual Studio menu File -> Source
Control.
(Add solution into source control of SourceAnywhere Standalone)
For Visual Studio .NET 2003/Visual Studio 6.0
1. Open the solution in Visual Studio.
2. Unbind the solution and projects with SourceSafe.

70
For Visual Studio .NET 2003, go to menu File -> Source Control -> Change Source
Control.
(Unbind VS 2003 solution/project)
For Visual Studio 6.0, click menu Project -> Source Control -> Remove from Source
Control.
(Remove VS 6.0 files from source control)
3. Close Visual Studio.

71
4. Choose SourceAnywhere Standalone as the current SCC provider.
To do that, you can use the SCC Provider Manager utility which can be launched
from the SourceAnywhere Standalone Client program group.
(Choose SCC Provider using SCC Provider Manager)
Or you can do it through registry: http://support.microsoft.com/kb/319318
5. Open the solution in Visual Studio.
6. Add the solution into the source control of SourceAnywhere Standalone.
For Visual Studio .NET 2003, right-click the solution file in the Solution Explorer and
click Add Solution to Source Control or click menu File -> Source Control -> Add
Solution to Source Control.

72
(Add VS 2003 solution into source control of SourceAnywhere Standalone)
For Visual Studio 6.0, right-click the files and click Add to Source Control or click
menu Project -> Source Control -> Add to Source Control.

73
(Add VS 6.0 files into source control of SourceAnywhere Standalone)
Now the solution is in the source control of SourceAnywhere Standalone. And next
time you open the solution, Visual Studio will prompt the Login dialog box of
SourceAnywhere Standalone to connect to the server.

74
Branch As we talked about in our last post Share, share is only a small function in version
control. It should be combined with Branch to play a greater role. This article will talk
about the following topics: Introduction to Branch, Why Branch, How to Branch and
How to Track Different Branches.
Introduction to Branch
After a file is shared in several projects, modifications to the file in one project are
automatically propagated to all sharing projects. This feature has great advantages
in some cases. However, sometimes we may want the file and its counterparts to be
independent. That is when Branch comes to handy.
VSS allows us to branch a shared file with the Branch command. After branching,
the file and its counterparts will be independent, and changes made to the file will
not be reflected elsewhere. We can use Merge Branches to merge the branches
back.
Why Branch
The Visual SourceSafe Branch command breaks the shared link between copies of
the file, making the file versions independent and able to be part of separate
projects. Here are two common scenarios in which we need Branch:
Suppose that after we released a new Version 3.0, the R&D team starts working
toward the next major release, the 4.0 version with new features and functions. We
can implement it by branching all files into a new project $/Project4. If our users find
bugs or need minor features in Version 3.0, we may need to work out a maintenance
version, say, Version 3.1. In this case, we can create a new project named $/PATCH to
represent the 3.1 version, and branch all the files from Version 3.0. Then some
specific developers can fix bugs in the PATCH project while the other team members
stay on the 4.0 version development.

75
(Branch scenario 1)
Suppose that we are working on two projects which are virtually identical for two
clients. We need to tailor program behavior in one or two files. First, we share the
project $/CLIENT1 to a new project $/CLIENT2 recursively. Next, we select the few
files we want to tailor in $/CLIENT2 and branch them. Now, when we modify these
specific files in $/CLIENT2, the changes do not propagate to $/CLIENT1. All the other
files, however, are still shared between the two projects. So, if we modify any of the
shared files, the changes will be propagated.
How to Branch
How to Branch Shared Files
Visual SourceSafe allows us to branch a shared file using the Branch command:
1. Select the shared file(s) to branch in Visual SourceSafe Explorer.
2. On the Versions menu, click Branch.
3. On the Branch dialog box, type a comment in the Comment box if necessary.
Then we can click OK to finish the operation.

76
(Branch shared files using versions menu)
How to Share and Branch
The Share command supports branching of a file immediately after sharing it. To
share and branch, we can use Share on the Versions menu:
1. In VSS Explorer, select the project to which the file(s) is branched.
2. On the Versions menu, click Share to.
3. In the Share to dialog box, use the File to share box to select the name of the file
to share with the selected project.
4. Click Share with the Branch after share option checked.

77
(Branch after share)
OR, we can use drag and drop:
1. In Visual SourceSafe Explorer, right-click a file.
2. Drag the item over the receiving project and drop the item.
3. In the resulting menu, click Share and Branch.
How to Track Different Branches
When we branch a file after sharing, the Links tab for file properties no longer
shows a file relationship. However, we can track the different branches by right-
clicking on the branched file, and then clicking Properties -> Paths tab.

78
(Branch links)
After the file branches are modified in different projects separately, we can bring
them back together using the Merge Branches command. To learn more details,
please refer to another article File Merge.

79
Cloak Cloak is a useful little function in version control. It allows us to specify the projects
to be ignored during recursive operations such as Get, Check In, Check Out,
and Undo Check Out.
Why Cloak
Some of the subprojects may never or rarely be used. However, when we do some
recursive operations like Get, all the sub files and folders are operated.
For example, the help document needs to be updated whenever a new release
comes out. It takes a long time to get the whole project of the help document,
especially the image files. To improve efficiency, we can put all the image files in a
subproject and cloak it. This way, the subproject cloaked will not be downloaded to
local when getting the whole project.
To Cloak a Visual SourceSafe Project
To cloak a project, we need to launch the Project Properties dialog first: right click the
target project and select Properties.

80
(Cloak – Launch the project Properties dialog)
In the General tab of the project Properties dialog, we check the This project is
Cloaked for me checkbox to cloak a project, as seen in the following figure:

81
(Cloak a Visual SourceSafe project)
When a project is cloaked, the icon of the project is turned to grey. To de-cloak a
project, just simply uncheck the This project is Cloaked for me checkbox in the
project Propertiesdialog.
How Cloak Works
If a project is cloaked, Get, Check In, Check Out, Undo Check Out, and Project
Differenceoperations do not apply to the project when we do these operations on
the cloaked project’s parent project. But when we do these operations on the
cloaked project itself, these commands still work as normal.
For example: Suppose that we work on a project called $/OurApp. In this project
there are subprojects called Code and Tests that we need and another subproject
called Docs, which we almost never use. Now, we cloak the Docs project and
recursively Get $/OurApp, the Docs project (and its subprojects) will be ignored.

82
However, it does not mean that we cannot get a cloaked project. For example, if we
want to get all the sub files and folders in the $/OurApp/Docs project which is
cloaked, we can make the focus on the project (like clicking on the project) and then
perform Getoperation.
Once a project is cloaked, VSS will record the name and location of the project. If you
delete or purge the project and create a new project with the same name in the
same location, VSS will cloak the new project automatically. If a project is renamed or
moved, the project will lose the cloak information. So besides unchecking the This
project is Cloaked for me checkbox in the project Properties dialog, we can
rename or move the project to another place to de-cloak a project. ^_^

83
Introduction to Microsoft Source Code
Control Interface (MSSCCI) MSSCCI stands for Microsoft Source Code Control Interface. The latest version of
MSSCCI is 1.3.
In Visual Studio 6 and 2003/net, MSSCCI is the only option to integrate source
control features into Visual Studio. In Visual Studio 2005 and 2008, we can use
VSPackage or MSSCCI to integrate source control features into Visual Studio.
(Visual Studio and MSSCCI)
VSPackage is a new way to extend Visual Studio and is much more complex than
MSSCCI. The newer version of SourceAnywhere will use VSPackage to provide better
integration with Visual Studio.
MSSCCI has been around for more than a decade and is supported by many
development products, like PowerBuilder, IBM Rational product line and Visual
Studio.
MSSCCI was available only to VSIP (Visual Studio Industry Partner) members. To
download the specification, you needed to sign a NDA (non-disclosure agreement)
with Microsoft. Now, the specification is freely available
at http://msdn.microsoft.com/en-us/library/bb166170(VS.80).aspx
Microsoft is opening up gradually and slowly.

84
Microsoft Source Code Control Interface
(MSSCCI) Registry Entries
MSSCCI Registry Structure
MSSCCI uses registry to organize multiple SCC providers.
There are 3 elements in the registry:
1. The provider specific registry entries
For every SCC provider, there is a registry
entry: HKEY_LOCAL_MACHINE\SOFTWARE\[company name]\[product name].
For Microsoft SourceSafe, that
isHKEY_LOCAL_MACHINE\SOFTWARE\Microsoft\SourceSafe.
Under that entry, there are 4 sub
entries: SCCServerName, SCCServerPath,HideInVisualStudio and DisableSccMan
ager. SCCServerName is the name of the product.SCCServerPath is the full path to
the SCC dll. HideInVisualStudio and DisableSccManagerare not so commonly used.
The following is the screen shot of the SourceSafe/VSS MSSCCI registry:
(SourceSafe/VSS MSSCCI registry)

85
Other MSSCCI provider has similar values. The following is the screen shot of the
SourceAnywhere MSSCCI registry:
(SourceAnywhere MSSCCI registry)
2. The central place to list all the providers
All of the SCC providers are listed under
theHKEY_LOCAL_MACHINE\SOFTWARE\SourceCodeControlProvider\InstalledSC
CProvidersentry. Under the InstalledSCCProviders entry, there are list of [display
name] = [the path to the provider specific registry entry]. The following is the
screen shot:

86
(The installed SCC providers in the system)
3. The entry to specify the current provider
Finally, there must be an entry to specify which provider is the current provider in
the system. The pattern
isHKEY_LOCAL_MACHINE\SOFTWARE\SourceCodeControlProvider\ProviderRegK
ey = [the path to the provider specific registry entry].
The following is the screen shot of my machine that specifies that SourceSafe is the
current provider:

87
How to Edit/View the Registry
We can use regedit.exe to edit or view the registry.
Improvement in Visual Studio 2005 and 2008
From the above, we know that there is only
oneHKEY_LOCAL_MACHINE\SOFTWARE\SourceCodeControlProvider\ProviderRe
gKey entry, which means that we can only have one default SCC provider in the
system. If we have two projects that use two different MSSCCI providers, we have to
switch the current provider when we open a different project.
Since Visual Studio 2005, Microsoft made improvement by writing the SCC provider
info in the solution file. This way, the SCC provider information is solution specific.
Different solutions can use different source control providers without switching
provider info in the registry.
For how to choose the SCC provider in Visual Studio 2005 and 2008, please refer to
the article Switching Visual Studio projects from SourceSafe to other SCC providers.
The url is:
http://www.kevingao.net/sourcesafe/switching-visual-studio-projects-from-
sourcesafe-to-other-scc-providers.html

88
Label
Label Introduction
Visual SourceSafe allows you to define a label for a file or project version. A label is a
short and concise description given for purposes of identification, for example,
“3.0Beta” or “Release”. Label is one way in Visual SourceSafe that allows us to keep
track of the file and project versions. By using Label, we can smoothly manage
version releases/builds and easily find the previous versions, especially the project
versions. You must have the Add/Rename/Delete permission to use
the Label command.
Label is a very useful and important feature in any version control system. If we just
released version 3.1.2 yesterday, we may be able to find the release version of 3.1.2.
But how about 1 month or even 1 year later, can we still find that particular version?
Without a label, it is not likely.
How to Label a File/Project
We can label the current version and a historical version of a file or project.
To label the current version of a file or project:
1. Select the file or project to label in Visual SourceSafe Explorer.
2. Click Label on the menu File.
3. Input a label text in the Label edit box in the Label dialog box, as seen in the
following screen shot:
(Label File)

89
(Label Project)
To label an historical version of a file or project:
1. Select the file or project to label in Visual SourceSafe Explorer.
2. Click Show History on the Tools menu.
3. Click OK in the History Options dialog box.
4. Select the version of file or project to be labeled.
5. Click Details in the History of File/Project dialog box.
6. Input a label text in the Label edit box in the History Details dialog box, as seen
in the following screen shot:

90
(Label History Version of a Project)
Please note that when we label a project, all the files and subprojects in that project
inherit the label.
How to Modify a Label
We can modify the label of a file or project in the History Details dialog box, as seen
in the following screen shot:

91
(History Details)
If we modify the label of a project, the label of the files and subprojects in that
project will be changed accordingly.
How to Get Files/Projects by Label
We can get a file with specific label. To do so, we can follow steps below:
1. Select the file to get in the Visual SourceSafe Explorer.
2. Click Show History on the menu Tools.
3. Set options as seen in the following screenshot to show file versions only
between label 2 and label 3 in the History Options dialog box.

92
(History Options)
4. Click Get to retrieve the selected version of the file in the History of <file
name> dialog box, as seen in the following screen shot:
(History of <file name>)
Scenarios When Label May Be Performed
Assign a label to a new version of the file or project to keep track of the file and
project versions.
Edit a label in the History Details dialog box to assign a new label to an existing
version.
Get by label on the labeled files or projects.

93
Integrating VSS with Access 2007 With Access Source Code Control add-in, Visual SourceSafe can be integrated into MS
Access to source control Access queries, forms, reports, macros, modules and data.
SourceSafe stores each Access objects as a text file. When you add an Access object
to SourceSafe, Access exports the object to a text file in the working folder. Then the
Access Source Code Control add-in adds the file to SourceSafe Database. When you
check out/get an Access object from SourceSafe, the Access Source Code Control
add-in copies the corresponding text file from SourceSafe to the working folder.
Then Access imports the text file into MS Access database and turns the file into the
appropriate Access object.
To integrate SourceSafe with Access 2007, please follow the steps below:
1. Install Access 2007 Developer Extensions, which includes source code control
component. You can download it
from: http://www.microsoft.com/downloads/details.aspx?familyid=d96a8358-ece4-
4bee-a844-f81856dceb67&displaylang=en
2. Choose SourceSafe as the current SCC (Source Code Control) provider. For
information on how to do it, see this: http://www.kevingao.net/sourcesafe/microsoft-
source-code-control-interface-msscci-registry-entries.html
3. Open the database in Access 2007.
4. Add the database into source control of SourceSafe. Click menu Source
Control and click Add Database to SourceSafe button.

94
(Add Access database to SourceSafe)
5. Then Access will prompt the following warning dialog box. Click Yes.
6. Log into a SourceSafe database and select the location to store the project.

95
(Log in SourceSafe)

96
(Add the project to SourceSafe)
7. Add the Access objects into SourceSafe.
(Add Access objects into SourceSafe)

97
8. Now the objects are in the source control of SourceSafe. You can find the
SourceSafe functions by clicking the Source Control tab. You can also access some
of the functions by right-clicking the items.
(SourceSafe functions)

98
Integrating VSS with Access 2003 In previous article, I wrote about how to integrate SourceSafe with Access 2007. This
time, I will write about integrating SourceSafe with Access 2003. There is common
information in the previous article. Please take a look at that article first
at:http://www.kevingao.net/sourcesafe/integrating-sourcesafe-vss-with-access-
2007.html
The steps of integrating VSS and Access 2003 are similar:
1. Install Access 2003 source code control add-in. It can be downloaded from:
http://www.microsoft.com/downloads/details.aspx?familyid=2ea45ff4-a916-48c5-
8f84-44b91fa774bc&displaylang=en
2. Choose SourceSafe as the current SCC (Source Code Control) provider. For
information on how to do it, see this: http://www.kevingao.net/sourcesafe/microsoft-
source-code-control-interface-msscci-registry-entries.html
3. Open the database in Access 2003 and you will find the SourceSafe command
under the Tools menu.
4. Add the database into source control of SourceSafe by clicking menu Tools -
>SourceSafe -> Add Database to SourceSafe.

99
(Add Access database to SourceSafe)
5. Log into a SourceSafe database and select the location to store the project.

100
(Log in SourceSafe)

101
(Add the project to SourceSafe)
6. Add the Access objects into SourceSafe.

102
(Add Access objects into SourceSafe)
7. Now the objects are in the source control of SourceSafe. You can find the
SourceSafe functions by clicking menu Tools -> SourceSafe.

103
You can also access some of the functions by right-clicking the items.

104

105
Integrating VSS with SQL Server 2008 Visual SourceSafe can be integrated with SQL Server Management Studio 2008 to
facilitate team activities and enable parallel development. We can version control
Table, Stored Procedure, Trigger, Rule, etc. in SQL Server 2008.
We cannot directly version control the SQL objects, such as stored procedures and
tables, in SQL Server Management Studio. However, SQL Server Management Studio
(SSMS) does provide a mechanism to create scripts for most object types. We could
create scripts for the database and all its objects via Management Studio, save them
to a solution and then add the solution to source control.
In this article, we will see how to add solution/project into source control in SSMS.
Here are the steps we can follow:
1. We need to install Visual SourceSafe on the machine hosting SQL Server SSMS.
2. Open SQL Server Management Studio 2008, and click menu Tools -> Options -
> Source Control. In the Source Control page, we can select Microsoft Visual
SourceSafe as the current source control plug-in.

106
3. Open an existing project/solution or create a new one through the SQL Server
Management Studio menu File. We can open the solution explorer by click
menu View ->Solution Explorer.
4. Next, we need to add the solution/project into source control by right-click the
solution/project file and clicking Add Solution to Source Control menu. The
following dialog box will prompt out:
5. In the Log On to SourceSafe Database dialog box, please enter the credentials
and clickOK. Then we need to choose a location in the VSS project tree:

107
6. Now we can add new item/ existing item/ new connection/ new query by right-
clicking the project file and click Add. These items will be in the Pending
Checkins window. After checking in, the items will be under source control by VSS.
In the following articles, I will talk about VSS integration with SQL Server 2000 and
2005.

108
Integrating VSS with SQL Server 2005 The Visual SourceSafe integration with SQL Server Management Studio (SSMS) 2005
is virtually identical to SQL Server Management Studio (SSMS) 2008.
Similar to SSMS 2008, we cannot version control SQL objects directly in SSMS 2005.
However, we can create scripts for the database and all its objects, save them to a
solution and then add the solution to source control. For more details, please refer
to another article: How to add SQL Server 2005/2008 Stored Procedures to VSS.
Here are the steps we can follow:
1. Install Visual SourceSafe on the machine hosting SQL Server 2005.
2. Open SQL Server Management Studio 2005, and click menu Tools -> Options -
> source control. In the Source Control page, we can select Microsoft Visual
SourceSafe as the current source control plug-in.
(SQL Server 2005 Options)
3. Open an existing project/solution or create a new one through the SQL Server
Management Studio menu File. We can open the solution explorer by click
menu View ->Solution Explorer.

109
4. Next, we need to add the solution/project into source control by right-click the
solution/project file and clicking Add Solution to Source Control menu.
5. We can add existing item/ new connection/ new query by right-clicking the project
file and click Add. These items will be in the Pending Checkins window. After
checking in, the items will be under source control by VSS.
For the Visual SourceSafe integration with SQL Server Management Studio 2008,
please refer to my other article: Integrating SourceSafe / VSS with SQL Server 2008.

110
Integrating VSS with Dreamweaver Visual SourceSafe can be integrated into Dreamweaver to source control projects
and files.
1. Open Dreamweaver.
2. Click Site menu -> Manage Sites to create a New site or to Edit a site.
(New or Edit a site)
3. In the Site Definition dialog box, go to the Advanced tag, select the Remote
InfoCategory and choose Microsoft® Visual SourceSafe® as the access type.
(Remote Info of site)

111
After doing this, the source control panel will be displayed.
(Source control panel in Dreamweaver)
4. Click the Connect button to connect to remote host.
(Connect to remote host)
Input the information of Database Path, Project, Username and Password in
theMicrosoft® Visual SourceSafe® Database dialog box to open SourceSafe
database.

112
(Open SourceSafe database)
5. Now the objects are in the source control of SourceSafe. You can find the
SourceSafe functions by clicking the icons or right-clicking the items.
(Use SourceSafe in Dreamweaver)

113
Integrating VSS with Flash Visual SourceSafe can be integrated into Flash (Professional edition only) to source
control projects. To use source control functions, we should define a site for the
project.
1. Open Flash.
2. Click menu Site -> Edit Sites to New or Edit a site.
(New or Edit a site)
3. In the Site Definition dialog box, choose Microsoft® Visual SourceSafe® as the
connection type.

114
(Site Definition)
4. Check Project under menu Window to display the dialog box of the Project panel.
Also, the dialog box of the Project panel can be dragged to the right menu.

115
5. After creating a new project or opening an existing project, right click the project
to show the Project Settings dialog box, and then select a site from the Site menu
in the version control section and click OK.

116
(Connect to remote host)
Input the information of Database Path, Project, Username and Password in
theMicrosoft® Visual SourceSafe® Database dialog box to open SourceSafe
database.
(Open SourceSafe database)
6. Now the project is in the source control of SourceSafe. You can find the
SourceSafe functions by clicking the icon or right-clicking the project.

117
(Use SourceSafe in Flash)
7. When a project has version control applied, we can also open it by using Open
from Site. Click menu File -> Open from Site. In the Open from Site dialog box,
select the site from the Site menu and then select the file in the site.

118

119
How to manage users Visual SourceSafe (VSS) users are based on VSS databases. When a VSS database is
created, there will be two default users added to the database: Admin and Guest. As
the database administrator, we need to add user accounts for all of the users who
will work on the database.
To add a user in a VSS database, please follow steps below:
1. Log in Visual SourceSafe Administrator as Admin.
2. On the File menu, click Open SourceSafe Database to select a VSS database.
(Open SourceSafe Database)
3. On the Users menu, click Add User to bring up the Add User dialog box.
(Add User)

120
4. Input the user name and password. Check the Read only option to assign the new
user read-only permissions for the current database, or leave it unchecked to assign
the new user read-write permissions.
5. Click OK to finish adding a new user.
To edit a user in a VSS database, we can click Edit User on the Users menu in Visual
SourceSafe Administrator, or we can just double-click the selected user, and the Edit
Userdialog box will prompt, as seen in the following screen shot:
(Edit User)
If other users forget their passwords, we as Admin can click Change Password on
theUsers menu in Visual SourceSafe Administrator to reset their passwords.
(Change Password)

121
Integrating VSS with Visual C++ 6.0 SourceSafe can be integrated into Visual C++ 6.0 to source control VC projects and
files.
To integrate SourceSafe with VC 6.0, we can do as follows:
1. Choose SourceSafe as the current source control provider.
For information on how to do it, refer
to: http://www.kevingao.net/sourcesafe/microsoft-source-code-control-interface-
msscci-registry-entries.html
2. Add the VC project into source control of SourceSafe by clicking menu Project -
> Source Control -> Add to Source Control. We can also add the project by right-
clicking the file in the Project Explorer.
(Add VC project to SourceSafe from menu)

122
(Add VC project to SourceSafe)
3. In the following Log On to SourceSafe Database dialog box, enter the credentials
to log on a VSS DB.
(Log on to VSS Database)
4. Choose a location in the VSS project tree to store the VC project.

123
(Choose location to place the VC project)
5. Select the files we want to add into SourceSafe for source control and click OK.
(Add VC files to SourceSafe)

124
6. Now, all of the files are under source control of SourceSafe. We can find the
SourceSafe functions through menu Project -> Source Control. We can also access
some of the functions by right-clicking the file in the Project Explorer.

125

126
Integrating VSS with Visual Basic 6.0 SourceSafe can be integrated into Visual Basic 6.0 to source control the VB forms,
modules, class modules, etc.
To integrate SourceSafe with VB 6.0, we can do as follows:
1. Choose SourceSafe as the current source control provider.
For information on how to do it, refer
to: http://www.kevingao.net/sourcesafe/microsoft-source-code-control-interface-
msscci-registry-entries.html
2. Open VB 6.0 and check if the Source Code Control add-in is loaded through
menu Add-Ins -> Add-In Manager.
If yes, we should be able to find the SourceSafe command under Tools menu.
If no, please edit the vbaddin.ini file by going to Start -> Run: vbaddin.ini and adding
the line “vbscc=3 ” in the file.
3. Add the VB project into source control of SourceSafe by clicking menu Tools -
>SourceSafe -> Add Project to SourceSafe.

127
(Add VB Project to SourceSafe)
4. In the following Log On to SourceSafe Database dialog box, enter the credentials
to log on a VSS DB.

128
(Log on to VSS Database)
5. Choose a location in the VSS project tree to store the VB project.

129
(Choose location to place the VB project)
6. Select the files we want to add into SourceSafe for source control and click OK.
(Add VB files to SourceSafe)

130
7. Now, all of the files are under source control of SourceSafe. We can find the
SourceSafe functions through menu Tools -> SourceSafe. We can also access some
of the functions by right-clicking the file in the Project Explorer.

131

132
Integrating VSS with PowerBuilder PowerBuilder was a popular tool for database front end development. I used
PowerBuilder 6 about 10 years ago to develop a MIS (Management Information
System) application. The tool was powerful but in the past 5 years, PowerBuilder lost
its ground to Java, .NET and other web development languages (like PHP). Recent
market surveys show that PowerBuilder is not in the top 5 anymore.
The source code control interface of PowerBuilder is compatible with Microsoft’s
MSSCCI, so we can use Microsoft Visual SourceSafe (VSS) or other compatible
software as the version control tool.
To integrate Visual SourceSafe (VSS) with PowerBuilder, we can follow the steps
below:
1. Right-click the selected workspace, and select Properties, as seen in the following
screen shot:
(Properties of Workspace)

133
2. In Source Control tab, configure source control settings.
In the Source Control System dropdown list, select Microsoft Visual SourceSafe.
In User ID edit box, input the name of our VSS account.
In Project edit box, input the VSS project in which we want put the selected local
project. We can click the browse button next to choose the VSS project. When we
click the browse button, the Log On to Visual SourceSafe Database window will
prompt, as seen in the following screen shot:
(Log on to Visual SourceSafe Database)
Log into the VSS database, and select a project to store the selected local project in
the following screen shot.

134
(Add to SourceSafe)
Click OK to finish the workspace binding.
3. In PowerBuilder System Tree, right-click the selected workspace, and select Add
to Source Control to bring up the Add to Source Control window.
(Add to Source Control)
4. Click OK to add the selected items to the VSS database.
5. Now the target project is source controlled by VSS. We can perform the basic
source control operations, such as Get Latest Version, Check Out, Check In, Undo
Check Out, Add to Source Control, Show Differences, Show History and so on.

135
(Basic Source Control Operations)

136
How to backup & restore VSS DB SourceSafe provides an Archive utility, with which we can periodically backup our
VSS Database or projects and transport files/projects between SourceSafe databases.
SourceSafe also provides a Restore tool which allows us to restore the data from an
archive.
How to archive SourceSafe database
How to restore SourceSafe database
To archive a SourceSafe database:
1. First, make sure no one is using the database we are going to archive or the
Analyze utility will not run during the process of archive.
2. Open the database in SourceSafe Administrator and start the Archive Wizard
through menu Archive -> Archive Projects.
3. Choose the project to archive from the project list.
(Choose project to archive)

137
4. Click Add to add more projects we would like to archive and then click Next.
(Add projects you would like to archive)
5. Specify a name for the archive file.

138
(Specify name for the archive file)
6. Specify the version range of the project to archive. We may choose to archive all of
the data or archive the data older than a specific version.

139
(Specify the version range to archive)
7. Click Finish and SourceSafe will archive the projects to an .ssa file.
To restore the projects from an archive file:
1. Start the Restore Wizard through SourceSafe Administrator menu Archive -
> Restore Projects.
2. Select the archive file that contains the projects we would like to restore.

140
(Select archive file)
3. Select the projects we want to restore to the database. We can check the Display
subproject option to see all the subprojects.

141
(Select projects to restore)
4. Specify the destination to restore the project. We may restore the project to where
it was archived from or to a different location.

142
(Select restore destination)
5. After the restore operation is finish, we may log in SourceSafe to check if the
projects we want have been properly restored.
Note: If we want to restore a complete backup of a VSS DB, it is recommended that
we restore the backup to a new VSS database rather than an existing database.

143
A Free Tool to Manage the MSSCCI
Provider Dynamsoft provides a tool called SCC Provider Managerwith its
SourceAnywhere source control product family. With this tool, you can choose one
of the SCC providers in your system as the default provider. This is a screen shot of
the tool:
(SCC Provider Manager)
With the permission of the company, I am posting the source code and the
executable file here. The project was developed with Visual C++
2003. Download SCC Provider Manager.

144
Pin Pin is a small but sometimes helpful feature in Visual SourceSafe (VSS). VSS
defines Pin as a marker that designates a specific version of a file. For example, if we
want our team members to get a historical version by default, we can pin the file to
the specific version.
Pin is not a native feature in SourceSafe. I usually do not use Pin very often and my
personal recommendation is that we should avoid Pin if possible.
Pin has the following features:
When we do Get Latest, for a pinned file, VSS retrieves the pinned version, not the
latest version.
We can still get the other versions in the Show History dialog box.
After a file is pinned, the file cannot be modified. We cannot do Check In / Check
Out on a pinned file.
To pin a version of a file, please follow steps below:
1. In Visual SourceSafe (VSS) Explorer, select the file that you want to pin.
2. On the menu Tools, click Show History, as seen in the following screen shot:
(Show History)
Or right-click the file that you want to pin, and select Show History.

145
(Show History)
3. In the History Options dialog box, click OK.
(History Options)
4. In the History of dialog box, select the version that you want to pin, and then
click Pin. A pushpin icon will appear next to the pinned file.

146
(Pin)

147
Show History
Show History Basics
Show History is one of the most important features in SourceSafe. My personal
feeling is that being able to go back to the pervious versions is the main purpose that
software development teams use version control tools. It gives us peace of mind
when we implement new features and fix bugs.
The Show History command in SourceSafe allows us to view the history information
of a file/project by listing all the versions of an item from the latest version to the
creation of the item. In the History Explorer, we can see the version number of the
item, the user who performed the action, the date/time of the event and the action.
We can also perform operations like Get, View, Pin on a specific version of the item
and rollback a file to an old version.
Many developers only use the History Explorer to view a previous version or do diff
and may not know many useful features of the History Explorer. I am listing some of
the features in the following section and hope you will find it useful.
How to view the history of an item
To view history of a file/project, we can click Show History under the Tools menu or
from the right-click menu of the item, set history options in the following dialog box
and then the history explorer will appear listing all the historical information of the
item.

148
History Explorer
(File History Explorer)
Get an old version of a file/project
Sometimes we may want to retrieve an old version of a file or project. We can do
that through history explorer. Select the version of the file/project we would like to
retrieve and click Get.
Get a version of a file/project by label
Label is a good way to manage version release/builds. For more information,
see Label. VSS also provides the feature to get an item by label. If we check Include
Labels option in the History Options dialog box, we will see all the labels that have
been assigned to the item in the Action column of history explorer. Simply selecting
the labeled version and clicking Get will get the labeled version to the local drive.
Diff two versions of a file
In history explorer, we can also compare two versions of a file. To do that, we can
select two versions of the file and click Diff. For more information, see File Diff.
Pin an old version of a file
If we want our team members to get a specific historical version of a file by default,
we can pin the file to that version by selecting the version in the history explorer, and
clicking Pin. For more information, see Pin.

149
Rollback to an old version of a file
We can use the Rollback feature to return a file to an old version and erase all the
newer versions. If the file is shared among several projects, Rollback will only affect
the current project. It breaks the file in the current project from that in the other
projects. To rollback to an old version, we can select the version we want to rollback
to and click Rollback in the history explorer.
Change label & comment
We may want to change the label/comment of an item in some situations. We can do
it through history explorer too. Select the item version from the history explorer,
click the Details button and then we can change label and comment in the History
Details dialog box.
(History Details)
History report
We can report the history information of an item to a printer, file or clipboard by
clicking Report button in the history explorer. Checking Include details can include
more detailed information, like comments in the report. Checking Include
differences can include the differences between versions in the report.

150
(History Report)
Share an old version of project
In the project history explorer, we can select a version of the project and
click Share to share this version of the project with other project.
(Project History Explorer)

151
(History Share)

152
How to Manage Security
Introduction
SourceSafe provides a tool, Visual SourceSafe Administrator, to manage the
permission of the VSS users.
However, designed for trusted environment, SourceSafe offers very low security.
Regardless of the VSS project level permission, all VSS users must have read & write
permission of the whole VSS folder from the file system. This means even for a VSS
user who only has read permission of a single file in VSS database, he/she can copy
or even delete the whole VSS database from the file system
Furthermore, if we have remote SourceSafe users, we need to expose our whole VSS
database folder from the file system level, which makes our source code vulnerable
to outside hackers.
There is no easy way to solve this security vulnerability since VSS is designed that
way. One possible option is to use an add-on tool to convert VSS from a file based
system to a client/server architecture based system. A tool I developed,
called SourceAnywhere for VSS, can do this job. The link for SourceAnywhere for
VSS is:
http://www.dynamsoft.com/Products/SAW_Overview.aspx
The project level security mechanism in VSS can only prevent unintended changes. If
you are still interested in learning more about how to set the project level securities
in VSS, you can read more about it below.
Managing project level security
To manage the project rights for an individual command for each user, we can follow
the steps below:
1. Open Visual SourceSafe Administrator program.
2. Check the Enable Rights and Assignments commands box in the Visual
SourceSafe Administrator menu Tools -> Options -> Project Rights tab. In
the New User Rights area of the Project Rights tab, we can deselect the project
rights that do not apply to any database users.

153
(SourceSafe Options)
3. Now there are 3 rights commands available on the Tools menu: Rights by Project,
Rights Assignments for User and Copy User Rights.
To assign project rights from the project list:
1. In Visual SourceSafe Administrator, click Tools -> Rights by Project.
2. In the Project Rights dialog box, select a project and click Add User to attach the
user for whom to assign project rights.

154
(Project Rights)
3. Select a user in the user list. Under User rights, specify the permissions.
To assign project rights from the user list:
1. In Visual SourceSafe Administrator, select a user in the users list, and click Tool -
>Rights Assignments for User.
2. In the Assignments for dialog box, click Add Assignment.

155
(Assignments for )
3. Select a Visual SourceSafe project and then specify permissions for the user on the
selected project. Please be advised that a user must have the Destroy project right to
deploy a Web site.
(Add Assignment for )

156
To copy one’s user rights to another user:
1. In Visual SourceSafe Administrator, click the user whose project rights you want to
modify in the users list.
2. Click menu Tools -> Copy User Rights. The Copy Rights Assignments to dialog
box prompts out.
(Copy Rights Assignment to Test)
3. Select a user from whom to copy rights, and then click Copy.

157
How to version control SQL Server Stored
Procedures with Visual Studio 2003 SQL Server stored procedures can be added to Visual SourceSafe (VSS) for version
control by using the source control feature in Visual Studio .NET 2003.
To add SQL Server stored procedures to VSS, please follow the steps below:
1. Verify that SQL Server is running under a domain account and the current log on
user of SQL Server has read & write rights to the VSS Database folder. We can check
this by right-clicking My Computer, and then clicking Manage -> Services and
Applications ->Services. In the service list, right-click MSSQLSEVER and
click Properties -> Log On tab.
(SQL Server Log On user)
2. Install Visual SourceSafe on the SQL Server machine.

158
3. Install Visual Studio .NET server components on the computer running SQL Server.
During the installation, please check the VS 6 Stored Procedure Version
Control option under Server Components.
(Visual Studio .net 2003 Setup)
4. Start Visual Studio .NET, click menu Tools -> Options -> Database Tools -> Server
Explorer, and check Enable version control under Stored Procedures.

159
(Enable Version Control)
5. Open the Server Explorer pane by clicking menu View -> Server Explorer, and
then expand to the Stored Procedures folder.
6. Right-click the Stored Procedures folder, and click Add to Source Control.

160
(Add to Source Control)
7. The Enable Source Control dialog box prompts out. We need to input the VSS
database location and project name here. Please note that we do not need to use
the “$/” prefix in the Source Control Project Name text box. Visual Studio .NET adds
“$/” automatically. For example, if the project name in VSS database is “sql_2000″, we
should input “sql_2000″ rather than “$/sql_2000″.

161
(Enable Source Control)
8. In the Source Control Login dialog box, type the VSS Login ID and the Password,
and then click OK.
(Source Control Login)
9. We can now add stored procedures into source control of SourceSafe by right-
clicking on the stored procedure files and selecting Add to Source Control. There
will be lock icons on the left side of the stored procedure files denoting the files are
in source control, as shown in the following screenshot:

162
(Lock Icon)
And we will see the stored procedure files in SourceSafe Explorer:
(VSS Explorer)
10. After all the steps above were done, we will be able to find the SourceSafe
options by right-clicking the stored procedure files in the Server Explorer pane.

163
(Source Control Operations)
For information on how to source control SQL Server objects in SQL Server
Management Studio 2005/2008, please refer to my other articles: Integrating
SourceSafe / VSS with SQL Server 2005 and Integrating SourceSafe / VSS with SQL
Server 2008.