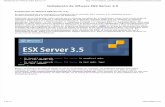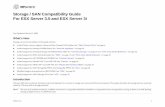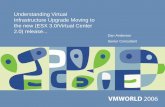ESX Server 3 Patch Management Guide ESX Server 3.0.3 and ESX Server 3.5
Upgrade Guide - VMware · Upgrade Guide ESX Server 3.5, ESX Server 3i version 3.5 VirtualCenter 2.5...
Transcript of Upgrade Guide - VMware · Upgrade Guide ESX Server 3.5, ESX Server 3i version 3.5 VirtualCenter 2.5...

Upgrade GuideESX Server 3.5, ESX Server 3i version 3.5
VirtualCenter 2.5
This document supports the version of each product listed andsupports all subsequent versions until the document is replacedby a new edition. To check for more recent editions of thisdocument, see http://www.vmware.com/support/pubs.
VI-ENG-Q407-435

VMware, Inc.3401 Hillview Ave.Palo Alto, CA 94304www.vmware.com
2 VMware, Inc.
Upgrade Guide
You can find the most up-to-date technical documentation on the VMware Web site at:
http://www.vmware.com/support/
The VMware Web site also provides the latest product updates.
If you have comments about this documentation, submit your feedback to:
Copyright © 2007–2010 VMware, Inc. All rights reserved. This product is protected by U.S. and international copyright and intellectual property laws. VMware products are covered by one or more patents listed at http://www.vmware.com/go/patents.
VMware is a registered trademark or trademark of VMware, Inc. in the United States and/or other jurisdictions. All other marks and names mentioned herein may be trademarks of their respective companies.

VMware, Inc. 3
Contents
About This Guide 7
1 Planning a VMware Infrastructure Upgrade 11VMware Infrastructure at a Glance 12
Ensuring a Safe and Smooth Upgrade 15
Supported Upgrades in This Release 16
Backup and Restore Strategies 16
VirtualCenter Backup 16
ESX Server Backup 17
Virtual Machine Backup 17
Preupgrade Script 18
Downtime for Virtual Machines 18
Understanding Changes to VMware Architecture 19
Virtual Machine File System Format: VMFS2 to VMFS3 19
Upgrading VM2 Virtual Machine Format to VM3 20
Strategies for In‐Place or Migration Upgrades 21
In‐Place Upgrade 21
Advantage of an In‐Place Upgrade 21
Disadvantage of an In‐Place Upgrade 21
Migration Upgrade 21
Advantage of a Migration Upgrade 22
Disadvantage of a Migration Upgrade 23
Understanding the Stages of Upgrading 23
Requirements for Staging 23
Stage 1–Upgrading VMware VirtualCenter 24
Expected Downtime in Stage 1 24
Prerequisites for Stage 1 24
Upgrade Tasks for Stage 1 25
Considerations for Stage 1 25
Stage 2–Upgrading Your ESX Server Hosts and Datastores 25
Upgrade Strategy for ESX Server Host with Local Disks 25
Upgrade Strategy for ESX Server Host with SAN 26
Expected Downtime in Stage 2 27

Upgrade Guide
4 VMware, Inc.
Stage 2A–Upgrading a VMware ESX Server Host 27
Stage 2B–Upgrading a Datastore from VMFS2 to VMFS3 27
Stage 3–Upgrading Your Virtual Machines 28
Expected Downtime in Stage 3 28
Prerequisites for Stage 3 29
Results of Stage 3 29
Upgrade Tasks in Stage 3 29
Stage 4–Upgrading VMware Tools Within the Guest Operating System 30
Expected Downtime in Stage 4 30
Prerequisites for Stage 4 30
Upgrade Procedure for Stage 4 30
Considerations for Stage 4 30
Upgrade Scenarios 31
2 ESX Server 3 and VirtualCenter Upgrade Scenarios 33Major Upgrades 33
Scenario 1: Upgrading In‐Place 33
HVL Alignment 34
Scenario 2: Upgrading Hosts on a SAN Using Upgrade VMotion 37
Scenario 3: Upgrading Hosts on a SAN and Upgrading a VMFS Volume In‐Place 38
Considerations for Scenario 3 39
Minor Upgrades 40
Scenario 4: Upgrading a Local Disk In‐Place 40
Scenario 5: Upgrading Hosts on a SAN Using VMotion Without DRS and HA 40
Scenario 6: Upgrading Hosts on a SAN Using VMotion with DRS and HA 41
3 ESX Server 3i and VirtualCenter Upgrade Scenarios 43Major Upgrades 43
Scenario 1: Upgrading Using Upgrade VMotion 43
Scenario 2: Upgrading Using Cold Migration 44
Minor Upgrades 45
Scenario 3: Performing a Minor Upgrade Using VMotion 45
Scenario 4: Assigning a LUN to an ESX Server 3i Host 45
Scenario 5: Upgrading Hosts on a SAN with DRS and HA 46
Changing the ESX Server Version 47

VMware, Inc. 5
Contents
4 Upgrading VirtualCenter 49Release Upgrade Support 49
Before You Upgrade VirtualCenter 50
Performing the VirtualCenter Upgrade 51
Upgrading VirtualCenter 51
Upgrading the VirtualCenter Database 53
Upgrading Oracle and SQL Databases 54
End of Life for Access Database 54
Using the Database Upgrade Wizard 55
Repairing the Database DSN 57
Upgrading VirtualCenter Clients to VI Clients 57
Downtime for a VI Client Upgrade 57
Troubleshooting the VI Client 58
Upgrading VMware Infrastructure to Use the License Server 58
Downtime for a License Server Installation 58
5 Upgrading ESX Server 59Release Upgrade Support 59
Before You Upgrade ESX Server 60
Follow Upgrade Steps in the Order Given 60
Host Configuration Requires a VI Client 61
Support for Scripted Installations 61
Support for Legacy Hardware 61
Components Installed by the Upgrade 61
Upgrade Requirements 62
Using Remote Management Applications 63
Adjusting ESX Server 2.x Host Security Property to Allow RPM Transaction 63
Selecting the Boot Drive 63
Host Drive and LUN Requirements 64
Verifying Hardware Support 64
Allocating PCI Devices 65
Debug Mode Is Not Installed with an Upgrade from ESX Server 2.x 65
Commit or Discard Changes to Virtual Disks in Undoable Mode 65
Restoring NFS Mounts After Upgrade 65
Reloading USB Controllers After Upgrade 65
Reconfiguring Virtual Machines with SCSI Passthroughs After Upgrade 66
Upgrading Virtual Machines with RAW Disks 66
Performing the ESX Server Host Upgrade 67
Machine Downtime for a Host Upgrade 67

Upgrade Guide
6 VMware, Inc.
Virtual Machine Downtime for a Host Upgrade 67
Host Upgrade Methods 67
Running the Preupgrade Script 68
Upgrading Using the Graphical Installer 69
Upgrading Using the Text‐Based Installer 71
Upgrading from ESX Server 2.x Using a Tarball 74
Upgrading from ESX Server 3.x Using esxupdate 75
Useful esxupdate options 75
Upgrading Datastores 76
Relocating Virtual Machines 78
6 Upgrading Virtual Machines 79Upgrading Virtual Hardware to VM3 Format 79
Upgrading VMware Tools 80
Upgrading Hardware and VMware Tools in Multiple Virtual Machines 80
Specifying Host or Virtual Machine Names 82
Usage Examples 82
Unexpected Hardware Changes When Upgrading Virtual Adapter 83
Upgrading Virtual Machine Templates 83
Using Workstation or GSX Server Virtual Disks with ESX Server 3.x 84
Appendix: Upgrade Preparation Checklists 85
Index 91

VMware, Inc. 7
This manual, the Upgrade Guide, describes how to upgrade existing configurations of
VMware® VirtualCenter and ESX Server.
The Upgrade Guide covers both ESX Server 3.5 and ESX Server 3i version 3.5. For ease of
discussion, this book uses the following product naming conventions:
For topics specific to ESX Server 3.5, this book uses the term “ESX Server 3.”
For topics specific to ESX Server 3i version 3.5, this book uses the term
“ESX Server 3i.”
For topics common to both products, this book uses the term “ESX Server.”
When the identification of a specific release is important to a discussion, this book
refers to the product by its full, versioned name.
When a discussion applies to all versions of ESX Server for VMware
Infrastructure 3, this book uses the term “ESX Server 3.x.”
Intended AudienceThis manual is intended for anyone who needs to upgrade from earlier versions of
ESX Server and VirtualCenter to ESX Server 3.5, ESX Server 3i, and VirtualCenter 2.5.
The information in this manual is written for experienced Windows or Linux system
administrators who are familiar with virtual machine technology and datacenter
operations.
About This Guide

Upgrade Guide
8 VMware, Inc.
Document Feedback VMware welcomes your suggestions for improving our documentation. If you have
comments, send your feedback to:
VMware Infrastructure DocumentationThe VMware Infrastructure documentation consists of the combined VMware
VirtualCenter and ESX Server documentation set.
Abbreviations Used in FiguresThe figures in this manual use the abbreviations listed in Table 1.
Technical Support and Education ResourcesThe following sections describe the technical support resources available to you. You
can access the most current versions of this manual and other books by going to:
http://www.vmware.com/support/pubs
Online and Telephone Support
Use online support to submit technical support requests, view your product and
contract information, and register your products. Go to
http://www.vmware.com/support.
Table 1. Abbreviations
Abbreviation Description
database VirtualCenter database
datastore Storage for the managed host
dsk# Storage disk for the managed host
hostn VirtualCenter managed hosts
SAN Storage area network type datastore shared between managed hosts
tmplt Template
user# User with access permissions
VC VirtualCenter
VM# Virtual machines on a managed host

VMware, Inc. 9
About This Guide
Customers with appropriate support contracts should use telephone support for the
fastest response on priority 1 issues. Go to
http://www.vmware.com/support/phone_support.html.
Support Offerings
Find out how VMware support offerings can help meet your business needs. Go to
http://www.vmware.com/support/services.
VMware Education Services
VMware courses offer extensive hands‐on labs, case study examples, and course
materials designed to be used as on‐the‐job reference tools. For more information about
VMware Education Services, go to http://mylearn1.vmware.com/mgrreg/index.cfm.

Upgrade Guide
10 VMware, Inc.

VMware, Inc. 11
1
This chapter discusses planning and preparations for upgrading
VMware Infrastructure from earlier version of ESX Server and VirtualCenter to an
ESX Server 3.5 and VirtualCenter 2.5 environment. Upgrading is a multistage process
in which procedures must be performed in a particular order. The upgrade path
depends on your ESX Server host and datastore configurations. The information in this
chapter can help you plan a smooth upgrade with a minimum of system downtime.
This chapter contains the following sections:
“VMware Infrastructure at a Glance” on page 12
“Ensuring a Safe and Smooth Upgrade” on page 15
“Understanding Changes to VMware Architecture” on page 19
“Strategies for In‐Place or Migration Upgrades” on page 21
“Understanding the Stages of Upgrading” on page 23
“Upgrade Scenarios” on page 31
Planning a VMware Infrastructure Upgrade 1
CAUTION VMware recommends that you read this chapter before attempting to
upgrade. If you do not follow appropriate safeguards, you might lose data and lose
access to your servers. Without careful planning, you might incur more downtime than
is necessary.

Upgrade Guide
12 VMware, Inc.
VMware Infrastructure at a GlanceFigure 1‐1 illustrates the six basic components of VMware Infrastructure.
Figure 1-1. VMware Infrastructure Components
One VirtualCenter Server manages multiple ESX Server hosts.
Each shaded block represents a separate installer or procedure. The VMware
Infrastructure Client (VI Client) appears twice, because you can download it from a
VirtualCenter Server or ESX Server host.
VMware Infrastructure Client
Web browser
license server
ESXServerhosts
VirtualCenter
database

VMware, Inc. 13
Chapter 1 Planning a VMware Infrastructure Upgrade
The major components of VMware Infrastructure are:
ESX Server – ESX Server provides a virtualization layer that abstracts the
processor, memory, storage, and networking resources of the physical host into
multiple virtual machines.
ESX Server 3 includes installation documentation in the form of man pages
available from the service console. See the Installation Guide.
ESX Server 3i Installable uses a text installer that doesn’t require man pages.
For installation documentation, see the ESX Server 3i Installable Setup Guide.
VirtualCenter Server – This server installs on a Windows machine, either physical
or virtual, to centrally manage your VMware ESX Server hosts. The
VirtualCenter Server allows the use of advanced VMware Infrastructure features
such as VMware Distributed Resource Scheduler (DRS), VMware
High Availability (HA), and VMware VMotion™.
A VMware SDK Web service is installed with the VirtualCenter Server.
VirtualCenter Plugins – Optional applications that provide additional capabilities
and features to VirtualCenter. Generally, plugins are released separately, install on
top of VirtualCenter, and can be upgraded independently. You can install server
components of plugins on the same computer where the VirtualCenter Server
resides, or on a separate one. After the server component of a plugin is installed,
you can activate the plugin’s client component, which enhances the VI Client with
appropriate UI options.
Documentation provided with each plugin offers information on how server
components of plugins are installed.
For information on how to install the client component, verify which plugins are
already installed, and how to disable or uninstall plugins that you are not using,
see Basic System Administration.
The following plugins are available:
VMware Converter – Enables you to convert physical or virtual machines into
ESX Server virtual machines. After converting the virtual machines, you can
add them to your VirtualCenter inventory.

Upgrade Guide
14 VMware, Inc.
VMware Update Manager – Provides security monitoring and patching
support for ESX Server hosts and virtual machines. In addition to an
independent server component installation, this release supports the
combined installation for the VirtualCenter Server and Update Manager.
See “Upgrading VirtualCenter” on page 51. For general information, see the
VMware Update Manager Administration Guide.
VI Client – The VI Client installs on a Windows machine and is the primary
method of interaction with VMware Infrastructure. The VI Client acts as:
A console to operate virtual machines.
An administration interface into VirtualCenter hosts and ESX Server hosts.
You can download the VI Client from the VirtualCenter Server and ESX Server
hosts. The VI Client installation includes documentation for administrators and for
console users.
Web browser – A browser allows you to download the VI Client from the
VirtualCenter Server or ESX Server hosts. When you have appropriate login
credentials, a browser also lets you perform limited management of your
VirtualCenter Server and ESX Server hosts.
License server – This server installs on a Windows system to authorize the
VirtualCenter Server machines and ESX Server hosts appropriately for your
licensing agreement. There is no direct interaction with the license server.
Administrators make changes to software licenses using the VI Client.
Database – The VirtualCenter Server uses a database to organize all the
configuration data for the VMware Infrastructure environment. For small
deployments, the bundled Microsoft SQL Server 2005 Express database allows you
to set up a limited number of hosts and virtual machines (5 hosts and 50 virtual
machines). VirtualCenter supports several other database products for larger
deployments.
The following manuals provide information about installing VMware Infrastructure,
configuring licensing, and configuring your VirtualCenter database:
For ESX Server 3, see the Installation Guide.
For ESX Server 3i, see the Setup Guide.

VMware, Inc. 15
Chapter 1 Planning a VMware Infrastructure Upgrade
These guides provide information about the following functionality that effects
upgrades:
Installation wizard for installing VirtualCenter, VI Client, and plug‐in components
A feature that detects plugins installed on a VirtualCenter Server during a
VI Client installation
Licensing changes, including centralized licensing and a new unlicensed
evaluation mode
VMFS3 changes
VMware Tools updates and upgrades
Other new features do not impact any upgrade processes.
Ensuring a Safe and Smooth UpgradeEven if you want to start upgrading immediately, read these topics to help prevent data
loss or surprises.
You must upgrade the VirtualCenter Server, ESX Server hosts, and datastores in a
specific order, as described in “Understanding the Stages of Upgrading” on page 23. If
you do not complete each upgrade stage before moving on, you can lose data and
server access.
Order is also important within each upgrade stage. Even when an exact sequence is
optional, VMware makes recommendations. For example, to minimize downtime,
follow VMware recommendations for completing and repeating certain steps in a
stage.
Generally, the upgrade process has only one direction. After you upgrade part of your
VMware Infrastructure, that upgraded part cannot be reverted for use with older
VMware software.
With appropriate backups and planning, you can restore your original versions of
ESX Server and VirtualCenter.

Upgrade Guide
16 VMware, Inc.
Supported Upgrades in This Release
The following upgrades are supported in for ESX Server 3.5 and VirtualCenter 2.5:
VirtualCenter upgrades are supported from most released versions of
VirtualCenter to VirtualCenter 2.5. For a compatibility list, see “Before You
Upgrade VirtualCenter” on page 50.
ESX Server upgrades are supported from most ESX Server 2.x and ESX Server 3.x
versions to this ESX Server 3.5 release. For a compatibility list, see “Before You
Upgrade ESX Server” on page 60.
A subset of ESX Server 2.x versions support the migration upgrade using the new
feature in ESX Server 3.x and ESX Server 3i and higher that enables upgrade
VMotion with simultaneous relocation to a new datastore. See “Migration
Upgrade” on page 21.
Unsupported upgrades can fail with lost data, lost network connections, and
unusable configurations. Do not upgrade an unsupported configuration that
contains important data or is a production machine.
Backup and Restore Strategies
VMware recommends that you back up your VMware infrastructure components
before upgrading. This section describes backup and restore strategies for each
component.
VirtualCenter Backup
Before upgrading, make a full backup of the VirtualCenter database. See your database
documentation.
Back up any virtual machine templates that reside on the VirtualCenter Server
repository.
To restore the previous configuration of VirtualCenter
1 Completely uninstall VirtualCenter 2.5.
2 Restore the previous version of VirtualCenter database from the backup.
3 Reinstall your original version of VirtualCenter, selecting the restored database
during the installation process.

VMware, Inc. 17
Chapter 1 Planning a VMware Infrastructure Upgrade
The following manuals provide information about installing and uninstalling
VirtualCenter:
For ESX Server 3, see the Installation Guide.
For ESX Server 3i, see the Setup Guide.
ESX Server Backup
Before upgrading an ESX Server host, back up the service console and the local VMFS2
file system, including the following:
The /etc/passwd and /etc/groups files
Custom scripts
.vmx files
Local images: templates, exported virtual machines, and .iso files
To restore your original ESX Server host configuration
1 Reinstall the original version of ESX Server on the host.
2 Restore the backed‐up service console and local VMFS files.
See http://www.vmware.com/pdf/esx_backup_wp.pdf.
Virtual Machine Backup
Before beginning an upgrade, back up virtual machines by using one of the following
methods:
Back up virtual machine files – Back up your virtual machine files, including the .vmdk or .dsk and .vmx files. If the ESX Server you are upgrading uses the
VMFS2 file system, the .vmdk or .dsk files are located on your VMFS2 partitions
while the .vmx files are stored with the service console.
Backup agent – Using a backup agent, back up each virtual machine at the
operating system level. This method requires you to recreate the .vmx and .vmdk files for the virtual machine before you restore from the backup.
Cloning – Clone the virtual machine to another datastore. (Note that this changes
the UUID and so does not produce a virtual machine that is identical to the original
in every respect.)

Upgrade Guide
18 VMware, Inc.
Preupgrade Script
ESX Server 3.5 includes a preupgrade script, which verifies that your system can be
upgraded and alerts you to problems that you need to address before upgrading.
The preupgrade script is valid for major upgrades, not minor upgrades. Specifically,
use the preupgrade script before you upgrade from ESX Server 2.x to ESX Server 3.x.
Do not use the preupgrade script on ESX Server 3.0.x hosts.
Before performing a major upgrade on an ESX Server host, run the preupgrade script
as described in “Running the Preupgrade Script” on page 68 and address problems
flagged by the script.
Downtime for Virtual Machines
Plan downtime for each virtual machine during the upgrade process. Typically, this
downtime occurs during Stage 3 (virtual machine upgrade) and Stage 4 (VMware Tools
upgrade). Depending on your upgrade strategy, some virtual machine downtime may
be required during Stage 2 (ESX Server and VMFS upgrade). For more information on
downtime requirements for each stage, see “Understanding the Stages of Upgrading”
on page 23.
Depending on your upgrade strategy, you might not have to shut down more than a
single virtual machine at any given time. You can stagger or offset individual virtual
machine downtimes to accommodate a schedule convenient to you and your
customers.
For example:
If your virtual machine users are located in diverse time zones, you can prepare by
migrating virtual machines to specific hosts to serve a given time zone. This way
you can arrange host upgrades so virtual machine downtime occurs transparently
outside business hours for that time zone.
If your virtual machine users operate around the clock, you can delay downtime
for their virtual machines to normally scheduled maintenance periods. There is no
requirement that any upgrade stage be completed within a certain time period.
You can take as long as needed at any given stage.
Two strategies for upgrade are discussed in “Strategies for In‐Place or Migration
Upgrades” on page 21.

VMware, Inc. 19
Chapter 1 Planning a VMware Infrastructure Upgrade
Understanding Changes to VMware ArchitectureThis section describes VMware architecture changes as they relate to the process of
upgrading from ESX Server 2.x and VirtualCenter 1.x. If you do not want to read about
architectural details, proceed to “Understanding the Stages of Upgrading” on page 23.
To help you understand why upgrade order is important, the next sections describe
differences in architecture from previous versions.
Virtual Machine File System Format: VMFS2 to VMFS3
You might be aware of file system formats such as FAT, NTFS, HPFS, UFS, and EXT3.
VMware created a file system optimized for virtual machines called VMFS.
Two types of VMFS file systems are:
VMFS2 – Created with ESX Server 2.x.
VMFS3 – Created with ESX Server 3.x. VMFS3 enhancements include
multidirectory support and support for storing all components of a virtual
machine (both .vmx and .vmdk files) on the VMFS3 datastore. A virtual machine
must reside on a VMFS3 file system before an ESX Server 3.x host can power it on.
Converting a file system to VMFS3 takes approximately 15 minutes and requires
downtime for all virtual machines remaining on the volume.
By moving all virtual machine files, including .vmx configuration files, to central, shared storage such as NAS or VMFS3 on Fibre Channel SAN and iSCSI SAN, an
ESX Server host receives benefits for larger storage environments enabled by SAN,
NAS, and iSCSI. Now all information about a virtual machine is centrally stored, and it
is easier to manage, backup, restore, migrate, and copy virtual machines than it was in
ESX Server 2.x. Having all virtual machine data stored centrally on the VMFS3
datastore is also essential to newer VMware Infrastructure functionality, such as
VMware HA.
Table 1-1. Host Access to VMFS File Systems
Server Type VMFS2 Datastore VMFS3 Datastore
ESX Server 2 host Read/write (runs VMs) No access
ESX Server 3 host Read only (copies VMs) Read/write (runs VMs)
NOTE VMFS3 file systems are restricted to a block size of no greater than 8MB. You
cannot directly upgrade a VMFS2 file system with a block size of greater than 8MB to
VMFS3. To upgrade a VMFS2 file system with a block size greater than 8MB, use a
migration upgrade strategy as described in “Migration Upgrade” on page 21.

Upgrade Guide
20 VMware, Inc.
Converting the file system on a volume is Procedure 2B from “Understanding the
Stages of Upgrading” on page 23.
Upgrading VM2 Virtual Machine Format to VM3
VMware software stores virtual machines in multiple files. These files encompass
virtual disk files, virtual hardware information presented to the guest operating
system, and virtual machine configuration attributes.
The two types of virtual machine formats are:
VM2 Virtual Machine – The VM2 format is used by virtual machines created with
ESX Server 2.
VM3 Virtual Machine – The VM3 format is used by virtual machines created with
ESX Server 3.x. VM3 enhancements include improved snapshot support and
support for new hardware.
ESX Server 3.x can power on VM2‐format virtual machines in “Legacy Mode” if they
are located on VMFS3 datastores. However, performance and features are limited
without an upgrade to VM3.
Part of the VM2 to VM3 process moves the virtual machine .vmx configuration file from an ESX Server host file system to a directory on the VMFS3 datastore, placing all
files for that virtual machine in one directory.
Upgrading the virtual machine format is Stage 3, from “Understanding the Stages of
Upgrading” on page 23.
CAUTION You cannot revert from VMFS3 to VMFS2. After it is upgraded, the VMFS3
volume is usable only with ESX Server 3.x hosts.
CAUTION You cannot revert from VM3 to VM2. After it is upgraded, a VM3‐format
virtual machine is usable only with ESX Server 3.x.

VMware, Inc. 21
Chapter 1 Planning a VMware Infrastructure Upgrade
Strategies for In-Place or Migration UpgradesThis section focuses on the upgrade process for VMFS volumes and virtual machines.
The available upgrade strategies are in‐place and migration.
In-Place Upgrade
The in‐place upgrade is a software upgrade.
With an in‐place upgrade strategy, you upgrade the VirtualCenter Server, ESX Server,
the VMFS file system, and the virtual machines on the hosts and datastores on which
they currently reside.
For ESX Server hosts using only local disks, an in‐place upgrade means replacing the
existing ESX Server 2.x with ESX Server 3.5, the existing VMFS2 with VMFS3, and
upgrading the VM2‐format virtual machines to VM3.
For multiple ESX Server hosts sharing SAN LUNs, an in‐place upgrade is more
complex. You upgrade one or more of your ESX Server 2.x hosts to ESX Server 3.x.
Then, at an appropriate time, you upgrade one SAN LUN from VMFS2 to VMFS3.
Downtime for all virtual machines on that LUN begins at that time.
For upgrades from earlier versions of ESX Server to ESX Server 3i, no in‐place upgrade
is available. Instead, you can migrate existing virtual machines and datastores to
ESX Server 3i hosts.
Advantage of an In-Place Upgrade
You can upgrade properly prepared datastores and virtual machines with one click.
This strategy also requires fewer additional resources than a migration upgrade.
Disadvantage of an In-Place Upgrade
The disadvantage of an in‐place upgrade is that all virtual machines on a particular
datastore must be powered off simultaneously for the VMFS2 to VMFS3 file system
upgrade.
Migration Upgrade
The migration upgrade is more of a managed transition than a strict upgrade. The
migration upgrade reduces virtual machine downtime to the bare minimum by moving
virtual machines directly from a production host running ESX Server 2 to a production
host running ESX Server 3 or ESX Server 3i.

Upgrade Guide
22 VMware, Inc.
If you are upgrading from a supported ESX Server 2.x version to ESX Server 3.x or
higher, you can use upgrade VMotion, which allows you to migrate powered‐on virtual
machines from an ESX Server 2.x host to an ESX Server 3.x host while simultaneously
relocating the virtual machine files from a VMFS2 to a VMFS3 datastore. This allows
you to completely avoid virtual machine downtime associated with the host and
datastore upgrade.
A migration upgrade requires that you have extra machines and storage capacity that
are not yet part of your production environment:
One or more machines meeting ESX Server 3.x requirements. The following
manuals provide information about minimum hardware requirements:
For ESX Server 3, see the Installation Guide.
For ESX Server 3i, see the Setup Guide.
Empty host storage sufficient to hold a portion of your production virtual
machines. This storage capacity should be as large as possible. A larger capacity
for virtual machines on this extra storage means fewer operations are required
before all your virtual machines are migrated.
To use upgrade VMotion to migrate powered‐on virtual machines while
simultaneously relocating them from a VMFS2 to a VMFS3 datastore, you must meet
the following requirements:
Migrate virtual machines only from the following supported ESX Server versions:
ESX Server 2.5.3
ESX Server 2.5.4
ESX Server 2.5.5
Make sure that the virtual machines to be migrated have persistent‐mode disks.
Advantage of a Migration Upgrade
The advantage of a migration upgrade is that you can minimize downtime for
mission‐critical virtual machines by keeping them operational until you have upgraded
ESX Server hosts ready to receive them. With the migration upgrade, it is not necessary
to have all virtual machines on a particular datastore powered off simultaneously.
Instead, virtual machines can be migrated to the new environment while powered on.

VMware, Inc. 23
Chapter 1 Planning a VMware Infrastructure Upgrade
Disadvantage of a Migration Upgrade
The disadvantage of this upgrade strategy is that it needs additional resources. A
migration upgrade calls for sufficient resources to run the production environment
partly on ESX Server 2 hosts and partly on ESX Server 3 hosts. Any required
redundancies and safeguards must be available on both upgraded and non‐upgraded
infrastructure during the transition.
Understanding the Stages of UpgradingThere are four sequential stages to upgrade to VMware Infrastructure to VMware
VirtualCenter 2.5 and ESX Server 3.5:
“Stage 1–Upgrading VMware VirtualCenter” on page 24
“Stage 2–Upgrading Your ESX Server Hosts and Datastores” on page 25
“Stage 2A–Upgrading a VMware ESX Server Host” on page 27
“Stage 2B–Upgrading a Datastore from VMFS2 to VMFS3” on page 27
“Stage 3–Upgrading Your Virtual Machines” on page 28
“Stage 4–Upgrading VMware Tools Within the Guest Operating System” on
page 30
Requirements for Staging
You can take any amount of time to complete each of the upgrade stages. However:
You must complete one stage before you move to the next stage.
After you start an upgrade stage, you cannot revert to the previous stage. Each of
these stages is an irreversible process.
Some major stages have minor steps within them. Follow the directions within
each stage regarding the required sequence of minor steps.
CAUTION Because certain commands can simultaneously upgrade more than one
stage, VMware recommends that you thoroughly understand the irreversible changes
at each stage before you upgrade your production environments.

Upgrade Guide
24 VMware, Inc.
Stage 1–Upgrading VMware VirtualCenter
This stage upgrades the VirtualCenter Server and its database.
Expected Downtime in Stage 1
VirtualCenter Server – Expect downtime for the following elements:
In‐place upgrade – VMware estimates that the upgrade requires the
VirtualCenter Server to be out of production for ten minutes. No reboot is
required. The downtime can be scheduled at your convenience.
Migration upgrade – You can avoid Stage 1 downtime if you have an extra
supported machine. Install VirtualCenter 2.5 on the extra machine before you
take the earlier version of VirtualCenter out of service.
VMware license server – No downtime is required.
ESX Server hosts – No downtime is required.
Virtual machines – No downtime is required.
Prerequisites for Stage 1
The following items are prerequisites for completing stage 1 of installation:
VirtualCenter 1.x or VirtualCenter 2.x.
VMware VirtualCenter 2.5 installation media.
License keys for all purchased functionality.
These keys can include VirtualCenter, ESX Server, Virtual SMP, VMotion, DRS,
and HA.
Login credentials, the database name, and the database server name used by the
VirtualCenter database. The database server name is typically the ODBC System
data store name (DSN) connection name for the VirtualCenter database.
CAUTION VMware does not support management of one ESX Server host by
multiple VirtualCenter Server machines. While there are safeguards, you
might inadvertently find a host to be managed by VirtualCenter 1.x and
VirtualCenter 2.x at the same time. If so, shut down VirtualCenter 1.x
immediately or remove the host from the VirtualCenter 1.x to prevent
corruption of virtual machines or the VirtualCenter database.

VMware, Inc. 25
Chapter 1 Planning a VMware Infrastructure Upgrade
Upgrade Tasks for Stage 1
1 Upgrade VirtualCenter to VirtualCenter 2.5.
2 Upgrade the VirtualCenter database.
3 Install the VI Client for users of the VirtualCenter client.
Considerations for Stage 1
Access database – Access is no longer supported. Microsoft SQL Server 2005
Express is the supported bundled database for small deployments (up to 5 hosts
and 50 virtual machines). (SEE UPDATE)
Legacy clients – VMware Management Interface users and remote console clients
cannot connect to VirtualCenter 2.5. However, any browser can connect to the
VirtualCenter 2.5 URL and download a Windows VI Client. The Management
Interface and remote console clients can still connect directly to ESX Server 2.x
hosts, even if those hosts are now managed by VirtualCenter 2.5.
Stage 2–Upgrading Your ESX Server Hosts and Datastores
To ensure that you have enough free space for the upgrade and to check for other
potential upgrade problems, run the preupgrade script. See “Running the Preupgrade
Script” on page 68.
Upgrade Strategy for ESX Server Host with Local Disks
If you are upgrading ESX Server hosts with only local disks and no shared SAN, your
upgrade procedures are straightforward. Insert the product CD into the CD‐ROM drive
of your ESX Server host, and upgrade the ESX Server host as described in “Performing
the ESX Server Host Upgrade” on page 67. This will upgrade the following
components:
ESX Server (in‐place)
VMFS (in‐place)
The following components are not upgraded:
Your virtual machines
VMware Tools inside each machine

Upgrade Guide
26 VMware, Inc.
Upgrade Strategy for ESX Server Host with SAN
The rest of this section describes upgrading hosts with SAN‐based shared VMFS
datastores. The challenge here is in upgrading the shared VMFS disk. If multiple
servers depend on, for example, a single VMFS disk, how do you accomplish the
upgrade of that disk?
One approach is to upgrade all the servers first, and then upgrade the disk. Although
this approach is possible, it incurs a large amount of downtime. All virtual machines in
your environment must be brought down for the duration of the process, due to a key
limitation that ESX Server 3.x hosts cannot run virtual machines residing on legacy
VMFS2 storage.
There are other strategies that can minimize and mitigate the downtime for your virtual
machines. These approaches require additional thought and planning.
A migration upgrade to a separate VMFS3 datastore involves migrating virtual
machines from your legacy environment to your new environment.
Advantage – Avoids downtime for virtual machines at this step.
Disadvantage – Migrating each virtual machine is time‐consuming. Additional
disk resources are needed. Each virtual machine’s virtual disk is copied from a
VMFS2 volume to a VMFS3 volume.
An in‐place upgrade essentially involves upgrading a subset of your ESX Server hosts
and then upgrading their associated VMFS2 volumes in‐place. This process can be
repeated multiple times over subsets of ESX Server hosts and disks.
Advantage – An in‐place upgrade is faster than a migration upgrade. No
additional disk or server resources are needed.
Disadvantage – A group of virtual machines must experience downtime
simultaneously while the VMFS2 volume on which they reside is upgraded.
Whatever strategy you take, you need to use two basic procedures. The remainder of
this section discusses upgrading a VMware ESX Server host and upgrading a datastore
from VMFS2 to VMFS3.
NOTE The migration scenarios described in this chapter make use of a new feature in
ESX Server 3.x. This feature is supported only for upgrades from specific ESX Server 2.x
versions.

VMware, Inc. 27
Chapter 1 Planning a VMware Infrastructure Upgrade
Expected Downtime in Stage 2
ESX Server Hosts – Expect downtime from the following elements:
Procedure 2A – Whether you choose a migration or an in‐place upgrade, each
host must be rebooted for the upgrade, and then rebooted after the upgrade is
installed. VMware estimates the upgrade requires each host to be out of
production for approximately 40 minutes. Virtual machines can be migrated
with VMotion to prevent downtime.
Procedure 2B – For an in‐place upgrade, each datastore file system partition
must be unavailable to all ESX Server hosts except the one performing the
upgrade for the duration of the upgrade. For a migration upgrade, the VMFS2
datastore is emptied of virtual machines before it is upgraded, so the upgrade
does not affect any ESX Server hosts.
Virtual Machine – For an in‐place upgrade, downtime occurs when you upgrade
the host and continues until you have upgraded the VMFS2 datastore to VMFS3.
For a migration upgrade, virtual machine downtime need not occur during the
host or datastore upgrade.
Stage 2A–Upgrading a VMware ESX Server Host
Before you begin procedure 2A, consider the following:
VM2 virtual machines – VM2‐format virtual machines remain on VMFS2
datastores. An ESX Server 3.x host cannot power on a VM2‐format virtual
machines on a VMFS2 datastore. If you attempt to power on a VM2‐format virtual
machine before moving it to a VMFS3 datastore, you receive an error.
VMFS2 datastores – VMFS2 datastore must be upgraded or they are read‐only on
ESX Server 3.x hosts at the end of stage 2. The required VMFS2 to VMFS3 upgrade
is accomplished in the next stage.
Legacy clients – VMware Management Interface users and remote console clients
cannot connect to an ESX Server 3.x host. However, any browser can connect to the
ESX Server 3.x host URL and download a Windows VI Client.
Stage 2B–Upgrading a Datastore from VMFS2 to VMFS3
The upgrade from VMFS2 to VMFS3 is a nondestructive upgrade to the file system.
Virtual machines stored on VMFS2 volumes are not erased. All virtual machines with
disks on the VMFS2 volume must be powered off.

Upgrade Guide
28 VMware, Inc.
Before you begin procedure 2B, consider the following:
ESX Server 2 host – Is no longer supported at the end of procedure 2B. An
ESX Server 2 host cannot access VMFS3 datastores.
ESX Server 3 host – Reads VMFS2 datastores for upgrade only. An ESX Server 3.x
host cannot power on a virtual machine from VMFS2 datastores.
VM2‐Format virtual machines – Can be powered on in legacy mode if they are
relocated to VMFS3 datastores.
Non‐upgraded (VM2 format) virtual machines remain in the appropriate
ESX Server inventory. Manual VM3 upgrades occur in stage 4.
VMFS2 datastores – Are no longer supported for running virtual machines.
VMFS2 datastores are upgraded or removed from service. All virtual machines on
VMFS2 partitions remain registered with the appropriate ESX Server 3.x host.
However, any attempt to power on a VM2‐format virtual machine fails with an
error message IncompatibleVersion.
VMFS3 datastores – Contain all usable virtual machines at the end of
procedure 2B. All virtual machines are on VMFS3 partitions registered with the
appropriate ESX Server 3.x host.
Stage 3–Upgrading Your Virtual Machines
Stage 3 is a manual upgrade for remaining VM2‐format virtual machines. The
VM3‐format upgrade offers improved snapshots and other enhanced functionality.
Expected Downtime in Stage 3
VirtualCenter Server – No downtime is required.
ESX Server hosts – No downtime is required.
VMware license server – No downtime is required.
Virtual machines – VMware estimates the upgrade requires each virtual machine
to be out of production for 30 minutes. The downtime can be concurrent for
multiple virtual machines.
CAUTION Do not move to stage 3 until all virtual machines are relocated onto VMFS3
datastores. The stage 3 upgrade is irreversible. Upgraded virtual machines can never be
powered on by an ESX Server 2 host, even if relocated to a VMFS2 datastore. Make sure
to back up any virtual machine you need to use again on an ESX Server 2 host.

VMware, Inc. 29
Chapter 1 Planning a VMware Infrastructure Upgrade
Prerequisites for Stage 3
The following items are prerequisites for completing stage 3 of installation:
All .vmdk files must be available to the ESX Server host on a VMFS3 datastore.
A virtual machine can be upgraded if:
It is stored on VMFS3 or NFS datastores.
No suspend files exist.
At least one virtual disk exists.
Results of Stage 3
VM2‐format virtual machines – Have been upgraded at the end of this stage.
VM3‐format virtual machines – This is the format of all virtual machines.
Upgrade Tasks in Stage 3
1 Select a virtual machine in the Inventory.
2 Choose Inventory > Virtual Machine > Upgrade Virtual Hardware.
See “Upgrading Datastores” on page 76.
Alternatively, you can upgrade multiple virtual machines from VM2 to VM3 and
upgrade their VMware Tools versions. See “Upgrading Hardware and VMware Tools
in Multiple Virtual Machines” on page 80.
Upgrading to VM3 virtual hardware format results in these actions:
The .vmx configuration file is updated to VM3 format.
The .vmdk virtual disk file is updated to VMDK3 format. This allows operation of
features such as multiple snapshots.
The .vmx and .vmdk files are located in one directory on the VMFS3 volume. This
allows a virtual machine to be used by any ESX Server host sharing the datastore.
(If the virtual machine was relocated to this VMFS3 datastore during a migration
upgrade, these files will already be located on the VMFS3 volume prior to the
virtual hardware upgrade.)
CAUTION Do not move to stage 4 until all virtual machines are upgraded to VM3
format.

Upgrade Guide
30 VMware, Inc.
Stage 4–Upgrading VMware Tools Within the Guest Operating System
VMware Tools includes drivers that are optimized for the emulated and virtualized
hardware in a VMware virtual machine. Updating VMware Tools provides the best
performance and stability available for a guest operating system.
Expected Downtime in Stage 4
VirtualCenter Server – No downtime is required.
ESX Server hosts – No downtime is required.
VMware license server – No downtime is required.
Virtual machines – Must be rebooted once as part of the VMware Tools upgrade.
Prerequisites for Stage 4
The following items are prerequisites for completing stage 4 of installation:
A supported guest operating system must be installed on the virtual machine.
You must have a license installed that allows you to power on virtual machines.
Upgrade Procedure for Stage 4
1 Launch the virtual machine.
2 Install or upgrade VMware Tools.
Alternatively, you can run a script to upgrade multiple virtual machines from VM2 to
VM3 and upgrade their VMware Tools versions.
See “Upgrading VMware Tools” on page 80 and “Upgrading Hardware and VMware
Tools in Multiple Virtual Machines” on page 80.
Considerations for Stage 4
VMware Tools 2 – All virtual machines have been upgraded from VMware Tools
2 to VMware Tools 3 at the end of this stage.
VMware Tools 3 – Is used by all virtual machines.

VMware, Inc. 31
Chapter 1 Planning a VMware Infrastructure Upgrade
Upgrade Scenarios The upgrade scenarios listed in Table 1‐2 provide detailed guidance on how to upgrade
your VMware Infrastructure components in various environments.
Table 1-2. Upgrade Scenarios
Server Type Upgrade TypeIn-Place or Migration Storage Example
ESX Server 3 Major
ESX Server 2.x to ESX Server 3.5
In‐place Local or SAN
“Scenario 1: Upgrading In‐Place” on page 33
ESX Server 3 Major
ESX Server 2.x to ESX Server 3.5
With VMotion
Migration SAN “Scenario 2: Upgrading Hosts on a SAN Using Upgrade VMotion” on page 37
ESX Server 3 Major
ESX Server 2.x to ESX Server 3.5
In‐Place SAN “Scenario 3: Upgrading Hosts on a SAN and Upgrading a VMFS Volume In‐Place” on page 38
ESX Server 3 Minor
ESX Server 3.0.x to ESX Server 3.5
In‐Place Local “Scenario 4: Upgrading a Local Disk In‐Place” on page 40
ESX Server 3 Minor
ESX Server 3.0.x to ESX Server 3.5
With VMotion
Migration SAN “Scenario 5: Upgrading Hosts on a SAN Using VMotion Without DRS and HA” on page 40
ESX Server 3 Minor
ESX Server 3.0.x to ESX Server 3.5
With VMotion, DRS, and HA
Migration SAN “Scenario 6: Upgrading Hosts on a SAN Using VMotion with DRS and HA” on page 41
ESX Server 3i Major
ESX Server 2.x to ESX Server 3i version 3.5
With VMotion
Migration Local or SAN
“Scenario 1: Upgrading Using Upgrade VMotion” on page 43
ESX Server 3i Major
ESX Server 2.x to ESX Server 3i version 3.5
Migration Local or SAN
“Scenario 2: Upgrading Using Cold Migration” on page 44

Upgrade Guide
32 VMware, Inc.
ESX Server 3i Minor
ESX Server 3.0.x to ESX Server 3i version 3.5
With VMotion
Migration Local or SAN
“Scenario 3: Performing a Minor Upgrade Using VMotion” on page 45
ESX Server 3i Minor
ESX Server 3.0.x to ESX Server 3i version 3.5
Migration Local or SAN
“Scenario 4: Assigning a LUN to an ESX Server 3i Host” on page 46
ESX Server 3i Minor
ESX Server 3.0.x to ESX Server 3i version 3.5
With VMotion, DRS, and HA
Migration SAN “Scenario 5: Upgrading Hosts on a SAN with DRS and HA” on page 46
Table 1-2. Upgrade Scenarios (Continued)
Server Type Upgrade TypeIn-Place or Migration Storage Example

VMware, Inc. 33
2
This chapter discusses several scenarios for upgrading to ESX Server 3 and
VirtualCenter 2.5, including both major and minor upgrades:
“Major Upgrades” on page 33
“Minor Upgrades” on page 40
For information on upgrading to ESX Server 3i, see “ESX Server 3i and VirtualCenter
Upgrade Scenarios” on page 43.
Major UpgradesMajor upgrades involve upgrading from VMware Infrastructure 2 to
VMware Infrastructure 3.
Scenario 1: Upgrading In-Place
In this case, you upgrade the ESX Server software in‐place. Then you upgrade the
VMFS datastore in‐place. Finally, you upgrade all the virtual machines in‐place. During
the upgrade procedure, the ESX Server host is not operational.
ESX Server 3 and VirtualCenter Upgrade Scenarios 2

Upgrade Guide
34 VMware, Inc.
A typical environment for this upgrade is illustrated in Figure 2‐1.
Figure 2-1. Typical Environment for In-Place Upgrade
HVL Alignment
Before performing this type of upgrade, it might be useful to perform a host‐virtual
machine‐LUN (HVL) alignment, that is, to migrate virtual machines so that all virtual
machines on a given LUN are associated with only one ESX Server host. When hosts,
virtual machines, and LUNs are aligned in this way, you can upgrade hosts and VMFS2
datastores in pairs without having to consider effects on other hosts and datastores.
Often, an HVL alignment can be achieved using VMotion to realign the virtual
machines with hosts. If this is not possible, then cold migration is necessary. The extra
virtual machine downtime incurred by cold migration might outweigh the benefits of
performing the HVL alignment.
ODBCdatabaseVirtualCenter 1.x
ESX 2 ESX 2
VMFS2
SAN
VM2 VM2 VM2
VM2 VM2
VMFS2
SAN
VM2 VM2 VM2
VM2 VM2

VMware, Inc. 35
Chapter 2 ESX Server 3 and VirtualCenter Upgrade Scenarios
Figure 2‐2 shows the typical environment before an HVL alignment.
Figure 2-2. Typical Environment Before HVL Alignment
VirtualCenter 1.x
VMFS2
SAN
VM2 VM2 VM2
VM2 VM2
ODBC
ESX2
VMFS2
SAN
VM2 VM2 VM2
VM2 VM2
VMFS2
SAN
VM2 VM2 VM2
VM2 VM2
database
ESX2 ESX2

Upgrade Guide
36 VMware, Inc.
Figure 2‐3 shows the typical environments after an HVL alignment.
Figure 2-3. Typical Environment After HVL Alignment
To perform the upgrade
1 Upgrade VirtualCenter 1.x to VirtualCenter 2.5.
For VirtualCenter 1.2, upgrade to VirtualCenter 1.4.1 before upgrading to
VirtualCenter 2.5.
For VirtualCenter 1.3 and higher, upgrade directly to VirtualCenter 2.5.
2 Upgrade the VirtualCenter database.
3 Choose a host and datastore pair to upgrade.
4 Power off all virtual machines on the host.
5 Upgrade the host from ESX Server 2.x to ESX Server 3.x.
6 Perform an in‐place file system upgrade from VMFS2 to VMFS3.
7 Upgrade the virtual hardware from VM2 format to VM3 format.
This step also relocates all virtual machine files to the VMFS3 datastore.
8 Upgrade VMware Tools 2 to VMware Tools 3.
VirtualCenter 1.x
VMFS2
SAN
VM2 VM2 VM2
VM2 VM2
ODBC
ESX2
VMFS2
SAN
VM2 VM2 VM2
VM2 VM2
VMFS2
SAN
VM2 VM2 VM2
VM2 VM2
database
ESX2 ESX2

VMware, Inc. 37
Chapter 2 ESX Server 3 and VirtualCenter Upgrade Scenarios
Scenario 2: Upgrading Hosts on a SAN Using Upgrade VMotion
Consider this scenario when you have multiple ESX Server 2.x hosts with shared
VMFS2 volumes on a SAN datastore. This scenario is typically used when the number
of VMFS volumes is less than the number of ESX Servers.
In this scenario, you use upgrade VMotion (also known as VMotion with datastore
relocation) to copy the virtual machines over the network. A typical environment for
this upgrade is illustrated in Figure 2‐4.
Figure 2-4. Typical Environment for Upgrading Hosts on a SAN Using Upgrade VMotion
To perform the upgrade
1 Upgrade VirtualCenter 1.x to 2.5.
For VirtualCenter 1.2, upgrade to VirtualCenter 1.4.1 before upgrading to
VirtualCenter 2.5.
For VirtualCenter 1.3 and higher, upgrade directly to VirtualCenter 2.5.
2 Upgrade the VirtualCenter database.
NOTE You cannot use this type of migration upgrade for virtual machines residing on
a shared mode VMFS2 datastore. For more information on upgrading with shared
VMFS2 volumes, see Setup for Microsoft Cluster Service.
ODBCdatabaseVirtualCenter 1.x
ESX 2 ESX 2
VMFS2
SAN
VM2 VM2 VM2
VM2 VM2

Upgrade Guide
38 VMware, Inc.
3 Evacuate the first ESX Server 2.x host using VMotion.
4 Upgrade the first ESX Server 2.x host to ESX Server 3.x.
5 Use the first host to create a new VMFS3 volume on the SAN.
This volume must be equal or greater in storage capacity to the VMFS2 volume to
be upgraded.
6 Use upgrade VMotion to move the virtual machines from the VMFS2 datastore to
the host with the new VMFS3 datastore.
7 Power off the virtual machines and upgrade the virtual hardware from VM2
format to VM3 format.
8 From within the guest operating systems, upgrade VMware Tools 2 to VMware
Tools 3.
9 Repeat Step 6 through Step 8 to migrate all virtual machines.
10 After all the remaining virtual machines are evacuated, upgrade the ESX Server to
ESX Server 3.x.
Scenario 3: Upgrading Hosts on a SAN and Upgrading a VMFS Volume In-Place
In this scenario, you power off only the virtual machines on the VMFS volume that you
are upgrading in‐place. This approach is recommended for environments with
multiple ESX Servers and shared SAN storage, where the number of VMFS datastores
is equal to or greater than the number of ESX Servers.
To perform the upgrade
1 Use VMotion to evacuate all virtual machines from one host to other hosts.
2 Upgrade or install ESX Server 3.x on this empty server.
3 Reattach the VMFS2 LUN with virtual machines to the ESX Server 3.x host.
The VMFS2 LUN is now shared between the ESX Server 3.x host and the other
ESX Server 2 hosts that are running the virtual machines.
4 For the virtual machines whose .vmdk files are located on this VMFS 2 LUN, power
them off (on the other ESX Server 2 hosts).
5 Use VirtualCenter to relocate these virtual machines to the new ESX Server 3.x
host.

VMware, Inc. 39
Chapter 2 ESX Server 3 and VirtualCenter Upgrade Scenarios
6 When prompted, select Keep virtual machine configuration files and virtual
disks in their current locations.
The relocate operation copies only the configuration (.vmx) files, because both the ESX Server 3.x host and the ESX Server 2.x host see the common VMFS2
volume/LUN. The virtual machines are now in the following state: The .vmx files are in the EXT3 partition of the ESX Server 3.x service console, and .vmdk files are on VMFS2. They cannot be powered on at this point.
7 Perform an in‐place upgrade of the VMFS2 to VMFS3 on the ESX Server 3.x host.
The virtual machines can now be powered on in the legacy virtual hardware VM2
format.
VMware supports only limited operations on the virtual machine at this level:
Power‐ons, connect/disconnect removable devices and point them at file images
and relocate.
8 Upgrade the virtual hardware from VM2 format to VM3 format and upgrade
VMware Tools 2 to VMware Tools 3.
Considerations for Scenario 3
This approach requires spare CPU capacity and VMotion capability.
Performing an in‐place upgrade allows you to save the time otherwise required for
copying disks over the network.
The required downtime occurs from Step 4 through Step 8, when you relocate the
configuration files and perform the VMFS2 to VMFS3 in‐place upgrade.
Suppose you have eight servers and eight LUNs. You can iterate through this
process for server 1 and LUN 1, server 2 and LUN 2, server 3 and LUN 3, and so
on. When you have two or three servers remaining, it might not be possible to
perform Step 1 (evacuate the servers using VMotion). You can use upgrade
VMotion for the final few servers. See “Scenario 2: Upgrading Hosts on a SAN
Using Upgrade VMotion” on page 37.

Upgrade Guide
40 VMware, Inc.
Minor UpgradesMinor upgrades involve upgrading from VirtualCenter 2.5/ESX Server 3.x to
VirtualCenter 2.5 and ESX Server 3.5.
Scenario 4: Upgrading a Local Disk In-Place
In this scenario, you upgrade the ESX Server software in‐place. You do not need to
upgrade the VMFS volumes or virtual machines. You must upgrade only the VMware
Tools. During this upgrade procedure, the ESX Server host is not operational.
To perform the upgrade
1 Upgrade VirtualCenter 2.0.x to VirtualCenter 2.5.
2 Upgrade the VirtualCenter database.
3 Power off all virtual machines on the ESX Server host.
4 Upgrade ESX Server 3.0.x to ESX Server 3.5.
5 Upgrade VMware Tools version 2 to VMware Tools version 3.
6 Repeat Step 3 through Step 5 for each ESX Server host.
Scenario 5: Upgrading Hosts on a SAN Using VMotion Without DRS and HA
In this case, you upgrade an ESX Server 3.0.x host with a shared VMFS. This scenario is
appropriate when the hosts are on a SAN and when DRS and HA are not configured.
To perform the upgrade
1 Upgrade VirtualCenter 2.0.x to VirtualCenter 2.5.
2 Upgrade the VirtualCenter database.
3 Use VMotion to evacuate virtual machines from the ESX Server 3.0.x host.
4 Upgrade the ESX Server 3.0.x to ESX Server 3.5.
5 Use VMotion to move the virtual machines back to the ESX Server host.
6 Upgrade VMware Tools 2 to VMware Tools 3.
7 Repeat Step 3 through Step 6 for each ESX Server host.

VMware, Inc. 41
Chapter 2 ESX Server 3 and VirtualCenter Upgrade Scenarios
Scenario 6: Upgrading Hosts on a SAN Using VMotion with DRS and HA
In this scenario, DRS and HA are configured and the virtual machine migration occurs
automatically. You do not need to decide how to perform the migration or plan resource
provisioning. You place the ESX Server host into maintenance mode, and after the
software migrates the virtual machines to other hosts, you perform the ESX Server
upgrade.
To perform the upgrade
1 Upgrade VirtualCenter 2.0.x to VirtualCenter 2.5.
2 Upgrade the VirtualCenter database.
3 Place the ESX Server host into maintenance mode.
4 Wait until the software evacuates all the virtual machines from the ESX Server host.
5 Upgrade the ESX Server 3.0.x host to ESX Server 3.5.
6 Add the upgraded ESX Server to the DRS cluster.
7 Repeat Step 3 through Step 6 for each ESX Server host.

Upgrade Guide
42 VMware, Inc.

VMware, Inc. 43
3
This chapter discusses several scenarios for upgrading to ESX Server 3i version 3.5
and VirtualCenter 2.5, including both major and minor upgrades:
“Major Upgrades” on page 43
“Minor Upgrades” on page 45
“Changing the ESX Server Version” on page 47
For information on upgrading to ESX Server 3, see “ESX Server 3 and VirtualCenter
Upgrade Scenarios” on page 33.
Major UpgradesMajor upgrades involve upgrading from VMware Infrastructure 2 to
VMware Infrastructure 3. Specifically, these scenarios discuss upgrades from
ESX Server 2.5.x and VirtualCenter 1.x to ESX Server 3i version 3.5 and
VirtualCenter 2.5.
Scenario 1: Upgrading Using Upgrade VMotion
In this scenario, VirtualCenter 1.4 is managing ESX Server 2.5.x hosts.
To perform the upgrade
1 Upgrade VirtualCenter 1.x to VirtualCenter 2.5.
For VirtualCenter 1.2, upgrade to VirtualCenter 1.4.1 before upgrading to
VirtualCenter 2.5.
For VirtualCenter 1.3 and higher, upgrade directly to VirtualCenter 2.5.
ESX Server 3i and VirtualCenter Upgrade Scenarios 3

Upgrade Guide
44 VMware, Inc.
2 Upgrade the VirtualCenter database.
3 Add an ESX Server 3i host to the VirtualCenter 2.5 inventory.
4 Create a VMFS3 datastore on the ESX Server 3i host.
5 Use upgrade VMotion to migrate a virtual machine from the ESX Server 2.5.x host
to the ESX Server 3i host.
6 Power off the virtual machine.
7 Upgrade the virtual hardware from VM2 format to VM3 format.
8 Power on the virtual machine.
9 Upgrade from VMware Tools 2 to VMware Tools 3.
10 Repeat Step 5 through Step 9 to migrate additional virtual machines.
Scenario 2: Upgrading Using Cold Migration
In this scenario, VirtualCenter 1.4 is managing ESX Server 2.5.x hosts. During the
upgrade process, you keep .vmdk files at the same VMFS volume and assign the
ESX Server 2.5.x VMFS2 LUN to the ESX Server 3i host.
To perform the upgrade
1 Upgrade VirtualCenter 1.x to VirtualCenter 2.5.
For VirtualCenter 1.2, upgrade to VirtualCenter 1.4.1 before upgrading to
VirtualCenter 2.5.
For VirtualCenter 1.3 and higher, upgrade directly to VirtualCenter 2.5.
2 Upgrade the VirtualCenter database.
3 Add an ESX Server 3i host to the VirtualCenter 2.5 inventory.
4 Make the ESX Server 2.5.x VMFS2 LUN available to the ESX Server 3i host.
5 Power off the virtual machines on the ESX Server 2.5.x host.
6 Use VirtualCenter to relocate these virtual machines to the new ESX Server 3i host.
7 When prompted, select Keep virtual machine configuration files and virtual
disks in their current locations.

VMware, Inc. 45
Chapter 3 ESX Server 3i and VirtualCenter Upgrade Scenarios
The relocate operation copies only the configuration (.vmx) files, because both the ESX Server 3i host and the ESX Server 2.5.x host see the common VMFS2
volume/LUN. The virtual machines are now in the following state: The .vmx files are in the VMFS3 partition of the ESX Server 3i host, and .vmdk files are on VMFS2.
They cannot be powered on at this point.
8 Put the ESX Server 3i host into maintenance mode.
9 Upgrade the VMFS2 datastore to VMFS3 on the ESX Server 3i host.
10 Take the ESX Server 3i host out of maintenance mode.
11 Upgrade the virtual hardware from VM2 format to VM3 format.
12 Power on the virtual machines on the ESX Server 3i host.
13 Upgrade VMware Tools 2 to VMware Tools 3.
Minor UpgradesMinor upgrades involve upgrading from VirtualCenter 2.0.x and ESX Server 3.0.x to
VirtualCenter 2.5 and ESX Server 3.5 and adding ESX Server 3i version 3.5.
Scenario 3: Performing a Minor Upgrade Using VMotion
In this scenario, VirtualCenter 2.0.x is managing ESX Server 3.0.x hosts with licenses to
use VMotion. The ESX Server 3i host has access to the ESX Server 3.0.x LUNs.
To perform the upgrade
1 Upgrade VirtualCenter 2.0.x to VirtualCenter 2.5.
2 Upgrade the VirtualCenter database.
3 Add an ESX Server 3i host to the VirtualCenter 2.5 inventory.
4 Use VMotion to migrate virtual machines from an ESX Server 3.0.x host to the
ESX Server 3.i host.
5 Upgrade VMware Tools version 2 to VMware Tools version 3.

Upgrade Guide
46 VMware, Inc.
Scenario 4: Assigning a LUN to an ESX Server 3i Host
In this case, VirtualCenter 2.0.x is managing ESX Server 3.0.x hosts. All the virtual
machines on the ESX Server 3.0.x host are on a LUN.
To perform the upgrade
1 Upgrade VirtualCenter 2.0.x to VirtualCenter 2.5.
2 Upgrade the VirtualCenter database.
3 Add an ESX Server 3i host to the VirtualCenter 2.5 inventory.
4 Power off the virtual machines on the LUN.
5 Assign the LUN to the ESX Server 3i host.
6 Register the virtual machines on the ESX Server 3i host.
7 Power on the virtual machines on the LUN.
8 Upgrade VMware Tools 2 to VMware Tools 3.
Scenario 5: Upgrading Hosts on a SAN with DRS and HA
In this case, VirtualCenter 2.0.x is managing ESX Server 3.0.x hosts in a cluster with
DRS and HA enabled. To add an ESX Server 3i host to the cluster, you must upgrade to
VirtualCenter 2.5 and upgrade the ESX Server 3.0.x hosts to ESX Server 3.5.
To perform the upgrade
1 Upgrade VirtualCenter 2.0.x to VirtualCenter 2.5.
2 Upgrade the VirtualCenter database.
3 Add an ESX Server 3i host to the VirtualCenter 2.5 inventory, making it part of the
DRS cluster.
4 Put the ESX Server 3.0.x host into maintenance mode.
5 Wait until the software evacuates all the virtual machines from the ESX Server 3.0.x
host.
6 Upgrade the ESX Server 3.0.x host to ESX Server 3.5.
The upgraded ESX Server is part of the DRS cluster.
7 Repeat steps from Step 3 through Step 6 for each of the ESX Server 3.0.x hosts.

VMware, Inc. 47
Chapter 3 ESX Server 3i and VirtualCenter Upgrade Scenarios
Changing the ESX Server VersionYou can change from ESX Server 3 to ESX Server 3i Installable and from ESX Server 3i
to ESX Server 3.
To change from ESX Server 3 to ESX Server 3i Installable
1 Do one of the following:
Uninstall ESX Server 3 and install ESX Server 3i in place.
For information about uninstalling ESX Server 3, see the Installation Guide. For
information about installing ESX Server 3i Installable, see the Setup Guide.
Migrate virtual machines from an ESX Server 3i host to an ESX Server 3 host.
See the Basic System Administration Guide.
2 Reregister the virtual machines with the ESX Server 3i host by using VI Client.
See the VI Client Help.
To change from ESX Server 3i to ESX Server 3
1 Do one of the following:
Disable ESX Server 3i and install ESX Server 3 in place.
For information about disabling ESX Server 3i, see the Setup Guide. For
information about installing ESX Server 3, see the Installation Guide.
Migrate virtual machines from an ESX Server 3i host to an ESX Server 3 host.
See the Basic System Administration Guide.
2 Reregister the virtual machines with the ESX Server 3 host by using VI Client.
See the VI Client Help.

Upgrade Guide
48 VMware, Inc.

VMware, Inc. 49
4
This chapter describes important considerations to be aware of and preparations to
make before you begin a VirtualCenter upgrade. This chapter includes procedures for
upgrading VMware VirtualCenter:
“Release Upgrade Support” on page 49
“Before You Upgrade VirtualCenter” on page 50
“Performing the VirtualCenter Upgrade” on page 51
Release Upgrade SupportUpgrades from previous VirtualCenter releases are supported as follows:
VirtualCenter upgrades are supported from VirtualCenter 1.x to the latest
VirtualCenter release.
Unsupported upgrades include all VirtualCenter beta releases. Upgrading from
these releases can fail with lost data and unusable configurations.
Upgrading VirtualCenter 4
CAUTION You must upgrade VMware VirtualCenter before you upgrade VMware
ESX Server. However, some upgrade procedures in this chapter must occur after you
install VMware ESX Server. If you do not upgrade in the stages described in this
manual, you can lose data and lose access to your servers. See “Understanding the
Stages of Upgrading” on page 23.

Upgrade Guide
50 VMware, Inc.
Table 4‐1 lists versions of VirtualCenter that are supported for upgrade.
Before You Upgrade VirtualCenter Before you upgrade your VirtualCenter Server, consider the following points:
(SEE UPDATE)
VirtualCenter 2.5 Uses TCP/IP Ports 80 and 443
Previous releases allow you to run the VirtualCenter Server on the same machine
as a Web server using TCP/IP port 80 (http) or port 443. This configuration is no
longer allowed because it causes a port conflict. The VirtualCenter Server uses
TCP/IP ports 80 and 443 for the VMware Infrastructure Web client.
VirtualCenter 2.x Cannot Run on a GSX Server Host
VirtualCenter 2.x server cannot exist on a GSX Server host. These VMware
applications use the same TCP/IP ports (notably 80 and 902).
Table 4-1. (SEE UPDATE) VirtualCenter Upgrade Support
VMware VirtualCenter Version Upgrade Support to VirtualCenter 2.5
VirtualCenter beta release (any) No upgrade support
VirtualCenter 1.0 No upgrade support
VirtualCenter 1.1 No upgrade support
VirtualCenter 1.2 Upgrade to VirtualCenter 1.4.1 before upgrading to VirtualCenter 2.5.
VirtualCenter 1.3 Yes
VirtualCenter 1.3.x Yes
VirtualCenter 1.4 Yes
VirtualCenter 1.4.x Yes
VirtualCenter 2.0 Yes
VirtualCenter 2.0.1 Yes
VirtualCenter 2.0.2 Yes

VMware, Inc. 51
Chapter 4 Upgrading VirtualCenter
You can remove GSX Server software after you perform the VirtualCenter Server
upgrade. However, with both products operating on the same machine, errors can
include the following:
No Web access to VirtualCenter 2.x.
Connections using VI Client produce the message
530 Please Login with USER and PASS.
Dropped or unsuccessful connections occur when using the GSX Server client.
VirtualCenter Database Must Be Upgraded
As part of upgrading your VirtualCenter Server, you must upgrade the
VirtualCenter database. You cannot use the same database for VirtualCenter 1.x
and 2.x.
MDAC 2.8 or Higher Must Be Installed on Windows 2000 Server SP4
If you are upgrading the VirtualCenter Server installed on a computer running
Windows 2000 Server Service Pack 4, you must install Microsoft Data Access
Components (MDAC) version 2.8 or higher in order for the database upgrade to
proceed successfully. Download the latest version of MDAC from
http://msdn.microsoft.com/data/ref/mdac/downloads/.
Performing the VirtualCenter UpgradeThis section describes stage 1 (out of four stages) in upgrading your the
VirtualCenter Server and ESX Server infrastructure. For a list of all stages, see
“Understanding the Stages of Upgrading” on page 23.
The VirtualCenter upgrade includes upgrading VirtualCenter, the VirtualCenter
database, the VI Client, and the license server.
Upgrading VirtualCenter
The VMware Infrastructure Management installer detects any previous VirtualCenter
release and uninstalls it. After the uninstall, the actual installation of VirtualCenter
begins.
This operation requires downtime for the VirtualCenter Server that you are upgrading.
No virtual machines need to be powered off.
CAUTION When the VirtualCenter Database Upgrade wizard runs, it updates the
database with extra fields, making the database unusable by VirtualCenter 1.x.

Upgrade Guide
52 VMware, Inc.
If a previous VirtualCenter release was installed, the VirtualCenter installation wizard
presents you with several screens that are specific to the upgrade procedure:
1 As Administrator on the Windows system, insert the VMware Infrastructure
Management Installer CD.
2 When the VMware Infrastructure Management Installer screen appears, click
Next.
If the VMware Infrastructure Management Installer screen does not appear,
double‐click the autorun.exe icon.
3 A dialog box appears with the message, “Would you like to remove the VMware
VirtualCenter database settings from this machine? Select ́NOʹ if you would like to
preserve these settings for future install.”
Click No to preserve the VirtualCenter database for upgrading by the
Database Upgrade wizard.
Click Yes if you had a Microsoft Access database and no longer need it.
4 Select Launch the VMware VirtualCenter Server 2.5 database upgrade wizard to
upgrade your database after the installation is finished. Click Finish to complete
the installation of the VirtualCenter Server.
The Database Upgrade wizard launches.
5 Continue with “Using the Database Upgrade Wizard” on page 55.
The following manuals provide information about installing VMware Infrastructure:
For ESX Server 3, see the Installation Guide.
For ESX Server 3i, see the Setup Guide.
CAUTION If you click Yes, the data store name (DSN) is deleted, and the
Database Upgrade wizard cannot upgrade the VirtualCenter database. To
recover the DSN, follow the instructions in “Repairing the Database DSN” on
page 57.

VMware, Inc. 53
Chapter 4 Upgrading VirtualCenter
Upgrading the VirtualCenter Database
This section describes how to upgrade your VirtualCenter database. (SEE UPDATE)
To upgrade your database, follow the steps in “Using the Database Upgrade
Wizard” on page 55.
To restore a database DSN that you have deleted, follow the steps in “Repairing the
Database DSN” on page 57.
When migrating an existing VirtualCenter database to one of the database formats
supported by VirtualCenter 2.5, keep in mind the following:
If you select the database upgrade option, the appropriate scripts for a database
upgrade are launched, and progress, status, and any error messages encountered
appear in the VirtualCenter installer.
If you are upgrading a SQL database, you must first enable bulk logging in the
database.
a Open SQL Server Enterprise Manager.
b Right‐click the database and click Properties > Options > Recovery Mode.
c Select Bulk‐logged.
If a database chosen for upgrade appears to be corrupted or somehow
incompatible with the database upgrade process, a warning appears in the
VirtualCenter Server installer. You are given the option to cancel the database
upgrade process.
If you upgrade on a Windows 2000 Server SP4 machine, Windows 2000 Server
SP4 requires installation of Microsoft Data Access Components (MDAC) 2.8 or
higher. Before you upgrade VirtualCenter on Windows 2000, you should upgrade
to the latest version of MDAC. This issue does not appear to affect other Windows
versions, only Windows 2000.
The following manuals provide information about the necessary database patches and
drivers:
For ESX Server 3, see the Installation Guide.
For ESX Server 3i, see the Setup Guide.
NOTE You must first upgrade a VirtualCenter Server version 1.2 to version 1.4.1. If you
are upgrading from VirtualCenter 1.1 or lower, first upgrade to version 1.2, then to
version 1.4.1.

Upgrade Guide
54 VMware, Inc.
Upgrading Oracle and SQL Databases
During the upgrade of the VirtualCenter Server, a dialog box asks if you want to keep
your database settings. The ability to keep your database depends on the VirtualCenter
release from which you are upgrading:
VirtualCenter release 1.0 or 1.1 – VirtualCenter 2.5 cannot upgrade your database.
Click No. The installer creates an empty database, using your existing database
configuration and login credentials.
VirtualCenter release 1.2 and 1.3 – VirtualCenter 2.5 can upgrade your database,
or you can create an empty database:
Click OK to upgrade the existing database for VirtualCenter 2.5.
Click No to have the installer create an empty database, using your existing
database configuration and login credentials.
End of Life for Access Database
VMware VirtualCenter 2.5 does not support Microsoft Access databases. For small
deployments of up to 5 hosts and 50 virtual machines, VirtualCenter 2.5 supports
Microsoft SQL Server 2005 Express.
If you have data in an Access database that you want to use with your upgraded
VirtualCenter 2.5 installation, you can migrate to an Microsoft SQL Server 2005 Express
or SQL Server database.
To migrate an Access database to Microsoft SQL Server 2005 Express or SQL Server
1 Install Microsoft SQL Server 2005 Express or SQL Server. (SEE UPDATE)
2 Create and configure a new database to store the VirtualCenter repository.
3 Shut down the VirtualCenter Server.
4 Reinstall VirtualCenter 1.2 or 1.3, selecting the database you created in Step 2 as
your database.
Do not start the VirtualCenter service after reinstallation.
5 Use the Microsoft Access Upsizing wizard to migrate your old database to the new
database:
a Open the database that you want to migrate in Microsoft Access.
b Choose Tools > Database Utilities > Upsizing Wizard.
c Select Use existing database and click Next.

VMware, Inc. 55
Chapter 4 Upgrading VirtualCenter
d In the Select Data Source dialog box, click the Machine Data Source tab, select
the DSN you created as part of Step 2, and click OK.
e Click >> to move all available tables to the Export to SQL Server column and
click Next.
f Do not select any table attributes to data options to include and click Next.
g Select No application changes and click Next.
h Click Finish.
6 Review the report. If no errors are reported, migration is complete.
After your Microsoft Access database has been migrated to an Microsoft SQL Server
2005 Express or SQL Server database, it can be upgraded as part of the upgrade to
VirtualCenter 2.5.
The following manuals provide information about configuring Microsoft SQL Server
2005 Express:
For ESX Server 3, see the Installation Guide.
For ESX Server 3i, see the Setup Guide.
Using the Database Upgrade Wizard
If you selected the check box for Launch the VMware VirtualCenter Server 2.5
database upgrade wizard on the Finish page of the VirtualCenter installation, the
Database Upgrade wizard starts automatically. If you did not select the check box, you
can use the wizard by starting it manually.
To manually start the Database Upgrade wizard
1 Open the command prompt.
2 Change the working directory to the VirtualCenter installation directory.
3 Run the VCDatabaseUpgrade.exe command with the following parameters:
> VCDatabaseUpgrade.exe DSN=<dsn-name> UID=<DB-Username> PWD=<DB-user-password>
NOTE The Microsoft Access Upsizing wizard is available in Microsoft Access 2000 and
higher versions. For information on using the Upsizing wizard on earlier versions of
Access and for other known issues, refer to the following Microsoft knowledge base
articles: http://support.microsoft.com/default.aspx?kbid=241743 and
http://support.microsoft.com/?kbid=237980.

Upgrade Guide
56 VMware, Inc.
To upgrade the VirtualCenter database
1 On the first page of the wizard, review the supported database types.
If your database is not one of these supported types, click Cancel, convert the
database to one of those types, and restart the wizard.
On the first three wizard pages, you can click Cancel at any time to cancel the
upgrade process and close the wizard. If you do not upgrade your
VirtualCenter 1.x database, you cannot use the VirtualCenter 2.5 with that
database.
2 After you determine that your database is one of the supported database types,
click Next.
3 On the Upgrade Information page of the wizard, select one or both of the following
options if you want to include either of these types of data in your upgraded
database:
Preserve events and tasks – Ensures that all events and tasks associated with
the ESX Server hosts, virtual machines, and VirtualCenter 1.x are preserved
after the upgrade.
Preserve performance data – Ensures that all performance data for the
ESX Server hosts and virtual machines is preserved after the upgrade.
The tables for events/tasks and performance data can be large. For that reason,
you might decide not to save them. If you do not preserve the tables, you
cannot view historical performance statistics and events/tasks for the time
when the database was maintained in VirtualCenter 1.x.
4 Click Next after you have selected the options you want to use.
5 On the Ready to Complete page of the wizard, review the summary information.
To change any information, click Back or click the Upgrade Information link to
return to the Upgrade Information panel.
6 When the summary information is correct, click Start to begin the upgrade process.
The Upgrade Status page appears and shows you the progress of the upgrade as it
occurs. When the upgrade has completed, a message about the success or failure
of the upgrade process appears.
After a successful database upgrade, the system tries to start the vpxd service. If
the service times out because the database is large, you see an error message noting
that the upgrade has failed. The upgrade has not failed, however. The installer
timed out waiting for the service to start.
7 Click Finish to close the Database Upgrade wizard.

VMware, Inc. 57
Chapter 4 Upgrading VirtualCenter
Repairing the Database DSN
Follow this procedure to restore your database DSN and upgrade your database if you
removed the VMware VirtualCenter database settings when you upgraded
VirtualCenter.
To restore the database DSN
1 Create a DSN and configure it with the same options used for your original
VirtualCenter 1.x DSN.
2 Start the VirtualCenter Server installer again.
3 Select the Repair/Modify option and provide database details in the Database
Information page.
4 Complete the remaining steps of the VirtualCenter upgrade, and launch the
Database Upgrade wizard.
Follow the steps described in “Using the Database Upgrade Wizard” on page 55.
Upgrading VirtualCenter Clients to VI Clients
Virtual machine users and VirtualCenter administrators must use the VI Client to
connect. Older clients do not work for VirtualCenter 2.5 servers or ESX Server 3.5 hosts.
The VI Client is available for download from all VirtualCenter 2.5 hosts or
ESX Server 3.5 hosts. Connect to the URL of the appropriate machine with a Web
browser.
Downtime for a VI Client Upgrade
This operation requires no downtime. No virtual machines or clients need to be
powered off for this process.
To upgrade the VI Client
1 (Optional) Use Add/Remove Programs from the control panel to remove any
previous VMware client.
Older VMware clients do not need to be removed. The VI Client can coexist with
the VirtualCenter Client version 1.x, 2.0.x, the GSX Server Client version 3.x, and
the VMware remote console.
2 Install the VI Client.

Upgrade Guide
58 VMware, Inc.
Troubleshooting the VI Client
The “One or more of the types in the assembly unable to load” message indicates that
the client installation has failed. You must uninstall the VI Client using Add/Remove
Programs from the Windows Control Panel, and reinstall it.
Upgrading VMware Infrastructure to Use the License Server
VirtualCenter 2.5 requires a license server. If you did not allow the VirtualCenter
installer to install one, see the appropriate guide for information about installing a
license server:
For ESX Server 3, see the Installation Guide.
For ESX Server 3i, see the Setup Guide.
Downtime for a License Server Installation
This stage requires no downtime. No virtual machines, servers, hosts, or clients need to
be powered off for this process.

VMware, Inc. 59
5
This chapter discusses the upgrade issues and describes procedure for upgrading
ESX Server hosts.
This chapter includes the following sections:
“Release Upgrade Support” on page 59
“Before You Upgrade ESX Server” on page 60
“Performing the ESX Server Host Upgrade” on page 67
“Upgrading Datastores” on page 76
“Relocating Virtual Machines” on page 78
Release Upgrade SupportYou can upgrade most customer releases of VMware ESX Server to the ESX Server 3
version 3.5 release. There is no in‐place upgrade from ESX Server to ESX Server 3i. To
upgrade virtual machines from ESX Server to ESX Server 3i, you must perform a
migration upgrade. For ESX Server 3i upgrade scenarios, see “ESX Server 3i and
VirtualCenter Upgrade Scenarios” on page 43.
Upgrading ESX Server 5
CAUTION If you have an enterprise using VMware VirtualCenter, you must upgrade
the VirtualCenter Server before you upgrade any ESX Server hosts. Otherwise, you
might lose data and host access.

Upgrade Guide
60 VMware, Inc.
Table 5‐1 gives details of upgrade support for ESX Server versions.
Before You Upgrade ESX Server Read “Planning a VMware Infrastructure Upgrade” on page 11 before you begin an
upgrade. If you do not follow the order given in this manual, you might lose data and
lose access to your servers.
This section discusses important issues to consider before you upgrade an ESX Server
host.
Follow Upgrade Steps in the Order Given
It is critical that you upgrade components in a specific order. The complete upgrade
process includes upgrades to the file system, virtual machine file structures, and
VMware Tools. Performing any step out of order can result in lost data and server
access.
Table 5-1. Upgrade Support for ESX Server
ESX Server Version Support
ESX Server beta release (any) No upgrade support
ESX Server 1.x No upgrade support
ESX Server 2 No upgrade support
ESX Server 2.1 No upgrade support
ESX Server 2.1.1 No upgrade support
ESX Server 2.1.2 No upgrade support
ESX Server 2.1.3 No upgrade support
ESX Server 2.5 No upgrade support
ESX Server 2.5.1 No upgrade support
ESX Server 2.5.2 No upgrade support
ESX Server 2.5.3 Yes
ESX Server 2.5.4 Yes
ESX Server 2.5.5 Yes
ESX Server 3.0 Yes
ESX Server 3.0.1 Yes
ESX Server 3.0.2 Yes

VMware, Inc. 61
Chapter 5 Upgrading ESX Server
This manual assumes you have a multiple‐server production environment to upgrade
your VMware ESX Server, one host at a time. However, even if you have only one
ESX Server host, your upgrade steps should follow the same order.
Host Configuration Requires a VI Client
ESX Server 3.x host configuration requires VI Client. This is a change from previous
versions which included a browser‐based management interface, and advocated the
use of the service console. The browser‐based management interface, Web Access,
allows you to manage virtual machines, but cannot perform host configuration tasks.
(Web Access is not supported on ESX Server 3i.) Using the service console is not
recommended.
Support for Scripted Installations
For information on remote and scripted installations, see the Installation Guide.
Support for Legacy Hardware
To determine if you have hardware that is not supported for ESX Server software, see
the following guides:
For ESX Server 3, see the Installation Guide.
For ESX Server 3i, see the Setup Guide.
Components Installed by the Upgrade
Upgrading VMware ESX Server installs the following components:
The service console (ESX Server) – Installs, configures, and administers
third‐party add‐ons for ESX Server. This is a modified version of Red Hat
Enterprise Linux 3.0 with a single purpose: configuring the ESX Server host.
VMkernel – Manages system hardware and the virtual machines running on the
server. Users communicate with the VMkernel through the service console.
VMkernel modules – Support high‐performance device I/O and allow you to add
functionality at runtime to the VMkernel (for example, network traffic filters).

Upgrade Guide
62 VMware, Inc.
Upgrade Requirements
To upgrade VMware ESX Server, you need:
Installation media or installation archive containing VMware ESX Server 3.5.
A computer running ESX Server 2.x or later that meets the system hardware
requirements for ESX Server 3.5. For information about hardware requirements,
see the following guides:
For ESX Server 3, see the Installation Guide.
For ESX Server 3i, see the Setup Guide.
To upgrade your VMFS2 volumes to VMFS3 as described in “Upgrading Datastores”
on page 76, you must have at least 1200MB of free space on the VMFS2 volumes. Run
the preupgrade script as described in “Running the Preupgrade Script” on page 68. The
script checks that your VMFS2 volumes meet the minimum space requirements.
If the VMFS2 volume does not have sufficient free space, the upgrade to VMFS3 fails.
An error message is displayed. To proceed, free up space on the VMFS2 volume.
To create free space on a VMFS2 volume
1 Log in to the service console through SSH or a local console.
2 Unload the vmfs2 and vmfs3 modules by typing vmkload_mod -u vmfs2 and vmkload_mod -u vmfs3 at the command line.
3 Load the fsaux module in VMFS‐2 unlink mode by typing vmkload_mod fsaux fsauxFunction=fs2unlink.
4 Move or remove files on the volume to make at least 1200MB available on it.
Use the rm and mv commands.
5 Unload the fsaux module by typing vmkload_mod -u fsaux.
6 Reload the vmfs2 and vmfs3 modules by typing vmkload_mod vmfs2 and vmkload_modvmfs3.
7 Try the upgrade again.

VMware, Inc. 63
Chapter 5 Upgrading ESX Server
Using Remote Management Applications
If you use remote management applications—such as Integrated Lights‐Out (iLO), Dell
Remote Access Card (DRAC), IBM management module (MM), or Remote Supervisor
Adapter II (RSA II)—to install ESX Server, be careful using the virtual CD feature. You
might encounter corruption problems if you use this installation method with systems
under load. If you must use this method, run the media test provided by the ESX Server
Installer. If a remote installation from an ISO image fails, carry out the remote
installation from the physical CD‐ROM media.
Adjusting ESX Server 2.x Host Security Property to Allow RPM Transaction
When you upgrade from ESX Server 2.x to ESX Server 3.x, if the Security property on
your ESX Server 2.x host is set to Low, a problem in Red Hat common code (rpmlib) can
occur causing the installer to crash during an RPM transaction. To avoid this problem,
before upgrading, use the VMware Management Interface to set Security to High.
Selecting the Boot Drive
Boot drive requirements are dependent on the ESX Server 3.5 version.
The ESX Server 3 service console operating system supports booting from the
following storage systems:
SCSI disk drive or RAID – Supported for installing ESX Server and for storing
virtual machines.
SANs – Supported for installing ESX Server and for storing virtual machines. For
important considerations about LUN requirements, see the following guides the
Installation Guide.
iSCSI disk drive – Supported for installing ESX Server and for storing virtual
machines.
SATA – If connected through specified SAS controllers, are supported for
installing ESX Server and for storing virtual machines.
NOTE If you are upgrading an ESX Server system with an IDE drive that has the master
boot record (MBR) on it, and a SCSI drive that has the ESX Server service console
installed on it, you might experience boot problems after upgrading, such as booting
into a grub boot loader menu. The ESX Server 3 upgrade installer selects the disk
containing the service console as the default boot device. To avoid problems, either
select the IDE drive as the boot device during the upgrade or change the settings in the
system BIOS after the upgrade to set the SCSI drive as the boot device.

Upgrade Guide
64 VMware, Inc.
The ESX Server 3i Installable image supports booting from the following storage
systems:
SCSI disk drives – Supported for installing ESX Server 3i and for storing virtual
machines.
Serial ATA (SATA) disk drives – When plugged into dual SATA/SAS controllers,
supported for installing ESX Server 3i and for storing virtual machines on VMFS
partitions. Ensure that your SATA drives are connected through supported
controllers.
Serial Attached SCSI (SAS) disk drives – Supported for installing ESX Server 3i
and for storing virtual machines.
The ESX Server 3i Embedded image supports booting only from the USB drive.
Host Drive and LUN Requirements
You must have a SCSI drive, SCSI RAID, iSCSI or SATA drive, NFS, or SAN to store
virtual machines if you install ESX Server 3 on an IDE, or ATA drive.
IDE and ATA drives are not supported for VMFS3 partitions. SATA drives do not
support VMFS volumes shared across multiple ESX Server hosts.
Although ESX Server supports up to 256 LUNs for operation, the installer supports a
maximum of 128 SCSI, Fibre Channel SAN, and gatekeeper LUNs. If you have more
than 128 LUNs, connect them after the installation is complete.
Verifying Hardware Support
Before deploying ESX Server on a particular drive and disk controller, check the latest
version of the ESX Server Storage Compatibility Guide to ensure your specific controller
is supported.
Before deploying ESX Server on a SAN, check the latest versions of the ESX Server
Storage Compatibility Guide and the SAN Configuration Guide from the VMware Web site
at www.vmware.com/support/pubs/vi_pubs.html.
NOTE Sharing VMFS datastores on SATA disks across multiple ESX Server 3i
hosts is not supported.
NOTE You cannot install ESX Server 3i on a LUN, but you can create your virtual
machines on one.

VMware, Inc. 65
Chapter 5 Upgrading ESX Server
Allocating PCI Devices
ESX Server 2.x had a PCI device allocation system whereby all SCSI storage devices
controlled by the same driver must be allocated in one of the following ways:
Allocated to the VMkernel for use by virtual machines
Allocated to the service console
Allocated to the VMkernel but shared with the service console
When you upgrade from ESX Server 2.x, all PCI devices are allocated to the VMkernel
and shared with the service console as necessary.
Debug Mode Is Not Installed with an Upgrade from ESX Server 2.x
The default boot partition from ESX Server 2.x is not large enough for a version 3
upgrade to include a debug kernel. An upgraded ESX Server host boot menu includes
two options:
VMware ESX Server
Service Console only (troubleshooting mode)
Commit or Discard Changes to Virtual Disks in Undoable Mode
If upgrading from ESX Server 2.x, commit virtual machine redo logs and change virtual
disks to persistent mode before upgrading to ESX Server 3.x.
Restoring NFS Mounts After Upgrade
During the upgrade from ESX Server 2.x to ESX Server 3.x, the /etc/fstab file is replaced, causing NFS mounts to be lost. The old /etc/fstab file is copied to /etc/fstab.save. To restore NFS mounts, copy any missing entries from
/etc/fstab.save to /etc/fstab.
Reloading USB Controllers After Upgrade
After you upgrade your ESX Server 2.5 system, you might not be able to use your USB
keyboard or remote interfaces, such as RSA II, DRAC, or iLO, if you previously
installed ESX Server with your system’s USB controller turned off, or if the controller
was not detected properly. To make your system aware of the USB controller, you need
to reload it.

Upgrade Guide
66 VMware, Inc.
To reload USB Controllers
1 Using a PS/2 keyboard or logging in to your system remotely, open the
/etc/modules.conf file in a text editor.
2 Add the following line to the /etc/modules.conf file:
alias usb-controller usb-uhci
If you have a Compaq machine, which uses the Open Host Controller Interface,
add the following line:
alias usb-controller usb-ohci
3 Run the following command:
modprobe usb-[o|u]hci
Reconfiguring Virtual Machines with SCSI Passthroughs After Upgrade
When you upgrade an ESX Server 2.5 system, SCSI devices that were previously
attached in passthrough mode to virtual machines are renumbered. This renumbering
results in virtual machines previously attached to them pointing at invalid devices.
After you upgrade your system, edit the virtual machine settings, remove all such
devices, and readd them. For more information on configuring hardware devices, see
Basic System Administration.
Upgrading Virtual Machines with RAW Disks
Virtual machines with RAW disks do not work after upgrading to ESX Server 3.x. To
upgrade a virtual machine with a RAW disk, do one of the following:
If upgrading from ESX Server 2.5, convert the RAW disk to a raw device mapping
before upgrading. See the ESX Server 2.5 Administration Guide.
If upgrading from ESX Server 2.1, remove the RAW disk from the virtual machine
before upgrading. When you have finished upgrading, add the RAW disk back as
a raw device mapping.

VMware, Inc. 67
Chapter 5 Upgrading ESX Server
Performing the ESX Server Host UpgradeThis section describes the procedures for upgrading an ESX Server host to version 3.
This is Procedure 2A, as described in “Understanding the Stages of Upgrading” on
page 23.
Machine Downtime for a Host Upgrade
Procedure 2A requires downtime for the single ESX Server host that you are
upgrading.
Virtual Machine Downtime for a Host Upgrade
Virtual machines do not require down time for Procedure 2A if you can migrate them
to another ESX Server host using VMotion.
If you have a VMotion license, use it to migrate all virtual machines to a different
ESX Server host before you upgrade this ESX Server binary. Migrating prevents
virtual machine downtime during Procedure 2A.
If you do not have VMotion, all virtual machines have unavoidable downtime at
this step. You can minimize the downtime for a production virtual machine by
preparing an ESX Server host with a VMFS3 partition before you begin upgrading
the production ESX Server hosts.
For procedures to minimize downtime, see “Understanding the Stages of Upgrading”
on page 23.
Host Upgrade Methods
Multiple methods are available for upgrading the VMware ESX Server host:
Graphical installer from CD – Use a graphical, mouse‐based installation program
to upgrade ESX Server. This is the recommended installation method.
See “Upgrading Using the Graphical Installer” on page 69.
Text‐mode installer from CD – Use a text‐based interface to upgrade ESX Server.
Choose this upgrade method if your video controller, keyboard, or mouse does not
function properly using the graphical installer. See “Upgrading Using the
Text‐Based Installer” on page 71.
NOTE VMware recommends that for each ESX Server 2 host, you perform
Procedure 2A and Procedure 2B together. Upgrade one host and its datastores, then
another host and its datastores, and so on. This technique prevents a situation in which
you have a long time with no access to any virtual machine.

Upgrade Guide
68 VMware, Inc.
Tarball installer from download – Use the service console to upgrade ESX Server.
See “Upgrading from ESX Server 2.x Using a Tarball” on page 74.
Scripted upgrade from CD or PXE server – Use a scripted installation method to
upgrade ESX Server. For information about scripted installations and upgrades,
see the Installation Guide.
Running the Preupgrade Script
ESX Server 3.5 includes a preupgrade script, which verifies that your system can be
upgraded, and alerts you to problems that you need to address before upgrading. If you
have multiple network interfaces exposed to the service console, this script also gathers
additional information needed for the upgrade. VMware requires that you run this
script before upgrading ESX Server.
To run the preupgrade script
1 Insert the ESX Server 3 installation CD into the CD drive.
2 Mount the CD:
mount /mnt/cdrom
3 Run the upgrade script:
perl /mnt/cdrom/scripts/preupgrade.pl
After you run the script, review any warnings or error messages, and take appropriate
action. If there are no problems with the system, the script informs you that it is safe to
upgrade.
NOTE Do not use the preupgrade script when upgrading from ESX Server 3.x. You can
use the script only on ESX Server 2.x systems.

VMware, Inc. 69
Chapter 5 Upgrading ESX Server
Upgrading Using the Graphical Installer
This section describes how to upgrade ESX Server using the graphical installer. You can
execute all actions in the ESX Server graphical installer by pressing the Tab key,
spacebar, arrow keys, or Enter key.
To upgrade the server with the graphical installer
1 Run the preupgrade script, and address any problems flagged.
2 Verify that the network cable is plugged into the Ethernet adapter that you are
using for the service console.
The ESX Server installer needs a live network connection to properly detect certain
network settings, such as the machine name under DHCP.
3 Power on the machine with the VMware ESX Server CD in the CD drive.
ESX Server begins its boot process until the mode selection page appears.
If this page does not appear:
a Reboot the machine.
b Press the key required to enter your machine’s BIOS Setup page.
This key is often F1, F2, or F10.
c Set the CD as the first boot device.
d Reboot the machine.
4 Press Enter.
A series of installation messages scroll past until the Test Media page appears.
5 Select Test to have the installer inspect the installation CD media for errors.
If you select Skip, continue with Step 6.
If you select OK, a progress bar appears. The CD media is being tested for
errors. When testing is complete, a Media Check Result dialog box appears
and click OK.
Anaconda system installer messages appear.
6 Click Next at the Welcome page.
The Select Keyboard page appears.
7 Choose the language for your keyboard from the list and click Next.
The Mouse Configuration page appears.

Upgrade Guide
70 VMware, Inc.
8 Select your mouse.
Mouse configuration is not a critical setting. After ESX Server is installed, the
setting is ignored. The X Window System is not supported from the service
console.
9 Select Upgrade and click Next.
10 Read through the end user license agreement, select the I accept the terms of the
license agreement check box and click Next.
You cannot install this product unless you accept the license agreement.
If the installer does not detect that your drive has been partitioned, you see the
following dialog box.
11 If you are upgrading, do not click Yes. If you expected to upgrade a previous
ESX Server installation and you see this dialog box, click No and exit from the
installation.
The installer does not recognize your existing ESX Server installation, and the disk
partitioning or file system needs repair before any upgrade can occur.
12 Select how the ESX Server will boot:
From a drive (install on the MBR of the drive) – Use this option for most
installations.
This drive must match the first boot device set in the host BIOS. If these
settings do not match, the host cannot boot into ESX Server. If these settings
are not properly configured, the host boots into a grub boot loader menu
instead of ESX Server.
From a partition – Use this option for legacy hardware that stores BIOS
information in the MBR.
Do not select an optical drive as the location for the boot loader.

VMware, Inc. 71
Chapter 5 Upgrading ESX Server
13 Select the boot options.
To add default options to the boot command, enter them into the General kernel
parameters field. These options are passed to the ESX Server kernel every time it
boots.
14 Review and confirm your entries and click Next.
With an upgrade, you do not have to configure disk partitions, network, time zone,
or root password. All these settings are preserved from your previous installation.
A progress bar appears with a percentage indicator to show the status of the
upgrade. A dialog box informs you when the installation completes.
15 Click Finish to exit and reboot.
Upgrading Using the Text-Based Installer
This section describes how to upgrade the ESX Server using the text‐based installer.
To navigate and perform actions in the ESX Server text installer, press the Tab key,
spacebar, arrow keys, or Enter key:
Move the highlight between selection fields using the Tab key.
Make a selection within a field using the arrow keys or by typing a value.
Press Tab until the highlight is in the OK box, and then press the spacebar or Enter.
To upgrade the server with the text-based installer
1 Download the ESX Server installer CD image and burn a CD for it.
2 Verify that the network cable is plugged into the Ethernet adapter that you are
using for the service console.
The ESX Server installer needs a live network connection to properly detect certain
network settings, such as the machine name under DHCP.
CAUTION This is the last opportunity to cancel the upgrade and return to your
previous configuration. When you click Next, the installer begins upgrading your
existing installation.
NOTE If the system reboots and displays a boot loader prompt, such as LILO or LI, the BIOS boot setting is set to a different disk than the one you specified during Step 12 of
the upgrade. Change the BIOS settings so that the correct disk is selected for booting.

Upgrade Guide
72 VMware, Inc.
3 Power on the machine with the VMware ESX Server CD in the CD drive.
The ESX Server begins its boot process until the mode selection page appears.
If this page does not appear:
a Reboot the machine.
b Press the key required to enter your machine’s BIOS Setup page.
This key is often F1, F2, or F10.
c Set the CD as the first boot device.
d Reboot the machine.
4 Type esx text, and press Enter.
A series of installation messages scroll past until the Test Media page appears.
5 Click Test to have the installer inspect the installation CD media for errors.
If you click Skip, continue with Step 6.
If you click Test, a progress bar appears. The CD media is being tested for
errors. When testing is complete, a Media Check Result dialog box appears
and click OK.
6 Click OK at the Welcome page.
7 Select your keyboard language and click OK.
8 Select your mouse and click OK.
If the installer detects a previous installation of ESX Server, a dialog box appears
allowing you to select Install or Upgrade.
9 Select Upgrade and click OK.
The license agreement appears.
10 Read through the end user license agreement, select the I accept the terms of the
license agreement check box and click Next.
You cannot upgrade this product unless you accept the license agreement.

VMware, Inc. 73
Chapter 5 Upgrading ESX Server
11 Select the location for the boot loader record.
From a drive (install on the MBR of the drive) – Use this option for most
installations.
This drive must match the first boot device set in the host BIOS. If these
settings do not match, the host cannot boot into ESX Server. If these settings
are not properly configured, the host boots into a boot loader menu instead of
ESX Server.
From a partition – Use this option for legacy hardware that stores BIOS
information in the MBR.
Do not select an optical drive as the location for the boot loader.
12 Click OK.
13 Configure the boot loader options and click OK.
14 Confirm your entries and click OK.
A progress bar appears with a percentage indicator to show the status of the
installation. A dialog box appears when the installation completes.
15 Click Finish to exit and reboot.
CAUTION This is the last opportunity to cancel the upgrade and return to your
previous configuration. When you click Next, the installer begins upgrading your
previous installation.
NOTE If the system reboots and displays a boot loader prompt (such as LILO or LI), the BIOS boot setting is set to a different disk than the one you specified during Step 11
of the upgrade. Change the BIOS settings so that the correct disk is selected for booting.

Upgrade Guide
74 VMware, Inc.
Upgrading from ESX Server 2.x Using a Tarball
You can upgrade from ESX Server 2.x to ESX Server 3.5 using an upgrade tarball
packaged with an upgrade script.
Previous releases allowed you to upgrade using a tarball with one script and two
reboots. Due to the added complexity of upgrading from ESX Server 2.x to
ESX Server 3.5, upgrading now requires two scripts and three reboots.
To upgrade the ESX Server host using a tarball
1 Reboot the ESX Server host into Linux mode.
2 Run the script upgrade.pl.
3 Reboot the ESX Server host into Service Console only mode.
4 Run the script upgrade2.pl.
5 Reboot the ESX Server host to VMware ESX Server mode.
Both scripts have the same syntax, and accept the same arguments.
The form of these commands is:
./upgrade.pl
Available options include:
-h, --help: Display a help message.
--accept-eula: Accept the end user licensing agreement.
--reboot=[yes|no]: Do not prompt for reboot. If yes, reboot. If no, do not reboot.
Defaults to yes if neither is specified.
NOTE When upgrading using an upgrade tarball, do not interrupt the upgrade
process. If the upgrade script is interrupted in the middle of an upgrade, you might not
be able to restart it due to a lack of free disk space.
In this case, either attempt to free up disk space and try again, or force the upgrade by
passing the --force option to upgrade.pl.

VMware, Inc. 75
Chapter 5 Upgrading ESX Server
Upgrading from ESX Server 3.x Using esxupdate
You can upgrade from ESX Server 3.x to ESX Server 3.5 using the esxupdate utility
provided with ESX Server 3.x. The esxupdate utility is for ESX Server 3.
For ESX Server 3i, use the vihostupdate utility instead.
Useful esxupdate options
If you need to upgrade multiple ESX Server 3.x hosts in‐place, you can extract the zip
archive onto an NFS share or an HTTP server. Then point the esxupdate command to
the shared location. This saves you from having to download and extract the archive
onto each ESX Server host. For example:
esxupdate -r http://bitserver.mycompany.com/pub/ESX3.5/upgrade update
Other useful options:
-n/--noreboot
Disable the automatic reboot after update. If you include this option, you must
reboot the host manually for the changes to take effect.
-x <pkgname>
Exclude a package.
To upgrade using esxupdate
1 Download the esxupdate zip file.
This zip file is not the same as the tarball used to upgrade from ESX Server 2.x to
ESX Server 3.5. Ensure that you have downloaded the correct file before
proceeding.
2 Extract the compressed zip file and change to the newly created directory.
The easiest way to do this is to run the unzip command:
unzip VMware-esx-upgrade-from-esx3-<build>.zip
3 Type esxupdate update.
When the update command completes, the software reboots the ESX Server host.
For detailed information on the esxupdate utility, see the ESX Server 3 Patch
Management Guide. For information on the vihostupdate utility for ESX Server 3i, see
the Setup Guide.

Upgrade Guide
76 VMware, Inc.
Upgrading DatastoresThis section describes the procedures for upgrading an ESX Server datastore from
VMFS2 to VMFS3.
This Procedure 2B requires downtime for all virtual machines on the datastore being
upgraded. However, an ESX Server 3 host with multiple datastores can operate virtual
machines already stored on VMFS3 datastores while upgrading a VMFS2 datastore to
VMFS3.
You can minimize downtime for virtual machines by migrating them to another
datastore while this one is upgraded. See “Migration Upgrade” on page 21.
When upgrading an ESX datastore from VMFS2 to VMFS3, keep in mind the following:
If you have a virtual machine with disks on multiple VMFS2 volumes, the first virtual
disk and the .vmx file are relocated to a subdirectory when the VMFS2 volume on which
they reside is upgraded to VMFS3. Other virtual disks located on other VMFS2 volumes
are not relocated, even when those disks are upgraded to VMFS3.
You must upgrade all of the VMFS2 datastores on which a virtual machine’s disks
reside before you power on that virtual machine.
VMFS3 file systems are restricted to a block size of no greater than 8MB. You cannot
directly upgrade a VMFS2 file system with a block size of greater than 8MB to VMFS3
using the procedure described below. To upgrade from a VMFS2 file system with a
block size greater than 8MB, use a migration upgrade strategy.
On ESX Server 3i hosts, if you configure system swap on the VMFS3 volume, an
upgrade from VMFS2 to VMFS3 fails. To fix this problem, disable the system swap
before you upgrade your VMFS2 volume. To do this, reboot the ESX Server 3i host.
While the host is powering on, press the o key. Pressing the o key allows you to perform
an advanced system reboot by specifying options for the reboot. Run the nouwswap command. After the host is powered on, retry the datastore upgrade.
An inconsistency exists between the maximum file sizes allowed in VMFS2 and
VMFS3. For example, on a 1 MB block size VMFS2 volume, you can store a file with the
size up to 456GB, while the maximum file size on a 1 MB block size VMFS3 volume
should not exceed 256GB. If your VMFS2 file system stores .vmdk files with a size
greater than the VMFS3 file system with the corresponding block size allows, use the
migration upgrade strategy to upgrade from VMFS2. Otherwise, your upgrade can fail.

VMware, Inc. 77
Chapter 5 Upgrading ESX Server
Table 5‐2 lists the maximum allowed file sizes.
To upgrade a datastore
1 Connect to the ESX Server host using the datastore you want to migrate to VMFS3.
2 If shared, the datastores must be disconnected from other hosts before you attempt
the VMFS upgrade.
3 Put the ESX Server host into maintenance mode:
a Right‐click the appropriate host in the inventory, and choose Enter
Maintenance Mode from the drop‐down menu.
b Click Yes to confirm the dialog box that appears.
4 Select the volume you want to upgrade:
a Select the Configuration tab.
b Select Storage from the Hardware list.
c Click the appropriate item in the Storage pane.
d Click Upgrade to VMFS3.
When the file system is converted, the file system is VMFS3.
If any file on the VMFS2 file system is locked, the upgrade fails with an error
message identifying which ESX Server host is using the locked files.
5 Repeat this process until you have only VMFS3 datastores on this ESX Server host.
6 Exit maintenance mode:
a Select the Summary tab.
b Click Exit Maintenance Mode in the Commands area.
Table 5-2. Maximum Allowed File Sizes for VMFS2 and VMFS3
Block Size
Maximum .vmdk File Size
VMFS2 VMFS3
1 456GB 256GB
2 912GB 512GB
4 1.78TB 1TB
8 3.56TB 2TB

Upgrade Guide
78 VMware, Inc.
Relocating Virtual MachinesThis operation moves the .vmx configuration file from the ESX Server host to the
VMFS3 datastore. At the end of this operation, all virtual machine data and
configuration files reside in one folder on the datastore.
To relocate virtual machines
1 Right‐click the ESX Server host in the VI Client inventory, and choose Relocate VM
files from the drop‐down menu.
When the relocation is complete, a dialog box appears with the following message:
“The virtual machine files for host <hostname> have been relocated successfully.”
2 Click OK to dismiss the dialog box.

VMware, Inc. 79
6
This chapter lists upgrade issues and the procedure for upgrading virtual machines,
and contains the following sections:
“Upgrading Virtual Hardware to VM3 Format” on page 79
“Upgrading VMware Tools” on page 80
“Upgrading Virtual Machine Templates” on page 83
“Using Workstation or GSX Server Virtual Disks with ESX Server 3.x” on page 84
Upgrading Virtual Hardware to VM3 FormatThis section describes the procedures for upgrading a virtual machine. This is stage 3,
described in “Understanding the Stages of Upgrading” on page 23.
To upgrade the virtual hardware and VMware Tools for multiple virtual machines at
one time, see “Upgrading Hardware and VMware Tools in Multiple Virtual Machines”
on page 80.
Upgrading Virtual Machines 6
CAUTION You must upgrade the ESX Server host and datastore on which a virtual
machine resides before you upgrade a virtual machine.
NOTE Performing a virtual hardware upgrade on nonpersistent, append, and
undoable mode virtual machines converts the redo logs of the virtual machines to
snapshots. You can find the corresponding snapshots under the snapshot manager after
the upgrade. However, VMware recommends committing the redo logs before
performing the virtual hardware upgrade.

Upgrade Guide
80 VMware, Inc.
To upgrade virtual hardware
1 From the VI Client, right‐click a virtual machine in the inventory, and choose
Upgrade Virtual Hardware from the drop‐down menu.
A confirmation dialog box appears with the warning message.
2 Click Yes.
A progress bar appears in the Recent Tasks pane at the bottom of the client
window.
Repeat this procedure for all virtual machines on this host.
Upgrading VMware ToolsThis section describes the procedures for upgrading virtual machine guest operating
system drivers.
VMware recommends that you upgrade all virtual machines with the latest version of
VMware Tools. A virtual machine with an older version of VMware Tools, when
powered on an ESX Server 3 host or higher, might not have full network connectivity
and might display incorrect connectivity information.
For a description of the installation or upgrade of VMware Tools in each individual
virtual machine, see Basic System Administration.
Upgrading Hardware and VMware Tools in Multiple Virtual Machines
You can install or upgrade VMware Tools in a number of virtual machines.
To install or upgrade VMware Tools in multiple virtual machines
1 Launch the VI Client and log in to the VirtualCenter Server.
2 Click Inventory in the navigation bar and expand the inventory.
3 In the inventory list, select the host on which virtual machines you want to
upgrade reside.
4 Click the Virtual Machines tab.
5 Select the virtual machines you want to upgrade with the new version of VMware
Tools.
If you are installing VMware Tools in the virtual machines, make sure that the
virtual machines are powered on.

VMware, Inc. 81
Chapter 6 Upgrading Virtual Machines
6 Right‐click the virtual machines and choose Install/Upgrade Tools.
(SEE UPDATE) VirtualCenter provides two options to upgrade VMware tools:
Interactive tools upgrade – Requires some user interaction and requires you
to reboot the guest operating system manually.
Auto tools upgrade – Upgrades tools without user interaction and reboots the
guest operating system, if required. Auto tools upgrade is supported for tools
version ESX 3.0.0 and above on Windows and Linux guest operating systems.
7 (Optional) Enter command‐line options in the Advanced field (see Table 6‐1).
Table 6-1. Command-Line Options
Option Description
-u user Specifies a user with sufficient privileges on the target virtual machine, including VirtualMachine.Config.*, VirtualMachine.Interact.*, and VirtualMachine.Provisioning.*
-p password Specifies a password on the command line. If this is omitted, the tool immediately prompts for a password.
-n vmname Specified the name of the virtual machine to upgrade. This name corresponds to the display name of a virtual machine. Specify multiple virtual machines using multiple -n parameters. The -n option is ignored if -h is specified.
-h host Attempts to upgrade all the virtual machines on a particular host. Fails if the specified host is not ESX Server 3.0 or greater.
-m maxpowerons On a particular host, powers on only this number of virtual machines at a time.
-o port Specifies the VirtualCenter Server port, if a port other than the default port 902 has been configured.
-t maxpowerontime Allows a user to set the maximum amount of time for a virtual machine to be powered on in case the guest is unable to power off the machine itself.
After the tools upgrade is scheduled on a virtual machine, the virtual machine is powered on and allowed to run through the tools installation process. In most cases, the guest powers down the machine when the process completes.
-s Skips the tools and does only the virtual hardware upgrade.
-q Works quietly. Doesn’t produce status or completion messages on shutdown.

Upgrade Guide
82 VMware, Inc.
After you install or upgrade VMware Tools in virtual machines, you need to reboot
guest operating systems to be able to use the new drivers.
For more information about installing and upgrading VMware Tools, see Basic System
Administration.
Specifying Host or Virtual Machine Names
To specify a host or a virtual machine name in the Advanced field when upgrading
VMware Tools, you must specify a path to the host or virtual machine. The path
corresponds to the location of the host or virtual machine displayed in the VI Client
inventory. To determine host paths, display the Hosts and Clusters view in the
inventory panel. To determine virtual machine paths, display the Virtual Machines and
Templates view in the inventory panel.
For the case illustrated in Figure 6‐1, the path for the host testserver3.eng.vmware.com
is /Datacenter1/Folder1/testserver3.eng.vmware.com.
Figure 6-1. Example Hosts and Clusters Inventory View, Showing the Path for a Host
For the case illustrated in Figure 6‐2, the path for the virtual machine vm1 is
/Datacenter1/MyVMs/vm1.
Figure 6-2. Example Virtual Machines and Templates Inventory View, Showing the Path for a Virtual Machine
Usage Examples
The following are some usage examples for the vmware-vmupgrade command:
To upgrade a single virtual machine named myvm, in datacenter DC, in the root
virtual machine folder:
vmware-vmupgrade -u user -n /DC/myvm

VMware, Inc. 83
Chapter 6 Upgrading Virtual Machines
To upgrade a single virtual machine named vm1 in the folder My VMs, in
datacenter DC, in the folder dcFolder:
vmware-vmupgrade -u user -n /dcFolder/DC/MyVMs/vm1
To upgrade two virtual machines, vm1 and vm2, both in datacenter DC, and to
force all virtual machines to power off after 5 five minutes. One virtual machine is
a Linux virtual machine that does not have Advanced Power Management
configured, so that when the guest is shutdown, the virtual machine doesnʹt
power off.
vmware-vmupgrade -u user -n /DC/vm1 -n /DC/vm2 -t 5
To upgrade all (powered‐off) virtual machines on host myhost.vmware.com in the
root host folder of datacenter DC, while powering‐on at most two virtual machines
at a time on the host:
vmware-vmupgrade -u user -h /DC/myhost.vmware.com -m 2
To upgrade powered‐off virtual machines on host host1.vmware.com in cluster
myCluster in the datacenter folder /DC/folder1:
vmware-vmupgrade -u user -h /DC/folder1/myCluster/host1.vmware.com
Unexpected Hardware Changes When Upgrading Virtual Adapter
Upgrading virtual hardware and installing VMware Tools 3 includes enhancements to
the virtual network adapter. A Windows guest operating system might interpret these
changes as indicating a different network adapter in the virtual machine and launch the
New Hardware wizard accordingly.
While this behavior occurs mostly on Windows guest operating systems, it can occur
on older releases of Linux guest operating systems.
Upgrading Virtual Machine TemplatesVirtual machine templates created with earlier versions of VirtualCenter and
ESX Server must also be upgraded for use with VirtualCenter 2.5 and ESX Server 3.x.
GSX templates are not supported on ESX Server 3.x. To upgrade GSX templates, first
upgrade them to ESX Server 2.x and then upgrade them to ESX Server 3.x.

Upgrade Guide
84 VMware, Inc.
With VirtualCenter 1.x and ESX Server 2.x, virtual machine templates could be stored
locally on the VirtualCenter Server disk or on an ESX Server datastore. With
VirtualCenter 2.5 and ESX Server 3.x, templates must be located on an ESX Server
datastore. The Legacy Templates Upgrade wizard included in the VI Client can relocate
your templates during the upgrade process.
To upgrade a virtual machine template
1 From the VI Client, log in to your VirtualCenter Server.
2 Choose Administration > Upgrade Legacy Templates.
The Legacy Template Upgrade wizard starts.
3 Select the template to upgrade and click Next.
4 If the template currently resides on the VirtualCenter Server disk, select an
ESX Server host to relocate to and click Next.
The Select Datastore page appears.
5 Select a disk on which to place the upgraded template and click Next.
6 Select the destination folder on the host and click Next.
7 Review your choices and click Finish.
The template is upgraded and relocated to the location you have chosen.
When you upgrade templates residing on the VirtualCenter Server disk, the upgraded
template is relocated to the disk you have chosen, but the original template remains on
the VirtualCenter Server disk. VMware recommends deleting this original after you
have verified that your template upgrade was successful.
Using Workstation or GSX Server Virtual Disks with ESX Server 3.x
Virtual machines created in VMware Workstation or VMware GSX Server are not
supported in ESX Server 3.x. To use these virtual machines in ESX Server 3.x, use the
vmkfstools -i command to import their virtual disks into your ESX Server system.
Then, create a new virtual machine on your ESX Server host using the imported virtual
disks. For more information about vmkstools, see the Server Configuration Guide.

VMware, Inc. 85
This appendix contains tables detailing components that change in each of the four
upgrade stages. The tables describe the tasks to be completed at each stage and list the
VMware Infrastructure components that are supported at each stage of the tapered.
This appendix contains the following tables:
“Upgrading VirtualCenter Components” on page 86
“Upgrading ESX Server Host” on page 87
“Upgrading File Systems on a Datastore” on page 88
“Upgrading Virtual Machines to VM3 Format” on page 89
“Upgrading Guest Operating Systems with VMWare Tools 3” on page 90
Appendix: Upgrade Preparation Checklists

Upgrade Guide
86 VMware, Inc.
Table A‐1 summarizes stage 1 of the upgrade process. See “Stage 1–Upgrading
VMware VirtualCenter” on page 24.
Table A-1. Upgrading VirtualCenter Components
Product Component Stage 1 Description
VirtualCenter Client 1.x Task: Remove from service.
Server 1.x Task: Remove from service.
Client 2.5 Task: Install in Stage 1.
Server 2.5 Task: Install in Stage 1.
Issues: Access database is not supported.
WebCenter Task: Install in Stage 1.
Issues: Runs virtual machines with limited functionality.
Oracle database No change.
SQL database No change.
Access database Task: Remove from service.
Microsoft SQL Server 2005 Express database
Task: Install in Stage 1 (optional).
License server License server Task: Install in Stage 1 (optional).
ESX Server ESX Server 2.x host No change.
VMFS2 volumes No change.
VM2 virtual machines No change.
VMDK2 virtual disk No change.
ESX Server MUI No change.
ESX Server host client No change.
VMware Tools 2.5 No change.
ESX Server 3.x host Not supported in this environment.
VMFS3 volumes Not supported in this environment.
VM3 virtual machines Not supported in this environment.
VMDK3 virtual disk Not supported in this environment.
VMware Tools 3.x Not supported in this environment.

VMware, Inc. 87
Appendix: Upgrade Preparation Checklists
Table A‐2 summarizes procedure 2A of the upgrade process. See “Stage 2A–Upgrading
a VMware ESX Server Host” on page 27.
Table A-2. Upgrading ESX Server Host
Product Component Procedure 2A Description
VirtualCenter Client 1.x Not supported in this environment.
Server 1.x Not supported in this environment.
Client 2.5 No change.
Server 2.5 No change.
WebCenter No change.
Oracle database No change.
SQL database No change.
Access database Not supported in this environment.
MSDE database No change.
License server License Server No change.
ESX Server ESX Server 2.x host Task: Remove from service.
VMFS2 volumes Issues: Read only from ESX Server 3.x hosts.
VM2 virtual machines Issues: Unavailable if stored on VMFS2. Supported on VMFS3 with limited operations, such as power‐on, power‐off, suspend, resume and relocate (migrate).VMDK2 virtual disk
ESX Server MUI Task: Remove from service.
ESX Server host client Task: Remove from service.
VMware Tools 2.5 No change.
ESX Server 3.5 Task: Install in this stage.
VMFS3 volumes Supported by ESX Server 3.x hosts.
VM3 virtual machines Supported by ESX Server 3.x hosts.
VMDK3 virtual disk Supported by ESX Server 3.xhosts.
VMware Tools 3.x Supported by ESX Server 3.x hosts.

Upgrade Guide
88 VMware, Inc.
Table A‐3 summarizes procedure 2B of the upgrade process. See “Stage 2B–Upgrading
a Datastore from VMFS2 to VMFS3” on page 27.
Table A-3. Upgrading File Systems on a Datastore
Product Component Procedure 2B Description
VirtualCenter Client 1.x Not supported in this environment.
Server 1.x Not supported in this environment.
Client 2.5 No change.
Server 2.5 No change.
WebCenter No change.
Oracle database No change.
SQL database No change.
Access database Not supported in this environment.
MSDE database No change.
License server License server No change.
ESX Server ESX Server 2.x host Not supported in this environment.
VMFS2 volumes Task: Upgrade all datastores to VMFS3 in this stage.
Issues: Read‐only allowed from ESX Server 3.x hosts.
VM2 virtual machines
Issues: Supported with limited operations, such as power‐on, power‐off, suspend, resume and relocate (migrate).
VMDK2 virtual disk Issues: Virtual disk files on VMFS2 remain in the VMDK2 format
ESX Server MUI Not supported in this environment.
ESX Server host client Not supported in this environment.
VMware Tools 2.5 No change.
ESX Server host 3.x No change.
VMFS3 volumes No change.
VM3 virtual machines
No change.
VMDK3 virtual disk No change.
VMware Tools 3.x No change.

VMware, Inc. 89
Appendix: Upgrade Preparation Checklists
Table A‐4 summarizes stage 3 of the upgrade process. See “Stage 3–Upgrading Your
Virtual Machines” on page 28.
Table A-4. Upgrading Virtual Machines to VM3 Format
Product Component Stage 3 Description
VirtualCenter Client 1.x Not supported in this environment.
Server 1.x Not supported in this environment.
Client 2.5 No change.
Server 2.5 No change.
WebCenter No change.
Oracle database No change.
SQL database No change.
Access database Not supported in this environment.
MSDE database No change.
License server License server No change.
ESX Server ESX Server 2.x host Not supported in this environment.
VMFS2 volumes Not supported in this environment.
VM2 virtual machines Task: Upgrade to VM3 format in this stage.
VMDK2 virtual disk Not supported in this environment.
ESX Server MUI Not supported in this environment.
ESX Server host client Not supported in this environment.
VMware Tools 2.5 No change.
ESX Server host 3.x No change.
VMFS3 volumes No change.
VM3 virtual machines No change.
VMDK3 virtual disk No change.
VMware Tools 3.x No change.

Upgrade Guide
90 VMware, Inc.
Table A‐5 summarizes stage 4 of the upgrade process. See “Stage 4–Upgrading
VMware Tools Within the Guest Operating System” on page 30.
Table A-5. Upgrading Guest Operating Systems with VMWare Tools 3
Product Component Stage 4 Description
VirtualCenter Client 1.x Not supported in this environment.
Server 1.x Not supported in this environment.
Client 2.5 No change.
Server 2.5 No change.
WebCenter No change.
Oracle database No change.
SQL database No change.
Access database Not supported in this environment.
MSDE database No change.
License server License server No change.
ESX Server ESX Server 2.x host Not supported in this environment.
VMFS2 volumes Not supported in this environment.
VM2 virtual machines Not supported in this environment.
VMDK2 virtual disk Not supported in this environment.
ESX Server MUI Not supported in this environment.
ESX Server host client Not supported in this environment.
VMware Tools 2.5 Task: Upgrade to VMware Tools 3.x in this stage.
ESX Server host 3.x No change.
VMFS3 volumes No change.
VM3 virtual machines No change.
VMDK3 virtual disk No change.
VMware Tools 3.x No change.

VMware, Inc. 91VMware, Inc. 91
Index
Numerics530 Please Login with USER and
PASS 51
Bbackup strategies 16
block size, restrictions for VMFS3 19, 76
boot loader
grub 70
location 73
record 73
Ccd test 69
DDatabase Upgrade wizard 55
databases 51
debug mode 65
disks
GSX Server 84
local 21, 25, 40
partitions 70
persistent mode 22, 65
RAID 63
RAW 66
SATA 63
SCSI 63
shared VMFS 26
virtual 20, 26, 39, 44, 65
VirtualCenter 84
VMDK 86
Workstation 84
DRAC 63
Eend user license agreement 72, 74
ESX Server
upgrade support 59
esxupdate 75
EULA 72, 74
Ggrub, boot loader 70
GSX Server virtual disks, using with ESX Server 84
IIDE disks 64
ILO 63
in-place upgrades 21, 24
iSCSI disks 63
Kkeyboards 69, 72
Mmaster boot record 73
MDAC 2.8 51
media test 69
Microsoft Access database
migrating 54
migration upgrade 21, 24
mouse 70

Upgrade Guide
92 VMware, Inc.
NNFS mounts, restoring after upgrade 65
PPCI devices, allocating 65
ports
80 50
preupgrade script 18, 68
RRSA II 63
SSANs 63
SAS disks 64
SATA disks 64
scenarios 31, 33, 43
scripts 74
SCSI disks 63, 64
SDK 13
supported upgrades
ESX Server 59
VirtualCenter 49
Ttarballs 74
TCP/IP 50
templates, upgrading 83
test, media 69
Uupgrade requirements, ESX Server 62
upgrade scenarios 31, 33, 43
upgrade VMotion 21
upgrade.pl 74
upgrading
ESX Server 27, 67, 87
ESX Server hosts with a SAN 26
ESX Server hosts with local disks 25
stage 1 24, 86
stage 2 25, 87, 88
stage 3 28
stage 4 30
support 49, 59
templates 83
VI Client 86
virtual hardware 79, 89
virtual machines with RAW disks 66
VirtualCenter 86
VirtualCenter database 51, 53
VirtualCenter Server 51
VMFS2 to VMFS3 27, 76, 88
VMware Tools 80, 90
use cases 31, 33, 43
Vvirtual machines
downtime during upgrade 18
VM2 virtual machine format 20, 79
VM3 virtual machine format 20, 79
VMFS2 19
VMFS3 19
block size 19, 76
VMware architecture, changes to 19
VMware Tools, upgrading 80
WWindows 2000 Server SP4 53
Workstation virtual disks, using with ESX Server 84

VMware, Inc. Update–1
Updates for the Upgrade Guide
Last Updated: May 14, 2010
This document provides updates to the ESX Server 3.5, ESX Server 3i version 3.5,
VirtualCenter 2.5 version of the Upgrade Guide. Updated descriptions, procedures, and
graphics are organized by page number so that you can easily locate the areas of the
guide that have changes. If the change spans multiple sequential pages, this document
provides the starting page number only.
The following is a list of updates to the Upgrade Guide:
Updates for the Considerations for Stage 1 Section on Page 25
Updates for the Table of VirtualCenter Upgrade Support on Page 50
Updates for the Before You Upgrade VirtualCenter Section on Page 50
Updates for the Upgrading the VirtualCenter Database Section on Page 53
Updates for the To migrate an Access database to Microsoft SQL Server 2005
Express or SQL Server Procedure on Page 54
Update for the Procedure To Install or Upgrade VMware Tools in Multiple Virtual
Machine on Page 81
Updates for the Considerations for Stage 1 Section on Page 25
The following paragraph should appear in Considerations for Stage 1:
Microsoft SQL Server 2005 Express is not supported with previous versions of
VirtualCenter. VirtualCenter 2.5 is the first VirtualCenter release that officially supports
Microsoft SQL Server 2005 Express. To use VirtualCenter 2.5 with SQL Server 2005
Express, you must perform a clean installation of VirtualCenter and not an upgrade.
VirtualCenter 2.0.x with SQL Server 2005 Express has no supported upgrade path to
VirtualCenter 2.5. For information about performing a clean install of VirtualCenter, see
the Installation Guide.

Updates for the Upgrade Guide
Update–2 VMware, Inc.
Updates for the Table of VirtualCenter Upgrade Support on Page 50
Table 4‐1 mentions incorrectly you can upgrade from VirtualCenter 1.3 or
VirtualCenter 1.3.x to VirtualCenter 2.5 Update 2. The rows should appear as follows:
Updates for the Before You Upgrade VirtualCenter Section on Page 50
The following information is added in the section Before You Upgrade VirtualCenter:
Make sure that your database meets the requirements shown in Table 4‐2.
VirtualCenter 1.3 No
VirtualCenter 1.3.x No
Table 4-2. Supported Database Formats
Database TypeService Pack, Patch, and Driver Requirements
Microsoft SQL Server 2000 Standard
Microsoft SQL Server 2000 Enterprise
Install SP4 for Microsoft SQL Server 2000.For Windows 2000 and Windows XP, apply MDAC 2.8 SP1 to the client. Use the SQL Server driver for the client.
Microsoft SQL Server 2005 Standard
Microsoft SQL Server 2005 Enterprise
Install SP1 or SP2 for Microsoft SQL Server 2005.For Windows 2000 and Windows XP, apply MDAC 2.8 SP1 to the client. Use the SQL Native Client driver for the client.
Microsoft SQL Server 2005 Express SP2
For Windows 2000 and Windows XP, apply MDAC 2.8 SP1 to the client. Use the SQL Native Client driver for the client.
Oracle 9i release 2 Standard
Oracle 9i release 2 Enterprise
Apply patch 9.2.0.8.0 to the server and client.
Oracle 10g Standard Release 1 (10.1.0.3.0)
Oracle 10g Enterprise Release 1 (10.1.0.3.0)
None
Oracle Database 10g Release 2 (10.2.0.1.0) Standard Edition
Oracle Database 10g Release 2 (10.2.0.1.0) Enterprise Edition
After applying patch 10.2.0.3.0 to the client and server, apply patch 5699495 to the client. Also apply patches 6085625 and 6452485 to the server.
Note: VMware supports 10.2.0.3.0 and later versions of Oracle Database 10g Release 2.

VMware, Inc. Update–3
Updates for the Upgrade Guide
Make sure that the database user has the following permissions:
Oracle – Either grant dba permission to the user, or grant the following
permissions to the user:
grant connect to <user>grant resource to <user>grant create view to <user>grant create any sequence to <user> # For VirtualCenter upgrade onlygrant create any table to <user> # For VirtualCenter upgrade onlygrant execute on dbms_job to <user>grant execute on dbms_lock to <user>grant unlimited tablespace to <user> # To ensure space limitation is
not an issue
Microsoft SQL Server 2000 – Make sure that the database user has the
db_owner fixed database role on the VirtualCenter database and the MSDB
database. The db_owner role on the MSDB database is required for
installation and upgrade only. You can revoke this role after the installation or
upgrade process is completed. Do not grant the System Administrators server
role to the database user. However, if the System Administrators role was
previously granted while the database was used with VirtualCenter 2.0.x, do
not revoke the System Administrators role. Leave it as is.
Microsoft SQL Server 2005 – Make sure that the database login has either the
sysadmin server role or the db_owner fixed database role on the VirtualCenter
database and on the MSDB database. The db_owner role on the MSDB
database is required for installation and upgrade only. You can revoke this role
after the installation or upgrade process is complete.
If you are installing a new database, read the detailed instructions for preparing
your database. These instructions are included in the Setup Guide for ESX Server 3i
and the Installation Guide for ESX Server 3.
Updates for the Upgrading the VirtualCenter Database Section on Page 53
The following paragraph should appear in Upgrading the VirtualCenter Database:
Microsoft SQL Server 2005 Express is not supported with previous versions of
VirtualCenter. VirtualCenter 2.5 is the first VirtualCenter release that officially supports
Microsoft SQL Server 2005 Express. To use VirtualCenter 2.5 with SQL Server 2005
Express, you must perform a clean installation of VirtualCenter and not an upgrade.
VirtualCenter 2.0.x with SQL Server 2005 Express has no supported upgrade path to
VirtualCenter 2.5. For information about performing a clean install of VirtualCenter, see
the Installation Guide.

Updates for the Upgrade Guide
Update–4 VMware, Inc.
Updates for the To migrate an Access database to Microsoft SQL Server 2005 Express or SQL Server Procedure on Page 54
The following paragraph should appear in To migrate an Access database to Microsoft
SQL Server 2005 Express or SQL Server:
Microsoft SQL Server 2005 Express is not supported with previous versions of
VirtualCenter. VirtualCenter 2.5 is the first VirtualCenter release that officially supports
Microsoft SQL Server 2005 Express. To use VirtualCenter 2.5 with SQL Server 2005
Express, you must perform a clean installation of VirtualCenter and not an upgrade.
VirtualCenter 2.0.x with SQL Server 2005 Express has no supported upgrade path to
VirtualCenter 2.5. For information about performing a clean install of VirtualCenter, see
the Installation Guide.
Update for the Procedure To Install or Upgrade VMware Tools in Multiple Virtual Machine on Page 81
In Step 6 of the procedure, To install or upgrade VMware Tools in multiple virtual
machines, the information on VMware Tools upgrade is updated as follows:
If you want to upgrade VMware Tools and select Install/Upgrade Tools, upgrades start
automatically for Linux guest operating systems even if there is a same or a new version
of VMware Tools in the guest operating systems.