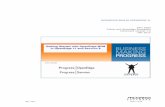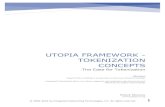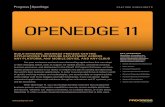Update Software OpenEdge HostPay Integration Guide€¦ · · 2016-03-07Update Software OpenEdge...
Transcript of Update Software OpenEdge HostPay Integration Guide€¦ · · 2016-03-07Update Software OpenEdge...
Page 1 of 20
Update Software OpenEdge HostPay Integration Guide
Customers switching to HostPay should be on VinNOW version 2110.5.31 or greater. In order to determine what version you are on, from the VinNOW login screen double click on your winery name and the version will display. You can also view this from within VinNOW, under the Help Menu, About VinNOW.
A. VinNOW Software Setup
1. Once OpenEdge has assisted you with installing the RCM Software, you will need to
configure VinNOW to work with it. From the main VinNOW screen, go to Setup > System Options > System Options Settings.
2. Under the General Settings tab, select OpenEdge HostPay from the Credit Card Processing drop-down menu.
Page 2 of 20
3. Go to the CC Processing – OpenEdge HostPay tab, and then click on the Account Token button.
4. Enter the Account ID (a text field that helps you identify tokens if you have more than one. Enter “Primary” or “Secondary”), the Account Token, and then select the Industry type (Retail or Restaurant) from the drop-down menu. The checkbox for Allow Duplicate Charges is optional. Enter in the account X-Web ID, AuthKey and Terminal ID for Direct to Gateway (BackOffice and Card on File) processing. Click on the Update button to save the settings.
Page 4 of 20
7. On the General Workstation Settings tab, make sure that the correct OpenEdge Account ID for the type of credit card processing (Retain or Restaurant) you want for that workstation is selected from the drop-down menu, and that the correct option is selected from the Card Reader Type drop-down menu (depending on the hardware you are using). Note: Once you have received your EMV Credit Card Swipes, you should only select EMV. You cannot have both EMV and Swipe on different workstations; they should all be selected to EMV.
8. Click on the OK button.
Page 5 of 20
B. Transaction Testing
• Credit – Purchase
1. From the main screen, click on the Cashier button.
2. Enter your password.
Page 8 of 20
7. Follow the prompts on the connected EMV credit card swipe device.
8. The receipt page is presented.
Page 9 of 20
• Credit – Void / Credit – Refund 1. From the main Cashier Screen, click on the Sales Tape button.
2. Select the transaction from the list, and then click on the Merchandise Return button.
Page 10 of 20
3. Mark the checkbox for Return Item, select the radio button for the void/refund option, and then click on the OK button.
4. The receipt option is presented.
Page 11 of 20
• Credit – Authorize
1. From the main Cashier Screen, select an item from your list.
2. Add a customer to the sale
Page 12 of 20
3. Click on the CREDIT button
4. Make sure that the checkbox for Pre-AUTH is marked, and then click on the
Process Pre-AUTH button.
Page 14 of 20
• Credit – Capture
1. From the main Cashier Screen, click on the Sales Tape button.
2. Select the authorization line item to be captured, and then click on the Close Ticket button.
Page 15 of 20
3. In the next screen, add a tip if needed, and then click on the Capture Charge button.
4. The receipt option is presented.
5. Return to the Sales Tape and VOID the charge you just completed.
Page 16 of 20
• Customer Credit Card – Add (checking tokenization)
1. Exit the main Cashier Screen, and then search for the customer record.
2. Open the customer record, go to the Billing Info tab, and then double-click on the Credit Cards section.
Page 18 of 20
5. The confirmation window appears.
• Customer Credit Card – Delete (checking tokenization)
1. On the main back office search screen, search for your customer record.
Page 19 of 20
2. Go to the Billing Info tab, and then double-click on the saved card on file in the Credit Cards section.
3. Click on the Remove button.
Page 20 of 20
4. Click on the OK button to confirm.
Your OpenEdge EMV Credit Card Processing setup is now complete and you have validated all the credit card functions are working. C. Tokenize Your Database In order to tokenize Credit Cards in your database, go to the Maintenance Menu, Credit Card Processor Maintenance –OE Hostpay and you will get a screen that lets you know you have cards-on-file that need to be tokenized. This process can be started and stopped at any time but must be finished prior to viewing credit cards on file in customers records, using credit cards on file for sales, or running a Wine Club.