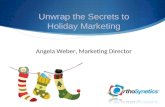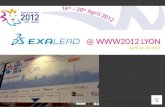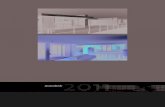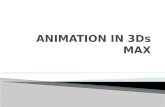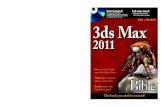Unwrap a Character in 3DS Max - Sackboy Tutorial
-
Upload
nesshi-s-oliveira -
Category
Documents
-
view
78 -
download
3
Transcript of Unwrap a Character in 3DS Max - Sackboy Tutorial
-
Unwrap a character in 3DS Max Sackboy Tutorial
This is the second chapter of the Sackboy tutorial, and now I will explaine you how to unwrap your model.
It is true that there are some plugins which allow you to texture it faster but honestly, I prefer to do it
myself. Like this I know what I am doing and I know where to find what I need, in plus, the plugins are not
working everytime like we want, especially when we have a complex model. To follow this tutorial you
need a lot of patience and I will guarantee that practicing will make you better. Anyway, I will explain step
by step how to unwrap this game character, and in the third chapter I will show you how to make the
texture in Photoshop. If you want my model, you can download it from below :
- Download the model
1. Now open the file, and the first thing that we need to do is to apply on our model, a modifier called
Unwrap UVW. This modifier allow us to unwrap the uvw form our model and then import the sheet into
an image editing software, like Photoshop. But before importing the sheet in Photoshop, we need a lots of
patience.
2. After you have added the modifier, in the Selection menu, select Polygon then press ctrl+A to select
them all and click on the. Dont be scared if you will see strange things in that window :
-
3. Now we will use the viewport but also the Edit UVWs window. Go to the Mapping tool and choose
Flatter Mapping, the all uvw parts will be made like some planes :
-
4. The last thing before start working is to make a checker pattern. Like this we will know if we will strech
or squeeze the texture. The objective is to avoid streching and squeezing. So, open your material editor,
pick a material slot and then go to Diffuse and choose Checker and press ok.
5. Once the material is done, apply it on the model and you will see something like this :
6. For a better precission we need to make the squares a little bit smaller. I will tell you how it work in the
next step everything you need to know but for now, to make the squares smaller, increase the amount at
Tiling. I will use 5050
-
7. This is where the hard work starts. Why did I said to make the squares smaller ? Well, the objective is to
make all the squares equals. Maybe you will say but the squares are the same over the entire body. Yes,
its true but we need to make our uwv easier to texture because if you will look in the Edit UVWs window
you will see that you have lots of parts and Its almost impossible to apply a good texture on them. First
thing that we need to do is to select all those parts, and drag them out from the texturing square :
8. Use the viewport and that small window in the same time. So, lets start : select the same polygons from
the face of sackboy. You will see that the polygons are selected in the Edit UVWs too. After you have
selected the polygons, move them back.
-
9. Select a polygon who is in the corner of our shape, to check it is matching with the viewport. Here, in
my case is not matching :
10. To put the uvw in the right position, select the entire shape , then right click on it > Flip Vertical
(sometimes you need to flip them horizontaly or even both), but for the moment we need to flip it just
vertically.
-
11. Here it comes the interesting part. Select the same polygons as me, then in the edit window, right click
on the selected polygons and choose Break. This will detach the selected polygons from the those
unselected.
-
12. Having those poligons still selected, move them in the texturing square. Then choose vertex as
selection and pick a vertex from the edges of that shape. You will see that another vertex will be
highlighted with a blue color. This means that the selected vertex should be welded to that one
13. Like you already noticed, we need to flip our shape and place near the other one. Then we will weld the
vertices
-
14. Now select 2 vertices that should be welded and then right click > Weld selected. In the same time,
look in the viewport to see that the green line will disappear. This happens because those 2 parts are
welded and now is a single shape.
-
15. Continue to weld the vertices until both parts are welded. And I hope that you remember when I sayd
that all squares should be the same, well, here is how we will solve this. If you look at the top of the head,
those square have a strage shape, there are no squares anymore. Just play with the vertices in the Edit
UVWs window. What did I do to unwrap the head is this : I have aligned the vertical vertices and then Ive
moved them to left/right . Like this I have obtained equal squares every where. If you want to do the same
thing, select each row of vertices, align them and if necessary, move them to left or right. Check the
following images, it will help :
-
16. Now continue with the other parts too. Select the next polygons in the edit window and then weld
them to the head. By the way, on the right side we will not weld the next parts, because there we will add
some stiches and I would like to not weld because I will take that edge as reference. Anyway, as usual,
check the images for a better undertsanding.
-
17. By the way if you need help or you didnt understood a step, please let us know on the forum. Like this
we will work harder on the next tutorials.
-
18. We are almost done with the big part of the head :
-
19. Now, as you can see, the pattern is not at the same level :
-
20. To solve this problem, do the same thing as me : Select all vertices which are on the same level, and
align them horizontaly :
-
21. Contiue until at the top of the head and you should have something like below. You can see that now
the squares are on the same level, doesnt matter if on that green line, we cannot see th entire squares :
22. At this stept maybe you will insult me because we need to modify something. I wanted to do this to
explain you that the horizontal alignement works if the edges ar horizontal but at the top of the head you
can see that the edges is not horizontal, but it is a little bit skew. We will work on the last row of vertices.
But, first time, click and hold on the move tool and you will see that a menu will appear. Select the move
tool which allow you to move the vertices only verticaly (up and down) :
-
23. Having that tool selected, just play a little bit with the vertixes from the last row to make them like the
others :
-
24. Now you need to do the same thing for the rest of the head. The only difference is the size of the parts.
Do the rest of the head and then we will continue with the body. By the way, practicing will make you way
better, trust me. Everything I know I have learned at home so I am not telling you this only because I am
trying to motive you, but this is the truth. If you dont have the same result, just continue practicing and if
you need some advices, just let me know on the forum and I will tell you whats wrong. Here you have
some images with my progress for the rest of the head :
-
25. As you probably noticed, first, I am welding the parts, and then I put them in the right place
-
26. Here we have a bigger part that we need to split. Dont be scared because its the same thing but we
need to divide it. Select the first row of polygons in the Edit UVWs window
27. Having those polygons still selected, go to the Explode menu and click on the Flatten by Face Angle
button. This will divide the selected polygons into several planes that we need to weld to the big part of
the head but we will to this in the next step.
-
28. Now pull out those divided polygons from the texturing square and then weld them piece by piece to
the big part of the head. The same steps like before :
-
29. Do the same thing of the next 2 rows of edges :
30. As you can see, now I will allign the vertices :
-
31. I know that Ive said that all squares should be equals but we will solve the problems on the neck a little
bit later. Now we will make body using the same technique. Now just select the entire part of the head
that we just made and drag him out of the texturing square and then start to unwrap the body. There are
the same steps like for the head. Here you have some images to help you :
-
32. Now just align the vertices and be sure that the squares are equals. By the way, at the bottom of the
body I will not unwrap that small part because first of all its not visible and second it will be a little bit hard
to texture (check the first image to see about what part Im talking). Just be sure that all squares from the
body are equals :
-
33. The next part that we will do is the arms. It will be useles to explain the same thins because there are
the same steps like before. Just pick a part of the arm then weld the other parts and then try to make the
same pattern on the entire arm.I will not unwrap the fingers, only the arm and then I will unwrap the
fingers too. Like always, here you have some images to help you :
-
34. Try to make the seam (the green line) at the interior of the hand:
-
35. Now be sure that the pattern is uniform on the hand and everything will be ok. . Here is what I have
after almost 2 hours of work. trust me, dont be discouraged if you will not finish the arm in 5-10 minutes.
Trust me, I took vertex by vertex to make it as it should. This is what I have (the vertices doesnt need to be
aligned to make a good pattern. This works only for the standard shapes but for organic ones it will not
work every time) :
-
36. Pull out the arm from the texturing square and start to make the fist (hand) . here you have some
images :
-
37. I forgot to show you how I have unwrapped to big finger (normally the first one). Here you have my
unwrap :
-
38. And here you have the middle of the hand. This link and slim pieces are form the bap between the
edges.
39. The next part that I will unwrap is the leg. It will be way easier that the hand because the shape is not
very complex. You need to use the same steps like before, just pick up a big part of the leg and then start
to weld the other parts to it. Here is how I made it. Just remember that if you want to make a good
pattern, its not always necessary to allign the vertices :
-
40. First I have unwrapped and then I have made the pattern. I thought that will be easier that the hand. It
is easier but you also need a couple of time to do it right
-
41. We need to detach a row of polygons because we need to unwrap it separately. Detach the row from
the top of the leg then continue unwrapping the leg :
-
42. And here you have my unwrap for that small part from the top of the leg
43. Now do the same thing for the other arm and for the other leg. It will be useless to tell you again the
same steps because Ive already explained you what you should do. And by the way, I decided to weld the
top part of the fingers (the visible part) to the entire arm shape, and you that little part of the top of the
leg ? I have welded that part too. Here you have an image with the UVW shape of the arm and one with
the shape of the leg :
-
44. When you are done with all parts, just select all of them and then go to Tools > Pack UV
-
45. Then, from that menu choose Linear Packing. Like this it will be more organized and press OK
-
46. You will have something like this
-
47. The last step : Go to Tools > Render UVW template and in that small window that will appear do the
following settings (from the image) and the press the Render UV Template and save that file in a .jpeg
format.
-
I hope that you like this tutorial and if you still have some questions about this lesson please ask us on the
forum and we will respond to anyone. In the next tutorial I will show you how to make a very nice texture
for our model using Photoshop. You can use this technique to texture whatever you want : cars,
characters, architecture stuff, and all kind of 3D models. Please leave a comment and let us know how hard
you find this tutorial. Like this we can improve our writing style. I am Cornea Andrei and I wish a very nice
day.
-
http://tutorial-z.com/unwrap-a-character-in-3ds-max-sackboy-tutorial/1/