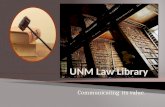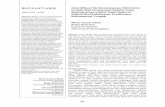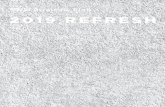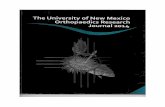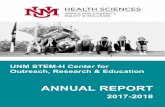UNM Space Management Database - ppd.unm.edu · INTRODUCTION / OVERVIEW ... Internet Browser ......
-
Upload
nguyenkhue -
Category
Documents
-
view
213 -
download
0
Transcript of UNM Space Management Database - ppd.unm.edu · INTRODUCTION / OVERVIEW ... Internet Browser ......

Space Management MSC 07-4200 1 University of New Mexico Albuquerque, NM 87131
Main (505) 277-3800 [email protected]
FamisTraining_V4_Short.doc
UNM Space Management Database
FAMIS TRAINING
_____________________________________________
FAMIS PORTAL
HOME PAGE
VISUAL MAP
SPACE SURVEY
REPORTS
DISCOVER REPORTS


TABLE OF CONTENTS
INTRODUCTION / OVERVIEW ................................................................................................................................. 1 UNM Space Management Database (FAMIS) ................................................................................................. 1
Access .......................................................................................................................................................... 1 Roles and Responsibilities ........................................................................................................................... 1 Time .............................................................................................................................................................. 1
INFORMATION ......................................................................................................................................................... 2 Web Address ..................................................................................................................................................... 2 Contacts ............................................................................................................................................................ 2 Computer Specifications ................................................................................................................................. 2
Operating System ......................................................................................................................................... 2 Internet Browser ........................................................................................................................................... 2 Plug-ins ......................................................................................................................................................... 2
Tab: Home ................................................................................................................................................................ 3 FAMIS Web Page Samples .............................................................................................................................. 3
Tab: Visual Map ....................................................................................................................................................... 4 Visual Map: Navigation and Basic Information ............................................................................................. 4
Visual Map Window ...................................................................................................................................... 4 Location Bar .................................................................................................................................................. 5 Navigation Bar .............................................................................................................................................. 5 Theme Bar .................................................................................................................................................... 7 Legend Area ................................................................................................................................................. 9 Overview Box .............................................................................................................................................. 11 Main (Searches) and Reports Area ............................................................................................................ 12
Tab: Space Survey ................................................................................................................................................. 15 Information and Basic Navigation ................................................................................................................ 15
Parameter Form .......................................................................................................................................... 15 Parameter Form (Criteria) Search .............................................................................................................. 15 Select Room (Room Listing) ....................................................................................................................... 16 Room Information ....................................................................................................................................... 17
Editing Data ..................................................................................................................................................... 18 Parameter Form .......................................................................................................................................... 18 Select Room Listing .................................................................................................................................... 18 Location Tab ............................................................................................................................................... 18 Room Info Tab ............................................................................................................................................ 19 Space Sub Cat Tab .................................................................................................................................... 21 Groups Tab ................................................................................................................................................. 22 Employee Tab ............................................................................................................................................. 23 Functional Use Tab .................................................................................................................................... 25 Room Contacts Tab .................................................................................................................................... 27 Equipment Tab ........................................................................................................................................... 28 Accounts Tab .............................................................................................................................................. 28 Save Changes ............................................................................................................................................ 28
Tab: Reports (Publisher) ....................................................................................................................................... 30 Reports / Reports Navigation ........................................................................................................................ 30
Basic Navigation ......................................................................................................................................... 30 View Reports: Selecting Report(s) ............................................................................................................. 31 View Reports: Report Detail ....................................................................................................................... 32 Reports Navigation ..................................................................................................................................... 32
Tab: Discover Reports .......................................................................................................................................... 34 Login ................................................................................................................................................................ 34 Basic Navigation............................................................................................................................................. 35

References ............................................................................................................................................................. 36 UNM Locations ............................................................................................................................................... 36
Sites ............................................................................................................................................................ 36 Building Numbers ....................................................................................................................................... 36

Page | 1
INTRODUCTION / OVERVIEW
UNM Space Management Database (FAMIS)
UNM Space Management Database (FAMIS) is the space inventory database of record for the University of New Mexico. FAMIS uses AutoCAD Floor Plans to populate the Database with its basic information (Site, Building, Floor, Room and Square Footage). Once in FAMIS, you can add additional data, such as: Assigned Department, Room Use, Allocated Department, Functional Use and more.
FAMIS is accessed through the web using a Portal. The Portal is broken into Tabs: Home, Visual Map, Space Survey, Reports and Discover reports. The Home Tab has information on FAMIS and its access, coding, links, etc. Visual Map allows you to see and print Building Floor Plans with or without some of its associated data and pull Basic Report data. Space Survey allows you to see and edit room by room data that is assigned to you. The Reports Tab has basic reports using FAMIS data and the Discoverer Reports Tab handles complex report needs.
Our goal is to train and inform users and stakeholders on the UNM Space Management Database (FAMIS), processes, guidelines and procedures to ensure accurate data and floor plans for UNM’s reporting, benchmarking, and strategic goals.
Access
We want to provide key staff within departments access to their departmental spacial information via the FAMIS Portal. This allows departments and staff to access their information so that they can accomplish their assigned tasks and duties. FAMIS has two roles set-up to accomplish this: 1) Departmental Space Coordinator (Editor) and 2) Departmental Space Viewer (Read-only).
Roles and Responsibilities
Space Management Departments
Space Management is responsible for the UNM Space Management Database of record.
UNM Departments are responsible for helping maintain the UNM Space Management Database and notifying Space Management who is allowed access.
Building Numbers
Room Numbers
Floor Plan Maintenance
Assigned Department
Allocated Department
Space Use Codes
Function Codes (F&A)
Square Footages
Space Use Codes
Function Codes (F&A)
Departmental Access
Employee Data
Contact Data
Allocated Department
Wall and door changes
Modular furniture changes
Time
It is important to remember that maintenance of the UNM Space Management Database will require time from department staff. Departments will need to take a look at current roles/duties and assign a representative(s) appropriately. People who might require access include, but are not limited to:
Department Administrator Inventory Monitor
Financial Manager (F&A) HR Representative
Building/Space Coordinator Grants Coordinator
THANK YOU FOR YOUR PARTICIPATION

Page | 2
INFORMATION
Web Address
Space Management http://iss.unm.edu/ppd/SM/spacedb.html
Contacts
Help Desk Phone
Help Desk Email
277-3800
Computer Specifications
This information is for your Departmental IT staff personnel who may assist with technical issues with your computer regarding FAMIS. These are the technical requirements and plug-ins that are needed on your computer to use the FAMIS Portal.
Operating System
Windows
Internet Browser
Windows Internet Explorer 7 (FAMIS approved)
Windows Internet Explorer 8
Plug-ins
Allow Active X and Map Guide to be installed when prompted

Page | 3
Tab: Home The FAMIS Portal “Home” tab contains all pertinent information and documentation for FAMIS. Click on the Red Bars on the Left to switch between web pages.
FAMIS Web Page Samples
THANK YOU FOR YOUR PARTICIPATION

Page | 4
Tab: Visual Map Step 1: Click on the tab “Visual Map” in the FAMIS Portal.
Visual Map: Navigation and Basic Information
Visual Map Window
Note: Visual Map (VM) “Section Map”.
When you click on the Visual Map tab you should see this window. Below is a list of the different window areas by number.
1) Location Bar
2) Navigation Bar
3) Theme Bar
4) Legends Area (Layers, Themes, Labels)
5) Overview Box
6) Main and Reports Area
7) Results Area
8) Drawing Area (Floor Plans)
8
6
7
5
4
12
3
▼ Visual Map Tab

Page | 5
Location Bar
Note: The “Location Bar” (#1 in the VM Section map). This gets you to what Floor Plan you would like to see.
Step 2: Click on each pull down for “Site, Building & Floor” and choose a location in each. You should now see the building floor plan(s) you requested.
Navigation Bar
Note: The “Navigation Bar” (#2 in the VM Section map). These commands let you move/zoom around the building floor plan.
Step 3:
Commands are listed form Left to Right.
Command(s) with their own steps will have an * before them.
Select: Select a space to query information. Click on a desired room with in the floor plan to view its spacial information. The information will appear in the Results area (#7 in the VM Section map).
Pan/Zoom: Pan and Mouse scroll zoom in/out To “Pan” hold down your left mouse button and move side to side when this command is selected. To “Zoom” move your mouse scroll up to zoom in and down to zoom out when this command is selected.
Zoom Window: Zooms to a specified location by creating a desired window selection. In desired location on the floor plan hold down your left mouse button and drag your mouse to create a window. Once your window is created release your left mouse button to zoom into that choosen location/window.
Zoom Out: Zooms out (Floor plans gets smaller/further) Click the command to zoom out on the floor plan
Zoom In: Zooms in (Floor plans gets bigger/closer) Click the command to zoom in on the floor plan
Zoom Extents: Zooms out to see all floors Click the command to see all floors of a building.
Refresh: Refreshes Visual Map Click the command to refresh Visual Map
▲ Site pull down ▲ Building pull down ▲ Floor pull down

Page | 6
*Printable View: Lets you see and manipulate settings for your printable view (print). Click on command to prepare a floor plan for printing in its own pop-up dialog box.
Measure: Measure distances within a floor plan. Click on command to click point to point on a floor pan to get measurements. Double click to quit. Distance Calcuation will apear at the bottom of the screen, here you can also change value type.
Printable View Command
Step 4: Click on the “Printable View” command in the Navigation Bar.
The flowing pop-up dialog box should appear with its default settings.
Read “Printable View Settings” instructions.
Step 5: Click on “Display Printable View”. A new web browser should appear.
This is where you will set-up your Floor Plan(s) for printing.
Here are three examples of what you might see.
A) Without a Theme selected
B) With a Theme selected.
C) With a Theme selected and a Room Selection from the Tools pop-up box.
A

Page | 7
Red Boxes/Arrows
1) You can edit the Title of the Printable View.
2) Right Click in the Printable View to get the Tools pop-up box. This box will bring Visual Map functions to this printable view for any modifications that might be needed.
Note: Functions of the Tools pop-up Box will be explained in various sections of the Visual map Training.
3) Use the Select in the Tools pop-up box to select room data to appear in the legend.
Step 6: Click “Print Preview” in Windows Explorer.
Adjust any necessary settings to get desired print preview before printing.
Theme Bar
Note: The “Theme Bar” (#3 in the VM Section map) is a pull-down menu that lets you select Themes that will color code the rooms in the floor plan(s) built on spacial data and create a corresponding legend in the Legend Area (#4 in the VM Section map).
1
2 3
C
B

Page | 8
Step 7: Click on the “Theme” pull down to choose a Theme.
Note : Themes No Theme: No theme is shown (No color on floor plans)
Allocated Group: Department that occupies the space (Usually Orgs 5, 6, and 7 levels)
Allocated Group Level 5: Rolls up Allocated Group Theme to a Level 5 Org Code.
Function Code: Shows how spaces are used per OMB Circular A-21 standards
Function Use Source: Shows any space that is not Set to Group in the Space Survey in Red. See Space Survey, Room Info Tab, Add/Change Functional Use Source to correct.
Principal Investigator: Colors the floor plan to show the PIs located in a building.
Space Category: Space Use Categories per FICM. The general classification of a room.
Space Sub-Category: Space Use Codes (FICM & UNM). Expanded Space Categories to give a more detail room type classification.
UH Cost Center: Cost Center space classification used by UNMH for Centers for Medicare & Medicaid Services (CMS) reporting.
Step 8: Once a “Theme” is chosen, the floor plan will color code and a legend will appear.
Here is an example of a Space Category Theme.

Page | 9
Legend Area
Note: The “Legend Area” (#4 in the VM Section map) holds the legends for various functions/data in Visual Map. Below are some examples and functions for all Legend information.
Theme Legend
Step 9: The “Themes” legend shows the values for the Theme selected from the Theme Bar pull-down menu.
▲ Turns on/off legend in the drawing area
▲ Open/closes legend information - Closed
Open/closes legend ► information - Open

Page | 10
Boundaries Legend
Step 10: The “Boundaries” legend shows how the space is calculated.
A) Shows the room/space outlines. This is what calculates the room/space area square feet.
B) Color fill of the room/space outline.
C) Shows the outline of the perimeter of the building. This is what calculates the gross square feet of a floor and building.
Space Outline Space Background Floors
Labels Legend
Step 11: The “Labels” legend lets you:
A) Floor Plan Control and choose predefined labels to appear on your floor plans.
Click pull-down and choose label type.
B) Text Height Adjust text height of labels.
Click pull-down and choose value type. Then type in value number and click Update Text Hgt.
C) Tooltip Control your Tooltip and the data it shows.
Click pull-down and choose tooltip type.
Floor Plan (Label Types)
Text Height (Label Size)
Tooltip (Screen Pop-Up Data)
A CB
A
C
B

Page | 11
Graphics Legend
Step 12: The “Graphics” legend shows the details of a floor plan.
● Architectural Wall, doors, windows, columns, etc.
● Equipment (not available) Equipment in a space that has been placed in a floor plan (red item in example to the right).
● Furniture Furniture (usually movable) in a space.
● Floor Label (not available)
Label that gives a floor title.
● Text Text in a floor plan, not a label)
Overview Box
Note: The “Overview Box” (#5 in the VM Section map) is a window located in the “Drawing Area” of Visual Map that shows where you are located within a floor plan.
Step 13: The “Overview Box” has a red dotted frame that shows your view relationship to the entire floor plan. The frame will change as your zoom relationships change. You can click within the Overview Box to move the frame to another desired location within the floor plan.
Text
Furniture
Equipment
Architectural
Click here to minimize the Overview Box ▲

Page | 12
Main (Searches) and Reports Area
Note: The “Main and Reports Area” (#6 in the VM Section map) in Visual Map is where you can do searches on Data and pull Data Reports from a floor plan. Please note that the buttons grey out then they are not active, it does not mean they are not available.
Here is the default view of the “Main and Reports Area”
Note: Please note that the Search options can change as we develop the FAMIS system.
Main Button - Searches Example 1
Step 14: Click on “Main” button.
Step 15: Click the pull down for “Search” and choose what data you would like to search on.
Step 16: Click the pull down for “Filter” and choose a filter type.
Note: Watch out for filter types. Choosing the wrong filter can hinder performance.
Step 17: Type the “Value” you would like to search on and Click “Go”.
Note: Your search data will appear after clicking “Go”. You may see more than one possible choice based on the data in the database.
Main button does Searches ▼ ▼ Reports button pulls reports
◄ Search pull down button
◄ Data you can search on
◄ Filter pull down button
◄ Filter criteria
Filter criteria ► ◄ “Go” button
More than one value ► return example
◄ Clear History erases your search results
Main button ►

Page | 13
Step 18: Click a returned search value(s) to:
Zoom to the room/space
Highlight the room/space
View the room/space data in the “Results Area”
Note: To view a different returned search value Click on the value.
Main Button - Searches Example 2
Step 19: Click the pull down for “Search” and choose what data you would like to search on.
Step 20: Click the pull down for “Filter” and choose a filter type.
Note: For filters, use only “Building” or “Building/Floor”. This will ensure a clean search.
Step 21: Type the “Value” you would like to search on and Click “Go”.
Note: Your search data will appear after clicking “Go”. You may see more than one possible choice based on the data in the database.
Step 22: Highlight desired returned search value and click “Show” or “Show Matching All” to:
Zoom to the room/space
Highlight the room/space
Click Bar(s) to ► minimize and expand its data
◄ Search pull down button
◄ Data you can search on
◄ Filter pull down button
◄ Filter criteria
Filter criteria ► ◄ “Go” button
◄ Clear History erases your search results
▲ Clears color space(s) on the floor plan
Returned search value ►
Click tohighlight
rooms on thefloor plans
►►

Page | 14
Reports Button - Reports
Step 23: Click the “Reports” button to view report options
Step 24: Click on the desired Report.
Step 25: Click on desired rooms/spaces to pull report on.
Note: Hold “Ctrl Key” to pick various rooms or hold “Shift Key” to select a group of rooms.
Step 26: Click “Display Report”.
Step 27: New IE web browser opens and displays the report.
Step 28: Click column headings to sort report by Headings.
Step 29: Save data to Excel.
Click pull-down, then click
“Display as Excel Spreadsheet”
Then Click “OK”
Save File as normal on your computer
Step 30: You can also print the report from your IE web browser as normal.
“Reports” Button▼
◄ Reports available
◄ Choose rooms/spaces
◄ “Display Report” button
Report Column Headings ►
New web browser ►
Save to Excel ►
Save to Excel (detail) ▼

Page | 15
Tab: Space Survey Step 1: Click on the Tab “Space
Survey” in FAMIS Portal.
Information and Basic Navigation
Parameter Form
Step 3: The Parameter Form should appear after login.
Parameter Form (Criteria) Search
Step 4: Enter Search Criteria to find Space Data.
Do not do too broad of a search. Some searches have too much information and become burdensome for the user as well as the system (example: a search just on the site Albuquerque).
Click on “ ” next to each search criteria desired to see the selection list, then click on criteria from the list.
Example:
◄ Sample Search Criteria Box
▲ Space Survey Tab

Page | 16
Note: Not all search criteria are available at this time (Employee, Equipment, Last Survey Date, Cost Center, and Account)
Note: You can type “Ctrl + F” to get search/find box (this can float or attach to your web browser tab).
Ex: You do not know the building number, but you know the building name.
Step 5: Once all Criteria are selected click “Submit”.
If a change is required, change as needed with “ ” or click “Clear” and re-enter criteria.
Select Room (Room Listing)
Step 6: Select Room should appear after criteria are submitted. This is a room listing from your search criteria.
Note: Select Room is a list of rooms pulled from the Space Database using the criteria entered. It must have a Site, Building, Floor and Room No assigned to be in the Space Database and this information must
◄ Sample Selection List
◄ Submit and Clear Button
◄ Search Location
◄ Room List

Page | 17
have an Allocation to appear in the Space Survey.
Step 7: To view details of a specific room, click desired “Room” from list.
If you would like to re-enter criteria click “Return” to go back to Parameter Form.
Room Information
Step 8: Edit Room Location should appear after desired “Room” was clicked.
Note: To back out or go back to the Select Room screen (Room List), simply click “Cancel”
If you have READ ONLY rights the Save/Preview and the Save/Return buttons will be grey since you cannot edit the data.
What you see in the room location header will depend on the type of rights you have. The Graphic in Space Survey Step 6 shows all available, but the minimum should be Location, Room Info, Space Sub Cat, Groups, Employee, Functional Use, Room Contacts and Summary.
Step 9: Click desired Tab in Edit Room Location Header to see its information or the “Summary” tab to view all the information for that room.
Note: Location: Site, Building Name, Room, Last Modified/Survey Date, Building (Bldg No), Floor, Room Status, Area
Room Info: Room Name, UH Cost Center, Functional Use Source, Comments, Alternate Room Name, UH Cost Center
Space Sub Cat: Space Sub Cat, Description, Percent, Area
Groups: Group, Description, Percent, Area
Employee: Group, Allocation Employee, Full Name, Percent, Area
Functional Use: Group, Employee, Functional Use Code, Description, Percent, Area
Room Contacts: Contact Type, Contact, Contact Full Name
Equipment: Not available at this time
Accounts: Not available at this time
Summary: All information listed above in a summary
COMPLETED – Space Survey: Information and Basic Navigation
▼ Room
◄ Return Button
◄ Search Location
◄ Room Location Header
◄ Room Detail
◄ “Cancel” Button
▲ Tab

Page | 18
Editing Data
Step 1: Click the “Space Survey” tab in the FAMIS Portal.
Step 2: Type in Username
Type in Password
Click “Login” button
Parameter Form
Step 3: Enter the following Query in the Parameter Form.
Site: A
Building: 0279
Floor: 01
Room: 101
Click: “Submit”
Select Room Listing
Step4: Click Room “101”
Location Tab
Note: You will start at the “Location” Tab.
This Tab gives you the basic information/stats of the room
Nothing can be edited on this tab.

Page | 19
Note: Do NOT click Save/Preview or Save/Return until the second to last tab (the tab before the Summary tab). If you click “Summary” tab your work may disappear. This will also ensure fewer error messages, since some tabs are dependent on others for information.
Note: Save/Preview, Save/Return and Cancel Buttons
Cancel button: Cancels out of the update.
Save/Preview button: Saves your changes and goes to the Summary Tab
Save/Return button: Saves your changes and return to your query (select room view / room listing)
Room Info Tab
Step 5: Click on the “Room Info” Tab
Note: Room Info There are 6 fields that can be edited on the “Room Info” tab, but only 4 will be allowed to be edited.
They are:
UH Cost Center, Functional Use Source, Comments, and Alternate Room Name
Add/Change UH Cost Center
Step 6: Click the “UH Cost Center” pull down button.
Scroll to or type in the correct “UH Cost Center” number.
Note: UH Cost Center The UH Cost Center field is for space that uses Cost Center information to provide to the “US Department of Health & Human Service” “Centers for Medicare & Medicaid Services” (CMS). This option is currently only available to UNM Hospitals Orgs.
“UH Cost Center” pull down ►

Page | 20
Delete UH Cost Center
Step 7: Click the “UH Cost Center” pull down button.
Scroll to the end of the list and select the Blank (Empty) option.
Add/Change Functional Use Source
Step 8: Click the “Functional Use Source” pull down button.
Note: The Functional Use Source must be set to GROUP. If it is not, the Functional Use tab will NOT appear. This will also ensure proper reporting with in FAMIS.
Add/Change Alternate Room Name
Step 9: Click “Alternate Room Name” box.
Type in the alternate room name desired.
Note: Alternate Room Name Alternate Room Name can be used to show:
What is actually on the room sign What the room is actually called by its daily users Etc.
Note: Do NOT put any sensitive information in this field.
Delete Alternate Room Name
Step 10: Highlight “Alternate Room Name” text.
Hit the Delete button on
“Functional Use Source” pull down ►
Alternate Room Name ▲
◄ Blank (Empty) Option

Page | 21
your keyboard.
Space Sub Cat Tab
Step 11: Click on the “Space Sub Cat” Tab
Note: Space Sub Cat You can do three things in the Space Sub Cat tab:
Add a Space Sub Cat
Change the percent of a Space Sub Cat
Delete a Space Sub Cat
Note: Do NOT enter in more than one “Space Sub Cat” code for a room/space. This helps with reporting and audits. If more than one Space Sub Cat is desired, please contact Space Management.
Add Space Sub Cat
Step 12: Click “Space Sub Cat” pull down button.
Click appropriate Space Sub Cat.
Click “Add Space Sub Cat” button to add the Space Sub Cat to the list.
Note: As soon as you click the pull down, you can type a number to jump to that section in the codes. Example: type a 3 to jump to the Office category 31000.
Step 13: Two Space Sub Cats are now shown.
Then unused one must be deleted. See step 13.
Note: You will not see the change in the Area unless you click on another tab and then click back to the
▲Space Sub Cat pull down
Add Space Sub Cat button ►
▼ Percent Field

Page | 22
Space Sub Cat tab.
Delete Space Sub Cat
Step 14: Click “Select” box for Space Sub Cat(s) that needs to be deleted.
Click “Del Space Sub Cat” button.
Note: You will have to fix the percentage after deleting a Space Sub Cat.
Percent is 100%, because only one Space Sub Cat is allowed
Groups Tab
Step 15: Click on the “Groups” tab.
Unlike the Space Sub Cat codes, you CAN have more than one Group to a room. Their total percent must equal 100%
Note: Groups You can do three things in the Groups tab:
Add a Group
Change the percent of a Group
Delete a Group
Groups must total 100% when added together.
Add Group
Step 16: Click “Add Group” pull down.
Click appropriate Group.
◄ Select Box
▲ Del Space Sub Cat button
▲ Group pull down
Add Group button ►
▼ Percent Field

Page | 23
Click “Add Group” button to add the Group to the list.
Note: As soon as you click the pull down, you can type a number to jump to that section in the codes. Example: type a 3 to jump to Groups that start with a 3.
Change Group Percent
Step 17: Two Groups are now shown.
Highlight each one of the percentages separately and type in correct percent.
The percentages for these Groups need to be adjusted to make a total of 100%.
Note: You will not see the change in the Area unless you click on another tab and then click back to the Groups tab.
Delete Group
Step 18: Click “Select” box for Group(s) that needs to be deleted.
Click “Del Group” button.
Note: You will have to fix the percentage(s) after deleting a Group.
Employee Tab
Step 19: Click on the “Employee” tab
Note: Employee You can do three things in the Groups tab:
Add a Employee
Change the percent of a Employee
Delete a Employee
▼ Percent Field
◄ Select Box
▲ Del Space Sub Cat button

Page | 24
Add Employee
Step 20: Click on the “Add Alloc Emp” 1st Pull Down button.
Choose one of the allocated groups shown.
Step 21: Click on the “Add Alloc Emp” 2nd Pull Down button.
Choose one of the employees shown.
Then click the “Add Alloc. Emp” button
Do this for each employee in the space.
Note: As soon as you click the pull down, you can start typing the name to jump to that section in the codes. Example: Type “Sm” to jump to the area Smith would be in.
Change Employee Percent
Step 22: Three Employees are now shown for two groups.
Highlight each one of the percentages separately and type in correct percent.
The percentages for these Employees need to be adjusted to make a total of 100% for each group.
Note: You will not see the change in the Area unless you click on another tab and then click back to the Employee tab.
Note: Employee Percent An Employee for each group is not required, but if a group has an employee(s) it must total 100%
Note: Employee Any Employee can be connected with any Group.
1st Pull Down ▼
▲ 2nd Pull Down▲ Add Group button
▼ Percent Field

Page | 25
Delete Employee
Step 23: Click “Select” box for Employee(s) that needs to be deleted.
Click “Del Alloc. Emp” button.
Note: You will have to fix the percentage(s) after deleting an Employee(s).
Functional Use Tab
Step 24: Click on the “Functional Use” tab
Note: Functional Use You can do three things in the Functional Use tab:
Add a Function
Change the percent of a Function.
Delete a Function
Note: Functions must total 100% for EACH of the Allocated Groups.
Add Functional Use
Step 25: Click “1st Fn Code” pull down (left side).
Click Appropriate Group.
Click “2nd FN Code” pull down (right).
Click appropriate Function for that group.
1st Function pull down►
◄ Select Box
▲ Del Alloc Emp button

Page | 26
Click “Add Fn Code” button to add the Function to the list.
Change Function Use Percent
Step 26: Function(s) are now shown.
Highlight each one of the percentages separately and type in correct percent.
Note: Functional Uses are assigned by Groups. You must enter Functional Use Code(s) for each Group in a room and EACH Group code(s) must total 100%.
Note: You will not see the change in the Area unless you click on another tab and then click back to the Functional Use tab.
Delete Functional Use
Step 27: Click “Select” box for Function(s) that needs to be deleted.
Click “Del Fn Code” button.
Note: You will have to fix the percentage(s) after deleting a Function(s).
Add Fn Code button ►
▼ Percent Field
◄ Select Box
◄ Del Fn Code button
▲ 2nd Function pull down

Page | 27
Room Contacts Tab
Step 28: Click on the “Room Contacts” tab
Note: Room Contacts You can do three things in the Room Contacts tab:
Add a Contact
Change a Contact.
Delete a Contact
Note: Room Contact Type Emergency Contact Person(s) whom to contact in case of an emergency
Lab Manager Person(s) who is responsible for the lab processes/inventory
Principal Investigator Person(s) who is responsible for the research/grant in the space
Program Director/Manager Person(s) who is responsible for the program/initiative in the space
Room Manager Person(s) who is responsible for the space when a PI or PD is not an option and the room requires a contact for departmental purposes.
Room Scheduler Person(s) who is responsible for the scheduling of a room.
Add Room Contact
Step 29: Click “1st Add Room Contact” pull down (left side).
Click Appropriate Contact Type.
Click “2nd Add Room Contact” pull down (right).
Click appropriate Employee Name for that Contact Type.
1st Add Room Contact pull down ►

Page | 28
Click “Add Room Contact” button to add to the Room Contact list.
Step 30: Continue Adding “Room Contacts”
Delete Room Contact
Step 31: Click “Select” box for Room Contact(s) that needs to be deleted.
Click “Del Room Contact” button.
Equipment Tab
Note: Equipment Tab This tab is unavailable at this time and has static data from the 2012.
Accounts Tab
Note: Accounts Tab
Save Changes
Step 32: Click on the “Save/Return” button
This will save your changes and take you to your query (select room view / room listing).
OR Click on the “Save/Preview” button
This will save your changes and take you to the Summary Tab for review of your changes.
COMPLETED – Space Survey: Editing Data
THANK YOU FOR YOUR PARTICIPATION
Add Room Contact button ▲ ▲ 2nd Add Room Contactpull down
Example ►
◄ Select Box
◄ Del Room Contact Button button

Page | 29

Page | 30
Tab: Reports (Publisher) Step 1: Click the “Reports” tab in the FAMIS Portal.
Note: All FAMIS authorized users are able to see Reports. These Reports are based on the rights of each individual. The Portfolio Folder has the basic reports all FAMIS users can access.
Reports / Reports Navigation
Basic Navigation
Note:
1) Directory Area
2) Search Area
5) Navigation Bar
6) Report Area (plus Features)
▲ Reports Tab
3
4 1
2

Page | 31
View Reports: Selecting Report(s)
Directory Area
Note: The “Directory Area” (#1 in report/view navigation) contains the “Context” pull down, its “Folders” and their “Reports”.
Step 2: Make sure the Context pull down is set to “Portfolio”.
Step 3: Click on the “Buildings” folder.
Step 4: Click on desired Building Report.
Step 5: Desired report should appear in the “Report Area” (#4 in report/view navigation)
Search Area
Note: The “Search Area” (#2 in report/view navigation) allows you to search for reports.
Step 6: In “Search” field, type in a search criteria. Click “Go” to submit search and see list of reports.
Leave “Search” field empty and submit “Go” to see a complete report listing.
Step 7: List of Reports appear.
Click on “Report” to view.
◄Context Pull-down
Buildings Folder►
◄ Reports
◄ Folders
◄Search Field
Reports ►

Page | 32
Step 8: Desired report should appear in the “Report Area” (#4 in report/view navigation).
View Reports: Report Detail
Note: Some reports have hyper links to see additional data
Step 9: Example
Click on the “Hyperlinks” to see building detail’
Not all reports have extra detail.
Reports Navigation
Step 10: Report Data tools are:
1 2 3 4 5 6
1) Refresh Refreshes the report
4) Filters Allows you to filter data in a report if a filter was built into a report
2) Excel Let you Export the Report to Excel
5) Report Type/Output Allows you to choose how to see your report if other output report types where created
3) Printable Lets to print from your web browser in a printable format/view
6) Report Description Gives you a description of the report if entered
Export to Excel
Step 11: Click “Excel” in the reports Data bar
▲ Hyperlinks
▲ Excel button

Page | 33
Step: 12 Save document as usual.
Filter
Step 13: Click “Filter” in the reports Data bar
Step 14: Choose Filter and Click “Use Selected Filter”.
Report Type/Output
Step 15: Click “Report Type” pull-down in the reports Data bar.
Step 16: Choose Report Type/Output to view data.
Report Description
Step 17: Click “Report Description” in the reports Data bar.
Step 18: View Report Description information.
▲ Filter button
▲ Report Type button
▲Report Description button

Page | 34
Tab: Discover Reports Step 1: Click the “Reports” tab in the FAMIS Portal.
Note: All FAMIS authorized users are able to see Reports. These Reports are based on the rights of each individual.
Login
Step 2: Login:
User Name: Your UNM NetID
Password: Your UNM NetID Password
Database: BANP
Click “Go”
▲Tab

Page | 35
Basic Navigation
Note:
1
2
3

Page | 36
References
UNM Locations
The UNM Space Management Database needs locations of various levels to track its space and report properly. The levels are:
Site, Building, Floor and Room
Sites
UNM has many sites. Site is usually based on a city that UNM has more than one building in.
A: Albuquerque C: Capilla G: Gallup L: Los Alamos
R: Rio Rancho S: Sevilleta T: Taos V: Valencia
X: Remotes Y: Young Ranch
Building Numbers
Building numbers are 4 digits long and can have an alpha after it. Building Numbers are associated with a Site. So you can have a building number 1 (0001) at each site.
The UNM Albuquerque Site is large in size, so its building numbers are placed in groupings to help identify its location within Albuquerque.
North: North Campus is all buildings north of Lomas Blvd. Buildings on the North Campus are numbered 200 thru 299.
Central: Central Campus is all buildings south of Lomas Blvd and along Central Ave. Buildings on the Central Campus are numbered in 1 thru 199.
South: South Campus is all buildings South of Coal Ave and North of Gibson Blvd. Buildings on the South Campus are numbered 300 thru 399.
West: West is all buildings along I-25. West buildings are numbered 400 thru 499
Off-Site: Off Site is all buildings scattered through-out Albuquerque that are not on the standard campus location. Buildings on Off Site are numbered 800 thru 899.
Buildings that UNM leases are numbered 1000-1999.
Please note that there are exceptions/inconsistencies in building numbering due to history and the growth of the campus.