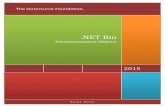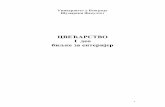Univerzitet u Kragujevcu - WordPress.com2 Excel је део програмског пакета MS...
Transcript of Univerzitet u Kragujevcu - WordPress.com2 Excel је део програмског пакета MS...

FTN – Čačak, Pripremna nastava 2013 - pitanja
Excel
1. Elementi prozora
2. Selektovanje: ćelije, kolone/redovi, radni listovi
3. Manipulacija: kolone/redovi, radni listovi
4. Unos podataka
5. Manipulacija podacima
6. Formatiranje teksta
7. Formati brojeva
8. Brzo formatiranje brojeva
9. Komentari
10. Kontrola unosa podataka (Validation)
11. Unos formula
12. Operatori u formulama, greške u formulama
13. Pojam referenci, kopiranje formula
14. Relativne i apsolutne reference
15. Pojam funkcije, sintaksa, unos
16. Insert Function
17. Excel-ove funkcije: sum, average, count, max, min, countif, sumif, if
18. Vežbanje

Fakultet tehničkih nauka u Čačku
1

2
Excel је део програмског пакета MS Office и представља програма за табеларно представљање бројчаних података и њихово рачунање. Верзије: 2003, 2007, 2010, 2013.
Изглед Excel 2003 прозора
Документ Excel-а представља једну радну књигу (book) која се састоји од више радних листова (sheet), који садржи одређен број колона (columns) и редова (rowws). У пресеку реда и колоне налази се ћелија (cell). Прозор Excel-а састоји се од:
стандардних делова прозора:
• насловна линија,
• линија менија,
• палете са алаткама,
• статусна линија,
• клизачи
1. Name Box
2. Insert Function
3. Formula Bar
4. заглавље колоне
5. заглавље реда (врсте)
6. активна ћелија
7. тастери за померање по радним листовима
8. језичци радних листова

3
Изглед Excel 2010 прозора.
Прозор Excel-а састоји се од:
• стандардних делова прозора:
• насловна линија (Quick Access toolbar),
• Картице (File, Home, Insert,
Page Layout, Data, Review,
View)
• главна трака (Ribbon),
• статусна линија,
• клизачи
1. Name Box
2. Insert Function
3. Formula Bar
4. заглавље колоне
5. заглавље реда (врсте)
6. активна ћелија
7. тастери за померање по радним
листовима
8. језичци радних листова

4
Селектовање се најчешће изводи у комбинацији миша и тастатуре.
Селектовање ћелија, колона редова.
Селектовање радних листова.
3. Селектовање: ћелије, колоне/редови, радни листови

5
Под манипулацијом подразумева се копирање, премештање, брисање и додавање
елмената табеле. Да би се одрадила одређена акција потребно је кликнути десним
тастером и из менија изабрати одређену команду
Манипулација колонама/редовима
Манипулација радним листовима
4. Манипулација: колоне/редови, радни листови

6
• Садржај ћелије може да буде: текст, број, датум, време, формуле, грешке
• Након унешеног податка треба притиснути Enter или Tab или кликнути мишем у другу
ћелију.
• Ако се у ћелију унесе број, он је десно поравнат, а ако је унешен текст, он је лево
поравнат.
• Да би унешени број био подразумеван као текст, потребно је пре уноса броја уписати
апостроф ` (матични број).
• Прекид уноса се остварује притиском на тастер Esc.
• Унос процената (нпр. 12%). Постоје два начина:
• Први: директним уписивањем у ћелију 12%
• Други (погодан за унос процената у више ћелија): селектовати ћелије у које се
уносе проценти; потврдити алатку Precent Style: након тога у форматиране ћелије
се уносе вредности без знака за проценат (само 12)
• Унос датума: откуцати датум са косим цртама које раздвајају делове датума
(12/5/2010). Текући датум се уноси са Ctrl+;.
• Унос времена: откуцати време са двотачком (:) која раздваја сате и минуте (10:45). За
унос текућег времена притиснути Ctrl+:.
• Унос разломка: прво се уноси цео део, размак а онда разломљени део
5. Унос података

7
6. Манипулација подацима
• Брисање и измена података:
• кликнути у ћелију
• изабрати једну од акција
• Копирање/премештање помоћу Clipboard-a:
• селектовати ћелију(е); потврдити Copy (Cut)
(дeсни тастер или помоћу алатке)
• изабрати ћелију у коју се копира (премешта)
податак; потврдити Paste
• Копирање/премештање методом превуци и пусти (drag and drop):
• селектовати ћелију(е); поставити миша на ивицу селектованог дела
• држећи леви тастер миша пренети садржај ћелије; приликом копирања
док се носи мишем потебно је држати тастер Ctrl.
• Брисање формата селектоване ћелије:
• Excel 2003: Edit/Clear/Formats
• Excel 2010: Home/Editing/Clear/Clear All

8
• Писање текста у више редова у једној ћелији:
• Аутоматски (прозор Alignment) – десни тастер/ Format Cells/Alignment/Wrap text
• ручно – Alt+Enter
• Спајање ћелија:
• прозор Alignment - укључити Merge cells;
• или алатка Merge and Center;
раздвајање спојених ћелија
• Смањивање текста на основу
ширине ћелије - укључити Shrink to fit
• Хоризонтално и вертикално поравнање података – подесити у Text alignment
• Ротација текста – подесити у Orientation
7. Форматирање текста

9
Бројчани подаци нису само цели бројеви, форматирањем бројеви се приказују у
разним форматима. Поступак форматирања је следећи:
• селектују се бројеви који се форматирају
• кликне десним тастером на селектовани део и из менија се изабере
Format Cells/Number
• бира се један од следећих формата бројева:
• General – ово је подразумевани формат броја који се примењује када се
куца тескт
• Number – овај формат се користи за општи приказ бројева; може се
одредити колико ће бити децималних места приказан, да ли ће бити
приказан сепаратор за хиљаде и како ће бити приказани негативни
бројеви. Ако колона није довољно широка да прикаже број, у ћелији ће
бити приказани знакови ######. У том случају треба проширити колону.
• Currency – користи се за приказивање вредности у валутама
• Accounting – рачуноводствени формат
• Date – приказује датум у складу са локалним подешавањем
• Time – приказује време у складу са локалним подешавањем
• Percentage – множи вредност ћелије са 100 и приказује резултат са
ознаком %
• Fraction – приказује бројеве као разломке
• Scientific – научни формат, приказује експоненцијални запис броја
• Text – третира садржај ћелије као текст
• Special – намењен је за приказивање поштанских бројева, бројева
телефона...
• Custom – омогућује да се направи властити формат бројева
8. Формати бројева

10
• Алатке за брзо форматирање бројева
(Excel 2003 – палетa Formatting; Excel 2010 - картицa Home/Number )
• Currency – додавање валуте
• Percent Style – бројеви као проценти
• Comma Style – дефинише тип децималног зареза
• Increase Decimal – повећава број децимала
• Decrease Decimal – смањује број децимала
• Копирање формата (Format Painter)
Алатка Fomat Painter служи за брзо копирање формата који је већ коришћен у
радној књизи.
Једним кликом алатка је активна за једну акцију, двокликом алатка се активира
трајно док се не деактивира новим кликом.
• Конвертовање текста у бројеве
Понекад Excel неке бројеве (ако су увезени из других програма) не препознаје као
бројеве него их препознаје као текст. Те податке треба конвертовати у бројеве.
Ако ћелије у којима су бројеви приказани као текст садрже индикатор грешке
(мали зелени троугао у горњем углу), селетовати те ћелије, кликнути на њих, а
потом кликнути на дугме које се појавило са леве стране и из менија изабрати
Convert to Number
9. Брзо форматирање бројева

11
• Шта су коментари
Коментари омогућавају да се ћелијама на радном листу додају информације које
помажу да се лакше схвате подаци који се у њима налазе.
Ћелија која има коментар у горњем левом углу има црвени индикатор.
Када се показивач постави на такву ћелију, коментар ће се појавити.
• Унос коментара – десни клик на ћелију,
изабрати Insert Comment
• Исправљање коментара – десни клик
изабрати Edit Comment
• Брисање коментара – десни клик изабрати Delete Comment
10. Коментари

12
• Data Validation је Excel-ов алат за контролу уноса података који одређује тип,
вредности итд. података који може да се унесе (број, текст, датум...).
• Ако корисник унесе недозвољен податак, обавештава се о недозвољеном уносу и
упућује се како да исправи грешку (Excel 2010 - картица Data/ DataValidation; Excel 2003
- мени Data/Validation).
• Критеријуми уноса (Settings):
• Alow – тип података
• Data – ограничења уноса
• Поруке приликом уноса
(Input Message)
• Упозорење о грешци (Error Alert):
• Stop - прекид
• Warning - упозорење
• Information – информација
• Поништавање правила за унос – Clear All
11. Контрола уноса података (Validation)

13
• Формуле омогућавају извршавање израчунавања над подацима који су унешени у
радни лист.
• Свака формула почиње знаком једнако =.
• Формула може да садржи константе, референце (адресе ћелија), функције и
операторе.
• Формуле се могу уносити на два начина:
• ПРВИ – укуцавањем формуле у одговарајућу ћелију:
• изабрати ћелију у којој се жели унос формуле
• унети знак =
• унети формулу помоћу тастатуре
• потврдити тастер Ентер
• ДРУГИ – избором референци за ћелије:
• изабрати ћелију у којој се жели унос формуле
• укуцати знак =
• кликнути адресу чија ћелија треба да се појави прва у формули
• унети одговарајући математички оператор
• наставити процедуру све док се не унесе формула
• потврдити тастер Ентер
• Након потврђивања тастера Ентер, формула се види у Formula Bar-у, док је резултат
уписан у ћелију.
12. Унос формула

14
• Оператори који се користе у формулама
• аритметички оператори: + (сабирање), - (одузимање), * (множење),
/ (дељење), % (проценат), ^ (степеновање)
• логички оператори: = (equal – једнако), > (greather than – веће од) , < (less than
– мање од), >= (greater than or equal to – веће или једнако, <= (less than or equal
to – мање или једнако, <> (not equal to – различито)
• оператори референцирања: двотачка - унија (:), запета или тачка запета - унија
(, или ;) и размак - пресек
• оператор спајања текста (&)
• оператор за промену знака (знак минус -)
• Грешке у формулама
• ##### – ћелија није довољно широка, проширити колону,
• #N/A – вредност у функцији или формули није доступна,
• #DIV/0! – саржај ћелије се дели са нулом или празном ћелијом,
• #NAME? – у формули се користи неко име као аргумент које не постоји,
• #NUL! – наводе се две области које се не секу,
• #NUM! – аргумент није прихватљив,
• #REF! – референца на ћелије није важећа,
• #VALUE! – користи се погрешан тип аргумента
13. Оператори у формулама, грешке у формулама

15
• Коришћење референци у формулама
Референца показује на ћелије или области ћелија на радном листу. Референца на ћелију
је њена адреса која се састоји од назива колоне и броја реда у којем се налази (А10).
Референца на више ћелија се записује помоћу двотачки:
• референца А1:А10 означава све ћелије од А1 до А10
• референца А:А означава све ћелије из колоне А
• референца А:Е означава све ћелије првих пет колона
• референца 3:3 означава све ћелије трећег реда
• референца 3:6 означава све ћелије од треће до шесте колоне
• Копирање формула
Формулу из ћелија Е14 (=С14*D14) не треба понављати у наредним ћелијама (Е15, Е16 и
Е17), већ је треба копирати.
Постоје два начина:
• ПРВИ – помоћу Auto Fill („црни крстић“):
• Кликнути на ћелију Е14
• Поставити показивач миша на доњи десни
угао ћелије Е14 док се не појави „црни крстић“
• Притиснути леви тастер миша и повући наниже
до ћелије Е17 и пустити леви тастер миша
• Формула се копира у ћелије Е15, Е16 и Е17
• ДРУГИ – помоћу Clipboard-a :
• Селектовати ћелију Е14 и потврдити Copy
• Селектовати област ћелија Е15:Е17
• Потврдити Paste
14. Појам референци, копирање формула

16
• Релативне референце Када се формула копира један ред испод реда у којем се
налази, број реда код свих адреса ће се повећати за 1, а ако
се формула копира једну колону удесно, колона ће се
променити у следећу по реду.
Те референце, које се аутоматски усклађују у односу на нову
локацију приликом копирања формула, називају се релативним
референцама.
#1. Формула из ћелије А3 (=А1*А2) копира се удесно.
Које ће вредности бити у ћелијама В3 и С3?
• Апсолутне референце У случају када се не жели аутоматска промена референци, и по редовима и по колонама, у
формулама се користе апсолутне референце. Ове референце испред слова и броја који
означавају адресу ћелије у формули имају знак $.
Апсолутна адреса се може унети помоћу тастера F4.
#2. Ако се у претходном примеру у ћелију А3 упише формула =A1*$A$2, то значи да
приликом копирања формуле из ћелије А3 у ћелије В3 и С3 неће доћи до промене
референце ћелије А2 (апсолутна референца), док ће се референце ћелије А1 (релативна
референца) ускладити са новом позицијом формуле.
15. Релативне и апсолутне референце

17
• Појам функција
Функције су унапред дефинисане и уграђене комплексне формуле у Eхcel-у које изводе
прорачуне помоћу одређених вредности, које се зову аргументи, у неком тачно задатом
редоследу или структури.
• Синтакса функција
Синтакса функција је у основи иста и општи облик је ImeFunkcije(argumet1;argument2;...):
• на почетку функције је њен назив (нпр. SUM, MIN, ...)
• иза имена функције следи листа аргумената, одвојених тачка-запетом (може се подесити
да се аргументи одвајају са запетом)
• аргументи су улази у функцију, тј. подаци које функција обрађује (израчунава)
• постоје функције без аргумената, тада се после назива функције уписују само ()
• име функције може се уносити великим или малим словима, Eхcel увек претвара слова у
велика
• функција може бити аргумент друге функције (угњеждена функција)
• Уношење функције
• изабрати ћелију у коју се уноси функција
• унети одговарајућу функцију (ручно, уписивањем синтаксе или преко Insert Function)
• унети аргументе (селектовати помоћу миша или уписати преко тастатуре) и потврдити
Ентер
16. Функције, синтакса, унос

18
Коришћење алата Insert Function
• Функције се често уносе ручно, али је веома погодно користити и алат Insert Function (испред
Formula Bar-a)
• Поступак уметања функције је следећи:
• изабрати ћелију у коју се уноси формула
• потврдити Insert Function
• треба наћи потребну функцију:
• Search for a function - ако се зна име функције
укуцати синтаксу и потврдити Go
• Or select a category – функције су разврстане
по категоријама
• Most Recently Used – најчешће коришћене
функције
• All – ако се не зна којој категорији припада
функција
• Financial – финансијске фунцкије
• Date & Time – функције датума и времена
• Math & Trig – математичке функције
• Statistical – статистичке функције
• Lookup & Reference – функције за претраживање и референцирање
• Database – функције базе података
• Text – функције за рад са текстом
• Logical – логичке функције
• Information – информационе функције
• Select a function - изабрати жељену функцију (функције су абецедно наведене)
• потврдити ОК
• добија се прозор Function Arguments изабране функције.
17. Insert Function

19
• Oсновне функције у Excel-у • Основне функције у Excel-у су: Sum, Average, Count, Max i Min
• Ове функције су доступне преко алатке AutoSum.
• Кликом на стрелицу алатке AutoSum отвара се падајући мени
из кога се бира једна од ових функција.
• Најћешће коришћена функција Sum, доступна је и директним
потврђивањем на алатку AutoSum.
• Израчунавање збира - Sum • Функција Sum као резултат враћа збир бројева из неке области.
Синтакса ове функције је следећа: SUM(number1, [number2],...)
• Да би се сабрали сви бројеви из обласи А1:А4, потребно је:
• кликнути на ћелију у којој се рачуна збир (А5)
• кликнути директно на алатку AutoSum, Excel ће сам селектовати
све бројеве у истој колони који се налазе изнад формуле
• притиснути Ентер да би се завршио унос формуле
• ако међу ћелијама које треба сабрати постоје бројеви унети
као текст или логичке вредности, они неће бити узети у обзир приликом сабирања
• Израчунавање просека - Average • Функција Average као резултат враћа средњу вредност бројева
из неке области. Синтакса ове функције је следећа:
AVERAGE(number1, [number2],...)
• Да би се добио просек у ћелијама А1:В4, потребно је:
• кликнути на ћелију у коју се уноси функција (В2)
• из падајућег менија AutoSum изабрати Average
• превући преко ћелија А1:В4 и притиснути Ентер
18. Функције: Sum, Average

20
• Пребројавање ћелија које садрже бројеве - Count
• Функција Count као резултат враћа број ћелија које садрже бројеве.
Синтакса ове функције је следећа: Count(value1, [value2],...)
• Да би се добило колико има бројева у ћелијама А1:В4, потребно је:
• кликнути на ћелију у коју се уноси функција (C3)
• из падајућег менија AutoSum изабрати Count
• превући преко ћелија А1:В4 и притиснути Ентер
• Израчунавање највеће (Max) и најмање вредности (Min)
• Функција Max као резултат враћа највећи број из скупа вредности који јој је
прослеђен
Синтакса ове функције је следећа: MAX(number1, [number2],...)
• Функција Min враћа најмањи број из скупа вредности који јој је прослећен.
Синтака ове функције је следећа: MIN(number1, [number2],...)
• Да би се добила максимална (минимална) вредност, потребно је:
• кликнути на ћелију у којој се рачуна максимум (минимум), тј. В1
• из падајућег менија AutoSum изабрати Max (Min)
• превуци преко ћелија А1:А4 и притиснути Ентер
19. Функције: Count, Max, Min

21
• Функција Sumif
Резултат ове функције је збир вредности у скупу ћелија (range) које задовољавају
постављени критеријум (criteria). Синтакса функције је:
SUMIF(range;criteria)
Нпр: =SUMIF(B1:B7;">10“)
Помоћу функције на слици израчунава се укупан збир ћелија В1:В7, чији је садржај
већи од 10 (14+17+11+20=62). Ова функција може да има три аргумента, при чему су
прва два обавезна (болдирана су)
20. Функције: Countif, Sumif
• Функција Countif
Функција броји ћелије које задовољавају
одређени критеријум.
Синтакса: COUNTIF(range;criteria)
Нпр: COUNTIF(A1:A7;"IM")

22
• Функција If
Функција испитује одређен услов. Ако је услов испуњен враћа се једна вредност, ако
није враћа се друга вредност.
Синтакса: IF(logical_test;value_if_true;value_if_false)
Нпр: IF(С2>8;”usmeni”;”popravni”)
Аргумент logical_test је израз који се испитује, нпр. С2>8. Ако је услов тачан (у нашем
примеру јесте), резултат функције ће бити оно што је уписано у поље Value_if_tru
(usmeni), ако није резузлтат ће бити садржај који се упише у Value_if_false.
21. Функција If

23

24

25

26

27

28

29