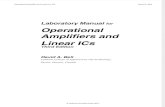University of Victoriaece355/lab/ECE355-LabManual...3 2. After you login to one of the lab...
Transcript of University of Victoriaece355/lab/ECE355-LabManual...3 2. After you login to one of the lab...

1
University of Victoria
Electrical and Computer Engineering
ECE 355: Microprocessor-Based Systems
Laboratory Manual (ONLINE)
By
Brent Sirna, Khaled Kelany, and Daler Rakhmatov
© University of Victoria, 2020
[ Previous Version: Ali Jooya, Kevin Jones,
Daler Rakhmatov, and Brent Sirna ]
© University of Victoria, 2018

2
INTRODUCTORY LAB
Part 1: Embedded Software Development with ECLIPSE
Objective
This part of the introductory lab will help you get started with the ECLIPSE software
development kit (SDK). You will learn how to use ECLIPSE to develop embedded
software for 32-bit ARM® CortexTM-M0-based microcontroller platforms – specifically,
the STM32F0 Discovery board by STMicroelectronics, featuring the STM32F051R8T6
MCU. Upon completion of Part 1 of the introductory lab, you will know how to:
a) Create C-based projects using the ECLIPSE SDK;
b) Use a cross-compiler for building binary executables;
c) Use a debugger for loading and troubleshooting executables;
d) Use a console to observe the output of your embedded application.
General Guidelines
IMPORTANT: Save your work on the M: drive, which is your password-protected
ENGR home directory, which is backed up regularly.
Setup Procedure
1. Go to labs.engr.uvic.ca with your web browser and login using your Netlink ID.
Select Electrical and Computer Engineering Specialized Equipment Labs > ELW B328
> your_machine_name.

3
2. After you login to one of the lab computers, open the ECE355 folder on the Desktop
and double-click on eclipse, which brings up the WORKSPACE LAUNCHER window.
Type C:\Users\YourUserName\workspace in the “Workspace” box (e.g., see below).
3. The ECLIPSE window will appear on the screen, as shown below (close the “Welcome”
tab, if needed). Notice that the C/C++ perspective is selected.

4
4. In the ECLIPSE window, select File > New > Project > C/C++ > C Project. In the C
PROJECT window, type Lab1 in the “Project name” box. In the “Project type” panel,
select STM32F0xx C/C++ Project. Click Next.

5
5. In the C PROJECT window, ensure that your Target processor settings selections are
as shown below. Notice that the “Content” box reads: Empty (add your own content).
IMPORTANT: Ensure that the “Use systems calls” box reads: POSIX (system calls
implemented by application code). Click Next.

6
6. In the C PROJECT window, ensure that your Folder settings selections are as shown
below. Click Next.

7
7. In the C PROJECT window, ensure that your Select Configurations selections are as
shown below. Click Next.

8
8. In the C PROJECT window, ensure that your Cross GNU ARM Toolchain selections
are as shown below. Click Finish.

9
9. In the ECLIPSE window, expand the Lab1 folder in the “Project Explorer” tab in the
left panel and switch to the “Console” tab in the bottom panel (see below).

10
10. In the ECLIPSE window, select the “main.c” tab in the center panel and replace the
existing C code with that provided in APPENDIX A (also available on the lab website).
Select File > Save and then select Project > Build Project, thus compiling and
linking your main.c code. The status of the project building process appears in the
“Console” tab in the bottom panel (see below). If any errors are found, you can switch
to the “Problems” tab to view them. There should be no errors reported.

11
11. Start the STM32F0 Discovery board interface by opening the ECE355 folder on
the Desktop and double-clicking on 555 timer monitor, which brings up the ECE 355
- 555 TIMER MONITOR window.
12. Switch the display type from Lcd to Stm32f0, as shown below.

12
13. Optionally, enable the Stay on Top option.
Continued on the next page…

13
14. In the ECLIPSE window, select Run > Debug Configurations, which brings up the
DEBUG CONFIGURATIONS window. Double-click on GDB Open OCD Debugging in
the left panel. The DEBUG CONFIGURATIONS window should appear as shown below:

14
15. In the DEBUG CONFIGURATIONS window, select the “Debugger” tab and ensure that
your selections are as shown below. Click Apply.
OpenOCD Setup – “Executable” Box:
openocd.exe
OpenOCD Setup – “Config options” Box:
-f board\stm32f0discovery.cfg
GDB Client Setup – “Executable” Box:
${cross_prefix}gdb${cross_suffix}

15
16. In the DEBUG CONFIGURATIONS window, click Debug. In the CONFIRM PERSPECTIVE
SWITCH window, click Switch. The ECLIPSE window should appear as shown below:

16
17. In the ECLIPSE window, select Run > Resume (or press F8 key). Four messages are
printed in the “Console” tab in the bottom panel (see below), and the blue LED on the
STM32F0 Discovery board starts blinking.

17
18. On the STM32F0 Discovery board, press the blue button (USER). The blue LED is
turned off, and the green LED starts blinking. Pressing the USER button switches the
blinking LED and prints “Switching the blinking LED…” in the “Console” tab in the
bottom panel of the ECLIPSE window. This is the intended functionality of the Lab1
executable code.
NOTE: Before proceeding to the next step, ensure that the blue LED is blinking.
19. In the ECLIPSE window, select Run > Suspend. In the “main.c” tab in the center
panel, set breakpoints at lines 179 and 184 by double-clicking on them (see below).
20. In the ECLIPSE window, select Run > Resume. The program execution should stop
either at line 179 (the blue LED is off) or at line 184 (the blue LED is on).
If the program execution stops at line 179, the LEDstate variable should be equal to 0.
If the program execution stops at line 184, the LEDstate variable should be equal to
256 (0x0000100 in hex) – see the window snapshot on the next page.
Selecting Run > Resume switches between the two breakpoints, thus switching the
blue LED state between off and on.

18

19
21. In the “main.c” tab in the center panel of the ECLIPSE window, remove breakpoints at
lines 179 and 184 by double-clicking on them. Select Run > Resume (the blue LED
starts blinking again).
22. Press the USER button, so that the green LED is blinking. Repeat steps 19 and 20.
Whenever the green LED is on (i.e., whenever the program execution stops at line
184), the LEDstate variable should be equal to 512 (0x0000200 in hex). Repeat step
21 (the green LED starts blinking again).
23. To make any changes to your Lab1 code, follow the sequence of steps listed below:
– Suspend your program execution (if running): Run > Suspend.
– Terminate your debugging session (if active): Run > Terminate.
– Switch to the C/C++ perspective (see the top right corner of the ECLIPSE window).
– Make any desired changes to your code in the center panel of the ECLIPSE window.
– Save your changes: File > Save.
– Rebuild your project: Project > Build Project (there should be no errors reported).
– Restart debugging: Run > Debug History > Lab1 Debug.
24. When you are done using the STM32F0 Discovery board, make sure to suspend your
program execution and terminate your debugging session. Then select File > Exit.
25. IMPORTANT: Copy your workspace folder from the C: drive into the M: drive for
safekeeping.
This is the end of Part 1 of the introductory lab, where you have learned how to use
the ECLIPSE SDK to build, run, and debug your embedded software code targeting
the STM32F0 Discovery board.
Additional up-to-date information can be found on the ECE 355 lab website:
http://www.ece.uvic.ca/~ece355/lab.

20
Part 2: Signal Frequency Measurement
Objective
Using the ECLIPSE SDK and the STM32F0 Discovery board, you are to develop a system
that measures the frequency of a square-wave signal generated by a Function Generator
(see below). The signal period and frequency are to be displayed on the console. The
minimum and the maximum detectable frequencies must also be determined.
Specifications
To start the Function Generator, open the ECE 355 - 555 TIMER MONITOR window and
switch the display to Function Generator. The Function Generator will produce a
square wave input signal with the amplitude ranging from 0 to +3.3 V.

21
Your will use the TIM2 general purpose timer to measure the frequency of the input
signal. Your goal is to determine the number of timer pulses (clock cycles) elapsed
between two consecutive rising (or falling) edges of the input signal. A current count
value of the timer pulses is recorded in the TIM2_CNT counter register of TIM2: it
must be configured to increment every cycle of the TIM2’s clock, whenever TIM2 is
enabled to count.
On the STM32F0 Discovery board, you will use the microcontroller’s PA2 I/O pin,
serving as the EXTI2 external interrupt line, to generate interrupt requests when a
rising (or falling) edge of the input signal is detected. Your EXTI2 interrupt handler
will need to access TIM2 (e.g., start/stop the counting process, read TIM2_CNT, etc).
Your C code must calculate the period and the frequency of the input signal, and then
display those values on the console.
You will need to determine the range of detectable frequencies of the input signal.
Deliverables
Demonstration. You must demonstrate a working system at during your second lab
session. You must also determine the limitations of your system (the maximum and
the minimum detectable frequencies) and be able to explain why your system has such
limitations. This deliverable is worth 10% of your final lab grade.
NOTE: No report submission is required for Part 2. You will describe your frequency
measurement work in your final Project Report

22
Hints and Advice
You will need to study Chapters 7, 9, 12, 17 of the STM32F0xx Reference Manual
providing necessary technical details on RCC (reset and clock control), GPIO (general
purpose I/Os), interrupt controllers (NVIC and EXTI), and general purpose timers
(TIM2 and others).
Your goal is to determine the number of clock cycles between two consecutive rising
(or falling) edges of the input signal. On the first edge, enable the timer to start
counting. On the second edge, stop the counting process, calculate the signal period
and frequency, and then display those values on the console.
IMPORTANT: You can find a basic code template (to get you started) on the ECE
355 lab website:
https://www.ece.uvic.ca/~ece355/lab.

23
PROJECT: PWM Signal Generation and Monitoring System
Objective
You are to develop an embedded system for monitoring and controlling a pulse-width-
modulated (PWM) signal generated by an external 555 timer (NE555 IC). An external
optocoupler (4N35 IC), driven by the microcontroller on the STMF0 Discovery board,
will be used to control the frequency of the PWM signal. The microcontroller will be
used to measure the voltage across a potentiometer (POT) on the ECE 355 Emulation
board and relay it to the external optocoupler for controlling the PWM signal frequency.
The microcontroller will also be used to measure the frequency of the generated PWM
signal. The measured timer frequency and the corresponding POT resistance are to be
displayed on the LCD on the ECE 355 Emulation board. The overall system diagram is
shown below.

24
Specifications
In Part 2 of the introductory lab, you have used the Function Generator to generate a
square-wave signal and to display its period and frequency on the console. For this
project, you will use the 555 timer (instead of the Function Generator) to generate the
square-wave signal, and you will use the LCD (instead of the console) to display the
signal frequency and the POT resistance. You should be able to measure the signal
frequency reusing most of the code you have developed in Part 2.
IMPORTANT: You must use PA1 with EXTI1 for the 555 timer signal, as opposed
to PA2 with EXTI2 used for the Function Generator signal in Part 2 of Lab 1.
The STM32F051R8T6 MCU mounted on the STM32F0 Discovery board features
built-in analog-to-digital converter (ADC) and digital-to-analog converter (DAC).
The DAC will be used to drive the optocoupler to adjust the signal frequency of the
555 timer, based on the potentiometer voltage read by the ADC.
The analog voltage signal coming from the potentiometer on the ECE 355 Emulation
board will be measured continuously by the ADC, which is to be accomplished using a
polling approach. Using those voltage measurements, you will need to calculate the
corresponding potentiometer resistance value. You must also determine the lower and
the upper limits of the measurable voltage.
You will use the digital value obtained from the ADC to adjust the frequency of the
PWM signal generated by the 555 timer. For that purpose, you will use the DAC to
convert that digital value to an analog voltage signal driving the optocoupler.
To display the 555 timer signal frequency and the potentiometer resistance, you will
use an 8-bit parallel interface to communicate with the LCD emulator. The interface
includes 4 control signals (ENB, RS, R/W, DONE) and 8 data signals (D0-D7). These
LCD signals and their associated pin information are shown in the table below.

25
STM32F0 SIGNAL DIRECTION
PA0 USER PUSH BUTTON INPUT
PC8 BLUE LED OUTPUT
PC9 GREEN LED OUTPUT
PA1 555 TIMER INPUT
PA2 FUNCTION GENERATOR (for Part 2 only) INPUT
PA4 DAC OUTPUT (Analog)
PC1 ADC INPUT (Analog)
PB4 ENB (LCD Handshaking: “Enable”) OUTPUT
PB5 RS (0 = COMMAND, 1 = DATA) OUTPUT
PB6 R/W (0 = WRITE, 1 = READ) OUTPUT
PB7 DONE (LCD Handshaking: “Done”) INPUT
PB8 D0 OUTPUT
PB9 D1 OUTPUT
PB10 D2 OUTPUT
PB11 D3 OUTPUT
PB12 D4 OUTPUT
PB13 D5 OUTPUT
PB14 D6 OUTPUT
PB15 D7 OUTPUT
Deliverables
Demonstration. You must demonstrate a working project during your last lab session.
You must also determine the limitations of your system and be able to explain why
your system has such limitations. Your lab TA will inspect your code and ask you a
series of technical questions. Your mark for the project demonstration will be based
on your ability to answer your lab TA’s questions. This deliverable is worth 30% of
your final lab grade.

26
Report. A substantial project report is required from each student – it should be
structured as a standard engineering technical report. The report must describe system
specifications and outline your design approach (including circuit diagrams and source
code), as well as present and analyze experimental results, including a discussion on
your system limitations. The report should contain enough information so that another
engineer could easily reproduce your system. This deliverable is worth 60% of your
final lab grade.
Hints and Advice
Successful completion of the project requires a thorough knowledge of the available
technical documentation. You will need to study Chapters 7, 9, 12, 13, 14, 17 of the
STM32F0xx Reference Manual, as well as the NE555 timer data sheet and the
4N35 optocoupler data sheet. The emulated LCD interface borrows a major part of its
functionality from the Hitachi HD44780 LCD reference manual.
IMPORTANT: Do NOT use PA13 and PA14. They are reserved for communicating
with the ST-LINK chip on the STMF0 Discovery board.
Additional up-to-date information, including “Time Table” and “Project Tips”, can be
found on the ECE 355 lab website:
https://www.ece.uvic.ca/~ece355/lab.

27
APPENDIX A: File main.c for Part 1 of the Introductory Lab
//
// This file is part of the GNU ARM Eclipse distribution.
// Copyright (c) 2014 Liviu Ionescu.
//
// ----------------------------------------------------------------------------
// School: University of Victoria, Canada.
// Course: ECE 355 "Microprocessor-Based Systems".
// This is tutorial code for Part 1 of Introductory Lab.
//
// See "system/include/cmsis/stm32f0xx.h" for register/bit definitions.
// See "system/src/cmsis/vectors_stm32f0xx.c" for handler declarations.
// ----------------------------------------------------------------------------
#include <stdio.h>
#include "diag/Trace.h"
#include "cmsis/cmsis_device.h"
// ----------------------------------------------------------------------------
//
// STM32F0 empty sample (trace via $(trace)).
//
// Trace support is enabled by adding the TRACE macro definition.
// By default the trace messages are forwarded to the $(trace) output,
// but can be rerouted to any device or completely suppressed, by
// changing the definitions required in system/src/diag/trace_impl.c
// (currently OS_USE_TRACE_ITM, OS_USE_TRACE_SEMIHOSTING_DEBUG/_STDOUT).
//
// ----- main() ---------------------------------------------------------------
// Sample pragmas to cope with warnings. Please note the related line at
// the end of this function, used to pop the compiler diagnostics status.
#pragma GCC diagnostic push
#pragma GCC diagnostic ignored "-Wunused-parameter"
#pragma GCC diagnostic ignored "-Wmissing-declarations"
#pragma GCC diagnostic ignored "-Wreturn-type"
/* Clock prescaler for TIM2 timer: no prescaling */
#define myTIM2_PRESCALER ((uint16_t)0x0000)
/* Delay count for TIM2 timer: 1/4 sec at 48 MHz */
#define myTIM2_PERIOD ((uint32_t)12000000)
void myGPIOA_Init(void);
void myGPIOC_Init(void);
void myTIM2_Init(void);
/* Global variable indicating which LED is blinking */
volatile uint16_t blinkingLED = ((uint16_t)0x0100);

28
int
main(int argc, char* argv[])
{
// By customizing __initialize_args() it is possible to pass arguments,
// for example when running tests with semihosting you can pass various
// options to the test.
// trace_dump_args(argc, argv);
// Send a greeting to the trace device (skipped on Release).
trace_puts("Hello World!");
// The standard output and the standard error should be forwarded to
// the trace device. For this to work, a redirection in _write.c is
// required.
puts("Standard output message.");
fprintf(stderr, "Standard error message.\n");
// At this stage the system clock should have already been configured
// at high speed.
trace_printf("System clock: %u Hz\n", SystemCoreClock);
myGPIOA_Init(); /* Initialize I/O port PA */
myGPIOC_Init(); /* Initialize I/O port PC */
myTIM2_Init(); /* Initialize timer TIM2 */
while (1)
{
/* If button is pressed, switch between blue and green LEDs */
if((GPIOA->IDR & GPIO_IDR_0) != 0)
{
/* Wait for button to be released (PA0 = 0) */
while((GPIOA->IDR & GPIO_IDR_0) != 0){}
/* Turn off currently blinking LED */
GPIOC->BRR = blinkingLED;
/* Switch blinking LED */
blinkingLED ^= ((uint16_t)0x0300);
/* Turn on switched LED */
GPIOC->BSRR = blinkingLED;
trace_printf("\nSwitching the blinking LED...\n");
}
}
return 0;
}

29
void myGPIOA_Init()
{
/* Enable clock for GPIOA peripheral */
RCC->AHBENR |= RCC_AHBENR_GPIOAEN;
/* Configure PA0 as input */
GPIOA->MODER &= ~(GPIO_MODER_MODER0);
/* Ensure no pull-up/pull-down for PA0 */
GPIOA->PUPDR &= ~(GPIO_PUPDR_PUPDR0);
}
void myGPIOC_Init()
{
/* Enable clock for GPIOC peripheral */
RCC->AHBENR |= RCC_AHBENR_GPIOCEN;
/* Configure PC8 and PC9 as outputs */
GPIOC->MODER |= (GPIO_MODER_MODER8_0 | GPIO_MODER_MODER9_0);
/* Ensure no pull-up/pull-down for PC8 and PC9 */
GPIOC->PUPDR &= ~(GPIO_PUPDR_PUPDR8 | GPIO_PUPDR_PUPDR9);
/* Ensure push-pull mode selected for PC8 and PC9 */
GPIOC->OTYPER &= ~(GPIO_OTYPER_OT_8 | GPIO_OTYPER_OT_9);
/* Ensure high-speed mode for PC8 and PC9 */
GPIOC->OSPEEDR |= (GPIO_OSPEEDER_OSPEEDR8 | GPIO_OSPEEDER_OSPEEDR9);
}
void myTIM2_Init()
{
/* Enable clock for TIM2 peripheral */
RCC->APB1ENR |= RCC_APB1ENR_TIM2EN;
/* Configure TIM2: buffer auto-reload, count up, stop on overflow,
* enable update events, interrupt on overflow only */
TIM2->CR1 = ((uint16_t)0x008C);
/* Set clock prescaler value */
TIM2->PSC = myTIM2_PRESCALER;
/* Set auto-reloaded delay */
TIM2->ARR = myTIM2_PERIOD;
/* Update timer registers */
TIM2->EGR = ((uint16_t)0x0001);
/* Assign TIM2 interrupt priority = 0 in NVIC */
NVIC_SetPriority(TIM2_IRQn, 0);
// Same as: NVIC->IP[3] = ((uint32_t)0x00FFFFFF);
/* Enable TIM2 interrupts in NVIC */
NVIC_EnableIRQ(TIM2_IRQn);
// Same as: NVIC->ISER[0] = ((uint32_t)0x00008000);
/* Enable update interrupt generation */
TIM2->DIER |= TIM_DIER_UIE;
/* Start counting timer pulses */
TIM2->CR1 |= TIM_CR1_CEN;
}

30
/* This handler is declared in system/src/cmsis/vectors_stm32f0xx.c */
void TIM2_IRQHandler()
{
uint16_t LEDstate;
/* Check if update interrupt flag is indeed set */
if ((TIM2->SR & TIM_SR_UIF) != 0)
{
/* Read current PC output and isolate PC8 and PC9 bits */
LEDstate = GPIOC->ODR & ((uint16_t)0x0300);
if (LEDstate == 0) /* If LED is off, turn it on... */
{
/* Set PC8 or PC9 bit */
GPIOC->BSRR = blinkingLED;
}
else /* ...else (LED is on), turn it off */
{
/* Reset PC8 or PC9 bit */
GPIOC->BRR = blinkingLED;
}
TIM2->SR &= ~(TIM_SR_UIF); /* Clear update interrupt flag */
TIM2->CR1 |= TIM_CR1_CEN; /* Restart stopped timer */
}
}
#pragma GCC diagnostic pop
// ----------------------------------------------------------------------------