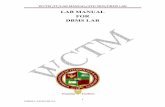Computer System Hardware Lab 4137 - sitttrkerala.ac.insitttrkerala.ac.in/misc/LabManual/4137.pdf ·...
Transcript of Computer System Hardware Lab 4137 - sitttrkerala.ac.insitttrkerala.ac.in/misc/LabManual/4137.pdf ·...

LAB MANUAL COMPUTRE SYSTEM HARDWARE LAB (4137)
` Lab Manual
for
Computer System Hardware Lab
4137
Diploma In Computer Engineering
4 th Semester
By
SITTTR
Kalamassery

LAB MANUAL COMPUTRE SYSTEM HARDWARE LAB (4137)
STATE INSTITUTE OF TECHNICAL TEACHERS TRAINING AND RESEARCH
GENERAL INSTRUCTIONS
Rough record and Fair record are needed to record the experiments conducted in the laboratory.
Rough records are needed to be certified immediately on completion of the experiment. Fair records are
due at the beginning of the next lab period. Fair records must be submitted as neat, legible, and complete.
INSTRUCTIONS TO STUDENTS FOR WRITING THE FAIR RECORD
In the fair record, the index page should be filled properly by writing the corresponding experiment
number, experiment name , date on which it was done and the page number.
On the right side page of the record following has to be written:
1. Title: The title of the experiment should be written in the page in capital letters.
2. In the left top margin, experiment number and date should be written.
3. Aim: The purpose of the experiment should be written clearly.
4.Apparatus/Tools/Equipments/Components used: A list of the Apparatus/Tools /Equipments
/Components used for doing the experiment should be entered.
5. Principle: Simple working of the circuit/experimental set up/algorithm should be written.
6. Procedure: steps for doing the experiment and recording the readings should be briefly
described(flow chart/programs in the case of computer/processor related experiments)
7. Results: The results of the experiment must be summarized in writing and should be fulfilling the
aim.
8. Inference : Inference from the results is to be mentioned.
On the Left side page of the record following has to be recorded:
1. Circuit/Program: Neatly drawn circuit diagrams/experimental set up.
2. Design: The design of the circuit/experimental set up for selecting the components

LAB MANUAL COMPUTRE SYSTEM HARDWARE LAB (4137)
should be clearly shown if necessary.
3. Observations: i) Data should be clearly recorded using Tabular Columns.
ii) Unit of the observed data should be clearly mentioned
iii) Relevant calculations should be shown. If repetitive calculations are needed, only show a sample
calculation and summarize the others in a table.
4. Graphs : Graphs can used to present data in a form that show the results obtained, as one or more of
the parameters are varied. A graph has the advantage of presenting large
amounts of data in a concise visual form. Graph should be in a square format.
GENERAL RULES FOR PERSONAL SAFETY
1. Always wear tight shirt/lab coat , pants and shoes inside workshops.
2. REMOVE ALL METAL JEWELLERY since rings, wrist watches or bands, necklaces, etc. make excellent
electrodes in the event of accidental contact with electric power sources.
3. DO NOT MAKE CIRCUIT CHANGES without turning off the power.
4. Make sure that equipment working on electrical power are grounded properly.
5. Avoid standing on metal surfaces or wet concrete. Keep your shoes dry.
6. Never handle electrical equipment with wet skin.
7. Hot soldering irons should be rested in its holder. Never leave a hot iron unattended.
8. Avoid use of loose clothing and hair near machines and avoid running around inside lab .
TO PROTECT EQUIPMENT AND MINIMIZE MAINTENANCE:
DO: 1. SET MULTIRANGE METERS to highest range before connecting to an unknown source.
2. INFORM YOUR INSTRUCTOR about faulty equipment so that it can be sent for repair.
DO NOT: 1. Do not MOVE EQUIPMENT around the room except under the supervision of an instructor.

LAB MANUAL COMPUTRE SYSTEM HARDWARE LAB (4137)
TABLE OF CONTENTS
Slno Name of experiment Page
1 Front panel indicators & switches and Front side & rear side
Connectors.
1
2 Familiarize the computer system Layout: Marking positions of SMPS,
Motherboard, FDD, HDD, CD, DVD and add on cards.
6
3 Configure BIOS setup program and troubleshoot the typical problems
using BIOS utility.
13
4 Install Hard Disk and configure to the Pc’s 17
5 Install and Configure a DVD Writer and a Blu-ray Disc writer and
recording DVD and Blu-ray disk.
30
6 Printer Installation and Servicing and troubleshoot 34
7 Install and configure Scanner, Web cam, Cell phone and bio-metric
device with system and troubleshoot the problems
46
8 Assemble a system with add on cards and check the working condition
of the system and install OS.
52
9 Install and Configure Dual OS Installation 60
10 Assembling and Disassembling of Laptop to identify the parts and to
install OS and configure it.
78
Appendix 1 Syllabus 96
Appendix 2 Computer hardware chart 97

LAB MANUAL COMPUTRE SYSTEM HARDWARE LAB (4137)
P a g e | 1
Experiment No:1
FRONT PANEL INDICATORS & SWITCHES AND FRONT SIDE & REAR SIDE
CONNECTORS.
Aim: To identify the front panel indicators and switches and rear side connector in a computer
system.
Components/Tools :
Computer with front, real panel connection, CD drive, USB, audio,
Procedure:
Tower Case:
Hard Drive Activity LED:
LED provides visual indication that data is being read from or written to the hard drive.
Reset Switch:

LAB MANUAL COMPUTRE SYSTEM HARDWARE LAB (4137)
P a g e | 2
Supporting the reset function requires, a momentary-contact switch that is normally open.
When the switch is closed, the board resets and runs POST.
Power Switch:
Supporting the power on/off function requires, a momentary-contact switch that is
normally open. The switch should maintain contact for at least 50 ms to signal the power supply
to switch on or off.
Drive bays:
Drive bays are most commonly used to store disk drives, although they can also be used
for front-end USB ports, I/O bays, card readers, fans, tool storage, and other uses. 3.5" - 3.5"
bays, their actual dimensions are 4" wide by 1" high. Those with an opening in the front of the
case are generally used for floppy or Zip drives
Front Side Connectors:
USB Connectors:
USB (Universal Serial Bus) is a way of setting up communication between a computer
and peripheral devices. USB is intended to replace many varieties of serial and parallel ports.

LAB MANUAL COMPUTRE SYSTEM HARDWARE LAB (4137)
P a g e | 3
USB can connect computer peripherals such as mice, keyboards, PDAs, gamepads and joysticks,
scanners, digital cameras, printers, personal media players, flash drives, and external hard drives.
Card Reader:
Card reader" is used to reads flash memory cards. It can be a standalone device that
connects to a computer via USB or it may be integrated into a computer, printer, or
multifunction device
Most card readers accept multiple memory card formats, including compactflash (CF),
secure digital (SD), and Sony's Memory Stick.
Audio Jack:
A socket for plugging in an audio source, Audio jacks are found on many types of audio
equipment and musical instruments that accept external sound sources.
Rear Side Connectors:

LAB MANUAL COMPUTRE SYSTEM HARDWARE LAB (4137)
P a g e | 4
PS/2 Port:
The PS/2 standard, introduced by IBM in 1987, stands for Personal System/2. A PS/2
port is an electronic receptacle or plug found on computers. It accepts a PS/2 cable with a mini-
DIN connector, and is most often used to plug in a keyboard or mouse.
The connector is small with a diameter of about 1/3 inch (9.5mm). It features a metal
sleeve that is notched to ensure proper alignment when inserting it into the PS/2 port. This
protects the circular pins inside the DIN connector from becoming bent.
Parallel Port:
This interface is found on the back of older PCs and is used for connecting external
devices such as printers or a scanner. It uses a 25-pin connector (DB-25). The latest parallel port
standard, which supports the same connectors, is called the Enhanced Parallel Port (EPP).

LAB MANUAL COMPUTRE SYSTEM HARDWARE LAB (4137)
P a g e | 5
Serial Port:
The serial port is used for peripherals such as mice, gaming controllers, modems, and
older printers. It is sometimes called a COM port or an RS-232 port.
Result:
Thus the front panel indicators and switches and rear side connectors in a pc are identified.
SAMPLE VIVA QUESTIONS
1. What is USB Hub?
2. What is HDMI port?
3. Can you open the CD/DVD tray if there is no power supply? If yes how?
4. What is the use of COM port?

LAB MANUAL COMPUTRE SYSTEM HARDWARE LAB (4137)
P a g e | 6
Experiment No. 2.
FAMILIARIZE THE COMPUTER SYSTEM LAYOUT: MARKING POSITIONS OF
SMPS, MOTHERBOARD, FDD, HDD, CD, DVD AND ADD ON CARDS.
Aim:
To familiarize a computer system layout and mark the positions of SMPS, Motherboard,
FDD, HDD, CD / DVD drive and add on cards.
Components/Tools :
SMPS, Motherboard, FDD, HDD, CD / DVD drive, processor, PATA/SATA Cables,
different types of RAM, and add on cards.
Procedure:
Motherboard:

LAB MANUAL COMPUTRE SYSTEM HARDWARE LAB (4137)
P a g e | 7
The motherboard has been an integral part of most personal computers. The motherboard
is a common circuit board. Each circuit card performs a unique function in the computer and gets
its power from the socket.
CPU:
The CPU, or processor, is the heart of your computer no matter what type (PC, Server,
and Laptop). There are many brands for processors such as Intel and Athlon all with different
processors for your computer.
RAM:
Random Access Memory (RAM) is the form of memory contained in most computers.
When an application is running it stores its information in the RAM. When you close the
application the information is deleted from the RAM.

LAB MANUAL COMPUTRE SYSTEM HARDWARE LAB (4137)
P a g e | 8

LAB MANUAL COMPUTRE SYSTEM HARDWARE LAB (4137)
P a g e | 9
Hard-Disk Drive:
A hard drive stores all your files and information in a permanent form unlike storing it in
RAM (which is temporary). The larger your hard disk (drive) the more information and files
you're able to store.
`

LAB MANUAL COMPUTRE SYSTEM HARDWARE LAB (4137)
P a g e | 10
CD-Rom:
The CD-Rom is reads CD's. CD-Rom completely stands for Compact Disk Read Only Memory.
CD's have much more data than a floppy disk. Using CD-RW you can make your own CD's and
use them more like a floppy disk.
DVD-Rom:
DVD-ROM is a digital optical disc storage format. DVDs offer higher storage capacity
than compact discs while having the same dimensions. Blank recordable DVD discs (DVD-R
and DVD+R) can be recorded once, Rewritable DVDs (DVD-RW, DVD+RW, and DVD-RAM)
can be recorded and erased multiple times.
Floppy Drive:
A floppy drive reads the popular floppy disk. Floppy disk is easy to use, rewritable,
compact, and great for storing information. The floppy drive is simple and allows you to read,
write to, and write over information stored on a floppy disk.

LAB MANUAL COMPUTRE SYSTEM HARDWARE LAB (4137)
P a g e | 11
Power Supply:
The power supply is usually a small metal box in the top corner of a case (tower). You can see
the power supply as below diagrams.

LAB MANUAL COMPUTRE SYSTEM HARDWARE LAB (4137)
P a g e | 12
Access Slots:
Access slots or expansion slots are openings in a computer where a circuit board can be inserted
to add new capabilities to the computer. Examples of drives that may go here would be modems;
USB drives, networking cards, video adapters, and sound cards.
Result:
Thus the computer system layout in SMPS, Motherboard, FDD, HDD, CD, DVD and add
on cards of the pc’s are identified.
SAMPLE VIVA QUESTIONS
1. Number of cores in Intel Core i5 processor?
2. What is FSB?
3. What is the purpose of heat sink?
4. What motherboard spec affects performance the most?
5. What is a tuner card?

LAB MANUAL COMPUTRE SYSTEM HARDWARE LAB (4137)
P a g e | 13
Experiment No. 3 .
CONFIGURE BIOS SETUP PROGRAM AND TROUBLESHOOT THE TYPICAL
PROBLEMS USING BIOS UTILITY.
Aim:
To configure BIOS setup program and troubleshoot the typical problems using BIOS
utility.
Components/Tools :
Computer
Procedure:
Bios Setup:
The BIOS Setup utility reports system information and can be used to configure the
server BIOS settings. BIOS have a Setup utility stored in the BIOS flash memory. The
configured data is stored in the system's battery-backed CMOS RAM.
To access BIOS configuration screens and to change the system’s parameters complete
the following steps:
1. Power on or power cycle the server.
2. To enter the BIOS Setup utility, press the F2 key while the system is performing the
power-on self-test (POST)
3. Press F2 to Run Setup Prompt
4. 5. When BIOS is started, the main BIOS Setup utility top-level screen appears. This
screen provides seven menu options across the top of the screen.
6. Use the left and right arrow keys to select the different menu options
7. To select an option on a top-level screen, use the up and down arrow keys to scroll up
and down the options presented.
8. Only options that can be modified are highlighted when you press the up and down
arrow keys.
9. If a field can be modified, as you select the option, user instructions for modifying the
option appear in the right column of the screen.

LAB MANUAL COMPUTRE SYSTEM HARDWARE LAB (4137)
P a g e | 14
10. If a field is a link to a sub-screen, instructions to press the Enter key to access the sub
screen appear in the right column.
11. Modify the setup field and press the Esc key to save the changes and exit the screen.
Some screens present a confirmation dialog box that enables unwanted changes to be
retracted.
12. On sub-screens that only provide configuration information and cannot be modified,
press the Esc key to exit the screen.
13. To continue modifying other setup parameters, repeat Step 3 through Step 6.
Otherwise, go to Step 8
14. Press and release the right arrow key until the Exit menu screen appears.
15. Follow the instructions on the Exit menu screen to save or discard your changes and
exit the BIOS Setup utility.
16. BIOS Setup Screens Overview: Screen Description
BIOS Setup Utility Menu Screens :
The BIOS Main screens provide general product information, including BIOS, processor,
system memory, and system time/date.

LAB MANUAL COMPUTRE SYSTEM HARDWARE LAB (4137)
P a g e | 15
BIOS Setup Utility: Main
Advanced Setting:

LAB MANUAL COMPUTRE SYSTEM HARDWARE LAB (4137)
P a g e | 16
Exit - Save Configuration Changes and Exit Confirmation:
BIOS Power-On Self-Test (POST) Events:
At system startup, the BIOS perform a power-on self-test that checks the hardware on
your server to ensure that all components are present and functioning properly.
Result:
Thus the bios setup program and troubleshoot the typical problems using BIOS utility of
the pc’s are identified.
SAMPLE VIVA QUESTIONS
1. What is Power On Self Test?
2. What is bootstrap loader?
3. How will you change the boot order in CMOS?
4. How will you reset the supervisor password of BIOS if you forgot it?
5. What is CPU over clocking? Explain its advantages and limitations?

LAB MANUAL COMPUTRE SYSTEM HARDWARE LAB (4137)
P a g e | 17
Experiment No:4.
TO INSTALL HARD DISK AND CONFIGURE TO THE PC’S
Aim: To (A) Install Hard Disk. (B)Identify Master /Slave / IDE Devices (C)Configure CMOS-
Setup. (D)Partition and Format Hard Disk.. (E)Practice with scan disk, disk cleanup, disk De-
fragment, Virus Detecting and Rectifying Software.
Components/Tools :
Hard disk, Computer running windows7, Active sync utility, Avast anti virus
Procedure:
4(A).Install Hard Disk: How to Install a Hard Drive:
Steps:
Unplug your computer and switch off the power supply.
Locate the hard drive bay on the front of the computer. Put the hard drive in the hard
drive bay and line up the screw. Secure the hard drive into the hard drive bay with
screws.

LAB MANUAL COMPUTRE SYSTEM HARDWARE LAB (4137)
P a g e | 18
Find the cables that came with your hard drive. Match the connectors on the back of
the hard drive to the cables and attach them. Find the corresponding connectors on the
motherboard and plug them in.
Set the drive jumper to the master setting if you are installing an IDE drive. Look on the
hard drive or in the manual that came with your hard drive for the jumper settings. Use a
pair of needle nose pliers to adjust the jumper to the proper setting.
Put the side panel back on the computer and secure it with the screws. Plug the computer
back in and flip the power supply switch back to "On."
4(B).Identify Master /Slave / IDE Devices:
How to Set Jumpers for Your Computer’s IDE Drive:
SATA drives each have their own cable that connects to the computer’s motherboard.
IDE drives share a single cable. When two drives share one cable, you give them
different names. IDE drives, those names are “Master” and “Slave.”

LAB MANUAL COMPUTRE SYSTEM HARDWARE LAB (4137)
P a g e | 19
1. Find the drive’s Master/Slave identification chart usually printed in black on a sticker
attached to your drive.
2. If your drive doesn’t have a sticker, visit the drive manufacturer’s Web site and
downloads the pin settings.
3. Locate the drive’s Master/Slave pins.
These both live near where the data and power cables plug into the drive. You’ll find six
or more pins, but they’re always set in pairs like the ones in the photo.
4. With a pair of tweezers or needle-nose pliers, place the jumper (a little plastic thingy)
across the correct pair of pins, either Master or Slave.
4(C).Configure CMOS-Setup:
Procedure:
Go into your BIOS. Press F10 or DEL at startup.
Advanced settings
Go to "auto detects hard drives."

LAB MANUAL COMPUTRE SYSTEM HARDWARE LAB (4137)
P a g e | 20
Ensure that it detects your new hard drive.
If it doesn't detect the drive, go back and make sure the cables are inserted tightly.
4(D).Partition and Format Hard Disk: Create and format a hard disk partition:
You must be logged on as an administrator to perform these steps.
To create a partition or on a hard disk, there must be either unallocated (empty) space on
the hard disk or free space within an extended partition on the hard disk.
If there is no unallocated space, you can create some by shrinking an existing partition,
deleting a partition, or by using a third-party partitioning program.
To create and format a partition (volume):
Open Computer Management by clicking the Start button, clicking Control Panel,
clicking System and Maintenance, clicking Administrative Tools, and then double-clicking
Computer Management.
1. In the Navigation pane, under Storage, click Disk Management.

LAB MANUAL COMPUTRE SYSTEM HARDWARE LAB (4137)
P a g e | 21
2. Right-click an unallocated region on your hard disk, and then click New Simple Volume.
3. In the New Simple Volume Wizard, click Next.
4. Type the size of the volume you want to create in megabytes (MB) or accept the maximum
default size, and then click Next.

LAB MANUAL COMPUTRE SYSTEM HARDWARE LAB (4137)
P a g e | 22
5. On the Assign Drive Letter Or Path page, specify whether you want to assign a drive letter or
path and then click Next. The available options are as follows.
Assign The Following Drive Letter Select an available drive letter in the selection list provided. By default, Windows 7 selects the lowest available drive letter and excludes reserved drive letters as well as those assigned to local disks or network drives.
Mount In The Following Empty NTFS Folder Choose this option to mount the partition in an empty NTFS folder. You must then type the path to an existing folder or click Browse to search for or create a folder to use.
Do Not Assign A Drive Letter Or Drive Path Choose this option if you want to create the partition without assigning a drive letter or path. Later, if you want the partition to be available for storage, you can assign a drive letter or path at that time.

LAB MANUAL COMPUTRE SYSTEM HARDWARE LAB (4137)
P a g e | 23
6. Use the Format Partition page to determine whether and how the volume should be formatted.
If you want to format the volume, choose Format This Volume With The Following Settings,
and then configure the following.
File System Sets the file system type as FAT, FAT32, or NTFS. NTFS is selected by default in most cases. If you create a file system as FAT or FAT32, you can later convert it to NTFS by using the Convert utility. You can’t, however, convert NTFS partitions to FAT or FAT32.
Allocation Unit Size Sets the cluster size for the file system. This is the basic unit in which disk space is allocated. The default allocation unit size is based on the size of the volume and, by default, is set dynamically prior to formatting. To override this feature, you can set the allocation unit size to a specific value. If you use many small files, you might want to use a smaller cluster size, such as 512 or 1,024 bytes. With these settings, small files use less disk space.
Volume Label Sets a text label for the partition. This label is the partition’s volume name and by default is set to New Volume. You can change the volume label at any time by right-clicking the volume in Windows Explorer, choosing Properties, and typing a new value in the Label field provided on the General tab.
Perform A Quick Format Tells Windows 7 to format without checking the partition for errors. With large partitions, this option can save you a few minutes. However, it’s usually better to check for errors, which enables Disk Management to mark bad sectors on the disk and lock them out.
Enable File And Folder Compression Turns on compression for the disk. Built-in compression is available only for NTFS. Under NTFS, compression is transparent to users and compressed files can be accessed just like regular files. If you select this option, files and directories on this drive are compressed automatically.+
.
7. Click Next, confirm your options, and then click Finish.
To format an existing partition (volume):
Formatting a volume will destroy any data on the partition. Be sure to make backups of
any data you want to save before you begin.
You cannot format a disk or partition that is currently in use, including the partition that
contains Windows.
Quick format is a formatting option that creates a new file table but does not fully
overwrite or erase the volume.
1. Open Computer Management by clicking the Start button , clicking Control Panel, clicking
System and Maintenance, clicking Administrative Tools, and then double-clicking Computer

LAB MANUAL COMPUTRE SYSTEM HARDWARE LAB (4137)
P a g e | 24
Management. If you are prompted for an administrator password or confirmation, type the
password or provide confirmation.
2. In the Navigation pane, under Storage, click Disk Management.
3. Right-click the volume that you want to format, and then click Format.
4. To format the volume with the default settings, in the Format dialog box, click OK, and then
click OK again.
4(E).Practice with scan disk, disk cleanup, disk De-fragment, Virus Detecting and
Rectifying Software.
Procedure:
Using Scandisk and Disk Defragmenter:
Scandisk and Disk Defragmenter (Defrag) are two programs that when run in conjunction with
each other have the ability to detect and resolve many of the problems which can cause poor
performance and in more serious cases the loss of files.
Running Scandisk:
Open My Computer > Right click on the drive > select Properties Select tools tab and click check now

LAB MANUAL COMPUTRE SYSTEM HARDWARE LAB (4137)
P a g e | 25
In the Check Disk <disk name> window, select the Automatically fix file system errors check box
Click Start If the drive that you want to check is currently in use and it is your system drive, you will
see a dialog box with a warning message. In this case, click Schedule disk check. Exit all open programs, and then restart your computer. The checking will start
automatically before next Windows startup and display the results when completed If you are not checking the system drive, you do not have to turn off the computer.
However, the selected drive may also be in use. In this case, you receive a message. After you have saved all files and close all open programs, click Force a dismount.
The checking starts immediately. After it is completed, the results will be displayed.
If you run Scandisk monthly you need only check the "Thorough" box the first time you
run the program.
Always be sure to check the "Automatically fix errors" radio button
Running Defragment:
Click the Start button. In the search box, type disk defragment , and then, in the list of results,
click Disk defragment
1. Under Current status, select the disk you want to defragment.
2. To determine if the disk needs to be defragmented or not, click Analyze disk. If you are prompted for an administrator password or confirmation, type the password or provide confirmation.
Once Windows is finished analyzing the disk, you can check the percentage of fragmentation on the disk in the Last Run column. If the number is above 10%, you should defragment the disk.
3. Click Defragment disk. If you are prompted for an administrator password or confirmation, type the password or provide confirmation.
Disk Defragmenter might take from several minutes to a few hours to finish, depending on the size and degree of fragmentation of your hard disk. You can still use your computer during the defragmentation process.
Notes
If the disk is already in exclusive use by another program, or if the disk is formatted using a file system other than NTFS file system, FAT, or FAT32, it can't be defragmented.

LAB MANUAL COMPUTRE SYSTEM HARDWARE LAB (4137)
P a g e | 26
Network locations can't be defragmented.
If a disk that you're expecting to see under Current status is not showing up there, it might be because it contains an error. You should try to repair the disk first, then return to Disk Defragmenter to try again. See Check your hard disk for errors for more information.
Running Disk Cleanup:
Procedure:
1. 1. Open Disk Cleanup by clicking the Start button , clicking All Programs, clicking Accessories, clicking System Tools, and then clicking Disk Cleanup.

LAB MANUAL COMPUTRE SYSTEM HARDWARE LAB (4137)
P a g e | 27
3 Disk Cleanup will calculate the free space on your computer, which may take a few minutes.
6. After the calculation is complete, you should see a dialog box that looks similar to the
following: Confirm that only the following check boxes are checked:

LAB MANUAL COMPUTRE SYSTEM HARDWARE LAB (4137)
P a g e | 28
Downloaded Program Files
Temporary Internet Files
Recycle Bin
Temporary Files
8. Click OK.
9. You should see a dialog box that asks Are you sure you want to permanently delete these
files?
10.Click Delete Files.
11.Disk Cleanup will delete the files and close automatically.
Virus Detecting and Rectifying Software:
1. Click Start.
2. Click All Programs >avast antivirus.
3. Click Scan.

LAB MANUAL COMPUTRE SYSTEM HARDWARE LAB (4137)
P a g e | 29
Result:
Thus Installation of Hard Disk, configure CMOS-Setup, partition and format Hard Disk and
Identify Master /Slave / IDE Devices are done successfully. Scan disks, disk cleanup, disk De-
fragment, Virus Detecting and Rectifying Software to the pc’s are executed successfully.
SAMPLE VIVA QUESTIONS
1. What is primary, extended and logical partition?
2. What are the features of NTFS file system?
3. What is Boot sector virus?
4. How anti-virus detect virus programs?
5. Difference between basic disk and dynamic disk?

LAB MANUAL COMPUTRE SYSTEM HARDWARE LAB (4137)
P a g e | 30
Experiment.No:5.
INSTALL AND CONFIGURE A DVD WRITER AND A BLU-RAY DISC WRITER AND
RECORDING DVD AND BLU-RAY DISK.
Aim:
To Install and Configure a DVD Writer and a Blu-ray Disc writer and recording a Blank DVD
and Blu-ray Disc blank in a computer system.
Components/Tools :
Computer running Windows 7 , DVD/Blue-ray writer, , Blank DVD, Nero DVD burning
software
Procedure:
To install an external DVD & Blu-ray drive:
When purchasing a new drive be sure to: DVD+/-RW and Blu-Ray Disc
If you have a USB connection on your computer you can use an external drive. The
advantage to an exterior drive is that you can use it on other computers as well.
To install an internal DVD & Blu-ray drive:
Look for a DVD with the letters RW on the box. This is so you can read disks and record
them as well. Make sure the speed rating is 16X.
Disconnect the power cord from the back of the
Open the case of the computer.
Locate the DVD drive. Most have two connections and can only be snapped in place one
way. One connection is for data and one for power.
Check to see if your computer mounts the DVD/CD ROM drives from the inside or if
they are pushed through the front panel (you may have to remove the plastic panel on
some models.)
Carefully remove the plastic “knock-off.
Slide the DVD drive into an empty compartment or bay.
Connect the DVD drive to the data cable.
Look the DVD to the power connector.
Re-assemble the cover and plug the computer back in.

LAB MANUAL COMPUTRE SYSTEM HARDWARE LAB (4137)
P a g e | 31
To record a blank DVD & Blu-ray:
Insert the blank DVD in the DVD writer.
Double click the Nero icon in the desktop.
Then selection the needed options.

LAB MANUAL COMPUTRE SYSTEM HARDWARE LAB (4137)
P a g e | 32
To add the favorites file to copy in the disk.
Click the burn button.

LAB MANUAL COMPUTRE SYSTEM HARDWARE LAB (4137)
P a g e | 33
Then the files are recorded into the blank disk.
Then finished recorded.
Result:
Thus Installation and Configuration of DVD Writer and a Blu-ray Disc writer and
recording DVD and Blu-ray disk to the pc’s are done successfully.
SAMPLE VIVA QUESTIONS
1. What are the difference between CD and DVD?
2. What are the features of ISO image?
3. What is meant by multisession in CD/DVD burning?
4. How will you create a bootable CD/DVD?
5. Normal storage capacity of CD and DVD is?

LAB MANUAL COMPUTRE SYSTEM HARDWARE LAB (4137)
P a g e | 34
Experiment .No:6.
PRINTER INSTALLATION AND SERVICING AND TROUBLESHOOT
Aim:
Printer Installation and Servicing: a) Head Cleaning in dot matrix printer b) Install and
configure Dot matrix printer and Laser printer c) Troubleshoot the above printers. d) Check and
connect the data cable connectivity
Components/Tools :
Computer with windows 7 OS, Dot matrix printer, Ink jet printer, Laser printer, Driver
software’s, Screwdrivers, printer head cleaning kit,
Procedure:
6(a).Head Cleaning in dot matrix printer:
Adjust the print head spacing.
Check the tession on the print head positioning belt. use a non fibrous swap dipped in
alcohol to clean the print.
Clean the printer roller surface.
Clean the gear train of the paper handling motor.
Apply light oil to rails.
Move the carriage assembly to distribute the oil.
6(b).Install and configure Dot matrix printer and Laser printer:
(i)To Install and configure Dot matrix printer:
Procedure
Method 1
1. Every printer should come with the software used to install a printer in Windows or your
operating system.
2. After everything has been plugged in turn the computer on.
3. Insert the CD that came with the printer. If the CD does not automatically start, open My
Computer, double-click on the CD drive, and then click the Setup or Install file. If you
have downloaded the drivers, run the downloaded setup file.
4. Follow the installation wizard and once completed your software is installed.
5. Test the printer to make sure it is working.

LAB MANUAL COMPUTRE SYSTEM HARDWARE LAB (4137)
P a g e | 35
Method 2 :
Connect the power cable to printer. Connect data cable of the printer to computer Go to Start > Device and Printers and click “add printer”
Select local printer and click next

LAB MANUAL COMPUTRE SYSTEM HARDWARE LAB (4137)
P a g e | 36
On the Choose a printer port page, make sure that the Use an existing port button and the recommended printer port are selected, and then click Next.
Select the Manufacture and model and click next button. if the model is not in the list,
click “have disk” button and in browse window locate the driver

LAB MANUAL COMPUTRE SYSTEM HARDWARE LAB (4137)
P a g e | 37
: if there is an existing driver that you want to replace select it and click next

LAB MANUAL COMPUTRE SYSTEM HARDWARE LAB (4137)
P a g e | 38
Type printer name and click next
Computer will install driver
if windows ask to share the printer click “do not share printer” and click next. Otherwise select share this printer and provide “share name”, comment etc.

LAB MANUAL COMPUTRE SYSTEM HARDWARE LAB (4137)
P a g e | 39
:if you want to set this printer as default select the check box and click finish
Then, follow the instructions on the computer screen.
After installation restart the system and check the printer.
(ii)To Install and configure Laser printer:
Connect the power cable to printer. Connect data cable of the printer to computer Go to Start > Device and Printers and click “add printer”

LAB MANUAL COMPUTRE SYSTEM HARDWARE LAB (4137)
P a g e | 40
Select local printer and click next

LAB MANUAL COMPUTRE SYSTEM HARDWARE LAB (4137)
P a g e | 41
On the Choose a printer port page, make sure that the Use an existing port button and the recommended printer port are selected, and then click Next.
Select the Manufacture and model and click next button. if the model is
not in the list, click “have disk” button and in browse window locate the driver

LAB MANUAL COMPUTRE SYSTEM HARDWARE LAB (4137)
P a g e | 42
: if there is an existing driver that you want to replace select it and click next
Type printer name and click next
Computer will install driver

LAB MANUAL COMPUTRE SYSTEM HARDWARE LAB (4137)
P a g e | 43
If windows ask to share the printer click “do not share printer” and click next. Otherwise select share this printer and provide “share name”, comment etc.
If you want to set this printer as default select the check box and click finish
Then, follow the instructions on the computer screen.
After installation restart the system and check the printer.

LAB MANUAL COMPUTRE SYSTEM HARDWARE LAB (4137)
P a g e | 44
6(c).Troubleshoot the Dot-matrix/ink jet/ laser jet printers
Common problems
o Printer does not function
o The printer does not print during self test.
o Printer not ready error message displayed.
o Carriage does not move.
o Paper empty-not sensing.
o No ribbon feed.
o Head pins problem and coils check.
General Trouble shooting methods
If the computer printer does not turn on, make sure power is on at the outlet, then check
to be sure that all cable connections are secure. Check the electrical cord. Also make sure
that the cover is closed properly.
If the printer turns on but does not print, or print is distorted, check software
configurations. Then turn the printer off, wait a few seconds to clear the memory and turn
it back on. If necessary, reboot the computer.
If the unit still doesn’t print or print is distorted, check for a loose belt (dot-matrix only)
and tighten, and remove and clean the printhead (dot matrix and ink-jet printers only). If
necessary, install a new factory-authorized head.
You also can run a self-test following instructions in the computer printer owner’s
manual. If the test fails to identify the problem, contact a service center.
If the print on the page is smeared or streaked, clean all rollers, platen, and rails (dot
matrix or ink-jet printers) or clean the print head or print cartridge and the corona wire of
a laser printer. If the wire is broken you’ll need to have it replaced by a professional.
Reboot your computer. This generally solves most printing problems.
Print a test page. If that prints and the application you are using doesn't, you probably
will need to contact the application's vendor for support.
Try reinstalling the printer driver
Offline : Press the Go or Online button. If this does not change the printer display to
Online: Power the printer off for 1 minute and then turn it back on.

LAB MANUAL COMPUTRE SYSTEM HARDWARE LAB (4137)
P a g e | 45
Paper Jam : Open the doors and remove any paper, being careful not to tear it and lose
pieces inside. Paper may also be lodged under the toner cartridge so you may have to
pull it out. If you
believe you have removed the paper but the display still says Paper Jam, power the
printer off
for 1 minute and turn it back on. If the jam is severe, contact the printer vendor for their
expertise to rectify the problem.
Processing Job : If the printer displays Processing Job but nothing is printing the job may
just be really large and taking a while to print. If it has not printed after 5 minutes, press
the Cancel Job button on the printer. If the job will not cancel, power the printer off for 1
minute and turn it back on.
IO or Other Error :Most IO errors will be cleared by powering the printer off for 1
minute and turning it back on. You may also need to check to make sure the net work
cable
6(d).Check and connect the data cable connectivity:
See whether the cables are inserted fully into the printer port and computer port.
Check for any bent pins in the printer connector. If bent pins present straighten it.
Check the type of the cable to be used USB cables should not be longer than 15 feet.
Check the continuity of the cable using multi meter.
Result:
Thus Installation, Configuration and trouble shooting of printers done successfully.
SAMPLE VIVA QUESTIONS
1. What is device driver software?
2. What are the commonly used colors in color printer?
3. How will you set/reset save toner/ economic mode printing for laser printer?
4. What are the advantages of dot matrix printer over laser/inkjet printer?

LAB MANUAL COMPUTRE SYSTEM HARDWARE LAB (4137)
P a g e | 46
Experiment No.7
INSTALL AND CONFIGURE SCANNER, WEB CAM, CELL PHONE AND BIO-
METRIC DEVICE WITH SYSTEM AND TROUBLESHOOT THE PROBLEMS.
Aim:
To Install and configure Scanner, Web cam, Cell phone and bio-metric device with system in a
computer system.
Components / tools
Computer with windows 7 OS, scanner, web camera, cell phone, bio metric device,
Device driver software for the above mentioned items.
Procedure:
Plug and Play installation:
1. Plug your web camera or scanner into your computer.
2. If your camera is Plug and Play, the Scanner and Camera Wizard starts.
-or-
3. Double-click Add Device.
4. Follow the instructions on your screen.
To Install and configure Scanner:
To open Scanners and Cameras, click Start, click Control Panel, and then click Scanners

LAB MANUAL COMPUTRE SYSTEM HARDWARE LAB (4137)
P a g e | 47
and Cameras.
It displays already installed scanner. Select “add device” and click next in the next
Select the manufacture and model if it available. Otherwise select “Have disk”
The next window ask the driver i.e manufactures installation disk. Click browse
o
Locate the driver file and click open. Then it will install the driver for the scanner
Notes
If you have a Plug and Play camera, Windows detects it and installs it automatically.
If your camera or scanner is not Plug_and_play, follow the installation instructions that
came with the device.

LAB MANUAL COMPUTRE SYSTEM HARDWARE LAB (4137)
P a g e | 48
If your camera or scanner is not listed in the Scanner and Camera Installation Wizard, try
to install it using Device Manager.
Plug and Play installation for we camera / cell phone:
1. After everything has been plugged in turn the computer on. 2. Insert the CD that came with the web camera / cell phone. 3. If the CD does not automatically start, open My Computer, double-click on the CD
drive, and then click the Setup or Install file. If you have downloaded the drivers, run the downloaded setup file.
4. Follow the installation wizard and once completed your software is installed. 5. Test the web camera / cell phone to make sure it is working.
Cell phone installation in windows xp
Open Windows Explorer on your PC (usually Start / All Programs / Accessories /
Windows Explorer )
Connect your phone to your PC
In XP: After ActiveSync shows it is connected, click on the "Explore" button on
ActiveSync on your PC
In the ActiveSync Explorer or the Windows Mobile Device Center Explorer window you
just opened on your PC, browse to the folder on your phone you want to copy the file to.
In WinXP: The window will usually open in your phone's My Documents folder in
WinXP ActiveSync. In order to browse anywhere else, you will have go up one level by
double clicking on "My Windows Mobile Based Device" and then browse to any folder
on your phone or select Memory Card and browse to any folder there. Now in Windows
Explorer on your PC find the file that you want to copy to your phone.

LAB MANUAL COMPUTRE SYSTEM HARDWARE LAB (4137)
P a g e | 49
To copy the file to your phone, simply drag the file from Windows Explorer to the the
window of the ActiveSync Explorer or Windows Mobile Device Center Explorer
window.
Select the manufacture and model if it available. Otherwise select “Have disk”
Bio-metric device:
Procedure:
Plug the U.are.U 4500 fingerprint reader into your computer and install it with the driver
install.
Check in Device Manager if the fingerprint reader is installed with Digital Persona driver.
Install Fingerprint SDK software. Restart your computer
Run the Demo program located in the bin folder where the SDK was installed.

LAB MANUAL COMPUTRE SYSTEM HARDWARE LAB (4137)
P a g e | 50
Place your finger on the reader and see it in action.

LAB MANUAL COMPUTRE SYSTEM HARDWARE LAB (4137)
P a g e | 51
Result:
Thus the Installations and configuration of Scanner, Web cam, Cell phone and bio-metric
device to the pc are done successfully.
SAMPLE VIVA QUESTIONS
1. How scanner works?
2. What is mean by resolution of a web cam?
3. What is the use of USB tethering in smart phones?
4.

LAB MANUAL COMPUTRE SYSTEM HARDWARE LAB (4137)
P a g e | 52
Experiment No:8.
ASSEMBLE A SYSTEM WITH ADD ON CARDS AND CHECK THE WORKING
CONDITION OF THE SYSTEM AND INSTALL OS.
Aim:
To Assemble a system with add on cards and check the working condition of the system and
install OS.
Components / tools
Motherboard, processor ,heat sink, cpu cooling fan, RAM, HDD, CD/DVD drive, SMPS,
connecting cables, Computer case, screws driver set. (All the items must be compatible to
assemble the computer). The example shows the assembling of a typical computer.
Procedure:
Prepare the Mainboard (motherboard).
Mount the CPU in the socket of the Mainboard. You must choose the correct CPU for
your motherboard, and install it according to it's instructions. Be careful not to install the
CPU in wrong. Not only would your computer not work, it could short-circuit and
damage your motherboard. Connect the CPU cooler to the Main board.

LAB MANUAL COMPUTRE SYSTEM HARDWARE LAB (4137)
P a g e | 53
Attach the RAM(memory) modules in the corresponding slots. The motherboard should
have rows of lots that have 2 or 3 sections that are different lengths. Make sure the pins
on the RAM cards line up with the pins on the motherboard connector. Don't get the
RAM slots mixed up with PCI slots. The PCI slots are usually wider.
Open the case and mount the power supply which is M-ATX type. Make sure to connect
all the connections to the drives and the motherboard.

LAB MANUAL COMPUTRE SYSTEM HARDWARE LAB (4137)
P a g e | 54
Attach the Mainboard back plate to the case and check the Mainboard mounting
positions. The motherboard's instructions should tell the position of the motherboard.

LAB MANUAL COMPUTRE SYSTEM HARDWARE LAB (4137)
P a g e | 55
Suitably position the Mainboard in the case.
Mount the Hard disk and connect it to the power supply and the motherboard. There
should be separate connections for the power supply and the motherboard. In SATA
Hard disk case, should remove the jumper.

LAB MANUAL COMPUTRE SYSTEM HARDWARE LAB (4137)
P a g e | 56
Connect the SATA connectors to the drives and the USB connectors and the case
switches to the motherboard. The case and motherboard's instructions should tell where
to connect the cables.
Connect the 20 or 24 pin ATX connector and the 4-pin power supply control connector
to the motherboard.

LAB MANUAL COMPUTRE SYSTEM HARDWARE LAB (4137)
P a g e | 57
Mount the DVD-ROM drive. After connecting the ATA cable to the device, hook it up to
the power supply. Installing a Graphics Card (Add-on):
Remove the back panel covers that line up with the PCI-E slot. Almost all modern
graphics cards use PCI-E. Some will require you to remove two of the protective plates as
opposed to just one. You may have to punch the plates out of the case.
Insert the graphics card. You may have to bend a tab on the slot to allow the graphics
card to be inserted. The tab will help lock the graphics card in place (this is more
important for bulkier, high-end cards). Apply light, even force until the card is seated
uniformly, and the back panel lines up.

LAB MANUAL COMPUTRE SYSTEM HARDWARE LAB (4137)
P a g e | 58
Secure the card. Once you have inserted the card, use a screw to secure it to the back
panel of the case. If you don’t secure your card, you could end up damaging it in the long
run.
Install any other PCI cards. If you have any other PCI cards that you are add, such as a
dedicated sound card, the installation process is the same as the video card process.
Finally, Close the cabinet case.
Select a compatible operating system and to install.
Final Check:
Mother board jumper configurations are the settings for the processor operator.
1. Drive jumper settings, master/ slave correct?
2. Are the processor, RAM modules and plug in cards finally seated in there sockets?
3. Did you plug all the cables in? Do they all fit really?
4. Have you frightened all the screws in plug- in cards or fitted the clips?
5. Are the drive secure?
6. Have you connected the power cables to all driver?
Powering up for the first time:
1. Ensure that no wires are touching the CPU heat sink fan.
2. Plug your monitor, mouse and keyboard.
3. Plug in power card and switch the power supply.
4. If everything is connected as it should be
All system, fans should start spinning.
U should hear a single beep and after about 5-10 sec.
Amber light on monitor should go green.
You will see computer start to boot with a memory check.
Now check front LED’S to see if u plugged them in correctly.
Check all other buttons.
Power afford change any wrong settings.

LAB MANUAL COMPUTRE SYSTEM HARDWARE LAB (4137)
P a g e | 59
Result:
Thus assemble PC with add on cards and check the working condition of the system
successfully.
SAMPLE VIVA QUESTIONS
1. What is the purpose of anti static wrist strap?
2. What is the purpose of 4pin power connector of SMPS?
3. How will you distinguish between DDR2 and DDR3 RAM?
4. Explain any two BIOS beep codes and its indication?
5. What is meant by AT / ATX /NLX form factors?

LAB MANUAL COMPUTRE SYSTEM HARDWARE LAB (4137)
P a g e | 60
Experiment No.9.
INSTALL AND CONFIGURE DUAL OS INSTALLATION
Aim:
To Install and Configure a Dual OS installation in a computer system.
Components / tools
Computer, Windows 7and Xubuntu installation discs,
Procedure:
Ensure that your computer meets or exceeds the minimum system requirements to run Windows
7 and Xubuntu Linux:
A. Install Windows 7
Minimum requirements
1 gigahertz (GHz) or faster 32-bit (x86) or 64-bit (x64) processor*
1 gigabyte (GB) RAM (32-bit) or 2 GB RAM (64-bit)
16 GB available hard disk space (32-bit) or 20 GB (64-bit)
DirectX 9 graphics device with WDDM 1.0 or higher driver
Super VGA 800x600 Display Adapter
CD or DVD-ROM
Keyboard and mouse, or other pointing devices
Network Interface Adapter required for Internet and Network Connectivity
Ensure you have a Windows 7 Product Key. It is printed on a sticker on your software
package. It is a string of 5 groups of characters (each 5 long), separated by dashes,
resulting in 25 characters in all.
It looks like this: HHHCF-WCF9P-M3YCC-RXDXH-FC3C6.
When the software has almost finished installing, you will be asked for it. You need the
product key to complete installing Windows.
Steps installing windows 7
Before inserting the CD, you'll have to enter bios (in most cases by pressing DEL on
system startup) and select your primary boot device CD-ROM Insert the Windows XP
Installation Disc and start your computer. When prompted to "Press any key to boot
from CD," press a key on the keyboard.

LAB MANUAL COMPUTRE SYSTEM HARDWARE LAB (4137)
P a g e | 61
The installation program will check your hardware, install default-set drivers, and load
files necessary for installation. When arriving at the "Welcome to Setup" screen, Press
ENTER to begin the installation process.
Now you will get the Windows Setup Window. This is the part to select Language for
your windows. Select ‘English’ and click Next. Also there will be a ‘INSTALL NOW’
button. Click on it and proceed to next step.

LAB MANUAL COMPUTRE SYSTEM HARDWARE LAB (4137)
P a g e | 62
Select language, country and keyboard and click next
Click install now

LAB MANUAL COMPUTRE SYSTEM HARDWARE LAB (4137)
P a g e | 63
Accept the license agreement by checking the check box. And click Next button.
If you want to upgrade already existing Operating system select Upgrade. Click Custom
option now.

LAB MANUAL COMPUTRE SYSTEM HARDWARE LAB (4137)
P a g e | 64
This is the important step. Here we can partition the hard disk and format the drive. If
there is no partition in the hard disk, the window will be shown in right side. Click drive
options to create/delete/for make partitions
Create drives as required and select the drive you want to install Windows 7 and click
next

LAB MANUAL COMPUTRE SYSTEM HARDWARE LAB (4137)
P a g e | 65
The installation process will start and take few minutes.
Provide user name

LAB MANUAL COMPUTRE SYSTEM HARDWARE LAB (4137)
P a g e | 66
Provide the Product key. And click next
The computer will restart and will boot with the new OS
9 (B) . Install Xubuntu
Step 1: Create a live Xubuntu USB or disk if it is not available
Download and create a live USB or DVD. In Windows, you can use tools like “universal USB installer “ to create a live Xubuntu USB
Step 2: Boot in to live USB
Plug the live USB or disk in to the computer and restart the computer. While booting the computer press F10 or F12 function key (defers from computer to computer) to go to the boot menu. Now, choose the option to boot from USB or CD/DVD.

LAB MANUAL COMPUTRE SYSTEM HARDWARE LAB (4137)
P a g e | 67
Step 3: Start the installation
It will take some time to boot in to the live USB or disk. Once booted, you will be immediately provided with option to either try XUbuntu or install XUbuntu. Even if you choose to try, you can find the option to install on the desktop:
First few screens are pretty straight forward. Just choose press continue:

LAB MANUAL COMPUTRE SYSTEM HARDWARE LAB (4137)
P a g e | 68
Step 4: Prepare the partition
This is the most important part of the whole dual boot installation. Where to install Xubuntu? Windows is already installed here, so, we’ll prepare a new partition for Xubuntu. In the Installation Type window, choose Something Else:

LAB MANUAL COMPUTRE SYSTEM HARDWARE LAB (4137)
P a g e | 69
As you can see, it has 3 NTFS and some ext4 partitions.One of the NTFS partition consists of Windows installation. This should be untouched if you want to keep your Windows installation safe.
If there is no “free space”, you need to delete a NTFS or existing ext4 partition and create some free space. This will delete all the data in that partition
Click on the desired partition and press the – to delete the partition.

LAB MANUAL COMPUTRE SYSTEM HARDWARE LAB (4137)
P a g e | 70
Step 5: Create root, swap and home
Once you have some free space on your hard drive, its time to install Ubuntu on it. Now, there are several ways to do it. We have to create minimum a Root, a Swap and a Home partition.
Create a root partition first. Choose the free space available and click on +.

LAB MANUAL COMPUTRE SYSTEM HARDWARE LAB (4137)
P a g e | 71
Here, choose the size of root directory, choose ext4file system, and mount point as / (i.e. root):
Next step is to create swap partition. It is advised by many that Swap should be double of your system’s RAM size. You can choose the swap size accordingly.

LAB MANUAL COMPUTRE SYSTEM HARDWARE LAB (4137)
P a g e | 72
The next step is to create Home. Try to allocate the maximum size to Home because this is where you’ll be downloading and keeping the files.

LAB MANUAL COMPUTRE SYSTEM HARDWARE LAB (4137)
P a g e | 73
Once you have created Root, Swap and Home partitions, click on Install Now button.

LAB MANUAL COMPUTRE SYSTEM HARDWARE LAB (4137)
P a g e | 74
Step 6: Follow the trivial instructions
If you successfully created the partitions as mentioned above, you will be taken through a number of screens to select options like keyboard layout, login credentials etc.

LAB MANUAL COMPUTRE SYSTEM HARDWARE LAB (4137)
P a g e | 75

LAB MANUAL COMPUTRE SYSTEM HARDWARE LAB (4137)
P a g e | 76
Once the installation is over, you will be presented with the option to keep trying live version or to restart the system.

LAB MANUAL COMPUTRE SYSTEM HARDWARE LAB (4137)
P a g e | 77
On next boot, you will see the option of XUbuntu in the grub screen.
Result:
Thus the Dual OS installation was done successfully.
SAMPLE VIVA QUESTIONS
1. What is dual booting?
2. What is a boot loader?
3. What is the purpose of “swap partition" while partitioning for Xubuntu installation?
4. What are the features of journalizing file system?
5. What is the use of swap partition “ while installing Xubuntu?

LAB MANUAL COMPUTRE SYSTEM HARDWARE LAB (4137)
P a g e | 78
Experiment No.10
ASSEMBLING AND DISASSEMBLING OF LAPTOP TO IDENTIFY THE PARTS AND
TO INSTALL OS AND CONFIGURE IT.
Aim:
To configure Assembling and Disassembling of Laptop to identify the parts and to install OS and
configure it.
Components / tools
Laptop, mini Phillips screwdriver, anti-static wrist strap, magnifying glass.
Procedure:
Laptop assembly Guidelines
There are several types of small screws that are used throughout the laptop. Place these in
small envelopes and write the component name on the envelope. Be organized and keep
track of all the screws.
We have to figure out how to remove the back panel.
The first component to install is the processor. Take extreme care not to touch the pins in
the socket during the process.

LAB MANUAL COMPUTRE SYSTEM HARDWARE LAB (4137)
P a g e | 79
For wireless connectivity, our system uses a Mini-PCIe slot rather than the more common
Mini-PCI variety. Be sure to connect the wires first before sliding the card into the slot.
Most barebones notebooks use upgradable MXM graphics cards, which can be difficult
to find at stores but are easy to install. Gamers should go with the most powerful MXM
card available.
Pop in the video card:
To install the MXM graphics card, first find the baggie with three larger silver screws and two
small black screws. Hold the card at about a 30-degree angle as you insert its edge connector into
the video-card slot near the center of the motherboard. Press the card in and downward, and then
use the two small black screws to secure it in place.
Set up the drive:
The motherboard SATA connectors are along the front, right edge, under the lip of the laptop's
shell. Drop the drive into place and then carefully use your thumb to push the drive into the
SATA connectors. Now use the remaining two screws to secure the drive in place.
Add memory:

LAB MANUAL COMPUTRE SYSTEM HARDWARE LAB (4137)
P a g e | 80
The last internal components to install are the SO-DIMM memory boards. The two memory slots
sit between the graphics card and the large silver finned heat sink, near the center of the
motherboard.
Final assembly:
Now that all the hardware components are installed, find the four screws you removed from the
ACE Door, slide the door back into place, and replace the screws. To prepare for power up, pop
in the notebook's battery pack, connect the power brick, and plug it into a wall outlet. Finally,
open the laptop's cover, cross your fingers on one hand, and use your other hand to press the
power button.
LAPTOP DISASSEMBLY GUIDELINES
Step 1 Unlock and remove the battery.

LAB MANUAL COMPUTRE SYSTEM HARDWARE LAB (4137)
P a g e | 81
STEP 2. There are six spring-loaded latches securing the keyboard on the top.
In order to open up the latch push on it with a small flathead screwdriver.
When you push on the latch, it will move inside the case and the keyboard will lift up a little bit preventing the latch from moving back in the locked position.
Do the same with all six latches.
STEP 3.
Lift up the keyboard. Turn it upside down and place on the palm rest.

LAB MANUAL COMPUTRE SYSTEM HARDWARE LAB (4137)
P a g e | 82
STEP 4. Before you remove the keyboard completely, it’s necessary to unlock the connector and release the cable.
STEP 5. Slide the cable retainer about 1-2 millimeters to the shown direction.
This will unlock the connector.

LAB MANUAL COMPUTRE SYSTEM HARDWARE LAB (4137)
P a g e | 83
STEP 6. Pull the cable.
STEP 7.
Remove the keyboard from the laptop.

LAB MANUAL COMPUTRE SYSTEM HARDWARE LAB (4137)
P a g e | 84
STEP 8. Remove two screws securing the service cover on the bottom.
Remove the cover.
STEP 9. Under the cover you can access the hard drive, both RAM modules,Wi-Fi card and CMOS battery.
In order to remove the hard drive you’ll have to:
– Remove one screw securing the hard drive caddy. – Slide the hard drive assembly to the left to disconnect it from the motherboard.

LAB MANUAL COMPUTRE SYSTEM HARDWARE LAB (4137)
P a g e | 85
STEP 10. Remove one screw securing the optical drive.
Slide the optical drive to the left and pull it out of the case.
STEP 11.
Remove all screws from the bottom.

LAB MANUAL COMPUTRE SYSTEM HARDWARE LAB (4137)
P a g e | 86
STEP 12. Remove screws securing the top cover (palm rest) assembly.
Disconnect the power button cable, touchpad cable and both speaker cables.
STEP 13. Unlock and disconnect the power button and touchpad cables the same way you disconnected the keyboard cable.

LAB MANUAL COMPUTRE SYSTEM HARDWARE LAB (4137)
P a g e | 87
STEP 14. Unplug both speaker cables as it shown on the following picture.
STEP 15.
Start separating the top cover assembly from the bottom case.

LAB MANUAL COMPUTRE SYSTEM HARDWARE LAB (4137)
P a g e | 88
STEP 16. Remove the top cover assembly.
STEP 17. On the other side of the top cover you can access:
– Both speakers. – Power button board. – Touchpad.

LAB MANUAL COMPUTRE SYSTEM HARDWARE LAB (4137)
P a g e | 89
STEP 18. Now we are going to remove the cooling fan.
STEP 19. Remove three screws securing the fan.

LAB MANUAL COMPUTRE SYSTEM HARDWARE LAB (4137)
P a g e | 90
STEP 20. Remove the fan from the case and disconnect the cable.
The fan connector is located on the other side of the motherboard.
The following steps explain how to disassemble the display panel and remove the screen.
STEP 21. There are two screw covers located in the lower left and right corners of the screen bezel.
Remove both covers with a sharp object. Remove both screws.

LAB MANUAL COMPUTRE SYSTEM HARDWARE LAB (4137)
P a g e | 91
STEP 22. Insert fingers between the bezel and screen and start separating the bezel from the display cover.
(you can use a guitar pick to split the case.) Wiggle the bezel to unlock hidden latches.
STEP 23. Continue removing the bezel.

LAB MANUAL COMPUTRE SYSTEM HARDWARE LAB (4137)
P a g e | 92
STEP 24. The bezel has been removed.
STEP 25.
Remove three screw securing the screen to the right hinge bracket.

LAB MANUAL COMPUTRE SYSTEM HARDWARE LAB (4137)
P a g e | 93
STEP 26. Remove three more screws from the left bracket.
STEP 27. Separate the LCD screen from the cover. Now you can access the display cable in the back.

LAB MANUAL COMPUTRE SYSTEM HARDWARE LAB (4137)
P a g e | 94
STEP 28. Remove sticky tape securing the connection.
Unplug the display cable from the screen.
STEP 29. Remove the LCD screen completely and replace it with a new one if necessary.

LAB MANUAL COMPUTRE SYSTEM HARDWARE LAB (4137)
P a g e | 95
You can search for a new replacement screen using the part number from the original part.
Result:
Thus the Assembling and Disassembling of Laptop to identify the parts are done successfully.

LAB MANUAL COMPUTRE SYSTEM HARDWARE LAB (4137)
P a g e | 96
Appendix 1 –Syllabus
COURSE TITLE : COMPUTRE SYSTEM HARDWARE LAB COURSE CODE : 4137 COURSE CATEGORY : A PERIODS/WEEK : 6 PERIODS/SEMESTER : 90 CREDITS : 3 Course General Outcomes: Sl. G.O On completion of this course the student will be able : 1 1 Assembling and Disassembling desk top machine 2 1 Different peripheral Installation and Servicing: 3 1 Computer Servicing practical 4 1 Assembling and Disassembling lap top Specific Outcomes: PART A – COMPUTER SERVICING PRACTICALS 1. Identification of System Layout. a) Front panel indicators & switches and Front side & rear side connectors. b) Familiarize the computer system Layout:Marking positions of SMPS, Motherboard, FDD, HDD, CD, DVD and add on cards. c) Configure BIOS setup program and troubleshoot the typical problems using BIOS utility. 2. HARD DISK a) Install Hard Disk. b) Configure CMOS-Setup. c) Partition and Format Hard Disk. d) Identify Master /Slave / IDE Devices. e) Practice with scan disk, disk cleanup, disk De-fragmenter, Virus Detecting and Rectifying Software. 3. a) Install and Configure a DVD Writer and a Blu-ray Disc writer. b) Recording a Blank DVD and Blu-ray Disc. 4. Printer Installation and Servicing: a) Head Cleaning in dot matrix printer b) Install and configure Dot matrix printer and Laser printer c) Troubleshoot the above printers. d) Check and connect the data cable connectivity 5. Install and configure Scanner, Web cam, Cell phone and bio-metric device with system. Troubleshoot the problems 6. Assemble a system with add on cards and check the working condition of the system and install OS. 7. Dual OS Installation 8. Assembling and Disassembling of Laptop to identify the parts and to install OS and configure it.
Hardware Requirement: Desk Top Computer components and Lap Top components

LAB MANUAL COMPUTRE SYSTEM HARDWARE LAB (4137)
P a g e | 97
Appendix 2-





![acfstakeholders.orgacfstakeholders.org/wp-content/uploads/2012/05/ACFS-SW… · Translate this page%PDF-1.5 %âãÏÓ 4137 0 obj endobj 4160 0 obj /Filter/FlateDecode/ID[]/Index[4137](https://static.fdocuments.in/doc/165x107/5b09133f7f8b9abe5d8c1559/this-pagepdf-15-4137-0-obj-endobj-4160-0-obj-filterflatedecodeid551c7a5f7eadc1ecdac2c5e948c2163666d8c186af0dca4796bbe421c0ed8951index4137.jpg)