UNIVERSIDAD POLITÉCNICA SALESIANA -...
Transcript of UNIVERSIDAD POLITÉCNICA SALESIANA -...

UNIVERSIDAD POLITÉCNICA SALESIANA
SEDE QUITO-CAMPUS SUR
CARRERA DE INGENIERÍA ELECTRÓNICA
MENCIÓN SISTEMAS INDUSTRIALES
TESIS PREVIA A LA OBTENCIÓN DEL TÍTULO DE INGENIERO ELECTRÓNICO
IMPLEMENTACIÓN DE UN INTERFAZ HMI PARA LA
COMUNICACIÓN ENTRE EL MPS COMPACT WORKSTATION DEL
LABORATORIO DE CONTROL DE PROCESOS CON WINCC
FLEXIBLE PARA EL ESTUDIO DE LOS SISTEMAS DE
AUTOMATIZACIÓN INDUSTRIAL EN LA CARRERA DE
ELECTRÓNICA
JORGE ALFONSO MORALES SEGOVIA
DIRECTOR MSC. VINICIO TAPIA
Quito, Noviembre 2011

I
DECLARACIÓN
Yo, Jorge Alfonso Morales Segovia, declaro bajo juramento que el trabajo aquí
descrito es de mi autoría; que no ha sido previamente presentado para ningún grado
o calificación profesional; y, que he consultado las referencias bibliográficas que se
incluyen en este documento.
A través de la presente declaración cedo mis derechos de propiedad intelectual
correspondientes a este trabajo, a la Universidad Politécnica Salesiana, según lo
establecido por la Ley de Propiedad Intelectual, por su reglamento y por la normativa
institucional vigente.
_____________________
Jorge Alfonso Morales Segovia

II
CERTIFICACIÓN
Certifico que el presente trabajo fue desarrollado por Jorge Alfonso Morales Segovia
bajo mi dirección.
______________________
Msc. Vinicio Tapia
Director de Tesis

III
CONTENIDO
CAPÍTULO 1 .............................................................................................................................. 1
1.1 HIPÓTESIS .................................................................................................................. 1
1.2 Objetivos ....................................................................................................................... 1
1.2.1 Objetivo Principal .................................................................................................. 1
1.2.2 Objetivos Específicos ............................................................................................ 1
CAPÍTULO 2 .............................................................................................................................. 2
Estado del arte .......................................................................................................................... 2
2.1 Interfaz HMI ................................................................................................................. 2
2.2 Simatic S7 300 .............................................................................................................. 3
2.3 Interfaz MPI .................................................................................................................. 3
2.4 Industrial Ethernet ......................................................................................................... 4
2.5 Router ............................................................................................................................ 5
2.6 WinCC flexible ............................................................................................................. 5
2.7 MPS Compact Workstation .......................................................................................... 5
CAPÍTULO 3 .............................................................................................................................. 8
Diseño, Desarrollo e implementación, técnico ........................................................................ 8
3.1 Diagrama de flujo de la planta ...................................................................................... 8
3.2 Configuración interfaz MPI ........................................................................................ 11
3.3 Programación PLC ...................................................................................................... 17
3.3.1 Bloque de organización OB1 ............................................................................... 17
3.3.1.1 Segmento 1. Llama a función del escalamiento de los sensores .................. 17
3.3.1.2 Segmento 2. Llama a reguladores de actuadores ......................................... 18
3.3.1.3 Segmento 3. Bloque de contactos ................................................................ 18

IV
3.3.2 Función FC1 ........................................................................................................ 21
3.3.2.1 Segmento 1.Lee dato analógico sensor nivel ............................................... 21
3.3.2.2 Segmento 2. Escalamiento nivel .................................................................. 21
3.3.2.3 Segmento 3. Desescalar Nivel ...................................................................... 22
3.3.2.4 Segmento 4. Lee dato analógico sensor flujo ............................................... 25
3.3.2.5 Segmento 5. Escalamiento flujo ................................................................... 26
3.3.2.6 Segmento 6. Desescalar Flujo ...................................................................... 27
3.3.2.7 Segmento 7. Lee dato analógico sensor presión .......................................... 28
3.3.2.8 Segmento 8. Escalamiento presión............................................................... 28
3.3.2.9 Segmento 9. Desescalar Presión................................................................... 29
3.3.2.10 Segmento 10. Lee dato analógico sensor temperatura ................................. 31
3.3.2.11 Segmento 11. Escalamiento temperatura ..................................................... 31
3.3.2.12 Segmento 12. Desescalar Temperatura ........................................................ 32
3.3.3 Función FC5 ........................................................................................................ 34
3.3.3.1 Segmento 1. Bomba ..................................................................................... 34
3.3.3.2 Segmento 2. Válvula Proporcional............................................................... 34
3.3.4 Función FC6 ........................................................................................................ 35
3.3.4.1 Segmento 1. Selección Análoga/Digital....................................................... 35
3.3.4.2 Segmento 2. Activación manual bomba ....................................................... 36
3.3.4.3 Segmento 3. Activación calefactor............................................................... 36
3.3.4.4 Segmento 4. Puesta en marcha ..................................................................... 37
3.3.4.5 Segmento 5. Comparación de nivel.............................................................. 38
3.3.4.6 Segmento 6. Activación ball valve ............................................................... 39
3.4 Programación WinCC Flexible .................................................................................. 40
3.4.1 Configuración de comunicación .......................................................................... 42

V
3.4.2 Imagen Presentación ............................................................................................ 45
3.4.3 Imagen Inicio ....................................................................................................... 45
3.4.4 Selección de Idioma............................................................................................. 46
3.4.5 Imagen mediciones .............................................................................................. 47
3.4.6 Imagen Planta_MPS ............................................................................................ 48
3.4.7 Imagen Seteo Actuadores ................................................................................... 49
3.4.8 Imagen Seteo Nivel ............................................................................................. 50
3.4.9 Imagen Diagramas y Partes ................................................................................. 51
3.4.10 Imagen Curvas ..................................................................................................... 52
3.4.11 Imagen Curva Nivel............................................................................................. 53
3.4.12 Administración de Usuarios ................................................................................ 55
3.4.13 Transferencia de proyecto ................................................................................... 56
3.5 Configuración router ................................................................................................... 57
3.6 Hardware ..................................................................................................................... 62
CAPÍTULO 4 ............................................................................................................................ 66
4.1 Análisis de Resultados ................................................................................................ 66
4.1.1 Análisis de comunicación .................................................................................... 66
4.1.2 Análisis de los paneles remotos ........................................................................... 69
4.1.3 Análisis del seteo de nivel de agua ...................................................................... 73
4.2 Costos de la investigación ........................................................................................... 75
CONCLUSIONES ................................................................................................................. 76
RECOMENDACIONES ........................................................................................................ 77
BIBLIOGRAFÍA ................................................................................................................... 78
ANEXO 1 .............................................................................................................................. 80
MPS Compact Workstation ................................................................................................... 80

VI
Componentes ......................................................................................................................... 80
Datos Técnicos ....................................................................................................................... 81
entradas /salidas que maneja la compact workstation ........................................................... 82
Diagrama PI de la MPS Compact Workstation ..................................................................... 84
Reglas de operación para puesta en marcha de la MPS Compact Workstation ................... 85
ANEXO 2 .............................................................................................................................. 86
Caraterísticas del cpu 313c ................................................................................................... 86
CPU 313C .............................................................................................................................. 86
EduTrainer ............................................................................................................................. 88
ANEXO 3 .............................................................................................................................. 89
Programación del PLC ........................................................................................................... 89
ANEXO 4 .............................................................................................................................. 97
Pantalla op 177b ..................................................................................................................... 97
Estructura del OP 177B ......................................................................................................... 97
Puertos del OP 177B .............................................................................................................. 99
Dimensiones OP 177B ........................................................................................................... 99
Datos técnicos OP 177B ...................................................................................................... 100
Descripción de los puertos del OP 177B ............................................................................. 101
ANEXO 5 ............................................................................................................................ 103
Router D-Link DIR-600 ....................................................................................................... 103
Estructura del router D-Link DIR-600 ................................................................................. 103
Especificaciones técnicas del router D-Link DIR-600 ....................................................... 105

VII
ÍNDICE DE FIGURAS
Figura 2.1 Interfaz HMI............................................................................................................... 2
Figura 2.2 Interconexión de interfaz MPI ................................................................................... 3
Figura 2.3 Cable Ethernet industrial ............................................................................................ 4
Figura 2.4 MPS Compact Workstation........................................................................................ 6
Figura 2.5 Diagrama de implementación HMI en la Compact Workstation ............................... 6
Figura 2.6 HMI Compact Workstation ........................................................................................ 7
Figura 3.1 Diagrama de flujo de la planta ................................................................................... 9
Figura 3.2 Esquema de la interfaz HMI .................................................................................... 10
Figura 3.3 Logotipo Administrador SIMATIC ......................................................................... 11
Figura 3.4 Creación de Nuevo Proyecto .................................................................................... 11
Figura 3.5 Nombre y ruta del proyecto...................................................................................... 12
Figura 3.6 Descarga del programa demo ................................................................................... 12
Figura 3.7 Insertación de la estación HMI ................................................................................ 13
Figura 3.8 Elementos con los que consta el proyecto................................................................ 13
Figura 3.9 Selección de Hardware de la CPU 313C.................................................................. 13
Figura 3.10 Ventana de las propiedades de la CPU 313C ......................................................... 14
Figura 3.11 Selección de los parámetros CPU 313C ................................................................ 14
Figura 3.12 Creación de interfaz MPI ....................................................................................... 15
Figura 3.13 Selección de interfaz MPI ..................................................................................... 15
Figura 3.14 Interfaz MPI creada. ............................................................................................... 16
Figura 3.15 Bloque de datos de CPU 313C. .............................................................................. 17
Figura 3.16 Segmento 1 de OB1. .............................................................................................. 17
Figura 3.17 Segmento 2 de OB1. .............................................................................................. 18
Figura 3.18 Segmento 3 de OB1. .............................................................................................. 18
Figura 3.19 Selección de Hardware del PLC ............................................................................ 19
Figura 3.20 Direccionamiento entradas/salidas del PLC........................................................... 19
Figura 3.21 Selección simbolos del PLC .................................................................................. 20
Figura 3.22 Tabla de simbolos .................................................................................................. 20

VIII
Figura 3.23 Programación de la transferencia de datos del sensor de nivel .............................. 21
Figura 3.24 Función Escalamiento para el nivel ....................................................................... 21
Figura 3.25 Función Desescalamiento para el nivel .................................................................. 24
Figura 3.26 Programación de la transferencia de datos del sensor de flujo .............................. 25
Figura 3.27 Función Escalamiento para el flujo ........................................................................ 26
Figura 3.28 Función Desescalamiento para el flujo .................................................................. 27
Figura 3.29 Programación de la transferencia de datos del sensor de presión .......................... 28
Figura 3.30 Función Escalamiento para la presión.................................................................... 28
Figura 3.31 Función Desescalamiento para la presión .............................................................. 30
Figura 3.32 Programación de la transferencia de datos del sensor de temperatura ................... 31
Figura 3.33 Función Escalamiento para la temperatura ............................................................ 31
Figura 3.34 Función Desescalamiento para la temperatura ....................................................... 33
Figura 3.35 Programación para el control de velocidad de la bomba de agua .......................... 34
Figura 3.36 Programación para el control apertura de válvula proporciona ............................. 34
Figura 3.37 Selección Análoga/Digital ..................................................................................... 35
Figura 3.38 Activación manual bomba ..................................................................................... 36
Figura 3.39 Activación calefactor ............................................................................................. 36
Figura 3.40 Puesta en marcha .................................................................................................... 37
Figura 3.41 Comparación de nivel ............................................................................................ 38
Figura 3.42 Activación ball valve ............................................................................................. 39
Figura 3.43 Selección Estación HMI de SIMATIC .................................................................. 40
Figura 3.44 Selección del tipo de pantalla ................................................................................. 40
Figura 3.45 Selección Imagen_1 ............................................................................................... 41
Figura 3.46 Pantalla de programación de WinCC flexible ........................................................ 41
Figura 3.47 Lista de variables.................................................................................................... 42
Figura 3.48 Lista de Conexiones ............................................................................................... 43
Figura 3.49 Conexión RED ....................................................................................................... 43
Figura 3.50 Conexión CPU 313C .............................................................................................. 44
Figura 3.51 Diagrama de Imágenes ........................................................................................... 44
Figura 3.52 Imagen Presentación .............................................................................................. 45
Figura 3.53 Imagen Inicio ......................................................................................................... 45

IX
Figura 3.54 Idiomas del proyecto .............................................................................................. 46
Figura 3.55 Imagen Lenguajes .................................................................................................. 46
Figura 3.56 Imagen Mediciones ................................................................................................ 47
Figura 3.57 ImagenPlanta_MPS ................................................................................................ 48
Figura 3.58 Imagen Seteo Actuadores ....................................................................................... 49
Figura 3.59 Imagen Seteo Nivel ................................................................................................ 50
Figura 3.60 Campo de Entrada\Salida ....................................................................................... 51
Figura 3.61 Partes del MPS Compact Workstation .................................................................. 51
Figura 3.62 Diagrama PI de la planta ........................................................................................ 52
Figura 3.63 Imagen Curvas ....................................................................................................... 53
Figura 3.64 Imagen Curva Nivel ............................................................................................... 53
Figura 3.65 Configuración Propiedades Curva Nivel ............................................................... 54
Figura 3.66 Grupos del administrador de usuarios runtime ...................................................... 55
Figura 3.67 Usuarios del administrador de usuarios runtime .................................................... 55
Figura 3.68 Selección panel de operador................................................................................... 56
Figura 3.69 Estado de transferencia .......................................................................................... 56
Figura 3.70 D-Link DIR-600 Wireless Router. ......................................................................... 57
Figura 3.71 Conexión router con un computador ...................................................................... 57
Figura 3.72 Dirección ip del router en el navegador Internet Explorer ..................................... 58
Figura 3.73 Ventana de ingreso del router ................................................................................ 58
Figura 3.74 Configuración Wireless .......................................................................................... 59
Figura 3.75 Nombre de la red Wireless ..................................................................................... 59
Figura 3.76 Contraseña de acceso a la red Wireless................................................................. 60
Figura 3.77 Detalle configuración red wireless ......................................................................... 60
Figura 3.78 Ventana de configuración LAN ............................................................................. 61
Figura 3.79 Diagrama de bloques del hardware ........................................................................ 62
Figura 3.80 PLC S7 300 ............................................................................................................ 63
Figura 3.81 Pantalla OP 177B ................................................................................................... 63
Figura 3.82 Router D-Link ........................................................................................................ 64
Figura 3.83 Fuente 24VDC ...................................................................................................... 64
Figura 3.84 Panel Remoto ......................................................................................................... 65

X
Figura 3.85 Implementación de equipos en la Compact Workstation ....................................... 65
Figura 4.1 Conexión de red inalámbrica ................................................................................... 66
Figura 4.2 Conexiones de red inalámbricas (MPS-JORGE) ..................................................... 67
Figura 4.3 Ping hacia la pantalla ............................................................................................... 67
Figura 4.4 Símbolo del sistema pin 192.168.0.100 ................................................................... 68
Figura 4.5 Ping hacia panel remoto ........................................................................................... 68
Figura 4.6 Símbolo del sistema pin 192.168.0.101 ................................................................... 68
Figura 4.7 Ingreso contraseña en Smart Client.......................................................................... 69
Figura4.8 Detalles de conexión ................................................................................................. 69
Figura 4.9 Pantalla del proceso ................................................................................................. 70
Figura 4.10 Ingreso de dirección ip en el navegador ................................................................. 70
Figura 4.11 Simatic HMI Miniweb ........................................................................................... 71
Figura 4.12 Autentificación web ............................................................................................... 71
Figura 4.13 Pantalla del proceso en el navegador ..................................................................... 72

XI
ÍNDICE DE TABLAS
Tabla 3.1 Variables y constantes utilizadas en la función escalamiento del nivel .................... 22
Tabla 3.2 Variables y constantes utilizadas en la función desescalamiento del nivel ............... 25
Tabla 3.3 Variables y constantes utilizadas en la función escalamiento del flujo ..................... 26
Tabla 3.4 Variables y constantes utilizadas en la función desescalamiento del flujo ............... 27
Tabla 3.5 Variables y constantes utilizadas en la función escalamiento de la presión .............. 29
Tabla 3.6 Variables y constantes utilizadas en la función desescalamiento de la presión ........ 30
Tabla 3.7 Variables y constantes utilizadas en la función escalamiento de la temperatura ...... 32
Tabla 3.8 Variables y constantes utilizadas en la función desescalamiento de la temperatura. 33
Tabla 3.9 Variables utilizadas en la programación de selección Análoga/Digital .................... 35
Tabla 3.10 Variables utilizadas en la programación de activación manual bomba ................... 36
Tabla 3.11 Variables utilizadas en la programación de activación calefactor ........................... 37
Tabla 3.12 Variables utilizadas en la programación de puesta en marcha ................................ 37
Tabla 3.13 Variables utilizadas en la programación de comparación de nivel ......................... 38
Tabla 3.14 Variables utilizadas en la programación de Activación ball valve.......................... 39
Tabla 3.15 Direccionamiento de los equipos en la red .............................................................. 61
Tabla 4.1 Análisis del seteo de nivel de agua ............................................................................ 73
Tabla 4.2 Costos de investigación ............................................................................................. 75

XII
RESUMEN
La automatización industrial en la actualidad se encuentra orientada a la utilización
de interfaces HMI (Interface hombre-máquina) que son factor vital en el mundo de la
automatización, ya que están diseñadas para satisfacer las necesidades de los
procesos cada vez más complejos de las máquinas y los sistemas de
automatización.
Estas interfaces se encargan de presentar procesos en el panel de operador, a la vez
que pueden manejar el proceso a través de la interfaz gráfica de usuario, logrando
realizar tanto el control y monitoreo del proceso en una planta industrial.
La parte esencial de este proyecto es la implementación de una interfaz HMI al MPS
Compact Workstation, el cual combina cuatro lazos cerrados con sensores y
actuadores análogos y digitales, con un PLC, que es posible realizar: sistema de
control de nivel, tasa de flujo controlado del sistema, sistema de control de presión y
sistema de temperatura controlada.
La programación de esta interfaz se realiza mediante el Software WinCC flexible, el
cual permite realizar toda la programación gráfica para poder realizar la visualización
y el control de los procesos en un panel SIMATIC HMI OP177 B color de Siemens y
en dos paneles remotos adicionales.

XIII
PRESENTACIÓN
El presente trabajo consta cinco capítulos que describen la implementación de la
interfaz HMI para la comunicación entre el MPS Compact Workstation, para realizar
el estudio de los sistemas de automatización industrial en la carrera de electrónica.
El capítulo uno se plantea la hipótesis y objetivos que se pretenden realizar al
finalizar este proyecto.
En el segundo capítulo se presenta el estado del arte, el cual proporciona una breve
descripción de los conceptos involucrados con la realización de la interfaz HMI.
El tercer capítulo se presenta el diseño del sistema con todos los equipos, además
se realiza el desarrollo, implementación y pruebas tanto de software y hardware en:
PLC S7 300, router D Link y en la pantalla touch OP 177B, para su posterior montaje
en el MPS Compact Workstation.
El capítulo cuatro se presenta el análisis de resultados y el costo que conllevó
realizar esta investigación.
En el quinto capítulo se presentan las conclusiones y recomendaciones.

1
1. CAPÍTULO 1
1.1 HIPÓTESIS
Con la implementación de una interfaz HMI a la MPS Compact Workstation se pretende
representar la interfaz entre el hombre (operador) y el proceso (máquina/instalación), tomando
la información de gran cantidad de fuentes de manera rápida, y presentar al operador de forma
amigable.
1.2 OBJETIVOS
1.2.1 OBJETIVO PRINCIPAL
Implementar un interfaz HMI para la comunicación entre el MPS Compact Workstation del
Laboratorio de Control de Procesos con WinCC flexible para el estudio de los Sistemas de
Automatización Industrial en la carrera de Electrónica.
1.2.2 OBJETIVOS ESPECÍFICOS
- Realizar la programación de la interfaz HMI mediante el software WinCC flexible.
- Implementar y poner en marcha la interfaz HMI en la MPS Compact Workstation.
- Monitorear, supervisar y controlar el funcionamiento del sistema en el panel del operador y
en los paneles remotos (HMI) mediante una red LAN.
- Adquirir datos y presentar avisos.

2
2. CAPÍTULO 2
ESTADO DEL ARTE
2.1 INTERFAZ HMI
En la actualidad la automatización industrial se encuentra enfocada a la utilización de
interfaces HMI que representan la interfaz entre el hombre y el proceso. Estas interfaces son
partes integrales de la mayoría de los ambientes industriales complejos o geográficamente
dispersos.
Figura 2.1 Interfaz HMI
Una interfaz HMI se encarga de:
• Representar procesos
• Manejar procesos
• Emitir avisos
• Archivar valores de proceso y avisos
• Documentar valores de proceso y avisos
• Administrar parámetros de proceso y parámetros de máquina

3
2.2 SIMATIC S7 300
“El autómata programable SIMATIC S7-300 está diseñado para soluciones de sistemas
innovadores con especial énfasis en tecnología de fabricación y como sistema de
automatización universal. Este constituye una solución óptima para aplicaciones en estructuras
centralizadas y descentralizadas, cuenta con numerosas aplicaciones en los más diversos
sectores industriales de todo el mundo por ejemplo:
- Tecnología de fabricación
- Industria del automóvil
- Maquinaria en general
- Máquinas especiales
- Construcción en serie de maquinaria"1
2.3 INTERFAZ MPI
“MPI (Multi Point Interface) es la interface de comunicación existente entre los equipos S7 de
Siemens, ya que no requiere a diferencia de las otras comunicaciones, una tarjeta adicional.
Se puede transferir o acceder a cualquier zona del mapa de memoria del PLC con el que
deseamos comunicarnos, y tan sólo es necesario indicar dónde queremos que se nos dejen los
datos leídos o cual es la fuente de datos a enviar.
Figura 2.2 Interconexión de interfaz MPI
1http://www.automation.siemens.com.

4
Características:
- Soporte físico: RS485
- Velocidad187.5 kbit/s hasta 12 Mbit/s
- Distancia hasta 50 m (entre el primer y último nodo) y utilizando repetidores hasta 1000 m.,
siempre y cuando el repetidor esté colocado en el centro del segmento a amplificar. Se
pueden colocar hasta 10 repetidores”2
2.4 INDUSTRIAL ETHERNET
“Es un sistema de cableado RJ45 como estándar existente para Industrial Ethernet. Conexión
sencilla de equipos terminales con interfaz RJ45 al sistema de cableado Industrial Ethernet
inmune a perturbaciones (10/100/1000 Mbits/s), dentro de un armario eléctrico con una
longitud de cable de hasta 10 m.
Figura 2.3 Cable Ethernet industrial
Características:
- Menor diámetro de cable y sin silicona
- Tendido sencillo gracias al diámetro reducido de los cables.
- Categoría 5e (2 x 2) y Categoría 6 (4 x 2) de las normas internacionales de
cableado ISO/IEC 11801 y EN 50173.”3
2http://homepage.cem.itesm.mx/vlopez/mpi.htm.

5
2.5 ROUTER
El router es un dispositivo que se utiliza para interconectar equipos que operan a nivel de red.
Se encarga de determinar que ruta debe seguir un paquete de datos dentro de una red
informática. Puede utilizarse en la interconexión de computadores, en la conexión entre
computadoras e internet o en el interior de los proveedores de servicio de internet
Entre sus características, se destaca que siempre buscará la ruta más corta o la que tenga
menos tráfico para lograr su objetivo porque si no funciona una ruta, tiene la capacidad de
buscar una alternativa.
2.6 WINCC FLEXIBLE
Es un software de SIEMENS que permite realizar una programación gráfica, la cual realiza
campos de entrada y salida, botones en pantalla, pilotos luminosos, controles deslizantes,
textos fijos escalables, gráficos, avisos, barras, curvas, recetas, listas de textos y gráficos,
conexión lan, administración de usuarios, entre otros.
2.7 MPS COMPACT WORKSTATION
Es una estación de trabajo la cual combina cuatro lazos cerrados con sensores y actuadores
análogos y digitales, con un PLC o un controlador, es posible realizar individualmente o en
conjunto lo siguiente:
- Sistema de control de nivel
- Tasa de flujo controlado del sistema
- Sistema de control de presión
- Sistema de temperatura controlada
En el Anexo 1 se muestra las características del MPS Compact Workstation.
3http://www.automation.siemens.com.

6
Figura 2.4 MPS Compact Workstation
En cuanto a la implementación de interfaces HMI a la Compact Workstation, en la actualidad
la empresa Festo Didactic líder mundial en soluciones en automatización de procesos y líneas
de producción en la industria, ofrece una implementación de un sistema HMI a la estación de
trabajo, a continuación se muestra la implementación de la interfaz realizada por esta
empresa.
Figura 2.5 Diagrama de implementación HMI en la Compact Workstation

7
Los elementos utilizados son los siguientes:
1. CPX-FEC Edu Trainer.
2. Terminales de I/O
3. Cable de datos de I/O- conectores a CPX FEC Edu Trainer
4. Panel de control
5. Terminal análogo a la estación
6. Cable análogo paralelo a CPX-FEC Edu Trainer
7. Computador con OPC Server y software de visualización
8. Cable de Ethernet, 2m
Para que los usuarios visualicen y controlen los procesos en un entorno gráfico amigable festo
utiliza el software de visualización intouch, a continuación se muestra la interfaz.
Figura 2.6 HMI Compact Workstation

8
3. CAPÍTULO 3
DISEÑO, DESARROLLO E IMPLEMENTACIÓN, TÉCNICO
3.1 DIAGRAMA DE FLUJO DE LA PLANTA
La función del PLC en la Compact Workstation es de ejecutar las órdenes de activación de las
salidas dependiendo de las señales que estén presentes en la entrada del proceso.
Como primer paso se debe colocar el set point de nivel de agua para el control ON/OFF de
nivel en el TANK 102.
Luego se tiene dos requerimientos que se pueden seleccionar en el proceso, una marcha
manual y marcha automática.
En la marcha manual se realiza la activación de los actuadores para saber si se encuentran en
un correcto funcionamiento. El panel de control que se encuentra ubicado en la parte superior
de la compact Workstation realiza el control manual de la estación con sus diferentes botones
de activación. En este proceso se realiza el llenado del depósito de agua TANK 102 hasta el
set point colocado en un inicio, si el nivel de set point es igual al nivel de agua de TANK 102,
la bomba de agua se apagará manteniendo el nivel esperado.
En la marcha automática el llenado de agua del TANK 102 se realiza con la siguiente
secuencia: el TANK 102 comienza a llenarse por la activación de la bomba, una vez que el set
point colocado en un inicio es igual al nivel de agua del TANK 102, la bomba se desactiva
manteniendo el nivel de agua esperado, pero si el nivel de agua en TANK 102 disminuye se
realiza el mismo proceso en forma secuencial.

9
A continuación se muestra el diagrama de flujo de la planta.
Figura 3.1 Diagrama de flujo de la planta

10
En la siguiente figura se muestra como se realizará la comunicación de la interfaz HMI con
sus diferentes dispositivos.
Figura 3.2 Esquema de la interfaz HMI
El PLC S7 300 realiza el control de procesos del MPS Compact Workstation con sus módulos
digitales y analógicos con los que cuenta, todos los sensores y actuadores que usa el demo de
control de nivel de la estación se los podrá visualizar y controlar mediante la pantalla OP
177B, la comunicación entre el plc y la pantalla se realiza mediante la interfaz MPI, la
comunicación entre la pantalla y los paneles remotos se la realiza mediante Ethernet con una
red inalámbrica con el router.

11
Mediante un cable Ethernet se conecta la pantalla y el router para lograr levantar nuestra red y
tener acceso inalámbrico a nuestra pantalla para poder monitorear y supervisar nuestra planta
mediante los paneles remotos.
Para implementar todo este sistema primero se realiza la configuración de la interfaz MPI
que conecta al plc S7 300 y la pantalla OP 177B.
3.2 CONFIGURACIÓN INTERFAZ MPI
Para la configuración de la interfaz MPI se utiliza el Administrador SIMATIC de Siemens
porque tanto el plc y pantalla son de la misma marca con lo que tendría menor problema al
momento de comunicarse entre ellos.
Figura 3.3 Logotipo Administrador SIMATIC
A continuación se presenta los pasos para la elaboración del programa.
Como primer paso se crea un nuevo proyecto en el cual realizaremos las configuraciones de
nuestros dispositivos.
Figura 3.4 Creación de Nuevo Proyecto

12
Se presenta la siguiente pantalla en donde se coloca el nombre del proyecto y la ubicación de
donde se guardará.
Figura 3.5 Nombre y ruta del proyecto
Luego se realizará la descarga del programa demo del plc que posee el MPS Compact
Workstation, para lo cual se selecciona cargar en PG y se guarda en el proyecto principal
MPS_TESIS.
Figura 3.6 Descarga del programa demo

13
Una vez descargado el programa del plc, se fija la pantalla a nuestro proyecto, para lo cual se
inserta un nuevo objeto como estación HMI de SIMATIC.
Figura 3.7 Insertación de la estación HMI
Al terminar las configuraciones, el proyecto queda de la siguiente manera.
Figura 3.8 Elementos con los que consta el proyecto
Ahora para configurar la dirección MPI del plc, se escoge SIMATIC300 (1) y el Hardware.
Figura 3.9 Selección de Hardware de la CPU 313C

14
Se ingresa a las propiedades de la CPU 313C.
Figura 3.10 Ventana de las propiedades de la CPU 313C
En el anexo 2 se muestran las características de la CPU 313C.
Luego se escoge la dirección que el plc tendrá en la red MPI que será la dirección 2 y
posteriormente se selecciona MPI (1) que representa la interfaz que funciona a 187.5 kbits/s.
Figura 3.11 Selección de los parámetros CPU 313C

15
La misma configuración se realiza para la pantalla con el cambio de dirección que para este
caso la se configura con la dirección 1.
Una vez configuradas las direcciones de los dispositivos, se implanta la interfaz MPI, para lo
cual se inserta un nuevo objeto MPI.
Figura 3.12 Creación de interfaz MPI
Ahora se configura la interfaz MPI
Figura 3.13 Selección de interfaz MPI
En la siguiente pantalla se encuentra la interfaz MPI conectada con los equipos y muestra las
direcciones que cada equipo posee en esta interfaz.

16
Figura 3.14 Interfaz MPI creada.

17
3.3 PROGRAMACIÓN PLC
A continuación se muestra la programación del CPU 313C con el que cuenta el MPS Compact
Workstation.
Primero se selecciona los bloques, y se observa las funciones y los objetos con los que cuenta
el programa del plc.
Figura 3.15 Bloque de datos de CPU 313C.
Luego se selecciona el programa principal que se encuentra en el bloque de organización
OB1, el cual despliega una nueva ventana donde se encuentra la programación en KOP. A
continuación se describe la programación de cada segmento.
3.3.1 BLOQUE DE ORGANIZACIÓN OB1
3.3.1.1 Segmento 1. Llama a función del escalamiento de los sensores
Figura 3.16 Segmento 1 de OB1.

18
En este segmento se llama a la función FC1, en la que se realiza el escalamiento de los cuatro
sensores de nivel, presión, temperatura y flujo con los que cuenta la estación de trabajo.
3.3.1.2 Segmento 2. Llama a reguladores de actuadores
Figura 3.17 Segmento 2 de OB1.
En este segmento se llama a la función FC5, en la que se realiza la regulación en los
actuadores que son la bomba y la válvula proporcional que funcionan tanto en forma análoga
como digital.
3.3.1.3 Segmento 3. Bloque de contactos
Figura 3.18 Segmento 3 de OB1.
En este segmento se llama a la función FC6, en la que se realiza todo el control con los
diferentes contactos y temporizadores.

19
Por lo tanto en OB1 sólo se llama a las subrutinas que son las funciones en las cuales
contienen los programas para el funcionamiento de la MPS Compact Workstation.
Antes de continuar con la descripción de las funciones utilizadas en el programa, se debe
conocer las direcciones de entrada/salida con las que cuenta el plc, para lo cual se ingresa al
hardware del plc.
Figura 3.19 Selección de Hardware del PLC
En la siguiente ventana se encuentra el hardware del plc con los direccionamientos de cada
módulo.
Figura 3.20 Direccionamiento entradas/salidas del PLC
Luego en una tabla de símbolo se asigna los nombres de las direcciones de entrada y salida a
utilizar, para lo cual se ingresa a símbolos.

20
Figura 3.21 Selección simbolos del PLC
Se realiza la edición de la tabla, colocando los nombres de entradas/salidas con las que cuenta
la compact Workstation.
Figura 3.22 Tabla de simbolos
Esta tabla de símbolos ayuda al momento de la programación para saber el nombre del
símbolo a que dirección se encuentra asociada.
Descripción del funcionamiento de los programas que tienen cada función.

21
3.3.2 FUNCIÓN FC1
Ahora se ingresa a la función FC1, a continuación se describe cada segmento de programa.
3.3.2.1 Segmento 1.Lee dato analógico sensor nivel
Figura 3.23 Programación de la transferencia de datos del sensor de nivel
Para leer el dato analógico del sensor de nivel se utiliza la operación de transferencia MOVE
en la cual se ingresa una PEW256 (periférico de entrada de la palabra 256) la cual toma la
señal analógica de la primera entrada, luego este dato es direccionado a una marca MW0
donde la señal analógica está a disposición.
3.3.2.2 Segmento 2. Escalamiento nivel
Figura 3.24 Función Escalamiento para el nivel

22
El valor analógico del sensor de nivel que se encuentra en MW0 se escala para lo cual se
utiliza la función FC105 conversión de escala que se encuentra en la librería estándar TI-S7
bloques de conversión.
Parámetro Variables
y
constantes
Declaración Tipo de
datos
Descripción
IN MW0 Entrada INT Valor de entrada a convertir en
valor real
HI_LIM 10000.0 Entrada REAL Límite superior del rango escalar
(10000 ml).
LO_LIM 0.0 Entrada REAL Límite inferior del rango escalar.
BIPOLAR M1.1 Entrada BOOL
El estado de señal 1 indica que el
valor de entrada es bipolar; con el
estado de señal 0 indica que es
unipolar.
RET_VAL MW100 Salida WORD Diagnóstico de errores
OUT MD2 Salida REAL Resultado de la conversión a
escala.
Tabla 3.1 Variables y constantes utilizadas en la función escalamiento del nivel
La función FC105 "Escalar valores" (SCALE) toma un valor entero en la entrada IN y lo
convierte en un valor real, convirtiéndolo a escala en un rango comprendido entre un límite
inferior y un límite superior (LO_LIM y HI_LIM). El resultado se escribe en la salida OUT.
3.3.2.3 Segmento 3. Desescalar Nivel
El valor escalado del sensor de nivel se guarda en MD2, pero el tipo de datos es real y para
visualizarlo este dato se transforma en tipo de dato Word, para lo cual se utilizala función
FC106 conversión de desescalamiento que se encuentra en la librería estándar TI-S7 bloques

23
de conversión, con esta función se realiza un artificio matemático y lograr obtener un tipo de
dato Word.
Descripción del artificio matemático
-La función SCALE aplica la fórmula siguiente:
4 UNIPOLAR: Se supone que el valor entero de entrada debe estar entre
0 y 27648, por lo tanto, K1 = 0.0 y K2 = +27648.0
Los valores de K1 y K2 son los mismos tanto en la función SCALE como en la función
UNSCALE.
-La función UNSCALE aplica la fórmula siguiente:
4 Valores K1 y K2 dados en la función UNSCALE FC106 tomada del Administrador Simatic en la ayuda de
KOP.

24
Para obtener un valor de salida tipo Word sin afectar lo que el escalamiento se asigna en
HI_LIM el valor de 27648.0 y en LO_LIM el valor de 0.0. El valor obtenido se guarda en
MW5.
Figura 3.25 Función Desescalamiento para el nivel
Parámetro Variables
y
constantes
Declaración Tipo de
datos
Descripción
IN MD2 Entrada REAL Valor de entrada a desescalar
convirtiéndolo en un valor entero.
HI_LIM 24678.0 Entrada REAL Límite superior del rango escalar.
LO_LIM 0.0 Entrada REAL Límite inferior del rango escalar.

25
BIPOLAR M1.1 Entrada BOOL
El estado de señal 1 indica que el
valor de entrada es bipolar; con el
estado de señal 0 indica que es
unipolar.
RET_VAL MW131 Salida WORD Diagnóstico de errores
OUT MW5 Salida INT Resultado del desescalado.
Tabla 3.2 Variables y constantes utilizadas en la función desescalamiento del nivel
La función FC106 "Desescalar valores" (UNSCALE) toma en la entrada IN un valor real que
está ajustado a escala en un rango comprendido entre un límite inferior y un límite superior
(LO_LIM y HI_LIM), y lo convierte en un valor entero. El resultado se escribe en la salida
OUT.
3.3.2.4 Segmento 4. Lee dato analógico sensor flujo
Figura 3.26 Programación de la transferencia de datos del sensor de flujo
Para leer el dato analógico del sensor de flujo se utiliza la operación de transferencia MOVE
en la cual se ingresa una PEW258 (periférico de entrada de la palabra 258) que toma la señal
analógica de la segunda entrada, luego este dato es direccionado a una marca MW10 donde la
señal analógica ya la tengo a disposición.

26
3.3.2.5 Segmento 5. Escalamiento flujo
Figura 3.27 Función Escalamiento para el flujo
El valor analógico del sensor de flujo que se encuentra en MW10 se escala para lo cual
utilizamos la función FC105 conversión de escala que se encuentra en la librería estándar TI-
S7 bloques de conversión.
Parámetro
Variables
y
constantes
Declaración Tipo de
datos Descripción
IN MW10 Entrada INT Valor de entrada a convertir en
valor real
HI_LIM 10000.0 Entrada REAL Límite superior del rango escalar.
(10000 ml/s)
LO_LIM 0.0 Entrada REAL Límite inferior del rango escalar.
BIPOLAR M1.0 Entrada BOOL
El estado de señal 1 indica que el
valor de entrada es bipolar; con el
estado de señal 0 indica que es
unipolar.
RET_VAL MW110 Salida WORD Diagnóstico de errores
OUT MD12 Salida REAL Resultado de la conversión a
escala.
Tabla 3.3 Variables y constantes utilizadas en la función escalamiento del flujo

27
3.3.2.6 Segmento 6. Desescalar Flujo
El valor escalado del sensor de flujo se guarda en MD12, pero el tipo de datos es real y para
visualizarlo este dato se transforma en tipo de dato Word, para lo cual se utilizala función
FC106 conversión de desescalamiento que se encuentra en la librería estándar TI-S7 bloques
de conversión.
Figura 3.28 Función Desescalamiento para el flujo
Parámetro
Variables
y
constantes
Declaración Tipo de
datos Descripción
IN MD12 Entrada REAL Valor de entrada a desescalar
convirtiéndolo en un valor entero.
HI_LIM 24678.0 Entrada REAL Límite superior del rango escalar.
LO_LIM 0.0 Entrada REAL Límite inferior del rango escalar.
BIPOLAR M1.1 Entrada BOOL
El estado de señal 1 indica que el
valor de entrada es bipolar; con el
estado de señal 0 indica que es
unipolar.
RET_VAL MW111 Salida WORD Diagnóstico de errores
OUT MW6 Salida INT Resultado del desescalado.
Tabla 3.4 Variables y constantes utilizadas en la función desescalamiento del flujo

28
3.3.2.7 Segmento 7. Lee dato analógico sensor presión
Figura 3.29 Programación de la transferencia de datos del sensor de presión
Para leer el dato analógico del sensor de presión se utiliza la operación de transferencia
MOVE en la cual ingresaremos una PEW260 (periférico de entrada de la palabra 260) la cual
toma la señal analógica de la tercera entrada, luego este dato es direccionado a una marca
MW21 donde la señal analógica la tengo a disposición.
3.3.2.8 Segmento 8. Escalamiento presión
Figura 3.30 Función Escalamiento para la presión
El valor analógico del sensor de flujo que se encuentra en MW21 se escala para lo cual se
utiliza la función FC105 conversión de escala que se encuentra en la librería estándar TI-S7
bloques de conversión.

29
Parámetro
Variables
y
constantes
Declaración Tipo de
datos Descripción
IN MW21 Entrada INT Valor de entrada a convertir en
valor real
HI_LIM 10000.0 Entrada REAL Límite superior del rango escalar.
(10000 mbar)
LO_LIM 0.0 Entrada REAL Límite inferior del rango escalar.
BIPOLAR M1.0 Entrada BOOL
El estado de señal 1 indica que el
valor de entrada es bipolar; con el
estado de señal 0 indica que es
unipolar.
RET_VAL MW120 Salida WORD Diagnóstico de errores
OUT MD22 Salida REAL Resultado de la conversión a
escala.
Tabla 3.5 Variables y constantes utilizadas en la función escalamiento de la presión
3.3.2.9 Segmento 9. Desescalar Presión
El valor escalado del sensor de presión se guarda en MD22, pero el tipo de datos es real y para
visualizarlo este dato es transformado en tipo de dato Word, para lo cual se utilizala función
FC106 conversión de desescalamiento que se encuentra en la librería estándar TI-S7 bloques
de conversión

30
Figura 3.31 Función Desescalamiento para la presión
Parámetro
Variables
y
constantes
Declaración Tipo de
datos Descripción
IN MD22 Entrada REAL Valor de entrada a desescalar
convirtiéndolo en un valor entero.
HI_LIM 24678.0 Entrada REAL Límite superior del rango escalar.
LO_LIM 0.0 Entrada REAL Límite inferior del rango escalar.
BIPOLAR M1.1 Entrada BOOL
El estado de señal 1 indica que el
valor de entrada es bipolar; con el
estado de señal 0 indica que es
unipolar.
RET_VAL MW121 Salida WORD Diagnóstico de errores
OUT MW7 Salida INT Resultado del desescalado.
Tabla 3.6 Variables y constantes utilizadas en la función desescalamiento de la presión

31
3.3.2.10 Segmento 10. Lee dato analógico sensor temperatura
Figura 3.32 Programación de la transferencia de datos del sensor de temperatura
Para leer el dato analógico del sensor de temperatura se utiliza la operación de transferencia
MOVE en la cual ingresaremos una PEW262 (periférico de entrada de la palabra 262) la cual
toma la señal analógica de la cuarta entrada, luego este dato es direccionado a una marca
MW31 donde la señal analógica la tengo a mi disposición.
3.3.2.11 Segmento 11. Escalamiento temperatura
Figura 3.33 Función Escalamiento para la temperatura

32
El valor analógico del sensor de temperatura que se encuentra en MW31 se debe escalar para
lo cual se utiliza la función FC105 conversión de escala que se encuentra en la librería
estándar TI-S7 bloques de conversión.
Parámetro
Variables
y
constantes
Declaración Tipo de
datos Descripción
IN MW31 Entrada INT Valor de entrada a convertir en
valor real
HI_LIM 100.0 Entrada REAL Límite superior del rango escalar.
(100 oC)
LO_LIM 0.0 Entrada REAL Límite inferior del rango escalar.
BIPOLAR M1.0 Entrada BOOL
El estado de señal 1 indica que el
valor de entrada es bipolar; con el
estado de señal 0 indica que es
unipolar.
RET_VAL MW130 Salida WORD Diagnóstico de errores
OUT MD32 Salida REAL Resultado de la conversión a
escala.
Tabla 3.7 Variables y constantes utilizadas en la función escalamiento de la temperatura
3.3.2.12 Segmento 12. Desescalar Temperatura
El valor escalado del sensor de temperatura se guarda en MD32, pero el tipo de datos es real y
para visualizarlo este dato se transforma en tipo de dato Word, para lo cual utilizamos la
función FC106 conversión de desescalamiento que se encuentra en la librería estándar TI-S7
bloques de conversión

33
Figura 3.34 Función Desescalamiento para la temperatura
Parámetro
Variables
y
constantes
Declaración Tipo de
datos Descripción
IN MD32 Entrada REAL Valor de entrada a desescalar
convirtiéndolo en un valor entero.
HI_LIM 24678.0 Entrada REAL Límite superior del rango escalar.
LO_LIM 0.0 Entrada REAL Límite inferior del rango escalar.
BIPOLAR M1.1 Entrada BOOL
El estado de señal 1 indica que el
valor de entrada es bipolar; con el
estado de señal 0 indica que es
unipolar.
RET_VAL MW131 Salida WORD Diagnóstico de errores
OUT MW8 Salida INT Resultado del desescalado.
Tabla 3.8 Variables y constantes utilizadas en la función desescalamiento de la temperatura.

34
3.3.3 FUNCIÓN FC5
Ahora se ingresa a la función FC5, a continuación se describe cada segmento de programa.
3.3.3.1 Segmento 1. Bomba
Figura 3.35 Programación para el control de velocidad de la bomba de agua
En este segmento se utiliza la función MOVE para tomar los datos de la variable MW50
“VELOCIDAD BOMBA” y se guarda en la variable MW60, para posteriormente utilizar la
función multiplicación de enteros en la cual el valor de MW60 se lo multiplica por una
constante, el resultado es enviado a PAW256 (periférico de salida de la palabra 256) que
representa la primera salida analógica del plc para controlar la velocidad de la bomba de agua
en un rango de 0 – 100%.
3.3.3.2 Segmento 2. Válvula Proporcional
Figura 3.36 Programación para el control apertura de válvula proporciona

35
En este segmento se utiliza la función MOVE para tomar los datos de la variable MW80
“REGULA V PRO” y se guarda en la variable MW90, para posteriormente utilizar la función
multiplicación de enteros en la cual el valor de MW60 se lo multiplica por una constante, el
resultado es enviado a PAW258 (periférico de salida de la palabra 256) que representa la
segunda salida analógica del plc para controlar la apertura de la válvula proporcional en un
rango de 0 – 100%.
3.3.4 FUNCIÓN FC6
A continuación se describe cada segmento de programa de la función FC6.
3.3.4.1 Segmento 1. Selección Análoga/Digital
Figura 3.37 Selección Análoga/Digital
E1.2 llave
A0.2 Selección análoga/digital bomba
Tabla 3.9 Variables utilizadas en la programación de selección Análoga/Digital

36
Por medio de la llave se selecciona el funcionamiento de la bomba ya sea de forma digital o
analógica. Si llave se encuentra en contacto normalmente abierto la bomba trabaja en forma
digital, pero si la llave se encuentra en contacto normalmente cerrado la bomba puede trabajar
de forma analógica logrando controlar la velocidad de la misma.
3.3.4.2 Segmento 2. Activación manual bomba
Figura 3.38 Activación manual bomba
E1.0 Star
A0.3 Bomba
Tabla 3.10 Variables utilizadas en la programación de activación manual bomba
Para realizar la activación de la bomba de forma manual se pulsa el botón Star.
3.3.4.3 Segmento 3. Activación calefactor
Figura 3.39 Activación calefactor

37
M200.0 Marca calefactor
A0.1 Calefactor
Tabla 3.11 Variables utilizadas en la programación de activación calefactor
Para activar el calefactor se utiliza la Marca calefactor la que es accionada desde el panel del
operador.
3.3.4.4 Segmento 4. Puesta en marcha
Figura 3.40 Puesta en marcha
E1.2 Llave
E1.0 Star
E1.1 Stop
M0.0 Marca
Tabla 3.12 Variables utilizadas en la programación de puesta en marcha

38
En este segmento inicia la puesta en marcha de la estación. El contacto de la llave debe estar
cerrado, el botón stop no debe ser presionado ya que se encuentra cerrado inicialmente, luego
al dar un pulso en el botón star activo la marca M0.0 la cual realiza la activación del
comparador del segmento 5 que se describe a continuación.
3.3.4.5 Segmento 5. Comparación de nivel
Figura 3.41 Comparación de nivel
M0.0 Marca
MW5 Nivel
MW150 Seteo nivel
M0.6 Marca de activación T5
Tabla 3.13 Variables utilizadas en la programación de comparación de nivel
En este segmento se realiza la comparación del valor del sensor de Nivel con el Seteo de nivel
que se establece en el panel, si el nivel de agua es mayor al nivel seteado se activa la marca de
activación del temporizador T5 que se detalla en el siguiente segmento.

39
3.3.4.6 Segmento 6. Activación ball valve
Figura 3.42 Activación ball valve
T5 Temporizador con retardo a la desconexión
M0.6 Marca de activación T5
A0.0 Ball Valve
A0.3 Bomba
Tabla 3.14 Variables utilizadas en la programación de Activación ball valve
El temporizador T5 una vez activado, durante cuatro segundos apaga la Bomba y activa la
válvula de balón (ball valve) para que el agua sobrante del TANK 102 se evacue hacia el
TANK 101, logrando así mantener automáticamente el control de nivel deseado en la MPS
Compact Workstation.
En el Anexo 3 se muestra la programación realizada en el PLC S7 300.

40
3.4 PROGRAMACIÓN WINCC FLEXIBLE
La interfaz HMI se la realiza mediante el software WinCC flexible de Siemens, debido a que
todos los demás elementos de control como; panel táctil y PLC son de la misma marca, con lo
que tendría menor problema al momento de comunicarse entre ellos.
A continuación se presenta los pasos y procedimientos para la elaboración del programa.
Se escoge la estación HMI de SIMATIC configurada previamente en el SIMATIC Mananger
(ver Figura 3.7).
Figura 3.43 Selección Estación HMI de SIMATIC
Se abre la siguiente ventana en la que se selecciona el tipo de equipo OP 177B, que es la
pantalla touch, la cual será implementada a la Compact Workstation.
Figura 3.44 Selección del tipo de pantalla

41
En el Anexo 4 se muestra las características de la pantalla OP 177B.
Luego se selecciona la imagen que por defecto se crea.
Figura 3.45 Selección Imagen_1
Al seleccionar esta imagen se abre el programa WinCC flexible en el que presenta la imagen
inicial y todo el entorno de trabajo en el cual se realiza la programación gráfica del proyecto.
Figura 3.46 Pantalla de programación de WinCC flexible

42
La pantalla del proyecto consta de un explorador de proyectos, una barra de menús, una barra
de herramientas, y en la parte inferior las propiedades, así como una pantalla con grilla donde
se colocaran los elementos, gráficos, textos, botones, etc., que el proceso requiera.
Como primer paso se realiza la configuración de comunicación.
3.4.1 CONFIGURACIÓN DE COMUNICACIÓN
Para realizar la configuración de la comunicación es importante saber el direccionamiento de
las variables, así como las conexiones que se va a tener en el proyecto.
Figura 3.47 Lista de variables
Las variables y su direccionamiento a utilizar en este programa son las mismas que las creadas
en el proyecto del Administrador SIMATIC .En esta lista se define la conexión para lo cual se
selecciona al autómata CPU 313C, así como el tipo de datos, el símbolo y su respectiva
dirección.
Una vez configuradas las variables, el siguiente paso es configurar las conexiones.

43
Figura 3.48 Lista de Conexiones
Se configura dos conexiones, la primera con el nombre de RED la cual permite la conexión de
la pantalla con una estación que para este caso será un panel remoto, la interfaz a utilizar es
Ethernet y el driver de comunicación es SIMATIC HMI HTTP Protocol.
Figura 3.49 Conexión RED
La segunda conexión lleva el nombre de CPU 313C, la cual permite la conexión entre el plc y
la pantalla mediante la interfaz MPI.

44
Figura 3.50 Conexión CPU 313C
En esta conexión es importante seleccionar correctamente la velocidad de transferencia con la
cual se va a trabajar, para al momento de conectar los dispositivos no exista ningún
inconveniente por incompatibilidad de velocidades, además se escoge la dirección que los
equipos tendrán en el perfil MPI, el driver de comunicación será SIMATIC S7 300/400.
En la siguiente figura se muestra el diagrama de imágenes que tendrá nuestro proyecto
Figura 3.51 Diagrama de Imágenes

45
A continuación se detalla cada imagen que se encuentra programada.
3.4.2 IMAGEN PRESENTACIÓN
Figura 3.52 Imagen Presentación
En esta imagen se muestra el tema del proyecto, el logotipo de la universidad, además cuenta
con un botón llamado INICIAR. Al dar un clic en el botón se despliegue una ventana de
propiedades en la que se selecciona eventos y la opción hacer clic para activar una imagen la
cual será INICIO.
3.4.3 IMAGEN INICIO
Figura 3.53 Imagen Inicio

46
En esta imagen existen varias opciones las cuales permiten acceder a diferentes imágenes
según lo que se desee conocer de nuestro proyecto.
3.4.4 SELECCIÓN DE IDIOMA
Para seleccionar los idiomas, se accede a configuración de idioma y se selecciona los idiomas
con los que contará el proyecto.
Figura 3.54 Idiomas del proyecto
Al dar clic en el botón selección idioma de la imagen de inicio se ingresa a la imagen
lenguajes, la cual cuenta con la opción de selección de cuatro idiomas español, portugués,
alemán e inglés.
Figura 3.55 Imagen Lenguajes

47
Para configurar el idioma a utilizar se da un clic en una bandera, luego se ingresa a las
propiedades y se selecciona eventos al hacer clic para ajustar idioma y se escoge el nombre del
idioma que le corresponde.
3.4.5 IMAGEN MEDICIONES
Al dar clic en el botón mediciones de la imagen de inicio se ingresa a la imagen mediciones la
cual muestra las mediciones de los sensores de nivel, caudal, presión y temperatura.
Figura 3.56 Imagen Mediciones
Esta imagen consta de cuatro barras que representan a cada sensor con el que cuenta el MPS
Compact Workstation, para direccionar a cada variable dependiendo el sensor, se da un clic en
una barra para que se ingresa a propiedades y se elige general en donde se escribe el valor
máximo que podrá alcanzar a medir el sensor como una constante y por último se selecciona la
variable a la cual corresponde el sensor.

48
3.4.6 IMAGEN PLANTA_MPS
Al dar clic en el botón estado de la planta de la imagen de inicio se ingresa a la imagen
Planta_MPS la cual muestra como se encuentra la planta. En esta imagen además existen dos
botones que son el seteo de actuadores y seteo de nivel, los que permiten acceder a modificar
los parámetros en la Compact Workstation.
Figura 3.57 Imagen Planta_MPS
Esta imagen a más de mostrar los valores que van tomando los sensores, tiene un calefactor
que se activa desde la ventana seteo de actuadores, para configurar el calefactor se da un clic
sobre la figura y en las propiedades se selecciona animaciones y apariencia, se escoge la
variable que se desea mostrar en este caso CALEFACTOR. Ahora se debe fijar los valores de
cuando se active el calefactor o se desactive el mismo de 1 y 0 respectivamente y por último se
escoge los colores de primer plano, color de fondo y si se desea que parpadeo o no la figura
dependiendo en el estado que se encuentre.

49
3.4.7 IMAGEN SETEO ACTUADORES
Al dar clic en el botón SETEO DE ACTUADORES de la imagen Planta_MPS se ingresa a la
imagen Seteo Actuadores, esta imagen constan los tres actuadores que son: la bomba, la
válvula proporcional y el calefactor.
Figura 3.58 Imagen Seteo Actuadores
En esta figura indica dos deslizadores los que varían de 0 a 100%, estos corresponden a la
bomba y a la válvula proporcional. El interruptor calefactor activa bit una vez pulsado, en este
caso se activa la variable MARCA CALEFACTOR, y desactiva bit una vez que se lo vuelva a
pulsar.

50
3.4.8 IMAGEN SETEO NIVEL
Al dar clic en el botón SETEO NIVEL de la imagen Planta_MPS se ingresa a la imagen Seteo
Nivel, en esta imagen se selecciona el nivel al cual se desea que la planta realice el control
on/off de nivel.
Figura 3.59 Imagen Seteo Nivel
El control de nivel a realizar será desde un valor mínimo de 4000 ml hasta un valor máximo de
7000 ml, para lo cual se utiliza un deslizador al que se asigna la variable seteo de nivel que
guarda el valor de seteo en el plc .Además esta figura consta de un campo de entrada\salida
donde se puede visualizar la misma variable que se utiliza en el deslizador pero en forma
numérica.

51
Figura 3.60 Campo de Entrada\Salida
El tipo de formato que se escoge es decimal, la variable que se muestra en este proceso es
seteo de nivel, la representación de formato es de cinco enteros.
3.4.9 IMAGEN DIAGRAMAS Y PARTES
Al dar clic en el botón Diagramas y Partes de la imagen Inicio se ingresa a las imágenes partes
y diagramas.
Imagen Partes
Figura 3.61 Partes del MPS Compact Workstation

52
Esta imagen muestra las partes que conforman el MPS Compact Workstation, además se tien
una flecha la que permite ir a la imagen diagramas.
Imagen Diagramas
En esta imagen permite observar el diagrama PI (instrumentación y procesos) de la planta.
Figura 3.62 Diagrama PI de la planta
3.4.10 IMAGEN CURVAS
Al dar clic en el botón Curvas de la imagen Inicio se ingresa a la imagen Curvas la que consta
con cuatro botones los que permiten ingresar a observar las curvas de nivel, flujo, presión y
temperatura.

53
Figura 3.63 Imagen Curvas
A continuación se explica la configuración de la curva de nivel, para lo cual al pulsar el botón
NIVEL se activa la imagen Curva nivel.
3.4.11 IMAGEN CURVA NIVEL
Figura 3.64 Imagen Curva Nivel

54
En esta imagen se ingresa a las propiedades y se escoge la curva, para en la configuración de
fuente seleccionar nivel que corresponde a la variable externa que cuyos valores se los
representa en forma de curva.
Figura 3.65 Configuración Propiedades Curva Nivel
Para terminar la configuración se selecciona las propiedades en el Eje X en el cual se coloca el
intervalo de tiempo para lo que se toma como base el de una hora y por último se selecciona
la propiedad de eje de valores izquierdo en el que se coloca al fin del eje 10000 que representa
el valor máximo de ml que se puede visualizar en la curva de nivel.
La misma configuración se realiza para las curvas de flujo, presión y temperatura.

55
3.4.12 ADMINISTRACIÓN DE USUARIOS
Para el acceso al control, supervisión y monitoreo de la planta lo que se realizará es dar
diferentes contraseñas, con la ayuda de la de la herramienta Administración de usuarios
runtime de WinCC flexible.
Como primer paso se accede a la administración de usuarios runtime y se selecciona grupos.
Figura 3.66 Grupos del administrador de usuarios runtime
En la ventana grupos se crea tres grupos que son: Administradores, Técnicos y Usuarios. Estos
grupos se los puede autorizar para administrar, manejar y supervisar la planta dependiendo el
caso.
Por último se ingresa a Usuarios donde se crea los siguientes usuarios (Admin, TECNICO y
USUARIO) a los que se les asigna a qué grupo pertenecen con las contraseñas respectivas.
Figura 3.67 Usuarios del administrador de usuarios runtime

56
3.4.13 TRANSFERENCIA DE PROYECTO
Para transferir el proyecto hacia la pantalla OP 177B se da un clic en el botón de
transferencia, el cual abre la pantalla en donde se ingresa la dirección ip 192.168.0.100
correspondiente a la pantalla.
Figura 3.68 Selección panel de operador
Al colocar tranferir aparece la siguiente pantalla donde indica la descarga del proyecto a la
pantalla, terminando así con la descarga del proyecto desde el computador hacia la pantalla.
Figura 3.69 Estado de transferencia

57
3.5 CONFIGURACIÓN ROUTER
La configuración del router se la realiza de forma manual para disponer las direcciones ip de
los equipos con los que se conectarán a la red, el router a configurar es D-Link DIR-600
Wireless Router.
En el Anexo 5 se muestra las características técnicas del router D-Link DIR-600.
Figura 3.70 D-Link DIR-600 Wireless Router.
Como primer paso para realizar la configuración, se conecta el router a un computador
mediante un cable directo.
Figura 3.71 Conexión router con un computador

58
Luego se ingresa a un navegador de internet en el cual se coloca la dirección ip del router
(192.168.0.1) con la que viene por defecto.
Figura 3.72 Dirección ip del router en el navegador Internet Explorer
Una vez ingresada la dirección ip se abre la siguiente pantalla en la que se ingresa como
nombre de usuario admin.
Figura 3.73 Ventana de ingreso del router
Ahora se ingresa a la configuración del router, se selecciona wireless setup para configurar la
red wireless

59
Figura 3.74 Configuración Wireless
Luego se coloca el nombre de la red MPS-JORGE y se guardan los cambios.
Figura 3.75 Nombre de la red Wireless

60
En la siguiente ventana se coloca la contraseña para ingresar a la red la cual será: jorgemwl
Figura 3.76 Contraseña de acceso a la red Wireless
Se selecciona siguiente y se termina la configuración del asignamiento del nombre de la red y
contraseña de acceso.
Figura 3.77 Detalle configuración red wireless
Ahora se ingresa a la configuración de la red lan para lo cual se coloca la dirección ip del
router la 192.168.0.1 , se coloca la máscara de subred 255.255.255.0 y se asigna el rango de
las direcciones que tendrá DHCP IP.

61
Figura 3.78 Ventana de configuración LAN
Finalmente se termina la configuración de la red lan wireless cerrando el navegador.
En la siguiente tabla se muestra el direccionamiento que tendrán los equipos en la red.
Equipo Dirección ip Máscara de subred
Router 192.168.0.1 255.255.255.0
Pantalla OP 177B 192.168.0.100 255.255.255.0
Panel remoto 1 192.168.0.101 255.255.255.0
Panel remoto 2 192.168.0.102 255.255.255.0
Tabla 3.15 Direccionamiento de los equipos en la red

62
3.6 HARDWARE
En el siguiente diagrama de bloques se muestran los equipos con los que se realiza la
implementación de la interfaz HMI.
Figura 3.79 Diagrama de bloques del hardware
A continuación se detalla la función de cada equipo.
El plc S7 300 se encarga de realizar todo el control en la planta, adquiriendo las señales tanto
de sensores y pulsadores para luego procesarlas y finalmente activar los diferentes actuadores
realizando así el control de nivel de agua que se realiza en el MPS Compact Workstation.
Además este plc cuenta con dos módulos:
- Módulo digital con entradas y salidas binarias.
-Módulo Analógico con entradas y salidas analógicas.
En el ANEXO se muestra las características del plc S7 300.

63
Figura 3.80 PLC S7 300
En la pantalla OP 177B se realiza la visualización del control de nivel que se realiza en la
planta. También permite activar el calefactor, controlar la velocidad de la bomba y colocar el
set point de nivel al cual se desee mantener el nivel de agua en el TANK 102 desde un rango
de 4000 ml a 7000 ml de agua.
Figura 3.81 Pantalla OP 177B

64
El router D-Link se encarga de levantar la red inalámbrica MPS_JORGE, para que tanto la
pantalla y los paneles remotos se comuniquen, logrando así controlar y monitorear el proceso
que se lleva a cabo en el MPS Compact Workstation.
Figura 3.82 Router D-Link
La fuente de voltaje se encuentra en el MPS Compact Workstation, proporciona el voltaje de
24 VDC para la alimentación del plc, pantalla y el tablero de I/0 que se encarga de
acondicionar las señales de los sensores y actuadores.
Figura 3.83 Fuente 24VDC
Los paneles remotos se obtienen mediante dos computadores portátiles que tengan acceso a
Wireless, para que se conecten con la red inalámbrica creada con el router y poder acceder al
proceso de la planta tal como se muestra en la pantalla OP 177B.

65
Figura 3.84 Panel Remoto
En la siguiente figura se muestra como se encuentran implementados los equipos en la MPS
Compact Workstation.
Figura 3.85 Implementación de equipos en la Compact Workstation

66
4. CAPÍTULO 4
4.1 ANÁLISIS DE RESULTADOS
Es esta sección se muestra el análisis de los resultados obtenidos en las pruebas
experimentales, realizando el análisis en base a la comunicación, los paneles remotos y el
seteo de nivel que se detallan a continuación.
4.1.1 ANÁLISIS DE COMUNICACIÓN
Para realizar el análisis de comunicación se procedió a verificar las conexiones de red con el
comando ping para verificar el estado de la conexión del host local con uno o varios equipos
remotos en la red.
Como primer paso se accede desde un computador a la red MPS-JORGE, se coloca la clave de
red jorgemwl.
Figura 4.1 Conexión de red inalámbrica

67
En la barra de herramientas se observa que la conexión hacia la red MPS-JORGE se encuentra
habilitada lista para su uso.
Figura 4.2 Conexiones de red inalámbricas (MPS-JORGE)
El primer pig se realizará desde el computador hacia la pantalla OP 177B, para lo cual con el
en la ventana ejecutar se escribe PING 192.168.0.100 .
Figura 4.3 Ping hacia la pantalla
Una vez realizado el ping a la pantalla se abre el símbolo del sistema el cual muestra que el
ping fue exitoso.

68
Figura 4.4 Símbolo del sistema pin 192.168.0.100
El segundo pig se realizará desde el computador hacia otro computador los cuales seran los
dos paneles remotos, para lo cual en la ventana ejecutar se escribe PING 192.168.0.101 .
Figura 4.5 Ping hacia panel remoto
Una vez realizado el ping al panel remoto se abre el símbolo del sistema el cual muestra que el
ping fue exitoso.
Figura 4.6 Símbolo del sistema pin 192.168.0.101
Con las pruebas de comunicación se determina que el enlace de red entre los equipos que
conforman la interfaz HMI se encuentra en perfecto estado, además los paneles remotos se
encuentran dentro del rango de cobertura de la red.

69
4.1.2 ANÁLISIS DE LOS PANELES REMOTOS
Para realizar el análisis de funcionamiento de los dos paneles remotos se utiliza el Smart
Client de WinCC flexible y un navegador de internet.
Para ejecutar la aplicación de Smart Client se coloca una contraseña la cual por defecto es
100.
Figura 4.7 Ingreso contraseña en Smart Client
En la siguiente ventana se coloca la dirección ip de la pantalla 192.168.0.100 y se selecciona
la red LAN
Figura4.8 Detalles de conexión

70
Finalmente se ingresa a la aplicación logrando monitorear y controlar nuestro proceso desde
el primer panel remoto.
Figura 4.9 Pantalla del proceso
Para tener el segundo panel remoto se hace uso de cualquier navegador de internet, en este
caso se utiliza Mozilla Firefox donde se introduce la dirección ip de la pantalla
192.168.0.100
Figura 4.10 Ingreso de dirección ip en el navegador

71
A continuación se abre la página web del panel, en la cual se selecciona Remote Control y se
elige Smart Cilent.
Figura 4.11 Simatic HMI Miniweb
Luego se escribe la contraseña para la autentificación la cual por defecto es 100.
Figura 4.12 Autentificación web

72
Finalmente se ingresa al proceso para realizar el monitoreo de la planta.
Figura 4.13 Pantalla del proceso en el navegador
Con la utilización de los dos paneles remotos se logró controlar y supervisar el proceso en
tiempo real. Para que exista una buena intensidad de la señal en la red, las pruebas
determinaron que debe existir línea de vista entre el router y los paneles remotos.

73
4.1.3 ANÁLISIS DEL SETEO DE NIVEL DE AGUA
En este sistema se realiza el seteo del nivel de agua en el TANK 102 para lo cual se debe
comprobar que la medición en la interfaz HMI de la variable de seteo de nivel con respecto al
valor de agua que se observa tenga un error relativo dentro del rango de ± 5% que se considera
como aceptable.
Para obtener el error relativo se usa la siguiente fórmula:
Donde
Valor calculado.-Es el valor dado por el nivel de agua seteado que puede tomar valores de
4000 ml hasta 1000 ml de agua.
Valor medido.-Es el valor dado por el nivel de agua medido.
En la siguiente tabla se muestra el análisis del seteo del nivel de agua.
Nivel da agua
Seteado
(ml)
Nivel de agua
Medido
(ml)
Error Relativo
(%)
4000 3952 1,2
4300 4312 -0,28
4600 4616 -0,35
4900 4875 0,51
5200 5192 0,15
5500 5382 2,15
5800 5890 -1,55
6100 6085 0,24
6400 6401 -1,56
6700 6656 0,65
7000 6980 0,29
Tabla 4.1 Análisis del seteo de nivel de agua

74
Por lo tanto con el error relativo obtenido en los diferentes niveles de seteo, se puede
comprobar que el mismo está dentro del rango considerado como aceptable, por lo que la
medición del nivel de agua que representa en la interfaz HMI es confiable.
De los resultados obtenidos durante la serie de pruebas realizadas en la interfaz HMI se ha
podido determinar que los datos mostrados tanto en el panel principal como en los remotos
son fieles a la realidad y tienen la verificación a través del hardware utilizado.

75
4.2 COSTOS DE LA INVESTIGACIÓN
Para el análisis de costos en la siguiente tabla se describe los materiales y recursos que
involucró realizar la implementación de la interfaz HMI en la MPS Compact Workstation.
Tabla 4.2 Costos de investigación
La Carrera de Electrónica de la Universidad Politécnica Salesiana de Quito, auspicia este
proyecto por lo que se hizo uso del MPS Compact Workstation con lo que cuenta el
laboratorio de Control de Procesos.
Descripción Precio total
Materiales
Estructura de pantalla $ 60
Router inalámbrico $ 40
Mano de obra
Desarrollo de software $ 600
Montaje de hardware $ 100
TOTAL $ 800

76
CONCLUSIONES
Al implementar la interfaz HMI en el MPS Compact Workstation con WinCC flexible se ha
contribuido para que los estudiantes de la Carrera de Electrónica de la Universidad Politécnica
Salesiana lleguen a ampliar sus conocimientos sobre el funcionamiento de una interfaz HMI y
los componentes que lo integran, lo cual resulta útil para poder entender el funcionamiento de
los sistemas de automatización industrial que se utilizan en la actualidad.
Mediante el software WinCC flexible se logró realizar la programación gráfica de todo el
proceso de control de nivel de agua que se realiza en el MPS Compact Workstation con la
utilización de las diferentes herramientas que permitieron realizar: la interfaz de usuario
multilingüe para seleccionar diferentes idiomas, la creación de navegación entre imágenes, la
colocación de imágenes para representar y operar el proceso, la selección de variables para
intercambiar datos del panel de operador a la planta y representar avisos para visualizar en el
panel de operador los estados operativos del MPS Compact Workstation.
Para el levantamiento de la red LAN se utilizó un router inalámbrico, que este se encarga de
levantar la red inalámbrica para que tanto el panel del operador y los paneles remotos puedan
acceder al proceso de manera remota y así poder realizar el monitoreo, supervisión y control
de la MPS Compact Workstation.
La adquisición de los datos tanto de las señales digitales como la de los sensores se realizó
mediante el modulo digital y analógico con el que cuenta el PLC, estos datos son enviados
mediante el cable MPI a la pantalla OP 177B para presentar de forma gráfica el
funcionamiento de la planta y presentar diferentes avisos que permitan conocer
inmediatamente los sucesos o estados que se producen en la planta.
Los dos paneles remotos se realizaron mediante dos computadores portátiles con wireless. El
primer panel remoto se logró mediante la ejecución de la herramienta Smart Client de WinCC
flexible y el segundo panel remoto se obtuvo mediante la pantalla OP 177B que generó un
mini servidor web que permite acceder desde un navegador de internet al proceso.

77
RECOMENDACIONES
Cuando se desarrolla la interfaz HMI de un proceso es importante determinar el número y tipo
de variables físicas que van a ser monitoreadas para seleccionar adecuadamente los
dispositivos de control como es el plc y para el monitoreo las pantallas gráficas.
El área de cobertura de la red inalámbrica dependerá de varios factores de los cuales se destaca
la ubicación que tenga el router, por lo que se recomienda que exista línea de vista entre el
router y los paneles remotos, para permitir que la señal no se degrade.
Es importante que tanto el PLC como la pantalla estén configurados a la misma velocidad en
la interfaz de comunicación, porque de no hacerlo así nunca se establecerá la comunicación
entre los mismos.
Si se desea archivar los avisos que se van generando de las diferentes alarmas en la planta, se
recomienda colocar una micro memory card en la pantalla OP 177B para poder guardar los
datos de forma indefinida y tenerles a disposición según sea el requerimiento.
Se podría realizar el monitoreo de la planta desde un celular que posea wifi, previamente con
la creación de un servidor local en un panel remoto.
Si no se cuenta con un panel OP177 B para realizar la interfaz HMI, se recomienda la
utilización de un PC para realizar la interfaz gráfica, y para comunicar el PLC con el PC
utilizar el cable de comunicación MPI/DP.
Con el soporte de las herramientas con las que cuenta el paquete de WinCC Flexible, se
recomienda continuar con el diseño e implementación de un sistema SCADA a la interfaz
HMI en el MPS Compact Workstation.

78
BIBLIOGRAFÍA
1. SIEMENS. Universal Controller SIMATIC S7-300.Siemens AG , 24 de 06 de 2009.
[Consultado el: 25 de 02 de 2011.] http://www.automation.siemens.com.
2. López, Virgilio Vásquez. MPI. 22 de 05 de 2009 . [Consultado el: 28 de 11 de 2010.]
http://homepage.cem.itesm.mx/vlopez/mpi.htm.
3. SIEMENS. Industrial Ethernet TP Cord - - Siemens.Siemens AG , 20 de 06 de 2011 .
[Consultado el: 28 de 06 de 2011.] http://www.automation.siemens.com.
4. Festo Didactic. Estación de trabajo compacta MPS® PA. Festo, 20 de 06 de 2010.
[Consultado el: 25 de 01 de 2011.] http://www.festo-didactic.com.
5. Terminal HMI gráfico con teclado - WinCC - SIEMENS. SIEMENS,8 de 01 de 2010.
[Consultado el: 20 de 07 de 2011.] http://www.directindustry.es.
6. Universal Controller SIMATIC S7-300. Siemens AG , 24 de 06 de 2009. [Consultado el: 25
de 02 de 2011.] http://www.automation.siemens.com.
7. Omron. HMI | Interfaz hombre-máquina. Web Product, 2011. [Consultado el: 18 de 04 de
2011.] http://industrial.omron.es.
8.Productos y Servicios -Schneider Electric - Productos para Sistemas de Instalación y
Control. 2010. [Consultado el: 02 de 05 de 2011.] http://www.schneiderelectric.es.
9. ADIRO, Jürgen, Manual MPS® PA Compact Workstation, 1ra
edición, Editorial Esslingen,
Germany, 2008.
10. KNUST, Michael, Automation Solutions Totally Integrated Automation, 3ra
edición,
Editorial Siemens AG, USA, 2010.
11. AQUILO, Penin, y otros, Sistemas SCADA, 2da
edición, Editorial Marcombo, Barcelona-
España, 2007.

79
12. ACEDO, José, Control Avanzado de Procesos, 1ra
edición, Editorial Díaz de Santos,
España, 2003.
13. “WinCC flexible 2008 Compact / Standard / Advanced”, SIMATIC HMI, 2008.
14. “Manual S7-300 CPU 31xC and CPU 31x”, SIMATIC, 2008.

80
ANEXO 1
MPS COMPACT WORKSTATION
COMPONENTES

81
DATOS TÉCNICOS

82
ENTRADAS /SALIDAS QUE MANEJA LA COMPACT WORKSTATION

83

84
DIAGRAMA PI DE LA MPS COMPACT WORKSTATION

85
REGLAS DE OPERACIÓN PARA PUESTA EN MARCHA DE LA MPS
COMPACT WORKSTATION
Fuente: Manual MPS Compact Workstation

86
ANEXO 2
CARATERÍSTICAS DEL CPU 313C
CPU 313C

87

88
EDUTRAINER
Fuente: Manual S7 EduTrainer® Compac

89
ANEXO 3
PROGRAMACIÓN DEL PLC

90

91

92

93

94

95

96

97
ANEXO 4
PANTALLA OP 177B
ESTRUCTURA DEL OP 177B

98

99
PUERTOS DEL OP 177B
DIMENSIONES OP 177B

100
DATOS TÉCNICOS OP 177B

101
DESCRIPCIÓN DE LOS PUERTOS DEL OP 177B

102
Fuente: Manual SIMATIC HMI Panel de operador OP 177B

103
ANEXO 5
ROUTER D-LINK DIR-600
ESTRUCTURA DEL ROUTER D-LINK DIR-600

104

105
ESPECIFICACIONES TÉCNICAS DEL ROUTER D-LINK DIR-600

106
Fuente: CD SETUP WIZARD router DIR-600



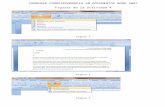















![OWNER’S MANUAL ENGLISH€¦ · 3 Figure/Figura 7 Figure/Figura 8 Figure/Figura 9 Figure/Figura 10 Figure/Figura 11 Figure/Figura 12 Figure/Figura 13 [1] [1] [3] [2]-20 20 30 40°C-10](https://static.fdocuments.in/doc/165x107/5f06c9797e708231d419bb26/owneras-manual-english-3-figurefigura-7-figurefigura-8-figurefigura-9-figurefigura.jpg)