MANUAL DO PROFESSOR - academicoonline.com.br · LISTA DE FIGURA Figura 1 - Página ... 1ª parte...
Transcript of MANUAL DO PROFESSOR - academicoonline.com.br · LISTA DE FIGURA Figura 1 - Página ... 1ª parte...
MANUAL DO PROFESSOR
AMBIENTE VIRTUAL DE APRENDIZAGEM
Ana Amélia de Souza Pereira
Christien Lana Rachid
Maio/2017
LISTA DE FIGURA
Figura 1 - Página Principal Ambiente Virtual ........................................................................................................... 4
Figura 2 - Acesso de Usuário ................................................................................................................................... 4
Figura 3 - Tela Principal do Ambiente Virtual .......................................................................................................... 5
Figura 4 - Minhas configurações de perfil ............................................................................................................... 6
Figura 5 - Descrição ................................................................................................................................................. 6
Figura 6 - Tela Imagem de usuário .......................................................................................................................... 6
Figura 7 - Inserir Arquivo ......................................................................................................................................... 7
Figura 8 - Tela Opcional ........................................................................................................................................... 7
Figura 9 - Clicar em “Mudar Senha” ........................................................................................................................ 8
Figura 10 - Mudar Senha ......................................................................................................................................... 8
Figura 11 - Menu ..................................................................................................................................................... 9
Figura 12 - Ver Perfil ................................................................................................................................................ 9
Figura 13 - Mensagens .......................................................................................................................................... 10
Figura 14 - Navegação em Mensagens .................................................................................................................. 10
Figura 15 - Agenda ................................................................................................................................................. 11
Figura 16 - Botão Ativar Edição ............................................................................................................................. 11
Figura 17 - Primeiro Tópico ................................................................................................................................... 12
Figura 18 - Acrescentar Primeira Agenda .............................................................................................................. 12
Figura 19 - Inserir/Editar Imagem.......................................................................................................................... 12
Figura 20 - Seletor de Arquivo ............................................................................................................................... 13
Figura 21 - Tópicos de Aula ................................................................................................................................... 13
Figura 22 - Agenda de Aula .................................................................................................................................... 14
Figura 23 - Adicionar um Bloco.............................................................................................................................. 15
Figura 24 - Adicionar Bloco Calendário ................................................................................................................. 16
Figura 25 - Calendário............................................................................................................................................ 17
Figura 26 - Próximos eventos ................................................................................................................................ 17
Figura 27 - Próximos eventos - Calendário ............................................................................................................ 18
Figura 28 - Novo Evento ........................................................................................................................................ 18
Figura 29 - Novo Evento Postado .......................................................................................................................... 19
Figura 30 - Visualizar Evento ................................................................................................................................. 19
Figura 31 - Adicionar uma atividade ou recurso.................................................................................................... 20
Figura 32 - Recursos / Arquivo .............................................................................................................................. 20
Figura 33 - Adicionar um novo arquivo ................................................................................................................. 21
Figura 34 - Enviar vídeo ......................................................................................................................................... 22
Figura 35 - Login no YouTube ................................................................................................................................ 22
Figura 36 - Selecionar arquivos para enviar .......................................................................................................... 22
Figura 37 - Selecionar arquivos para enviar .......................................................................................................... 23
Figura 38 - Selecionar arquivos para enviar .......................................................................................................... 23
Figura 39 - Vídeo do YouTube ............................................................................................................................... 24
Figura 40 - Recurso Página .................................................................................................................................... 25
Figura 41 - Adicionar uma Página .......................................................................................................................... 25
Figura 42 - Recurso Página - Conteúdo ................................................................................................................. 26
Figura 43 - Recurso Página - Conteúdo ................................................................................................................. 26
Figura 44 - Editor HTML ......................................................................................................................................... 27
Figura 45 - Vídeo anexado ..................................................................................................................................... 27
Figura 46 - Banco de questões .............................................................................................................................. 28
Figura 47 - Criar uma nova questão ...................................................................................................................... 28
Figura 48 - Tipo de questões ................................................................................................................................. 29
Figura 49 - Múltipla escolha – 1ª parte ................................................................................................................. 30
Figura 50 - Múltipla escolha – 2ª parte ................................................................................................................. 31
Figura 51 - Lista de questões ................................................................................................................................. 32
Figura 52 - Incluir Questionário ............................................................................................................................. 33
Figura 53 - Questionário – 1ª parte ....................................................................................................................... 34
Figura 54 - Questionário – 2ª parte ....................................................................................................................... 34
Figura 55 - Questionário – 3ª parte ....................................................................................................................... 35
Figura 56 - Questionário – 4ª parte ....................................................................................................................... 35
Figura 57 - Questionário – 5ª parte ....................................................................................................................... 35
Figura 58 - Questionário – 6ª parte ....................................................................................................................... 36
Figura 59 - Editar questionário .............................................................................................................................. 36
Figura 60 - Conteúdo do banco de questões ......................................................................................................... 37
Figura 61 - Questionário - nota ............................................................................................................................. 38
Figura 62 - Questionário - Tentativa ...................................................................................................................... 38
Figura 63 - Configuração da Atividade Tarefa ....................................................................................................... 39
Figura 64 - Avaliar a atividade ............................................................................................................................... 40
Figura 65 - Lista de envios ..................................................................................................................................... 41
Figura 66 - Envio das atividades ............................................................................................................................ 41
Figura 67 - Feedback da atividade ......................................................................................................................... 42
Figura 68 - Usuários ............................................................................................................................................... 43
Figura 69 - Opção Grupos ...................................................................................................................................... 43
Figura 70 - Criar grupo ........................................................................................................................................... 43
Figura 71 - Novo grupo .......................................................................................................................................... 44
Figura 72 - Adicionar/remover usuários ................................................................................................................ 44
Figura 73 - Membros do grupo .............................................................................................................................. 45
Figura 74 – Agrupamentos .................................................................................................................................... 45
Figura 75 - Criar agrupamento .............................................................................................................................. 46
Figura 76 - Inserir os grupos .................................................................................................................................. 46
Figura 77 - Adicionar/remover grupos .................................................................................................................. 47
SUMÁRIO
ORIENTAÇÃO DE ACESSO AO AMBIENTE VIRTUAL ............................................................................. 4
MODIFICAR PERFIL .............................................................................................................................. 5
MODIFICAR SENHA .............................................................................................................................. 8
VERIFICAR O PERFIL ............................................................................................................................. 9
ENVIO DE MENSAGEM ...................................................................................................................... 10
CRIANDO AGENDA NO MOODLE ....................................................................................................... 11
INSERIR UM BLOCO ........................................................................................................................... 15
CALENDÁRIO...................................................................................................................................... 16
RECURSO / ANEXAR UM ARQUIVO ................................................................................................... 20
INSERIR UM VÍDEO ............................................................................................................................ 22
CRIAR EXERCÍCIOS – BANCO DE QUESTÕES ...................................................................................... 28
ATIVIDADE - TAREFA.......................................................................................................................... 39
TRABALHO EM GRUPO ...................................................................................................................... 43
4
ORIENTAÇÃO DE ACESSO AO AMBIENTE VIRTUAL
A Figura 1 apresenta a página principal do Ambiente Virtual de Aprendizagem, clique em “Acesso”.
Figura 1 - Página Principal Ambiente Virtual
Informe em seguida o usuário e a senha, que é o mesmo número da matrícula. A Figura 02 ilustra a
forma de acesso.
Figura 2 - Acesso de Usuário
5
MODIFICAR PERFIL
Na tela principal do Ambiente, como mostrado na Figura 03, vá em ADMINISTRAÇÃO, clique sobre “Minhas configurações de perfil”, desta forma, poderá visualizar todas as opções, conforme Figura 04.
Figura 3 - Tela Principal do Ambiente Virtual
6
O primeiro objetivo e “Modificar perfil”, clique nesta opção:
Figura 4 - Minhas configurações de perfil
Ao clicar terá acesso as informações cadastrais, verifique, caso encontre algo que não está correto modifique. Role a barra e pare em “Descrição”, Figura 06, nesta opção descreva um pouco sobre seus objetivos, o que gosta de fazer, frase favorita, onde trabalha, este perfil será visualizado por outras pessoas.
Figura 5 - Descrição
Em seguida clique sobre “Imagem de usuário”, e será exibida a tela da Figura 06.
Figura 6 - Tela Imagem de usuário
7
Para adicionar uma imagem o usuário deve clicar sobre o link ( ), feito isso será aberta a tela da
Figura 07.
Figura 7 - Inserir Arquivo
Nesta tela o usuário deve clicar sobre o botão “Escolher arquivo”, será aberta uma janela de seleção
de arquivo e o mesmo deve escolher qual adicionar. Escolhido o arquivo o mesmo devera clicar em
“Enviar este Arquivo”.
Em seguida o mesmo pode clicar na palavra “Opcional” e incluir informações que deseje, a tela que
será exibida será a da Figura 08.
Figura 8 - Tela Opcional
Ao final das alterações o usuário deve clicar sobre o botão “Atualizar Perfil”, que se encontra no final
da página.
8
MODIFICAR SENHA
Na tela principal do Ambiente, mostrada na Figura 04, vá em ADMINISTRAÇÃO, clique sobre “Minhas configurações de perfil”, Figura 04, depois clique em “Mudar Senha”, Figura 09:
Figura 9 - Clicar em “Mudar Senha”
Para mudar sua senha é simples como apresentado na Figura 10, digite a senha atual e depois duas
vezes a nova senha. Lembre-se que a senha deverá conter ao menos 8 caracteres, ao menos 1
dígito(s), ao menos 1 letra(s) minúscula(s), ao menos 1 letra(s) maiúscula(s), ao menos 1
caractere(es) não alfanumérico.
Figura 10 - Mudar Senha
9
VERIFICAR O PERFIL
Para verificar o seu perfil o usuário deve passar o mouse em “MENU”, apresentado na Figura11, na
tela principal do ambiente e clicar em “Perfil”.
Figura 11 - Menu
Feito isso será exibido o perfil do usuário, conforme Figura 12. Vale ressaltar que a opção “Ver perfil”
está em destaque.
Figura 12 - Ver Perfil
10
ENVIO DE MENSAGEM
Para verificar e enviar mensagens o usuário deve clicar na opção “Mensagens”, abaixo da opção “Ver
perfil”, conforme opção exibida na Figura 13 (a). Caso esteja na tela principal do ambiente basta
passar o mouse em “MENU” e clicar em “Mensagens”, Figura 13 (b).
(a)
(b)
Figura 13 - Mensagens
Feito isso serão exibidas as mensagens que o usuário possui e outras opções, como ilustrado na
Figura 14.
Figura 14 - Navegação em Mensagens
11
CRIANDO AGENDA NO MOODLE
A primeira “Agenda” deverá conter o nome da disciplina.
A Figura 15 ilustra um exemplo da primeira “Agenda”, a qual deverá ser criada utilizando o aplicativo
PowerPoint ou outro programa similar. Salve a “Agenda” criada como imagem, extensão: jpeg, png
ou gif.
Figura 15 - Agenda
Para incluir a “Agenda” ou editar os conteúdos das aulas clique no botão “Ativar edição”, Figura 16.
Figura 16 - Botão Ativar Edição
A “Agenda” será inserida no primeiro tópico, apresentado na Figura 17. Neste tópico serão
apresentadas as informações iniciais sobre a disciplina.
12
Figura 17 - Primeiro Tópico
Na Figura 17, clique em ( ) e abrirá uma tela conforme Figura 18, caso seja necessário introduzir um
título antes de incluir a imagem da agenda, basta digitar no espaço em branco.
Para inserir a imagem da agenda clique na opção ( ), Figura 18, aparecerá a janela “Inserir/editar
imagem”, ilustrada na Figura 19.
Figura 18 - Acrescentar Primeira Agenda
Na Figura 19, clique na opção da aba “Geral” “Encontrar ou enviar uma imagem...”.
Figura 19 - Inserir/Editar Imagem
13
Aparecerá a janela “File picker” apresentada na Figura 20. Clique em “Escolher arquivo”, procure a
“Agenda” em seu computador, depois clique na opção “Enviar este arquivo”, aguarde o
carregamento da imagem, clique em “Inserir” e finalmente “Salvar mudanças”.
Figura 20 - Seletor de Arquivo
Os demais tópicos são os de aula, conforme Figura 21, o procedimento para incluir as “Agendas”
deverá ser o mesmo já apresentado.
Figura 21 - Tópicos de Aula
As “Agendas” das aulas também deverão ser criadas utilizando o programa PowerPoint ou outro
similar e depois convertidas para imagem com extensões: jpeg, png ou gif.
É importante que está “Agenda” apresente de forma objetiva o assunto que será tratado na aula, um
exemplo pode ser visualizado na Figura 22.
15
INSERIR UM BLOCO
Os blocos são os menus que se encontram do lado direito da tela, como: Navegação, Administração e
outros que podem ser inseridos.
Para inserir um novo bloco o usuário deve primeiro “Ativar edição”, depois encontre a opção
“Adicionar um bloco” no canto inferior direito, conforme Figura 23.
Figura 23 - Adicionar um Bloco
Nesta opção o usuário pode escolher um novo bloco a ser inserido, apenas clicando em uma das
opções.
16
CALENDÁRIO
O calendário apresenta a agenda da disciplina/curso, por exemplo: sessões de Chat, data de algum
evento, entre outros.
Caso o bloco “Calendário” não esteja visível basta “Adicionar um bloco”, como mostrado na Figura
24.
Figura 24 - Adicionar Bloco Calendário
Irá aparecer um bloco no canto inferior direito, conforme Figura 25. Para este módulo existem
quatro tipos de eventos:
- Eventos Globais: Eventos postados pelo Administrador do Moodle e que será visualizado por todos
os usuários.
- Eventos do Curso: Eventos agendados pelo professor do curso direcionados para os estudantes
deste.
- Eventos do grupo: Eventos agendados pelo professor do curso, direcionado ao grupo já criado. É
possível existir evento para grupos individualizados.
- Eventos do usuário: Eventos agendados tanto pelo professor quanto pelos estudantes do curso.
Servirá para criar sua própria agenda e poderá ser visualizado em qualquer lugar no Moodle.
17
Figura 25 - Calendário
A Figura 26 também ilustra a “Chave de eventos” disponibilizado pelo Ambiente Virtual para este
bloco, neste casos todos os eventos estão com “Olhos abertos”, ou seja, estão disponíveis para
visualização. Para que algum grupo de eventos não seja visível, basta clicar na opção “Ocultar”.
Para inserir um novo evento (professor, aluno ou administrador) deverá ter disponível o bloco
“Próximos eventos”, caso não esteja disponível vá até “Adicionar um bloco” e procure a opção.
Para acrescentar um evento clicar em “Novo evento”, Figura 26.
Figura 26 - Próximos eventos
18
Clicando em calendário, abrirá uma tela com as opções de inserir um novo evento, visualizar os
eventos existentes ou exportar calendário. A Figura 27 ilustra a tela mencionada.
Figura 27 - Próximos eventos - Calendário
Para começar a editar o evento, clique no botão “Novo evento”, escolha se o evento será: do usuário, de um grupo específico ou do curso. A Figura 28 ilustra a inserção de um “Novo evento”.
Figura 28 - Novo Evento
19
Na Figura 29 é ilustrado um novo evento postado.
Figura 29 - Novo Evento Postado
O alunos ou o professor poderão visualizar os eventos pela opção “Calendário” ou “Próximos
eventos”. A Figura 30 (a) mostra o último evento publicado. Já Figura 30 (b) o evento aparece no
calendário visível no curso.
(a)
(b)
Figura 30 - Visualizar Evento
20
RECURSO / ANEXAR UM ARQUIVO
Para anexar algum arquivo o primeiro passo é clicar em “Ativar Edição”:
Role a barra até o Tópico onde o documento deverá ser incluído, clique na opção “+ Adicionar uma
atividade ou recurso”, conforme Figura 31.
Figura 31 - Adicionar uma atividade ou recurso
Irá abrir a janela apresentada na Figura 32, role a barra até a opção “Recursos” e escolha “Arquivo”.
Figura 32 - Recursos / Arquivo
Uma nova página será aberta, um exemplo pode ser visualizado na Figura 33, preencha o “Nome” do
arquivo, faça uma “Descrição” sobre o conteúdo e por fim, basta selecionar o arquivo ou arrastar
para área pontilhada. Agora é “Salvar”.
22
INSERIR UM VÍDEO
Não é interessante colocar vídeo direto pelo moodle, pois é um ambiente virtual e não um servidor
de stream.
Caso seja um novo vídeo criado por você, siga os passos:
Passo 1: Acesse ao YouTube link: http://www.youtube.com/
Passo 2: Clique no ícone apresentado na Figura 34 para em enviar o vídeo.
Figura 34 - Enviar vídeo
Passo 3: Será necessário fazer o Login no YouTube, caso tenha alguma conta do Google resolverá,
veja a Figura 35.
Figura 35 - Login no YouTube
Passo 4: Clique na opção Selecione arquivos para enviar e procure o vídeo em seu computador, ou
arraste o vídeo para o local em destaque, de acordo com a Figura 36.
Figura 36 - Selecionar arquivos para enviar
23
Passo 5: Quando clicar no vídeo desejado iniciará o envio para o servidor do YouTube, na Figura 37 é
apresentado um exemplo do carregamento. Algumas configurações são importantes como:
Passo 5.1: Preencha o “Titulo” do seu vídeo.
Passo 5.2: Faça uma “Descrição”.
Passo 5.3: Colocar a opção “Não listado” em configuração de privacidade para que somente
as pessoas tenham acesso pelo moodle.
Figura 37 - Selecionar arquivos para enviar
Passo 6: Clique na opção “Gerenciador de Vídeos” e aparecerá a página da Figura 38.
Passo 7: Clique no vídeo que deseja utilizar.
Figura 38 - Selecionar arquivos para enviar
Passo 8: O vídeo selecionado abrirá na tela, ou poderá escolher qualquer outro vídeo do YouTube,
como mostrado na Figura 39:
24
Passo 8.1: Clique no botão “Compartilhar” e em seguida em “Incorporar”.
Passo 8.2: Copie o código para ser utilizado no ambiente virtual.
Figura 39 - Vídeo do YouTube
Passo 9: Volte ao “Ambiente Virtual” na disciplina que o vídeo deverá ser incluído.
Passo 10: Dentro da disciplina escolha o “Recurso Página”, ilustrado na Figura 40.
25
Figura 40 - Recurso Página
Passo 11: No “Recurso Página” nomear o arquivo e colocar algo para descrição, os itens são
apresentados na Figura 41.
Figura 41 - Adicionar uma Página
26
Passo 12: Clique no ícone apresentado na Figura 42 para expandir as opções.
Figura 42 - Recurso Página - Conteúdo
Passo 13: Após expandir ficará como apresentado na Figura 43. Clique no ícone mostrado na Figura
44.
Figura 43 - Recurso Página - Conteúdo
Passo 14: Irá abrir o “Editor HTML” apresentado na Figura 44, cole o código copiado no YouTube e
depois pressione o botão “Atualizar”.
27
Figura 44 - Editor HTML
Passo 15: Desta forma o vídeo será anexado à página como apresentado na Figura 45, agora é só
“Salvar”.
Figura 45 - Vídeo anexado
28
CRIAR EXERCÍCIOS – BANCO DE QUESTÕES
Para incluir uma exercício primeiro deverá adicionar as questões em um banco de questões.
Conforme indicado na Figura 46, clique em “Banco de questões”.
Figura 46 - Banco de questões
Clique em “Criar uma nova questão” apresentado na Figura 47, para iniciar seu banco de questões.
Figura 47 - Criar uma nova questão
Irá aparecer as opções com os tipos de questões disponíveis, exibidas na Figura 48.
29
Figura 48 - Tipo de questões
Após escolher o tipo de questão, ao criar os nomes das perguntas, faça de forma que facilite a
montagem do questionário. Um exemplo pode ser, se o questionário será adicionado ao tópico 1,
então coloque o nome da pergunta: “Tópico 1 – Questão1” e assim por diante.
Um exemplo de questão utilizando o tipo “Múltipla escolha” será apresentada, sendo a 1ª parte
ilustrada na Figura 49. Nesta parte deverá definir alguns requisitos como: nome da pergunta, texto
da questão, feedback geral, uma ou múltiplas respostas, misturar opções e por fim, a forma de
numerar as escolhas.
30
Figura 49 - Múltipla escolha – 1ª parte
A 2ª parte apresentada na Figura 50, as escolhas são adicionadas juntamente com o feedback e a
resposta correta.
31
Figura 50 - Múltipla escolha – 2ª parte
Após conferir todo o lançamento, basta salvar as mudanças.
Escolha outros tipos que questões, monte o banco conforme desejado e terá uma lista de questões
como exibidas na Figura 51.
32
Figura 51 - Lista de questões
Com as questões prontas, volte a página principal do curso para incluir o “Questionário” conforme
Figura 52, escolha o tópico de interesse e clique em “Adicionar uma atividade” e depois em
“Questionário”.
33
Figura 52 - Incluir Questionário
Agora o questionário deverá ser configurado, na Figura 53 existe a primeira parte da configuração:
1. Digite o nome do questionário;
2. Faça uma introdução sobre o assunto abordado;
3. Escolha o intervalo que o questionário deverá ser aberto e encerrado e
4. Configure também quando o questionário irá expirar.
Na Figura 54 é apresentada a continuação da configuração do questionário, neste momento deverá
ser definido quantas “Tentativas serão permitidas” e o “Método de avaliação” que será utilizado.
A terceira parte mostrada na Figura 55, o layout deverá ser configurado. Na Figura 55 (a) é realizada
a escolha da ordem que as questões aparecerão e na Figura 55 (b), quantas questões aparecerão por
página.
O comportamento das questões exibido na Figura 56, permite misturar as questões criadas, caso seja
liberado aos alunos mais de uma tentativa, esta opção pode ser interessante para evitar novamente
a mesma sequência. Uma outra opção neste momento é a configuração do comportamento das
questões.
Na Figura 57 ilustra a configuração das “opções de revisão”, aqui existe uma escolha para o
momento que o feedback deverá acontecer. Preste atenção pois, caso exista mais de uma tentativa
liberada para o aluno, o feedback deverá ser liberado apenas no final.
Agora defina se será mostrada a fotografia do usuário e as casas decimais, conforme Figura 58.
Por fim, salve as alterações.
35
(a)
(b)
Figura 55 - Questionário – 3ª parte
Figura 56 - Questionário – 4ª parte
Figura 57 - Questionário – 5ª parte
36
Figura 58 - Questionário – 6ª parte
Agora deverá vincular as questões ao questionário.
Clique no “Questionário” criado e irá aparecer a opção para “Editar questionário”, conforme Figura
59.
Figura 59 - Editar questionário
Ao clicar em “Editar questionário” será possível escolher as questões criadas.
Na Figura 60 é ilustrado o conteúdo do banco de questões, escolha as questões que deverão ser
inseridas no questionário e clique em “Acrescentar ao questionário”.
As questões escolhidas serão listadas conforme Figura 61, defina uma nota geral e clique em
“gravar”, depois defina o valor de cada questão e clique em cada “gravar”.
Agora seu questionário está pronto!
38
Figura 61 - Questionário - nota
Volte a página principal do seu curso, clique no Questionário, depois clique em “Tentar responder o
questionário agora” e verifique se está conforme esperado, Figura 62.
Figura 62 - Questionário - Tentativa
39
ATIVIDADE - TAREFA
Para criar uma atividade avaliativa que o aluno deverá enviar um arquivo ou escrever um texto,
escolha a opção atividade - tarefa .
Figura 63 - Configuração da Atividade Tarefa
40
Na Figura 63 os campos para configuração da Tarefa é apresentado, para adicionar a atividade
configure os campos:
1. Dê um nome para a atividade;
2. Descreva as informações sobre o exercício que deverá ser realizado;
3. Escolha a data que a Tarefa deverá ser aberta e quando será finalizada, é importante
também, definir uma data limite para envio;
4. Escolha o tipo de envio: “Texto online” ou “Envio de arquivo”, caso necessário deixe os dois
marcados;
5. Se escolheu “Envio de arquivo”, defina quantos arquivos poderão ser enviados;
6. Escolha a nota para a atividade e
7. Salve.
Para avaliar a atividade após finalizada, ao clicar na Tarefa criada irá aparecer as informações da
Figura 64. Clique na opção “Ver/Avaliar todos os envios”.
Figura 64 - Avaliar a atividade
Uma nova tela será aberta com a lista de alunos e informações sobre o envio da atividade, um
exemplo é exibido na Figura 65. É possível verificar quando o aluno ainda não realizou o envio da
atividade “Sem envios”, também quando já foi enviada “Enviado para avaliação”.
41
Figura 65 - Lista de envios
Para avaliar os envios clique no primeiro campo de nota do primeiro aluno e uma nova tela será
aberta. Na Figura 66, existe um exemplo através do envio de um arquivo, para avaliar basta clicar no
arquivo, após a leitura da atividade digite a nota no campo específico.
Figura 66 - Envio das atividades
Deixe comentários para o aluno sobre a avaliação realizada, basta escrever as informações no campo
próprio apresentado na Figura 67, depois é só salvar e clicar próximo para continuar as correções.
43
TRABALHO EM GRUPO
Para criar atividade em grupo, vá até “Administração” e clique em usuários, como indicado na Figura
68.
Figura 68 - Usuários
Após clicar, irá aparecer uma lista de opções como apresentada na Figura 69, clique em “Grupos”.
Figura 69 - Opção Grupos
Para iniciar os grupos clique em “Criar grupo”, como mostrado na Figura 70.
Figura 70 - Criar grupo
44
Ao clicar irá abrir a tela da Figura 71, preencha com o nome do Grupo e alguma descrição e imagem
caso seja de seu interesse.
Figura 71 - Novo grupo
Depois de criar o grupo adicione os participantes, para isto clique em Adicionar/remover usuários
conforme Figura 72.
Figura 72 - Adicionar/remover usuários
45
Irá abrir a tela da Figura 73, clique nos participantes do grupo e depois em acrescentar, caso tenha
incluído um membro incorreto, clique nele e depois em remover. Depois de preencher volte aos
grupos.
Figura 73 - Membros do grupo
Após criar todos os grupos, clique em “Agrupamentos” como apresentado na Figura 74.
Figura 74 – Agrupamentos
Em agrupamento clique em: .
Irá abri a tela da Figura 75, preencha com as informações solicitadas e depois salve.
46
Figura 75 - Criar agrupamento
Após criar o agrupamento, os grupos deverão ser inseridos. Conforme Figura 76, clique para
acrescentar os grupos.
Figura 76 - Inserir os grupos
Escolha todos os grupos deste agrupamento e clique em acrescentar, conforme exibido na Figura 77.
Agora basta criar a atividade e na configuração escolha em “Modalidade de grupo” a opção “Grupos
separados” e em “Agrupamento” escolha o agrupamento criado.




















































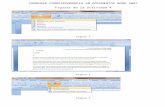









![OWNER’S MANUAL ENGLISH€¦ · 3 Figure/Figura 7 Figure/Figura 8 Figure/Figura 9 Figure/Figura 10 Figure/Figura 11 Figure/Figura 12 Figure/Figura 13 [1] [1] [3] [2]-20 20 30 40°C-10](https://static.fdocuments.in/doc/165x107/5f06c9797e708231d419bb26/owneras-manual-english-3-figurefigura-7-figurefigura-8-figurefigura-9-figurefigura.jpg)





