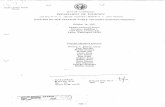Universidad Centroamericana UCA Mirosoft Office Word 2007 Catedratico: Ing.Edwin R Lacayo Cruz...
-
Upload
rafael-roldan-castilla -
Category
Documents
-
view
218 -
download
0
Transcript of Universidad Centroamericana UCA Mirosoft Office Word 2007 Catedratico: Ing.Edwin R Lacayo Cruz...

Universidad Universidad Centroamericana UCACentroamericana UCAMirosoft Office Word 2007Mirosoft Office Word 2007Catedratico: Ing.Edwin R Lacayo CruzCatedratico: Ing.Edwin R Lacayo CruzAulaweb.uca.edu.ni/bloc/edlacayoAulaweb.uca.edu.ni/bloc/edlacayoAmail: [email protected]: [email protected]@[email protected]

Unidad 14. Marcadores, referencias Unidad 14. Marcadores, referencias cruzadas y notas al pie.cruzadas y notas al pie.Conceptos básicos.Conceptos básicos.
MarcadoresMarcadores. Un marcador . Un marcador identifica una posición o selección de identifica una posición o selección de textotexto a la que se asigna un nombre e identifica para futuras a la que se asigna un nombre e identifica para futuras referencias Cuando estamos leyendo un libro y sobre todo si es un referencias Cuando estamos leyendo un libro y sobre todo si es un documento técnico es frecuente realizar anotaciones o dejar marcas documento técnico es frecuente realizar anotaciones o dejar marcas sobre el mismo libro o con notas (post-it) para una posterior consulta. sobre el mismo libro o con notas (post-it) para una posterior consulta. En formato digital también se puede hacer esto y de una manera En formato digital también se puede hacer esto y de una manera más sofisticada y elegante. más sofisticada y elegante.
Los marcadores sirven para tener una lista de marcadores, Los marcadores sirven para tener una lista de marcadores, consultarla y poder acceder a estos puntos de manera rápida y consultarla y poder acceder a estos puntos de manera rápida y sencilla. Además son la base para crear referencias cruzadas en sencilla. Además son la base para crear referencias cruzadas en nuestro documento.nuestro documento.

Unidad 14. Marcadores, referencias Unidad 14. Marcadores, referencias cruzadas y notas al pie.cruzadas y notas al pie.Referencias cruzadasReferencias cruzadas. Una referencia cruzada . Una referencia cruzada sirve para hacer sirve para hacer referencia a algún elemento que se encuentra en el documentoreferencia a algún elemento que se encuentra en el documento . . Por ejemplo cuando estamos recordando algún concepto que hemos Por ejemplo cuando estamos recordando algún concepto que hemos explicado en algún tema anterior solemos hacer referencia a ese explicado en algún tema anterior solemos hacer referencia a ese capítulo, o también podemos utilizar las referencias cruzadas para capítulo, o también podemos utilizar las referencias cruzadas para hacer referencia a alguna imagen, tabla o gráfico dentro del hacer referencia a alguna imagen, tabla o gráfico dentro del documento.documento.
Notas al pie y notas al finalNotas al pie y notas al final. Las notas al pie suele utilizarse para . Las notas al pie suele utilizarse para añadir información o dejar constancia de alguna aclaraciónañadir información o dejar constancia de alguna aclaración con con respecto al texto desarrollado en la página. Por ejemplo una nota al respecto al texto desarrollado en la página. Por ejemplo una nota al pie se suele utilizar cuando se ha hecho una cita de algún autor, en pie se suele utilizar cuando se ha hecho una cita de algún autor, en la nota al pie se pondrá quien es el autor de esa cita. la nota al pie se pondrá quien es el autor de esa cita.

Unidad 14. Marcadores, referencias Unidad 14. Marcadores, referencias cruzadas y notas al pie.cruzadas y notas al pie.Insertar marcadores.Insertar marcadores.
Como hemos dicho, nos interesará Como hemos dicho, nos interesará insertar marcadores en aquellos insertar marcadores en aquellos puntos de nuestro documento a los puntos de nuestro documento a los que vayamos a hacer referencia más que vayamos a hacer referencia más adelante mediante una referencia adelante mediante una referencia cruzada. cruzada.
Para Para crear un marcadorcrear un marcador únicamente únicamente debemos seguir un par de pasos bien debemos seguir un par de pasos bien sencillos:sencillos:
- Posicionarnos donde queramos - Posicionarnos donde queramos incluir una marca o seleccionar el incluir una marca o seleccionar el texto.texto.
- Acceder a la pestaña - Acceder a la pestaña InsertarInsertar y y selecciona la opción selecciona la opción MarcadorMarcador o o presionar presionar Ctrl + Mayús + F5Ctrl + Mayús + F5..

Unidad 14. Marcadores, referencias Unidad 14. Marcadores, referencias cruzadas y notas al pie.cruzadas y notas al pie.¿Cómo ver los marcadores de nuestro documento?¿Cómo ver los marcadores de nuestro documento?. .
Normalmente los marcadores permanecen ocultos, a no ser que Normalmente los marcadores permanecen ocultos, a no ser que activemos la opción activemos la opción Marcadores ocultosMarcadores ocultos. .
Para hacer visibles los marcadores de nuestro documento debemos Para hacer visibles los marcadores de nuestro documento debemos acceder el mneú acceder el mneú ArchivoArchivo y hacer clic en el botón y hacer clic en el botón Opciones de Opciones de WordWord..
Una vez abierto el cuadro de diálogo dseberemos seleccoinar la Una vez abierto el cuadro de diálogo dseberemos seleccoinar la categoría categoría AvanzadasAvanzadas, en la lista de opciones de la derecha , en la lista de opciones de la derecha deberemos bajar hasta encontrar las opciones relativas a deberemos bajar hasta encontrar las opciones relativas a Mostrar Mostrar contenido de documentocontenido de documento, allí marcaremos la opción , allí marcaremos la opción Mostrar Mostrar marcadoresmarcadores. .

Unidad 14. Marcadores, referencias Unidad 14. Marcadores, referencias cruzadas y notas al pie.cruzadas y notas al pie.Otra forma de acceder directamente a un marcador es accediendo Otra forma de acceder directamente a un marcador es accediendo desde la pestaña desde la pestaña InicioInicio, desplegando la opción , desplegando la opción BuscarBuscar y y seleccionando seleccionando Ir aIr a, o presionando , o presionando Ctrl + I.Ctrl + I.
En la pestaña En la pestaña Ir aIr a debemos seleccionar Marcador dentro de la lista debemos seleccionar Marcador dentro de la lista de Ir a y en la lista despegable podemos seleccionar el marcador que de Ir a y en la lista despegable podemos seleccionar el marcador que deseemos, posteriormente solo debemos pulsar sobre Ir a. deseemos, posteriormente solo debemos pulsar sobre Ir a.

Unidad 14. Marcadores, referencias Unidad 14. Marcadores, referencias cruzadas y notas al pie.cruzadas y notas al pie.Referencias cruzadas. Referencias cruzadas.
Ya hemos comentado que es una referencia cruzada y su estrecha Ya hemos comentado que es una referencia cruzada y su estrecha relación con los marcadores.relación con los marcadores.
Ahora vamos a ver cómo crear una referencia cruzada a un Ahora vamos a ver cómo crear una referencia cruzada a un marcador. marcador.
Lo primero que tendríamos que hacer es insertar los marcadores en Lo primero que tendríamos que hacer es insertar los marcadores en los lugares adecuados de nuestro documento, de la forma que los lugares adecuados de nuestro documento, de la forma que hemos visto en el punto anterior. hemos visto en el punto anterior.
Seguidamente nos tendríamos que colocar en el punto del Seguidamente nos tendríamos que colocar en el punto del documento en el que deseamos insertar la referencia cruzada e ir a documento en el que deseamos insertar la referencia cruzada e ir a la pestaña la pestaña InsertarInsertar y hacer clic en el botón y hacer clic en el botón Referencia cruzadaReferencia cruzada. . Aparecería el cuadro de diálogo Aparecería el cuadro de diálogo Referencia cruzadaReferencia cruzada, similar al de , similar al de esta imagen. esta imagen.
En el desplegable En el desplegable TipoTipo eligiríamos eligiríamos MarcadorMarcador y en la parte inferior y en la parte inferior del diálogo aparecerian los marcadores que hayamos creado del diálogo aparecerian los marcadores que hayamos creado previamente.previamente.
Ya sólo quedaria seleccionar un marcador y hacer clic en el botón Ya sólo quedaria seleccionar un marcador y hacer clic en el botón InsertarInsertar..

Unidad 14. Marcadores, referencias Unidad 14. Marcadores, referencias cruzadas y notas al pie.cruzadas y notas al pie.

Unidad 14. Marcadores, referencias Unidad 14. Marcadores, referencias cruzadas y notas al pie.cruzadas y notas al pie.Notas al pie y notas al final. Notas al pie y notas al final.
Crear una nota al pie.Crear una nota al pie.
Para crear una nota al pie debemos seguir los siguientes pasos:Para crear una nota al pie debemos seguir los siguientes pasos:
- Seleccionar la palabra o frase a la cual le vamos a poner una nota.- Seleccionar la palabra o frase a la cual le vamos a poner una nota.
- Accedemos a la pestaña - Accedemos a la pestaña ReferenciasReferencias..
Si seleccionamos la opción Si seleccionamos la opción Insertar nota al pieInsertar nota al pie la nota se insertará la nota se insertará automáticamente y no tendremos que relizar más acciones, pero si automáticamente y no tendremos que relizar más acciones, pero si queremos configurar las notas deberemos abrir el cuadro de diálogo queremos configurar las notas deberemos abrir el cuadro de diálogo de de Notas al pie y notas al finalNotas al pie y notas al final haciendo clic en la flecha al pie del haciendo clic en la flecha al pie del grupo grupo Notas al pieNotas al pie. .

Unidad 14. Marcadores, referencias Unidad 14. Marcadores, referencias cruzadas y notas al pie.cruzadas y notas al pie.Aparece el diálogo que vemos en la Aparece el diálogo que vemos en la imagen de la derecha.imagen de la derecha.
Podemos seleccionar entre Notas al Podemos seleccionar entre Notas al pie o Notas al final.pie o Notas al final.
Si seleccionamos Si seleccionamos Notas al pieNotas al pie podemos elegir entre:podemos elegir entre:
- Incluir la nota al - Incluir la nota al final de la páginafinal de la página o o Debajo de la selecciónDebajo de la selección..
Si seleccionamos Si seleccionamos Notas al finalNotas al final podemos elegir entre:podemos elegir entre:
- Incluir la nota al - Incluir la nota al Final del Final del documentodocumento o al o al Final de la secciónFinal de la sección. .

Unidad 14. Marcadores, referencias Unidad 14. Marcadores, referencias cruzadas y notas al pie.cruzadas y notas al pie.Además en el diálogo podemos seleccionar el Además en el diálogo podemos seleccionar el formato del número que deseamos que se formato del número que deseamos que se muestre como subíndice.muestre como subíndice.
Podemos incluir una marca personal pulsando Podemos incluir una marca personal pulsando en en Símbolo...Símbolo...
Se puede indicar a partir de que número, Se puede indicar a partir de que número, letra, símbolo comienza la primera nota al pie.letra, símbolo comienza la primera nota al pie.
Seleccionar si la numeración es continua, si Seleccionar si la numeración es continua, si reinicia en cada nueva sección o si reinicia en reinicia en cada nueva sección o si reinicia en cada nueva página.cada nueva página.

Unidad 14. Marcadores, referencias Unidad 14. Marcadores, referencias cruzadas y notas al pie.cruzadas y notas al pie.Unidad 18. Ejercicio Paso a Paso. Notas al pie y notas al final. Unidad 18. Ejercicio Paso a Paso. Notas al pie y notas al final.
Vamos a crear unas notas al pie y al final del documento.Vamos a crear unas notas al pie y al final del documento.
11. Abre el documento . Abre el documento epp_unidad_18.docx epp_unidad_18.docx de la carpeta de la carpeta ejerciciosejercicios. .
Vamos a crear una nota al pie.Vamos a crear una nota al pie.
22. Selecciona . Selecciona OmitirOmitir de la tercera página en la frase de la tercera página en la frase Omitir una vez. Omitir una vez. No realiza....No realiza....
33. Accede a la pestaña . Accede a la pestaña ReferenciasReferencias y abre el cuadro de diálogo y abre el cuadro de diálogo Notas al pie y notas al finalNotas al pie y notas al final haciendo clic en la pequeña flecha haciendo clic en la pequeña flecha situada al pie de esa sección. situada al pie de esa sección.
44. Selecciona . Selecciona Notas al pieNotas al pie y y Final de página Final de página. .
55. En formato de número escoge. En formato de número escoge 1,2,3,.... 1,2,3,....
66. Iniciar en: . Iniciar en: 11
77. Numeración: . Numeración: ContinuaContinua. .
88. Aplicar cambios a: . Aplicar cambios a: Texto seleccionadoTexto seleccionado. .
99. Haz clic sobre . Haz clic sobre InsertarInsertar. .
1010. Escribe . Escribe Dejar de hacer, pasar por altoDejar de hacer, pasar por alto

Unidad 14. Marcadores, referencias Unidad 14. Marcadores, referencias cruzadas y notas al pie.cruzadas y notas al pie.Observa que ahora la palabra Observa que ahora la palabra OmitirOmitir tiene un superíndice con número 1 y tiene un superíndice con número 1 y que en el pie de pagina está el número 1 con la frase que en el pie de pagina está el número 1 con la frase Dejar de hacer, pasar Dejar de hacer, pasar por altopor alto. Además si sitúas el ratón encima del superíndice aparece un . Además si sitúas el ratón encima del superíndice aparece un bocadillo con esa frase. bocadillo con esa frase.
Vamos a crear una nota al final. Vamos a crear una nota al final.
22. Selecciona el título principal del documento . Selecciona el título principal del documento Unidad 6. Ortografía y Unidad 6. Ortografía y gramática (I)gramática (I). .
33. Accede a la pestaña . Accede a la pestaña ReferenciasReferencias y abre el cuadro de diálogo y abre el cuadro de diálogo Notas al pie Notas al pie y notas al finaly notas al final haciendo clic en la pequeña flecha situada al pie de esa haciendo clic en la pequeña flecha situada al pie de esa sección. sección.
44. Selecciona . Selecciona Notas al final y Final del documentoNotas al final y Final del documento. .
55. En formato de número escoge. En formato de número escoge I,II,III,.... I,II,III,....
66. Iniciar en: . Iniciar en: 11
77. Numeración: . Numeración: ContinuaContinua. .
88. Aplicar cambios a: . Aplicar cambios a: Texto seleccionadoTexto seleccionado. .
99. Haz clic sobre . Haz clic sobre InsertarInsertar. .
1010. Escribe . Escribe Herramientas básicas para corrección ortográfica y Herramientas básicas para corrección ortográfica y gramatical.gramatical.

Unidad 14. Marcadores, referencias Unidad 14. Marcadores, referencias cruzadas y notas al pie.cruzadas y notas al pie.Ejercicios Unidad 18. Ejercicios Unidad 18. Marcadores, referencias Marcadores, referencias cruzadas, notas al pie.cruzadas, notas al pie.
1.- Marcadores. 1.- Marcadores.
11.- Abre el documento .- Abre el documento Crear Crear EsquemaEsquema..
22.- Introduce las siguientes .- Introduce las siguientes marcas.marcas.
33.- Sitúate al inicio del .- Sitúate al inicio del documento y accede documento y accede directamente al marcardor directamente al marcardor TecladoTeclado..
44.- Utiliza el diálogo .- Utiliza el diálogo Ir aIr a para para acceder al marcador acceder al marcador SeleccionarSeleccionar..
TextoNombre
marcador Desplazarse por un documento
Desplazar
Combinación de teclas
Combinación
Seleccionar Seleccionar
Teclado Teclado
La última acción realizada
Ultima

Unidad 14. Marcadores, referencias Unidad 14. Marcadores, referencias cruzadas y notas al pie.cruzadas y notas al pie.2.- Referencias cruzadas.2.- Referencias cruzadas.
Vamos a utilizar los marcadores creados en el ejercicio anterior para realizar Vamos a utilizar los marcadores creados en el ejercicio anterior para realizar un par de referencias cruzadas. un par de referencias cruzadas.
11.- Al final del documento realiza una referencia cruzada sobre el marcador .- Al final del documento realiza una referencia cruzada sobre el marcador DesplazarDesplazar. .
22.- Insertar una referencia cruzada sobre la .- Insertar una referencia cruzada sobre la Tabla 1Tabla 1 al final del documento. al final del documento.
Si no tienes muy claro las operaciones a realizar, Si no tienes muy claro las operaciones a realizar, Aquí te ayudamos. te ayudamos.
3.- Notas al pie y notas al final. 3.- Notas al pie y notas al final.
Ahora debes insertar un par de notas sobre el documento. Ahora debes insertar un par de notas sobre el documento.
Debajo de la Tabla 2 en el puntoDebajo de la Tabla 2 en el punto Combinación de teclas Combinación de teclas existe una Nota. existe una Nota.
11.- Convierte esa nota en un nota al pie de la página. .- Convierte esa nota en un nota al pie de la página.
22.- Inserta una nota al final del documento y que el subíndice sea alfabético y .- Inserta una nota al final del documento y que el subíndice sea alfabético y esté en esté en Unidad 3. Edición básica (I)Unidad 3. Edición básica (I) con el siguiente texto con el siguiente texto Conocimientos Conocimientos básicos sobre edición de un documento, edición avanzada en otra básicos sobre edición de un documento, edición avanzada en otra unidadunidad

Unidad 15. Compartir documentos. Unidad 15. Compartir documentos.
Hoy día es muy frecuente el trabajo en equipo, un documento puede Hoy día es muy frecuente el trabajo en equipo, un documento puede ir pasando por diferentes manos hasta llegar a estar terminado. Esto ir pasando por diferentes manos hasta llegar a estar terminado. Esto suele ocurrir, sobre todo, en empresa grandes y tamién en ambientes suele ocurrir, sobre todo, en empresa grandes y tamién en ambientes de teletrabajo, a menudo en el mundo editorial, escritores, de teletrabajo, a menudo en el mundo editorial, escritores, periodistas, etc. periodistas, etc.
Pensando en estas formas de trabajar Word ofrece la posibilidad de Pensando en estas formas de trabajar Word ofrece la posibilidad de redactar un documento y poderlo compartir con diversos redactar un documento y poderlo compartir con diversos usuariosusuarios. Los diferentes usuarios pueden realizar . Los diferentes usuarios pueden realizar cambioscambios sobre el sobre el documento y dejar documento y dejar comentarioscomentarios, posteriormente se puede consultar , posteriormente se puede consultar quien hizo ese comentario o quien ha realizado cambios sobre el quien hizo ese comentario o quien ha realizado cambios sobre el documento original. También existe la herramienta documento original. También existe la herramienta ResaltadoResaltado que es que es como si marcásemos texto con un rotulador. Por último, veremos como si marcásemos texto con un rotulador. Por último, veremos como manejar diferentes como manejar diferentes versionesversiones de un mismo documento. de un mismo documento.

Unidad 15. Compartir documentos. Unidad 15. Compartir documentos.
En la siguiente imagen vemos un En la siguiente imagen vemos un documento que nos puede dar documento que nos puede dar una idea del aspecto que tienen una idea del aspecto que tienen las diferentes herramientas de las las diferentes herramientas de las que dispone Word para facilitar la que dispone Word para facilitar la compartición de documentoscompartición de documentos
Los comentarios sirven para Los comentarios sirven para aclarar alguna frase o palabras aclarar alguna frase o palabras dentro del documentodentro del documento, al , al insertar un comentario nos resalta insertar un comentario nos resalta la palabra y dibuja un globo a la la palabra y dibuja un globo a la derecha del documento con el derecha del documento con el comentario en su interior. comentario en su interior.

Unidad 15. Compartir documentos. Unidad 15. Compartir documentos.
La La herramienta de resaltado nos permite herramienta de resaltado nos permite subrayar el texto del documentosubrayar el texto del documento al igual que al igual que subrayamos el papel ordinario con un fluorescente.subrayamos el papel ordinario con un fluorescente.
Con el Con el control de cambioscontrol de cambios activado activado podemos verpodemos ver fácilmente mediante globos informativos los fácilmente mediante globos informativos los diferentes diferentes cambios producidos en el documentocambios producidos en el documento. .
En las imágenes de la derecha podemos ver En las imágenes de la derecha podemos ver algunos ejemplos de avisos de cambios efectuados algunos ejemplos de avisos de cambios efectuados en el documento, el primero es un cambio de en el documento, el primero es un cambio de formato, nos dice que el texto a utilizado la formato, nos dice que el texto a utilizado la herramienta de resaltar.herramienta de resaltar.
La siguiente imagen el texto tachado es texto La siguiente imagen el texto tachado es texto eliminado. eliminado.
Y la tercera imagen nos indica que el texto que está Y la tercera imagen nos indica que el texto que está subrayado ha sido añadido por el corrector o la subrayado ha sido añadido por el corrector o la persona que ha hecho los comentarios.persona que ha hecho los comentarios.

Unidad 15. Compartir documentos. Unidad 15. Compartir documentos.
La pestaña Revisar. La pestaña Revisar.
La barra de revisión nos permite manejar las opciones más usuales La barra de revisión nos permite manejar las opciones más usuales relativas a compartir documentos, en la siguiente imagen puedes ver relativas a compartir documentos, en la siguiente imagen puedes ver su aspecto.su aspecto.
La revisión de cambios no se activará si no hacemos clic en el botón La revisión de cambios no se activará si no hacemos clic en el botón Control de cambiosControl de cambios. A partir de ese momento podrás resaltar texto, . A partir de ese momento podrás resaltar texto, insertar comentarios y guardar un histórico de los cambios insertar comentarios y guardar un histórico de los cambios realizados. realizados.

Unidad 15. Compartir documentos. Unidad 15. Compartir documentos.
La pestaña de revisión tiene los botones agrupados por tipo de La pestaña de revisión tiene los botones agrupados por tipo de herramienta, según muestran las siguientes imagenes:herramienta, según muestran las siguientes imagenes:
Comentarios Comentarios
Control de cambios Control de cambios
Todos estos botones los iremos viendo a lo largo de la unidad Todos estos botones los iremos viendo a lo largo de la unidad conforme estudiemos cada punto. conforme estudiemos cada punto.

Unidad 15. Compartir documentos. Unidad 15. Compartir documentos.
Herramienta de resaltado. Herramienta de resaltado.
Dentro de la pestaña de Dentro de la pestaña de Inicio Inicio tenemos la tenemos la herramienta para resaltarherramienta para resaltar
Resaltar textoResaltar texto..
Para resaltar texto podemos hacerlo de dos formas distintas pero igual de Para resaltar texto podemos hacerlo de dos formas distintas pero igual de efectivas.efectivas.
La La primera opciónprimera opción es: es:
- Seleccionar el texto o el elemento del documento.- Seleccionar el texto o el elemento del documento.
- Escoger el color del resaltado. - Escoger el color del resaltado.
Si ya tenemos el color seleccionado, únicamente deberemos seleccionar el Si ya tenemos el color seleccionado, únicamente deberemos seleccionar el texto y hacer clic sobre .texto y hacer clic sobre .
La La segunda opciónsegunda opción es: es:
- Hacer clic sobre el botón .- Hacer clic sobre el botón .
- El l puntero del ratón tomará esta forma , ya podemos seleccionar el - El l puntero del ratón tomará esta forma , ya podemos seleccionar el texto y quedará resaltado.texto y quedará resaltado.
- Hacer clic otra vez sobre el botón , para dejar de resaltar y que el - Hacer clic otra vez sobre el botón , para dejar de resaltar y que el puntero del ratón tome su forma normal.puntero del ratón tome su forma normal.

Unidad 15. Compartir documentos. Unidad 15. Compartir documentos.
Quitar efecto resaltadoQuitar efecto resaltado..
Para quitar el efecto del resaltado debemos seguir el mismo Para quitar el efecto del resaltado debemos seguir el mismo procedimiento que para resaltar, pero en lugar de seleccionar un procedimiento que para resaltar, pero en lugar de seleccionar un color debemos seleccionar color debemos seleccionar NingunoNinguno para que así quite el resaltado. para que así quite el resaltado.
Si tenemos varios resaltados y deseamos eliminarlos todos podemos Si tenemos varios resaltados y deseamos eliminarlos todos podemos presionar presionar Ctrl + ECtrl + E para seleccionar todo el documento y para seleccionar todo el documento y posteriormente hacer clic sobre resaltado en posteriormente hacer clic sobre resaltado en NingunoNinguno. .
Buscar texto resaltadoBuscar texto resaltado..
Si lo que deseamos es buscar el texto resaltado en nuestro Si lo que deseamos es buscar el texto resaltado en nuestro documento lo que podemos hacer es situarnos al inicio del documento lo que podemos hacer es situarnos al inicio del documento y acceder a la pestaña documento y acceder a la pestaña Inicio Inicio - - BuscarBuscar o presionar las o presionar las teclas teclas Ctrl + B.Ctrl + B.
Aparece el diálogo Aparece el diálogo Buscar y reemplazarBuscar y reemplazar, debemos estar en la , debemos estar en la pestaña pestaña BuscarBuscar, presionamos el botón , presionamos el botón MásMás y se despliega otras y se despliega otras opciones de búsqueda más avanzadas. Pulsamos sobre opciones de búsqueda más avanzadas. Pulsamos sobre FormatoFormato y y seleccionamos seleccionamos ResaltarResaltar. Para comenzar la búsqueda pulsamos . Para comenzar la búsqueda pulsamos sobre sobre Buscar siguienteBuscar siguiente, como lo hacemos de forma habitual, nos irá , como lo hacemos de forma habitual, nos irá encontrando los elementos resaltados del documento. encontrando los elementos resaltados del documento.

Unidad 15. Compartir documentos. Unidad 15. Compartir documentos.
ComentariosComentarios
Los comentarios son una herramienta muy útil cuando compartes un Los comentarios son una herramienta muy útil cuando compartes un documento con varias personas, sino deseas realizar cambios sobre documento con varias personas, sino deseas realizar cambios sobre el documento original pero quieres matizar o apostillar algún el documento original pero quieres matizar o apostillar algún concepto, es muy interesante insertar un comentario para que lo concepto, es muy interesante insertar un comentario para que lo vean el resto de personas que comparten el texto.vean el resto de personas que comparten el texto.
Los comentarios se adjuntan al documento pero no se imprimen, a Los comentarios se adjuntan al documento pero no se imprimen, a no ser que lo indiquemos a la hora de imprimir.no ser que lo indiquemos a la hora de imprimir.
Insertar un comentarioInsertar un comentario..
Para insertar un comentario sobre el documento debemos seguir los Para insertar un comentario sobre el documento debemos seguir los siguientes pasos:siguientes pasos:
- Seleccionar el texto del cual vamos a crear un comentario.- Seleccionar el texto del cual vamos a crear un comentario.
- Acceder a la pestaña - Acceder a la pestaña RevisarRevisar y hacer clic en el botón y hacer clic en el botón Nuevo Nuevo comentariocomentario

Unidad 15. Compartir documentos. Unidad 15. Compartir documentos. - Acceder a la pestaña - Acceder a la pestaña RevisarRevisar y hacer clic en el botón y hacer clic en el botón Nuevo Nuevo comentariocomentario
Nos resalta el texto seleccionado y aparece un globo en la parte Nos resalta el texto seleccionado y aparece un globo en la parte derecha del documento unido con una línea discontinua de puntos derecha del documento unido con una línea discontinua de puntos hasta el texto. En ese globo es donde podemos introducir el texto del hasta el texto. En ese globo es donde podemos introducir el texto del comentariocomentario
En otras vistas, como En otras vistas, como EsquemaEsquema o o BorradorBorrador el texto aparece el texto aparece resaltado pero para poder ver los comentarios deberemos abrir el resaltado pero para poder ver los comentarios deberemos abrir el Panel de RevisiónPanel de Revisión..
Para ello deberemos desplegar la opción Para ello deberemos desplegar la opción Panel de revisionesPanel de revisiones y y escoger el lugar donde lo queremos mostrar, en la zona inferior de escoger el lugar donde lo queremos mostrar, en la zona inferior de forma horizontal o a la izquierda del texto de forma vertical. forma horizontal o a la izquierda del texto de forma vertical.

Unidad 15. Compartir documentos. Unidad 15. Compartir documentos. El mismo comentario visto desde el panel de revisiones se vería El mismo comentario visto desde el panel de revisiones se vería como vemos en la imagen de abajocomo vemos en la imagen de abajo
Buscar un comentarioBuscar un comentario..
Si el documento es revisado por varias personas y queremos Si el documento es revisado por varias personas y queremos encontrar un comentario de una persona en concreto, podemos encontrar un comentario de una persona en concreto, podemos buscarlos accediendo al diálogo buscarlos accediendo al diálogo Ir aIr a mediante la pestaña mediante la pestaña InicioInicio, , deplegando el menú deplegando el menú BuscarBuscar y seleccionando y seleccionando Ir a...Ir a..., o presionando , o presionando tanto tanto Ctrl + ICtrl + I como como F5F5..
Nos aparece el diálogo Nos aparece el diálogo Buscar y reemplazarBuscar y reemplazar en la pestaña en la pestaña Ir a,Ir a, seleccionamos de la lista seleccionamos de la lista ComentarioComentario y en el cuadro despegable de y en el cuadro despegable de la derecha podemos escoger el autor, con los botones la derecha podemos escoger el autor, con los botones AnteriorAnterior y y SiguienteSiguiente del mismo diálogo podemos desplazarnos por los del mismo diálogo podemos desplazarnos por los comentarios de ese autor.comentarios de ese autor.

Unidad 15. Compartir documentos. Unidad 15. Compartir documentos.
Mostrar/ocultar comentariosMostrar/ocultar comentarios..
En el documento podemos ocultar/mostrar los En el documento podemos ocultar/mostrar los comentarios según nos interese.comentarios según nos interese.
Desplegando el menú del botón Desplegando el menú del botón Mostrar marcasMostrar marcas de la pestaña de la pestaña RevisarRevisar podemos marcar o podemos marcar o desmarcar la opción que pone desmarcar la opción que pone ComentariosComentarios. El . El hacerlos visibles u ocultarlos es automático, si la hacerlos visibles u ocultarlos es automático, si la opción está seleccionada los comentarios serán opción está seleccionada los comentarios serán visibles de lo contrario no se verán.visibles de lo contrario no se verán.
Imprimir comentariosImprimir comentarios..
Si deseamos imprimir los comentarios podemos Si deseamos imprimir los comentarios podemos indicar dónde deben imprimirse.indicar dónde deben imprimirse.
En el menú En el menú Control de cambiosControl de cambios, podemos , podemos acceder a la opciónacceder a la opción Cambiar opciones de Cambiar opciones de seguimientoseguimiento, abrirá un cuadro de diálogo y en la , abrirá un cuadro de diálogo y en la última sección donde pone última sección donde pone GlobosGlobos existe la existe la opción opción Orientación del papelOrientación del papel donde podemos donde podemos escoger entre las distintas opciones que vemos en escoger entre las distintas opciones que vemos en la imagen.la imagen.

Unidad 15. Compartir documentos. Unidad 15. Compartir documentos.
Control de cambios Control de cambios
El control de cambios sirve para que word almacene los cambios El control de cambios sirve para que word almacene los cambios realizados por cada uno de los miembros de un equipo de trabajo en realizados por cada uno de los miembros de un equipo de trabajo en un documento, como por ejemplo (inserciones, modificaciones de un documento, como por ejemplo (inserciones, modificaciones de formato o texto eliminado). Por cada miembro del equipo que realice formato o texto eliminado). Por cada miembro del equipo que realice algún cambio Word le asigna un color diferente, así se puede algún cambio Word le asigna un color diferente, así se puede identificar a cada miembro del equipo por un color.. identificar a cada miembro del equipo por un color..

Unidad 15. Compartir documentos. Unidad 15. Compartir documentos.
Los cambios que detecta el control de cambios son los que Los cambios que detecta el control de cambios son los que mencionamos a continuación y la visualización por defecto es la mencionamos a continuación y la visualización por defecto es la indicada:indicada:
InsercionesInserciones. Pone el texto del color asignado al revisor y lo subraya.. Pone el texto del color asignado al revisor y lo subraya.
Cambios de formatoCambios de formato. Muestra un globo con el prefijo . Muestra un globo con el prefijo Con formatoCon formato: : y después indica que tipo de formato se ha aplicado. y después indica que tipo de formato se ha aplicado.
Texto eliminadoTexto eliminado. Muestra el texto original tachado y del color . Muestra el texto original tachado y del color asignado al revisor. asignado al revisor.
Líneas cambiadasLíneas cambiadas. En la parte izquierda del documento muestra . En la parte izquierda del documento muestra una línea vertical negra, indicando que el documento ha sido editado una línea vertical negra, indicando que el documento ha sido editado y modificado. y modificado.
Para activar el Para activar el control de cambioscontrol de cambios debemos pulsar el botón de la debemos pulsar el botón de la pestaña pestaña RevisarRevisar antes de hacer ningún cambio sobre el antes de hacer ningún cambio sobre el documento.Otra forma de activar el control de cambios es pulsando documento.Otra forma de activar el control de cambios es pulsando Ctrl + Mayús + ECtrl + Mayús + E. .

Unidad 15. Compartir documentos. Unidad 15. Compartir documentos.
Comparar cambios sobre un documento.Comparar cambios sobre un documento.
Al trabajar en equipo bajo un mismo documento es posible que el Al trabajar en equipo bajo un mismo documento es posible que el documento original sea modificado sin que antes se active la propiedad documento original sea modificado sin que antes se active la propiedad de control de cambios. Esto quiere decir que en el documento se de control de cambios. Esto quiere decir que en el documento se guardarán los cambios efectuados pero no habrá ningún registro sobre guardarán los cambios efectuados pero no habrá ningún registro sobre los cambios efectuados, por tanto no podremos revisar para aceptar o los cambios efectuados, por tanto no podremos revisar para aceptar o rechazar los cambios, a no ser que tengamos una copia del documento rechazar los cambios, a no ser que tengamos una copia del documento original y lo podamos cotejar (comparar).original y lo podamos cotejar (comparar).
Comparar el documento original con el documento modificadoComparar el documento original con el documento modificado. .
ConsejoConsejo: Siempre que trabajemos en equipo bajo un mismo documento : Siempre que trabajemos en equipo bajo un mismo documento es recomendable tener guardada una copia de la última versión que es recomendable tener guardada una copia de la última versión que tuvimos por si algún miembro del equipo realiza algún cambio sin tuvimos por si algún miembro del equipo realiza algún cambio sin activar el control de cambios y los guarda. Si tenemos una copia activar el control de cambios y los guarda. Si tenemos una copia posterior podremos utilizar la herramienta de comparación que nos posterior podremos utilizar la herramienta de comparación que nos ofrece Word. ofrece Word.

Unidad 15. Compartir documentos. Unidad 15. Compartir documentos.
Para ver los cambios realizados en un documento que ha sido guardado sin el Para ver los cambios realizados en un documento que ha sido guardado sin el control de cambios debemos seguir los siguientes pasos:control de cambios debemos seguir los siguientes pasos:
- Abrir el documento original.- Abrir el documento original.
- Acceder a la pestaña - Acceder a la pestaña RevisarRevisar y desplegar el botón y desplegar el botón CompararComparar, seleccionar la , seleccionar la opción opción Comparar...Comparar...
Aparece el diálogo Aparece el diálogo Comparar y combinar documentosComparar y combinar documentos. .
- Debemos seleccionar el otro documento, es decir el documento con los - Debemos seleccionar el otro documento, es decir el documento con los últimos cambios y pulsar últimos cambios y pulsar AceptarAceptar. .
Nos muestra un nuevo documento basado en el documento final y con las Nos muestra un nuevo documento basado en el documento final y con las marcas de los cambios producidos con respecto al documento original. marcas de los cambios producidos con respecto al documento original.
Si hacemos clic en el botón Más para ver más opciones nos encontraremos Si hacemos clic en el botón Más para ver más opciones nos encontraremos con una muy interesante que nos ofrece tres formas distintas de combinar los con una muy interesante que nos ofrece tres formas distintas de combinar los documentos. documentos.
Documento revisadoDocumento revisado. Las marcas se muestran sobre el segundo documento.. Las marcas se muestran sobre el segundo documento.
Documento originalDocumento original. Las marcas se muestran sobre el documento original. . Las marcas se muestran sobre el documento original.
Documento nuevoDocumento nuevo. Se crea un nuevo documento y se insertan las marcas de . Se crea un nuevo documento y se insertan las marcas de los cambios producidos.los cambios producidos.

Unidad 15. Compartir documentos. Unidad 15. Compartir documentos. Comparar en paralelo dos documentosComparar en paralelo dos documentos..
Otra forma de comparar dos documentos es viéndolos al mismo tiempo Otra forma de comparar dos documentos es viéndolos al mismo tiempo ambos documentos el documento original y el documento final.ambos documentos el documento original y el documento final.
Para realizar este tipo de comparación debemos seguir los siguientes pasos:Para realizar este tipo de comparación debemos seguir los siguientes pasos:
- Abrir los dos documentos comparar (documento original y documento final).- Abrir los dos documentos comparar (documento original y documento final).
- Desde el documento original accedemos a la pestaña - Desde el documento original accedemos a la pestaña VistaVista y seleccinamos y seleccinamos Ver en paraleloVer en paralelo..
Veremos ambos documentos a la vez en la pantalla dividida por la mitad en Veremos ambos documentos a la vez en la pantalla dividida por la mitad en posición vertical un documento al lado del otro.posición vertical un documento al lado del otro.

Unidad 15. Compartir documentos. Unidad 15. Compartir documentos.
FormulariosFormularios
Un formulario no es más que un documento que contiene texto fijo y Un formulario no es más que un documento que contiene texto fijo y texto que debe ser rellenado por el lector. Para el texto a rellenar texto que debe ser rellenado por el lector. Para el texto a rellenar debemos definir controles, campos especiales que permiten debemos definir controles, campos especiales que permiten introducir información de forma muy variada.introducir información de forma muy variada.
Para poder agregar los controles de formulario al documento, Para poder agregar los controles de formulario al documento, primero debemos activar la primero debemos activar la Ficha de programadorFicha de programador en la en la Banda de Banda de opcionesopciones. Para hacerlo, debemos ir a las . Para hacerlo, debemos ir a las Opciones de WordOpciones de Word, en el , en el Botón OfficeBotón Office. En la sección . En la sección Más frecuentesMás frecuentes, buscaremos y , buscaremos y marcaremos la opción marcaremos la opción Mostrar ficha Programador en la cinta de Mostrar ficha Programador en la cinta de opcionesopciones..

Unidad 15. Compartir documentos. Unidad 15. Compartir documentos. Ahora, disponemos de una nueva pestaña, llamada Ahora, disponemos de una nueva pestaña, llamada ProgramadorProgramador. .
Propiedades comunes de los controles Propiedades comunes de los controles
Para insertar un control basta con posicionar el Para insertar un control basta con posicionar el cursor donde queremos insertar el control y hacer clic cursor donde queremos insertar el control y hacer clic sobre el tipo de control deseado en la ficha sobre el tipo de control deseado en la ficha ProgramadorProgramador..
Una vez insertado el control, podemos modificar sus Una vez insertado el control, podemos modificar sus propiedades, seleccionándolo haciendo clic sobre él, propiedades, seleccionándolo haciendo clic sobre él, y pulsando en . y pulsando en .
Todos los controles comparten las siguientes Todos los controles comparten las siguientes propiedades:propiedades:
El El TítuloTítulo mostrará el texto que escribamos al editar mostrará el texto que escribamos al editar contenido. Por ejemplo, el título contenido. Por ejemplo, el título Nombre:Nombre: se se mostraría . mostraría .
La La EtiquetaEtiqueta nos sirve para distinguir controles, y solo nos sirve para distinguir controles, y solo es visible cuando está activado el es visible cuando está activado el Modo DiseñoModo Diseño. .

Unidad 15. Compartir documentos. Unidad 15. Compartir documentos.
Unidad 19. Ejercicio Paso a Paso. Crear formulario Unidad 19. Ejercicio Paso a Paso. Crear formulario
Vamos a crear un formulario de petición de información como el que Vamos a crear un formulario de petición de información como el que ves en la imagen.ves en la imagen.

Unidad 15. Compartir documentos. Unidad 15. Compartir documentos. El usuario debe poder rellenar el formulario, pero no modificar el El usuario debe poder rellenar el formulario, pero no modificar el diseño. diseño.
11 Abre un nuevo documento. Abre un nuevo documento.
22 Escribe en el documento el texto fijo sin crear todavía controles de Escribe en el documento el texto fijo sin crear todavía controles de contenido.contenido.
Si tienes problemas con los formatos, deberías revisar el tema 5. Si tienes problemas con los formatos, deberías revisar el tema 5.
Ahora, vamos a insertar los controles de contenido.Ahora, vamos a insertar los controles de contenido.
Si no ves la ficha Si no ves la ficha ProgramadorProgramador, activa la opción, activa la opción Mostrar ficha Mostrar ficha Programador en la cinta de opcionesProgramador en la cinta de opciones en las en las Opciones más Opciones más frecuentes de Wordfrecuentes de Word. .
33 Pon el punto de inserción detrás de Pon el punto de inserción detrás de Nombre:Nombre:. .
44 En la pestaña En la pestaña ProgramadorProgramador, sección , sección ControlesControles, pulsa el icono , pulsa el icono TextoTexto . .
Luego modificaremos sus propiedades, vamos a insertar todos los Luego modificaremos sus propiedades, vamos a insertar todos los controles.controles.
55 Introduce otro control de Introduce otro control de TextoTexto detrás de detrás de e-Mail: e-Mail:..
66 Introduce un Introduce un Cuadro de listaCuadro de lista detrás de detrás de Curso: Curso:..

Unidad 15. Compartir documentos. Unidad 15. Compartir documentos.
77 Introduce otro control de Introduce otro control de TextoTexto detrás de detrás de Pregunta:Pregunta:. .
Ahora vamos a modificar las propiedades de algunos controles.Ahora vamos a modificar las propiedades de algunos controles.
88 Haz clic sobre el control insertado Cuadro de lista y pulsa el botón Haz clic sobre el control insertado Cuadro de lista y pulsa el botón PropiedadesPropiedades..
Vamos a introducir los valores que el usuario puede elegir:Vamos a introducir los valores que el usuario puede elegir:
99 En la lista de valores, selecciona En la lista de valores, selecciona Elija un elemento. Elija un elemento. y pulsa y pulsa QuitarQuitar..
1010 Pulsa en Pulsa en AgregarAgregar..
1111 Escribe Escribe Word2007Word2007 y pulsa y pulsa AceptarAceptar..
1212 Repite los pasos Repite los pasos 1010 y y 1111 para introducir los valores para introducir los valores Excel2007Excel2007, , Access2007Access2007 y y PowerPoint2007PowerPoint2007..
1313 Usa los botones Usa los botones SubirSubir y y BajarBajar para ordenar los valores para ordenar los valores alfabéticamente.alfabéticamente.
1414 Pulsa Pulsa AceparAcepar..

Unidad 15. Compartir documentos. Unidad 15. Compartir documentos.
1414 Pulsa Pulsa AceparAcepar..
1515 Selecciona el control de texto que está junto a Selecciona el control de texto que está junto a Pregunta:Pregunta:
1616 Pulsa en Pulsa en PropiedadesPropiedades..
1717 Marca la opción Marca la opción Permitir retorno de carroPermitir retorno de carro para poder escribir para poder escribir varias líneas. varias líneas.
Ahora, hay que modificar los textos de información.Ahora, hay que modificar los textos de información.
1818 Activa el Activa el Modo DiseñoModo Diseño pulsando en . pulsando en .
1919 Pulsa sobre el control de texto del Pulsa sobre el control de texto del Nombre Nombre y escribe: y escribe: Introduzca Introduzca aquí su nombreaquí su nombre..
2020 Pulsa sobre el control de texto del Pulsa sobre el control de texto del eMaileMail y escribe: y escribe: Escriba su Escriba su dirección aquídirección aquí. .
2121 Pulsa sobre el cuadro de lista y escribe: Pulsa sobre el cuadro de lista y escribe: Seleccione un cursoSeleccione un curso. .
2222 Pulsa sobre el control de texto de la pregunta y escribe: Pulsa sobre el control de texto de la pregunta y escribe: Escriba Escriba aquí su preguntaaquí su pregunta. .

Unidad 15. Compartir documentos. Unidad 15. Compartir documentos.
Por último, nos queda habilitar las restricciones del documento.Por último, nos queda habilitar las restricciones del documento.
2323 Pulsa en Pulsa en Proteger documentoProteger documento, y selecciona , y selecciona Restringir formato Restringir formato y edicióny edición. .
2424 En el panel En el panel Restringir formato y ediciónRestringir formato y edición, marca la opción , marca la opción Admitir sólo este tipo de edición en el documentoAdmitir sólo este tipo de edición en el documento..
2525 En el desplegable elige En el desplegable elige Rellenando formulariosRellenando formularios..
2626 Pulsa el botón Pulsa el botón Sí, aplicar la protecciónSí, aplicar la protección. Si está desactivado, . Si está desactivado, asegurate que no estés en elasegurate que no estés en el Modo Diseño Modo Diseño..
2727 Establece la contraseña Establece la contraseña aulaclicaulaclic y pulsa y pulsa AceptarAceptar..
2828 Guarda el documento con el nombre Guarda el documento con el nombre formulario_cursosofficeformulario_cursosoffice y y tipo de archivo tipo de archivo plantilla de Wordplantilla de Word. .

Unidad 15. Compartir documentos. Unidad 15. Compartir documentos.
Ejercicios Unidad 19. Compartir documentos. Ejercicios Unidad 19. Compartir documentos.
1.- Resaltado.1.- Resaltado.
11.- Abre el archivo .- Abre el archivo Ej_unidad_19.docxEj_unidad_19.docx que hay en la carpeta que hay en la carpeta ejerciciosejercicios..
22.- Utiliza la herramienta .- Utiliza la herramienta ResaltarResaltar y resalta las siguientes palabras y y resalta las siguientes palabras y frases con los diferentes colores. frases con los diferentes colores.
Texto Posición en el documento * Color
revisión ortográfica y gramatical Pag. 1 Línea 4 Col. 4 TurquesaWord2007 dispone de potentes herramientas en este campo
Pag. 1 Línea 5 Col. 24 Amarillo
Con Word podemos realizar una revisión ortográfica o una revisión gramatical o ambas a la vez, como veremos a continuación
Pág. 1 Línea 23 Col. 1 Amarillo
Existen dos formas básicas de revisar la ortografía
Pág. 2 Línea 37 Col. 1 Verde vivo
Herramientas , Opciones... Pág. 4 Línea 25 Col. 9 Verde vivo

Unidad 15. Compartir documentos. Unidad 15. Compartir documentos.
* La página, línea y columna se puede consultar en la barra de * La página, línea y columna se puede consultar en la barra de estado.estado.
33.- Quita el resaltado Turquesa. .- Quita el resaltado Turquesa.
44.- Realiza una búsqueda del texto resaltado. .- Realiza una búsqueda del texto resaltado.
55.- Quita todo el resaltado del documento..- Quita todo el resaltado del documento.
2.- Comentarios.2.- Comentarios.
11.- Inserta un comentario sobre la palabra Word de la primera página .- Inserta un comentario sobre la palabra Word de la primera página que ponga que ponga Procesador de texto WordProcesador de texto Word..
22.- En el final del documento escribe la frase .- En el final del documento escribe la frase Para más informaciónPara más información..
33.- Seleccionala e inserta el comentario .- Seleccionala e inserta el comentario Visita www.aulaclic.esVisita www.aulaclic.es..
44.- Cierra el documento guardando los cambios de todos los .- Cierra el documento guardando los cambios de todos los ejercicios. ejercicios.

Unidad 15. Compartir documentos. Unidad 15. Compartir documentos.
3.- Control de cambios. 3.- Control de cambios.
Utilizando el documento Utilizando el documento Ej_unidad_19.docxEj_unidad_19.docx
11.- Activa el control de cambios..- Activa el control de cambios.
22.- Resalta .- Resalta revisión ortografica y gramaticalrevisión ortografica y gramatical, , grandes grandes aportacionesaportaciones, , procesadores de textoprocesadores de texto en color amarillo. en color amarillo.
33.- Inserta el texto .- Inserta el texto (el cual puede ir ampliandose por agregaciones (el cual puede ir ampliandose por agregaciones nuestras)nuestras) en la página 1, línea 12, columna 78 después en la página 1, línea 12, columna 78 después de de ...diccionario que lleva incorporado...diccionario que lleva incorporado. .
44.- Borra el último párrafo de la primera página .- Borra el último párrafo de la primera página Con Word podemos Con Word podemos realizar una revisión ortográfica o una revisión gramatical o realizar una revisión ortográfica o una revisión gramatical o ambas a la vez, como veremos a continuación.ambas a la vez, como veremos a continuación...
Observa que todos y cada uno de estos cambios se han marcado. Observa que todos y cada uno de estos cambios se han marcado.
55.- Haz una revisión de los cambios automática, y acepta todos los .- Haz una revisión de los cambios automática, y acepta todos los cambios.cambios.
66.- Guarda el documento con el nombre .- Guarda el documento con el nombre Ej_unidad_19_2.docxEj_unidad_19_2.docx en la en la carpeta carpeta ejerciciosejercicios. .

Unidad 15. Compartir documentos. Unidad 15. Compartir documentos.
4.- Comparación en paralelo 4.- Comparación en paralelo
11.- Abre los archivos .- Abre los archivos Ej_unidad_19.docxEj_unidad_19.docx y y Ej_unidad_19_2.docxEj_unidad_19_2.docx..
22.- Realiza una comparación en paralelo de ambos documentos. .- Realiza una comparación en paralelo de ambos documentos.
33.- Prueba a activar y desactivar el sincronismo..- Prueba a activar y desactivar el sincronismo.
44.- Cierra el archivo .- Cierra el archivo Ej_unidad_19_2.docxEj_unidad_19_2.docx..

Explorando las capacidades clienteExplorando las capacidades clienteOffice 2007Office 2007
2007Microsoft Office System