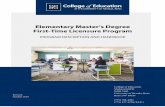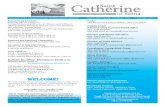Universe 3 - Microsoft DOS - Manual - gamesdatabase · 2020. 1. 18. · Omnitrend Software, Inc....
Transcript of Universe 3 - Microsoft DOS - Manual - gamesdatabase · 2020. 1. 18. · Omnitrend Software, Inc....
-
Designed by William G M Leslie Ill
Coding by William G M Leslie Ill and Thomas R Carbone
Cover Artwork by Maurice Molyneaux, Pamela Hopson, Les Howe, and Maryann Dube
Computer Graphics Maurice Molyneaux
Printing by The Repich Group, Inc., North Branford, CT
Special Thanks to Haywood Nichols
Copyright Notice
The enclosed software is copyrighted and all rights are reserved by Omnitrend Software. Copying (except for one backup), duplicating, selling, renting, or otherwise distributing this product is a violation of the law.
The enclosed manual is copyrighted and all rights are reserved by Omnitrend Software, Inc. The manual may not, in whole or in part, be copied, photocopied, reproduced, translated, be used as a drink coaster, or reduced to any electronic medium or machine-readable form. (Whew!)
Willful violations of the Copyright Law of the United States can result in civil damages of up to $50,000 in addtion to actual damages, plus criminal penalties of up to one year imprisonment and/or a $10,000 fine. Not only that, but we'll enshrine your name on the Galactic Scum List at Epsilon lndi II.
IBM is a Trademark of International Business Machines, Inc. Amiga is a Trademark of Commodore Business Machines, Inc. Atari ST is a Trademark of the Atari Corporation.
Omnitrend's Universe 3 Copyright 1989 Omnitrend Software, Inc. Printed and Manufactured in the United States of America
1
-
PROBLEMS WITH THE GAME?
Problems Running Universe 3
If you should experience a problem running this software on your computer, Omnitrend provides tele-phone assistance several times per week. Call (203) 658-6917 for the current assistance schedule. We regret that our staff cannot answer any questions regarding the play of the game or hints.
Should you across a bug in the program, please drop us a note. Be sure to include the version number of the game (which can be found by pressing the F9 key) as well as a description of your computer system. All correspondence and disks should be mailed to:
Limited Media Warranty
Omnitrend Software, Inc. MailStop 300 P.O. Box 733
West Simsbury, CT 06092
Omnitrend Software, Inc. warrants all media for a period of ninety (90) days from the date of purchase. Should you experience a problem within that period, return the defective disk along with a dated proof of purchase (do not include the manual or the game box). Should you have a problem out of warranty, Omnitrend Software will replace the disk for $8.00. We regret that you are unable to return any packing materials you use to ship your disk.
Omnitrend Software, Inc. will not be responsible for replacing media free of charge within the warranty period that has been subjected to misuse or excessive wear.
Limited Software Warranty
This software and the enclosed manual are sold "As Is" without warranty to their performance. The entire risk as to the results and performance of the program is assumed by you.
The Limited Software Warranty is the only warranty of any kind, with expressed of implied, including but not limited to the implied warranties of merchantability and fitness for a particular purpose that is made by Omnitrend Software, Inc.
Neither Omnitrend Software, Inc., nor anyone else who has been involved in the creation, production, or delivery of this program shall be liable for any direct, indirect, or incidental damages arising out the use, the results of use, or inablility to use such a product even if Omnitrend Software, Inc. has been advised of the possiblity of such damages or claim. Some states do not allow the exclusion or limitation of liability for consequential or incidental damages, so the above limitation may not apply to you.
2
-
TABLE OF CONTENTS
System Specifics IBM Notes 4 Amiga Notes 5 Atari ST Notes 5
The Story So Far... 6 Getting Started
Starting a New Game 8 Moving Around 8 Saving Your Position 8
Playing Universe 3 Key Commands 9 Mouse Commands 13 The Icons 14
Quick Reference 15
3
-
SYSTEM SPECIFICS
System Requirements IBM-PC or Compatible computer with at least 512K of memory, MS-DOS (or PC-DOS) 3.0 or higher, and a CGA or EGA graphics card. A Microsoft or compatible mouse is optional. CMS and Adlib sound boards are supported.
Playing Omnitrend's Universe 3 on Floppy Disks Start your computer using DOS or a hard disk. Once you have the "A>'' DOS prompt, place your Uni-verse 3 game disk in drive A. Type "U3" and press [return] to start the game. You will also need an extra formatted floppy disk to use for saving your games. If you have a second floppy drive, you can tell the game to make use of it by typing "U3 2" instead. Be sure to put a space between the "U3" and "2".
Playing Omnitrend's Universe 3 on a Hard Disk Copy all the files from your Universe 3 disks to your hard disk. Make sure the default drive is set to your hard disk. For example, if your hard disk is drive C, type "C:" and [return]. You will then see a "C>''. Type "U3" and press [return] to start the game.
Using a Mouse Universe 3 supports a Microsoft or compatible mouse. Be sure that your mouse driver is installed properly before running the game.
Displaying CGA Graphics on an EGA Equipped System Universe 3 automatically sets the graphics mode according to the type of graphics adapter available. If for some reason you wish to display CGA graphics using an EGA board, you can add "CGA" to the line you use to start the game. For instance, if you are running with two floppy drives, you would type "U3 2 CGA". Otherwise, you would type "U3 CGA". Be sure to put a space before the "CGA".
Using the Creative Music System (CMS) or Adlib Sound Board Universe 3 uses the extensive features of the CMS and Adlib sound boards to produce stereo sound effects. Upon running the game, you will be allowed to select which of these cards you have installed.
I Amiga I System Requirements Any Amiga computer with at least 512K of memory.
Playing Omnitrend's Universe 3 on Floppy Disks Place the Universe 3 Game Disk in the floppy drive and turn on the computer. When the workbench
4
-
SYSTEM SPECIFICS
screen appears, click on the Universe 3 disk icon. A window will open showing the contents of the disk. Double-click on the Universe 3 file icon to begin the game.
Playing Omnitrend's Universe 3 on a Hard Disk Copy all of the files from the Universe 3 disks into a drawer on your hard disk. Double click on the Universe 3 file icon to begin the game.
I Atari ST J System Requirements Any Atari ST computer with at least 512K of memory and a color monitor.
Playing Omnitrend's Universe 3 on Floppy Disks Place the Universe 3 Game Disk in floppy drive "A" and turn on the computer. When the desktop screen appears, double-click on the Disk Drive "A" icon. A window will open showing the contents of the disk. Double-click on the Universe 3 file icon to begin the game.
Playing Omnitrend's Universe 3 on a Hard Disk Copy all of the files from the Universe 3 disks into a folder on your hard disk. Double-click on the Universe 3 file icon to begin the game.
5
-
THE STORY SO FAR ...
The Rrst Stellar Expansion began on May 10th, 2029, with a practical demonstration of the hyperdrive effect at Franklin Laboratories' Building Number 4 in Hawthorne, Nevada. Only 11 years later, the first starship, the SS Gerhardus Mercator, made a successful jump of over 2 lightyears through hyperspace. Less than 100 years after that first jump, the colonies around Earth (known as the Home Cluster) consisted of 8 planets and over 18 billion people.
Hyperspace proved to be rather rather curious. It was totally devoid of any energy or matter, yet spacecraft could operate normally within its bounds. A trip though it (a hyperjump) would take, regardless of the distance, 6.8 days. There were, however, two limitations to its use. One was the enormous amount of energy required to enter hyperspace. The other was the so-called "Mass Limit". Stated simply, it placed a severe limit on the size of a spacecraft that could enter hyperspace.
By 2100, the starships, powered by mass conversion, were severely strained to travel from one side of the Home Cluster to the other. Since all of the Home Cluster colonies still depended on Earth for support, the experts were predicting an end to the Expansion.
As usual, the experts were wrong.
In 2105, a science team travelling through the far reaches of the Tau Ceti starsystem was shocked to discover a huge alien artifact drifting through space. Entire scientific communities came to study the artifact and, several years later, the purpose of the great object was discovered. It was a hyperspace booster. The booster had the capability to "push" spacecraft not tens but thousands of lightyears through hyperspace. Since the booster itself did not enter hyperspace, a ship right up to the mass limit could travel a thousand lightyears using virtually no power.
Years of research continued. Why had the Charon, the "gatekeepers", as the scientists dubbed them, abandoned a working booster? Where had they gone? The scientists were unable to say. The booster contained a mapping system depicting millions of the stars in the galaxy, but few of them had been specially marked by the Charon.
Finally, the control system was deciphered and trial boosts began. They proved the machine to be fully functional and the technician's knowledge of the control system adequate enough to allow regular use. The Second Expansion was underway.
Your home is in a cluster of stars known as the Local Group. For years, the Local Group had been receiving CARE packages from the HomeCluster, to assist them in constructing new colonies and providing updates to their current technology. Fifty years ago, the shipments stopped coming. Officially, the word was that there hadn't been any indication that they would stop. The next 1 O years were known as the Great Panic, a period of interstellar war and piracy that nearly destroyed your civilization. Fortunately, at the peak of the hostilities, a hyperspace booster was found inside the Local Group. The knowledge that two-way communication might be established acted to calm the Local Group. A monumental plan was put underway to move the booster at entirely sub-light speeds and, in only 20
6
-
THE STORY SO FAR ...
years, it arrived in orbit around Cetus Amicus. But during the years of the move, the Local Group again fell into turmoil, this time to emerge divided into two mutually hostile governments, the Federated Worlds and the United Democratic Planets.
During the years of the divided Local Group, you were employed as a deep-cover agent for the Federated Worlds. Your intelligence wor1< revealed a monstrous plan to destroy the FW; a plan which was designed by your former lover, Desmona Ret. Almost singlehandedly, you managed to thwart the scheme, at the cost of Desmona's life.
Soon after, the Local Group was reunited into a single government, a government whose researchers soon discovered the key to operating the hyperspace booster. Now, three years later, you have been selected to command a mission back to the Home Cluster.
(Confirmation fax from the Admiralty, Federated Worlds. Dated 27 Feb 2374.)
NAVCOM ENCODED TRANSMISSION CODED LEVEL: ARCHER
TO: Captain Alex G Seward, Ulysses Class Vessel FWS Union
FM: Admiral Brianasa, Fleet Operations, HQ Axia
RE: Expedition to Ambergris (Tau Ceti Ill, Home Cluster)
MG: You have been given orders to proceed to Tau Ceti Ill (Ambergris) and establish diplomatic relations. The Cetus Amicus Booster Station will power-up and boost your craft at exactly 03:00 hours on 1 Mar 2374. Transit time is 6.8433 mean solar days. Upon arrival at Ambergris, you are to read and execute your sealed mission orders
Good luck.
Adm. Patrice Brianasa, FLEETOPS, FtA.
END TRANSMISSION
7
-
GETTING STARTED
Creating a New Game File To create a new game, press F1 (or click the words New Game}. A dialog box will appear. Enter a filename ("game1" for example}. You do not need to add an extender to the name.
Moving Around There are four ways to move your character. They are:
1} Using the arrows. Click an arrow icon to move in the desired direction. The four arrow keys on the keyboard will function the same way.
2} Tracing a path. Click on your character and hold the mouse button down. Drag the mouse pointer to the desired location within the room. A series of lines indicating the path will appear. Release the button to move. If you don't have a mouse, you can press the "P" key to select Trace Path. Use the arrows keys to draw the path and press (return] to move. You cannot trace a path when your character is not alone in the room.
3} Jumping from room to room. Selecting any arrow icon or key with a shift key held down will jump your character from one room to the next. Your character may only jump if the path in the desired direction is clear and there is another room in the direction of your current facing.
4} Using the Enter Command. Occasionally in the game there will be times when you cannot move your character onto squares which appear to be entryways. You may, however, be able to enter a particular object on such a square.
Saving Your Position There are times during the course of the game that you may wish to save your progress before proceeding into a hazardous situation. You have two ways to save:
1} Selecting "Save" by pressing F3 will save your progress to the file you named with New Game or selected with Restore Game.
2} Selecting "Save as" by pressing F4 will pop up a dialog box. Enter a new name under which your progress is to be stored. Subsequent calls of the "Save" command (F3} will save your progress under this new name.
8
-
PLAYING UNIVERSE 3
Key Commands
[F1] New Game Create a new game file. The game will always begin in the Captain's Quarters.
[F2] Resume Game Resume a game you have already been playing. Select the game you wish to play by clicking the mouse pointer over its name or highlight its name using the arrow keys and press [return).
[F3) Save Game In Progress This will add any progress you have made to the current game file.
[F4) Save Game In Progress As Enter a new name under which your progress is to be stored. Subsequent calls of the Save command (F2) will save your progress under this new name.
[FS) Close Game in Progress This will close your current game and allow you to start or resume another one. Close Game gives you the chance to save any progress you might have made before closing the game.
[F6) Delete Game This will delete the selected game from the disk. Choose the game you wish to delete by clicking the mouse pointer over its name or highlight its name using the arrow keys and press [return).
[F7] Sound Switch Use this function to enable/disable the sound effects.
[F8) Animation Switch Use this function to enable/disable animated movement. Universe 3 automatically defaults to non-animated.
Note: Non-animated movement runs from 5 to 1 O times faster than animated movement.
[F9) About Universe 3 This will display information about Universe 3 and its authors. Use this function to find out which version of the game you have when calling for techincal assistance.
[F10] Exit Universe 3 Leave the Universe 3 program with this command. Exit Universe 3 gives you the chance to save any progress you might have made before leaving the program.
9
-
PLAYING UNIVERSE 3
[DJ Drop Object Drop Objects displays all of the objects currently held. Select the object you wish to drop by clicking the mouse pointer over its name or highlight its name using the arrow keys and press [return].
[EJ Examine Current Room This will print a text description of your current room and list all of the non-player characters and objects in it.
[F] Facing This allows you to change the direction your character is currently facing. This is very useful in combat. Press or click any arrow to select a new facing.
[HJ Highlight Objects/Persons This lists all of the objects and non-player characters in your current room that are not held. A highlighting box will apppear around each object or person as it is listed. Its name will be displayed in the text window.
More than one object or person can occupy the same square at the same time and not all objects or persons are visible in the map window. For example, if two objects occupy the same square, the larger object may hide a smaller one behind it. Some objects, which are parts of another larger object, are invisible in under any conditions.
[IJ Inventory This list all the objects your character currently holds. It will not list objects held by other characters. Your character can hold up to 1 O objects maximum.
The inventory list is also used to "zoom" (a magnified view) any objects you are holding. Select the object you wish to "zoom" by clicking the mouse pointer over its name or highlight its name using the arrow keys and press [return]. If a selected object does not appear as a "zoom", then the object does not have a magnified view.
[LJ Change Level Press this key to change levels any time you are standing on a ladder or liftshaft.
[OJ Open/Close Door
10
This will try to open or close any adjacent door. Select the door you wish to open or close by clicking the mouse pointer over it or select the appropriate direction using the arrow keys. If the door does not open or close you may have to do something else to move it. Not all doors in the game can be opened or closed.
-
PLAYING UNIVERSE 3
[P] Trace Path Use the arrows keys to draw the path you wish your character to take within the room and press [return] to move him. You can only trace a path if your character is alone in the room.
[SJ Status The status box displays your character's current health, your percentage chance to hit in combat, the total number of moves you've made so far in the current game, and the weapon with which you are currently armed.
[T] Take Object Select the object you wish to take by clicking the mouse pointer on it or select the appropriate direction using the arrow keys. If your character is in the same square as the object, select it by pressing the [home] key.
Take will attempt to add all of the objects in the selected square that can be taken. If an object cannot be taken, the computer will beep when you select it.
You cannot carry more than 1 O objects at a time.
[VJ Verb List The verb list is the basic form of communication between you and your character.
There are 13 commands on the verb list. Select a command by clicking the mouse pointer on it or highlight it using the arrow keys. Most of the verbs will require that you select and object or person on which to carry out the command.
[W] Use Weapon Your character will attack the nearest target he is facing with a readied weapon. If no weapon is available, your character will fight barehanded.
11
-
PLAYING UNIVERSE 3
[Z] Zoom Object/Person Select the object you wish to "zoom" by clicking the mouse pointer over its name or highlight its name using the arrow keys and press [return]. If your character is in the same square as the object, select it by presing the [home] key. If a selected object does not appear as a "zoom", then the it does not have a magnified view.
Use the zoom mode to manipulate objects by clicking on any details of the picture. For example: The safe in your cabin cannot be opened using the Open/Close Door command. You display the Verb List by pressing [V] and select Examine. The program displays a list of all the objects and people you can examine in the room. You select the safe. The program tells you that there is a small control panel on the safe. You select Zoom and indicate the safe. A picture of the safe will appear where the room map usually is. You click on the open button and the safe pops open.
If you are using an IBM system without a mouse attached, a small box cursor will appear on the enlarged object. Move the cursor using the arrow keys and press [return] to select a position.
[Space] Wait This causes your character to wait at his current location for a few seconds, allowing other characters to move and other actions to occur.
[Arrows] Move Character/Jump Character This will move your character in the selected direction if the destination is a terrain square your character can occupy.
Holding a shift key down while pressing an arrow will jump the character into the next room in the direction of the arrow. You can only jump if there is a straight path out of the room in that direction.
The character can jump out of the room in this situation.
In this situation, the character is blocked by a wall and cannot jump out.
12
-
PLAYING UNIVERSE 3
Mouse Commands
Left click on your character and drag. This traces a path from your character to any point in the room. Your character will not move until the left mouse button is released. You can only trace a path when your character is alone in the room. The trace path command will not trace over any squares onto which you cannot normally move.
Right click on any adjacent door. This will open or close the door that you clicked on. If you cannot open or close the door with the mouse button, it may be necessary to use a key or other such object first.
Click left button on a square adjacent to your character. This will move your character into the selected space if it is a terrain square your character can occupy.
Shift click left button on a square adjacent to your character. The works the same as holding a shift key and pressing an arrow key (see page 12).
Click the right button on any adjacent object or person. If any of the objects or persons selected has a close-up or "zoom" picture, it will be displayed. Click with the left mouse button on any part of the object that you wish to manipulate. If you want to leave the zoom mode without selecting any part of the object displayed, click outside the map window. See the (Z] Zoom section on page 12 for more details.
Click the left mouse button on the Room Name window. Redisplays the room description. This is the same as pressing the [E] key.
~------Take
~~~*-='!!f!!!!'i. ____ Drop ~'!!!!----Inventory
-~--Arrows =3.,....,..-==3 Ladder
~~--Verb -=--== ~iiii'""'-- Status
;.---- Weapon
IN VOUR HALLWAV CLOSCT IS A STRANGE SArE WHICH MAS
(The function of each of these icons are described on the following page)
GIVEN To vou As A ' GI>T' >ROH ADMIRAL BREsHELIAH • ....., ___ Text Window fu.L THE OTHER f'URNISHINGS IN HERE ARE STANDARD
ISSUE.
The Universe 3 Screen
13
-
PLAYING UNIVERSE 3
Icon Commands
Click the Take Icon. Select the object you wish to take by clicking the mouse pointer on it. Take will attempt to add all of the objects in the selected square that can be taken. If an object cannot be taken, the computer will beep when you select it.
You cannot carry more than 1 O objects at a time.
Click the Drop Icon. Drop Objects displays all of the objects currently held. Select the object you wish to drop by clicking the mouse pointer over its name.
Click the Inventory Icon This list all the objects your character currently holds. It will not list objects held by other characters. Your character can hold up to 1 O objects maximum.
The inventory list is also used to "zoom" (a magnified view) any objects you are holding. Select the object you wish to "zoom" by clicking the mouse pointer over its name. If a selected object does not appear as a "zoom", then the object does not have a magnified view.
Clicking an Arrow Icon Clicking an arrow does the same thing as pressing an arrow key (see key commands).
Shift Clicking an Arrow Icon Shift clicking an arrow icon does the same thing as shift clicking an arrow key (see key commands).
Clicking the Ladder Icon Click this icon to change levels any time you are standing on a ladder or a liftshaft.
Clicking the Verb Icon The verb list is the basic form of communication between you and your character. There are 13 commands on the verb list. Select a command by clicking the mouse pointer on it.
Clicking the Status Icon The status box displays your character's current health, your percentage chance to hit in combat, the total number of moves you've made so far in the game, and the weapon with which you are currently armed.
Clicking the Weapon Icon Your character will attack the nearest target he is facing with a readied weapon. If no weapon is available, your character will fight barehanded.
14
-
Universe 3 Function Key Commands
[F1] [F2] [F3] [F4] [F5] [F6] [F7] [F8] [F9] [F10]
New Game Resume Game Save Game in Progress Save Game in Progress As Close Game in Progress Delete Game Sound Switch Animation Switch About Universe 3 Exit Universe 3
Other Games In the Universe Series:
0 M N I T R E N o•s
LNiVERSE An exciting strategy game for one person. Trade exotic products, mine ores from distant planets, all while searching for an alien artifact - the lost hyperspace booster. Comes with a 105 page manual and two disks. A Classic!
Available for IBM, Atari XE, Apple// $49.95
How To Order:
QUICK REFERENCE
Universe 3 Letter Key Commands
[DJ Drop Object [E] Examine Current Room [F] Facing [HJ Highlight Objects/Persons [I] Inventory [L] Change Level [OJ Open/Close Door [P] Trace Path [SJ Status [T] Take Object [VJ Verb List [WJ Use Weapon [Z] Zoom Object/Person [Space] Wait [Arrows] Move Character/Jump Character
The saga continues! This time you are an undercover agent for a planetary government within the Local Group. But while you're protecting the peace, you're going to have to provide for yourself and your crew as well. Parts of this game include: a text adventure, passenger transport, orbital combat, planetary combat, and a little espionage as well. Includes a 115 page manual and three disks.
Available for IBM, Atari ST, Apple//, Macintosh $49.95
See your retailer or call (203) 658-6917 for VISA, MasterCard, or COD orders. Or send check/money order to: Omnitrend Software, PO Box 733, West Simsbury, CT 06092. Add $4.00 shipping/handling.
15
-
iiiiiiiiiiiiiiiiiiiiiiiiiiiiiiiiiiiiiiiiiiiiiiiiiiiiiiiiiiiiiiiiiiiiiiiiiii~ll iiiiiiiiiiiiiiiiiiiiiiiiiiiiiiiiiiiiiiiiiiiiiiiiiiiiiiiiiiiiiiiiiiiiiiii OMNITRENC SOFT\NARE P.O. BOX 733 • WEST SIMSBURY, CT 06092