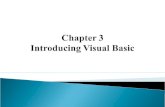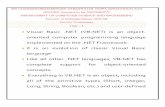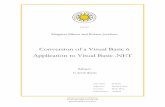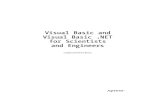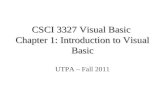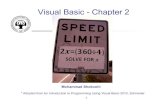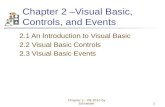Unit 11 Visual Basic
Transcript of Unit 11 Visual Basic

100hrs Information Technology Training © Board of Studies, ICAI
100 Hours ITT CourseChapter 11Visual Basic

100hrs Information Technology Training © Board of Studies, ICAI
Introduction
• Visual basic is windows based and Event Driving programming
language.
• It is an Integrated Development Environment with Multiple
Document Interface (MDI).
• It provides fully functional windows applications with all the
usual user-interface controls such as command buttons,
labels and textboxes.

100hrs Information Technology Training © Board of Studies, ICAI
The VB Environment
• The above diagram shows the development environment
with all the important points labeled.
Properties window
Toolbox
Project ExplorerWindow
Form LayoutWindow
ToolboxForm Designer Window

100hrs Information Technology Training © Board of Studies, ICAI
The VB Environment
VB Application – Visual Basic Project Window
To start the Visual Basic 6.0, Click on start menu, then choose Microsoft Visual Studio 6.0, then new project
Select Standard.EXE, then click open to see the default Form

100hrs Information Technology Training © Board of Studies, ICAI
• VB Application – Visual Basic Project Window
The VB Environment
Double click on default form to see the source code window consists of list of objects and their associated events and procedure.

100hrs Information Technology Training © Board of Studies, ICAI
The VB Environment
Source Code Window shows Object list and procedure list

100hrs Information Technology Training © Board of Studies, ICAI
The VB Environment
Structure of VB Program
Private Sub< Name>()
Comment Statement(s)
Declaration Statement(s)
Basic Statement(s)
End Sub

100hrs Information Technology Training © Board of Studies, ICAI
The VB Environment
A Simple Example shows first application of VB
Source code :-
Private Sub Form_Load ( ) Form1.show Print “Welcome to Visual Basic Tutorial”End Sub

100hrs Information Technology Training © Board of Studies, ICAI
The VB Environment
A Simple Example shows arithmetic application of VB
Private Sub Form_Activate ( ) Print 20 + 10 Print 20 - 10 Print 20 * 10 Print 20 / 10End Sub
Private Sub Form_Activate ( ) Print 20 + 10, 20 – 10, 20 * 10, 20 / 10End Sub

100hrs Information Technology Training © Board of Studies, ICAI
The VB Environment
Steps in Building Visual Basic Application
3 Steps for Creating application
Step 1: Design the Interface
Step 2: Set properties of the Controls (Objects)
Step 3: Write the events’ procedures

100hrs Information Technology Training © Board of Studies, ICAI
Visual Basic Application using controls and procedures
Working with Common Control

100hrs Information Technology Training © Board of Studies, ICAI
Working with Common Control
Private Sub Command1_Click() Sum = Val(Text1.Text) + Val(Text2.Text) Label1.Caption = SumEnd Sub
Text Box Control

100hrs Information Technology Training © Board of Studies, ICAI
Working with Common Control
Label ControlCaption - the text that is displayed in the label
BackColor and ForeColor - colors of the background and the text
BackStyle - Opaque or Transparent - whether the background is visible or not
Font - font and size of text
Alignment - text centered, left or right
Multiline- True or False - if True, we can have several lines of text, delimited by <CR> in the label - by default, it is set to False

100hrs Information Technology Training © Board of Studies, ICAI
Working with Common Control
Input name and city and display the information in a label when the Continue button is clicked. The Exit button will end execution of the program and the Cancel button (or the Esc key) will clear the fields
Text Box and Command Button Control

100hrs Information Technology Training © Board of Studies, ICAI
Working with Common Control
Checkbox and Option Button Control

100hrs Information Technology Training © Board of Studies, ICAI
Working with Common Control
Checkbox and Option Button Control Cont..

100hrs Information Technology Training © Board of Studies, ICAI
Working with Common Control
Assignment 1Create the Payroll form shown below. Number of hours must be entered as well as the appropriate rate. Gross salary = rate * hours. Net salary = gross salary - deductions.

100hrs Information Technology Training © Board of Studies, ICAI
Working with Common Control
List Box Control

100hrs Information Technology Training © Board of Studies, ICAI
Working with Common Control
Combo Box Control

100hrs Information Technology Training © Board of Studies, ICAI
Button Properties For Reference
, Command Button & labels properties Property Description
Name The name of the object so we can call it at runtime
BackColor This specifies the command button's background color. Click the BackColor's palette
down arrow to see a list of common Windows control colours, you must change this to the style property from 0 - standard to 1 - graphical
Caption Holds the text that appears on the command button.
Font Produces a Font dialog box in which we can set the caption's font name , style and size.
Tab index Specifies the order of the command button in tab order
Tool Tip Text If the mouse is held over the object a brief description can be displayed (for example hold the mouse over one of the above pictures to see this happening
Visible If you want the user to see the button/label select true other wise just press false
Working with Common Control

100hrs Information Technology Training © Board of Studies, ICAI
Data Types
The data type of a programming element refers to what kind of data it can hold and how it stores that
data. The various types of Data Types are -
Numeric Data
Byte, Integer, Long, Single, Double, Currency, Decimal
Non-numeric Data
String (fixed and variable), Date, Boolean, Object , Variant
(Numeric/ Text)
Visual Basic Data Types
Data Basics

100hrs Information Technology Training © Board of Studies, ICAI
• If...Then...Else Statement
– Conditionally executes a group of statements,
depending on the value of an expression.
• General form:
– If condition Then [ statements ] [ Else
[ elsestatements ] ] End If
Controlling & Looping Program Flow
Data Basics

100hrs Information Technology Training © Board of Studies, ICAI
Controlling & Looping Program Flow
• Multiple If Conditions:
• General form:
– If condition1 Then [ statements 1] End If
– If condition2 Then [ statements 2] End If
– If condition3 Then [ statements 3] End If
Controlling & Looping Program Flow

100hrs Information Technology Training © Board of Studies, ICAI
Controlling & Looping Program Flow
• Select...Case Statement
– Runs one of several groups of statements, depending
on the value of an expression.
• General Form:Select [ Case ] testexpression
[ Case expressionlist[ statements ] ]
[ Case Else[ elsestatements ] ]
End Select
Controlling & Looping Program Flow

100hrs Information Technology Training © Board of Studies, ICAI
Controlling & Looping Program Flow• The DO WHILE Loops
– do while loop is perhaps the most common looping
statement that will put in VB programs.
– The comparison expression controls the looping
statements.Format One:
Do While (comparison test)Block of one or more VB statements
LoopFormat Two:
DoBlock of one or more VB statements
Loop While (comparison test)
Controlling & Looping Program Flow

100hrs Information Technology Training © Board of Studies, ICAI
Controlling & Looping Program Flow• The DO UNTIL Loops
– Whereas the DO WHILE loop continues executing the
body of the loop as long as the comparison test is true,
the DO UNTIL loop executes the loop as long as the
comparison test is false.Format One:
Do Until (comparison test)Block of VB statements
LoopFormat Two:
Do Block of VB statements
Loop Until (comparison test)
Controlling & Looping Program Flow

100hrs Information Technology Training © Board of Studies, ICAI
Controlling & Looping Program Flow• The FOR Loop
– For loops execute a series of one or more VB statements a fixed
number of times or until a condition is met.
– General form:
For intCounter = intStart to intEnd [step intIncrement]Block of VB statements
Next intCounter
intCounter must be a numeric variable that controls the body of the loop. An iteration is one loop cycle.
Controlling & Looping Program Flow

100hrs Information Technology Training © Board of Studies, ICAI
Message Box
• Msgbox function
– Message boxes are used when we want to ask the user a
question or display an error message(s) and advise the
user.The Buttons displayed in a message here
Button Layout Value Short Description
vbOKonly 0 Displays the OK button.
vbOKCancel 1 Displays the ok and cancel button.
vbAbortRetryIgnore 2 Displays the Abort , Retry , Ignore
vbYesNoCancel 3 Displays Yes , No and Cancel button
vbYesNo 4 Displays the Yes / No button
vbRetryCancel 5 Displays the retry and Cancel buttons.

100hrs Information Technology Training © Board of Studies, ICAI
Message Box cont..
• The Icons displayed in the message box are hereIcon on message Value Short Description
vbCritical 16 Displays critical message icon
vbQuestion 32 Displays question icon
vbExclamation 48 Displays exclamation icon
vbInformation 64 Displays information icon

100hrs Information Technology Training © Board of Studies, ICAI
Message Box cont..
• The syntax for use of the message box:
– Mgsgbox "TEXT", VALUE, "TITLE“
– We should get the picture shown below whatever source
code you used:
• MsgBox "The Device was not found!", vbExclamation,
"Header"

100hrs Information Technology Training © Board of Studies, ICAI
Input Box
• InputBox Function
– Displays a prompt in a dialog box, waits for the user to input text or
click a button, and then returns a string containing the contents of the
text box.
• General form:
– myMessage = InputBox(Prompt, Title, default_text, x-position, y-
position)
• myMessage is a variant data type but typically it is declared as string,
which accept the message input by the users.

100hrs Information Technology Training © Board of Studies, ICAI
Input Box cont..
• The arguments are explained as follows:
– Prompt - The message displayed normally as a question
asked.
– Title - The title of the Input Box.
– default-text - The default text that appears in the input field where users
can use it as his intended input or he may change to the message he wish
to key in.
– x-position and y-position - the position or the coordinate of the input box.

100hrs Information Technology Training © Board of Studies, ICAI
Input Box cont..
• Example:
– userMsg = InputBox("What is your message?", "Message
Entry Form", "Enter your messge here", 500, 700)

100hrs Information Technology Training © Board of Studies, ICAI
Thank youThank You