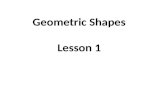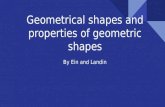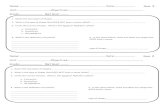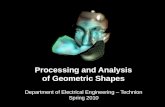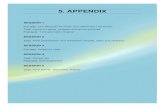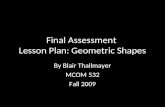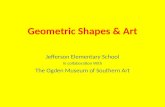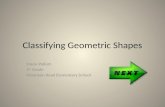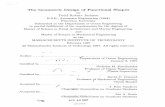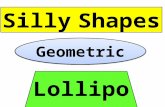UNIT 10: Basic Geometric Shapes - Finite...
Transcript of UNIT 10: Basic Geometric Shapes - Finite...

EFFECTIVE CASTING SIMULATION
10-1
UNIT 10: Basic Geometric Shapes SOLIDCast allows you to create basic geometric shapes that can be part of a casting model. Some simple castings may be created entirely with this type of shape. In other cases, it may be feasible to use basic shapes such as cylinders to add risers to a casting model. It is possible to add this type of shape to a model of a casting that was imported as an STL file. The basic geometric shapes consist of the following types:
1. Rectangular Block 2. Solid Cylinder Aligned with the X Axis 3. Solid Cylinder Aligned with the Y Axis 4. Solid Cylinder Aligned with the Z Axis 5. Hollow Cylinder Aligned with the X Axis 6. Hollow Cylinder Aligned with the Y Axis 7. Hollow Cylinder Aligned with the Z Axis 8. Sphere
These shapes are parameterized in SOLIDCast. This means that, to create these shapes, you enter parameters such as the length and radius of a cylinder. Also, you can adjust these parameters by selecting a shape and editing the shape after it has been created; for example, you can adjust the radius of a cylinder by selecting it, selecting Edit… Edit Selected Shape(s) and then modifying the value of the cylinder radius. The alignment of cylinders refers to the initial position of the cylinder when it is created within the model space. You can subsequently adjust the position and orientation of any shape in a model by selecting it, and editing it using the Move or Rotate commands. To add a shape to a model, you must first have a model showing in the model window, or be starting a new model. To begin creating a new model, select Model…New Model from the main menu. Then click on the Add a shape to the model icon as shown here:

The following shape creation window will appear:
By default, the first type of shape that is displayed is “down arrow” next to Rectangular Block on this screen, the various types of shapes will be displayed, as follows:
EFFECTIVE CASTING SIMULATION
10-2
The following shape creation window will appear:
By default, the first type of shape that is displayed is the STL file. By clicking on the “down arrow” next to Rectangular Block on this screen, the various types of shapes will
CASTING SIMULATION
. By clicking on the “down arrow” next to Rectangular Block on this screen, the various types of shapes will

To select a shape type, just click on the appropexample, suppose that you want to create a rectangular shape that measures 8 inches in the X direction, 6 inches in the Y direction, and 2 inches in the Z (vertical) direction. To do this, you would select Rectangular follows:
Notice that the first three entries specify where the lower corner of the rectangular shape will appear (in this case, at the origin point (0,0,0)). You can also specify the Priority and the Material Type before creation of the shape (these can always be adjusted later by editing the shape). After making the correct entries on this screen, click on the button labeled “Add Shape”. The following shape will appear on the screen:
EFFECTIVE CASTING SIMULATION
10-3
To select a shape type, just click on the appropriate type of shape as displayed. For example, suppose that you want to create a rectangular shape that measures 8 inches in the X direction, 6 inches in the Y direction, and 2 inches in the Z (vertical) direction. To do this, you would select Rectangular Block and then fill in the appropriate fields, as
Notice that the first three entries specify where the lower corner of the rectangular shape will appear (in this case, at the origin point (0,0,0)). You can also specify the Priority and
terial Type before creation of the shape (these can always be adjusted later by editing the shape). After making the correct entries on this screen, click on the button labeled “Add Shape”. The following shape will appear on the screen:
CASTING SIMULATION
riate type of shape as displayed. For example, suppose that you want to create a rectangular shape that measures 8 inches in the X direction, 6 inches in the Y direction, and 2 inches in the Z (vertical) direction. To
Block and then fill in the appropriate fields, as
Notice that the first three entries specify where the lower corner of the rectangular shape will appear (in this case, at the origin point (0,0,0)). You can also specify the Priority and
terial Type before creation of the shape (these can always be adjusted later by editing the shape). After making the correct entries on this screen, click on the button

EFFECTIVE CASTING SIMULATION
10-4
If you already have other shapes in the model, you can specify the X, Y, Z coordinates of the Lower Corner by clicking a point on an existing shape. For example, if you were creating a rectangular chill to put on a casting surface, once you have the Rectangular Block Shape Type displayed, move the cursor to the point at which you want the chill to start and click the left mouse button. This will enter those coordinates into the Lower Corner boxes. An example of this is shown at the end of this section. As another example, suppose that you wanted to create a hollow cylinder (such as might be used to represent a sleeve around a riser). You would select “Add a shape to the model”, and then from the list select Hollow Cylinder Z (this refers to a hollow cylinder whose axis is parallel to the Z, or vertical, axis). Suppose that you wanted the bottom center of the cylinder to be positioned at the point (X=3, Y=0, Z=1.5), the inner radius to be 3 inches, the outer radius to be 3.5 inches and the length to be 9 inches. You would make the following entries on the screen:

EFFECTIVE CASTING SIMULATION
10-5
Clicking on the “Add Shape” button will create this shape, as follows:
The following image shows an example of each type of basic geometric shape:

EFFECTIVE CASTING SIMULATION
10-6
A handy feature of the SOLIDCast Model Builder is the ability to enter information for a plate, cylinder, hollow cylinder or sphere by clicking on the surface of an existing shape in the Model Building window. For example, you may want to enter the starting point for a chill by clicking on the surface of the casting where the chill will be located. First, click on the Add a shape to the model icon to open the Add Shape window, as shown here:
Then click on the desired location on the casting. The X, Y, Z coordinates of the place you clicked will be added to the lower corner X, Y and Z for the rectangular block, as shown here:
Mouse clicking will add the X, Y and Z coordinates to the Bottom Center X, Y and Z fields in the Cylinder, Hollow Cylinder and Sphere shape types.