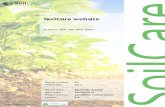Unit 1 Training Handout - vipi-project.eu
Transcript of Unit 1 Training Handout - vipi-project.eu

ViPi Project 511792-LLP-1-2010-1-GR-KA3-KA3NW
www.vipi-project.eu Page 1
Virtual Portal for Interaction and ICT Training for People with
Disabilities
Unit 1 Training Handout
Outcome No. Deliverable 10
Workpackage No. WP3 Workpackage Title Consolidation of existing
materials and development
and design of new learning
materials
Authors Andy Burton (editor)
Status (F: final; D: draft; RD: revised
draft):
F
File Name: D11 Training Document Unit 1.docx
The ViPi KA3 LLL project (511792-LLP-1-2010-1-GR-KA3-KA3NW) has been partially funded under the Lifelong Learning program, subprogramme KA3 ICT. This publication reflects the views only of the author(s), and the Commission cannot be held responsible for any use which may be made of the information contained therein.
This work is licensed under a Creative Commons Attribution-NonCommercial-ShareAlike 4.0
International License.

ViPi Project 511792-LLP-1-2010-1-GR-KA3-KA3NW
www.vipi-project.eu Page 2
Version History table Version no. Dates and comments
1 15-12-2011 – Initial draft started
2 01/06/2012 – Addition of Browsing the web section by NTU which had somehow been omitted from the original although detailed in the curriculum document.
3 13/06/2012 – addition of alt text for images by NTU

ViPi Project 511792-LLP-1-2010-1-GR-KA3-KA3NW
www.vipi-project.eu Page 3
Table of Content Version History table ............................................................................................................................ 2
Table of Content ................................................................................................................................... 3
Glossary ................................................................................................................................................. 6
1 Unit 1 Computer Basics for Beginners ............................................................................................. 8
1.1 About Computers .................................................................................................................. 8
1.1.1 Types of Computer ....................................................................................................... 8
1.1.1.1 Desktop .................................................................................................................................... 8
1.1.1.2 Laptop ...................................................................................................................................... 8
1.1.1.3 Netbook ................................................................................................................................... 9
1.1.1.4 All-in-One ................................................................................................................................. 9
1.1.1.5 Tablet ....................................................................................................................................... 9
1.1.2 Parts of a Desktop Computer .................................................................................... 10
1.1.2.1 Overview ................................................................................................................................ 10
1.1.2.2 The Monitor ........................................................................................................................... 10
1.1.2.3 The Computer ........................................................................................................................ 10
1.1.2.4 The Mouse ............................................................................................................................. 11
1.1.2.5 The Keyboard ......................................................................................................................... 12
1.1.2.6 Speakers ................................................................................................................................ 12
1.1.2.7 The Router or Modem ........................................................................................................... 13
1.1.2.8 The Printer ............................................................................................................................. 13
1.1.2.9 The Scanner ........................................................................................................................... 13
1.1.2.10 Webcams ........................................................................................................................... 14
1.1.2.11 Microphones ...................................................................................................................... 14
1.1.2.12 CD, DVD and Blu-ray Drives ............................................................................................... 15
1.1.2.13 Cables and Connections ..................................................................................................... 15
1.1.2.14 Assistive Hardware ............................................................................................................ 15
1.1.3 Parts of a Laptop Computer ...................................................................................... 15
1.1.3.1 The Laptop ............................................................................................................................. 15
1.1.3.2 The Power Supply .................................................................................................................. 16
1.1.3.3 The Mouse ............................................................................................................................. 16
1.1.3.4 The Touchpad ........................................................................................................................ 17
1.1.3.5 Assistive Hardware ................................................................................................................ 17

ViPi Project 511792-LLP-1-2010-1-GR-KA3-KA3NW
www.vipi-project.eu Page 4
1.1.4 Turning the computer on and off and logging in and out safely .......................... 17
1.1.4.1 Starting Up the Computer ..................................................................................................... 17
B) Logging On ..................................................................................................................................... 18
C) An example boot ........................................................................................................................... 18
1.1.4.2 Shutting Down the Computer ................................................................................................ 21
1.2 Input Devices ....................................................................................................................... 23
1.2.1 The mouse and touchpad .......................................................................................... 23
1.2.1.1 Parts of the mouse ................................................................................................................. 23
1.2.1.2 Using a mouse ....................................................................................................................... 23
1.2.1.3 Touchpads ............................................................................................................................. 24
1.2.1.4 Accessibility assistance for the mouse ................................................................................... 24
1.2.2 The Keyboard .............................................................................................................. 25
1.2.2.1 The keys ................................................................................................................................. 25
1.2.3 Touchscreens .............................................................................................................. 30
1.3 Output Devices .................................................................................................................... 31
1.3.1 Software display settings ........................................................................................... 31
1.3.2 Sound settings ............................................................................................................. 32
1.3.3 Introduction to assistive output technologies .......................................................... 33
1.4 Using the Computer ........................................................................................................... 36
1.4.1 Desktop Icons .............................................................................................................. 36
1.4.2 The Task Bar ............................................................................................................... 37
1.4.3 The Start Menu ........................................................................................................... 39
1.4.4 Windows ....................................................................................................................... 39
1.4.5 Help ............................................................................................................................... 40
1.4.6 Files and Folders ........................................................................................................ 42
1.4.7 File Types ..................................................................................................................... 43
1.4.8 Moving and Copying Files ......................................................................................... 44
1.5 Browsing the Web ............................................................................................................... 46
1.5.1 Web browsing software.............................................................................................. 46
1.5.2 How to start a web browser ....................................................................................... 47
1.5.3 Using a Web Browser ................................................................................................ 49
1.5.3.1 Navigation via URL and domain names ................................................................................ 50
1.5.3.2 Hyperlinks .............................................................................................................................. 51

ViPi Project 511792-LLP-1-2010-1-GR-KA3-KA3NW
www.vipi-project.eu Page 5
1.5.3.3 Use of back and forward button ............................................................................................ 52
1.5.3.4 Browsing history .................................................................................................................... 52
1.5.3.5 Favourites feature ................................................................................................................. 54
1.5.3.6 Reload button ........................................................................................................................ 54
1.5.4 Performing a search ................................................................................................... 54
1.5.5 Printing a web page .................................................................................................... 57
1.5.6 Basics for other Web browsers ................................................................................. 58
1.5.7 Web security ................................................................................................................ 60
1.5.8 Safe online search ...................................................................................................... 61
1.5.9 Malicious software and computer viruses ............................................................... 62

ViPi Project 511792-LLP-1-2010-1-GR-KA3-KA3NW
www.vipi-project.eu Page 6
Glossary Android App: A software application that facilitates access to specific resources, installable on
Android devices
Click: the press of a mouse button (and the sound it makes)
Cloud: Web based storage allowing remote backup and roaming file access
Desktop: a computer designed to be set up as a work station
Email: electronic mail. Message sent through electronic devices, i.e. computers.
Hyperlink: A link from a hypertext file or document to another location or file, typically activated by clicking on a highlighted word or image on the screen
E-learning: this includes all forms of electronically supported learning – but more specifically, the computer and network enabled transfer of knowledge and skills.
Gestures: (Touch or Touchless) Kinect-like gestures being used on mobile devices to facilitate starting
applications or browsing the internet
ICT: Information and Communication Technology – the use of computers and mobile devices to
present and find information and to communicate with others
Input: feeding control data into a computer telling it what you want it to do.
Kiosk presentation – a slideshow that uses timings to move from one interaction to the next, requiring no manual input, and producing a rolling show.
Laptop: a portable computer usually with a built-in monitor
LibreOffice Writer: The textual document processors created by the Open Source Community
Mixed Case: capital and small letters
Mobile Access: Connect to a web resource through a mobile device
Mobile browsing: Interact with a web resource
Mouse: a device to control and interact with the on screen pointer via movement on the desk
MS Word: The textual document processor created by Microsoft corporation
Navigating: Moving between web pages
OS: or Operating System – this is the software that your computer uses to allow you to interact with
it and its programs. Common OS include Windows versions, Linux, Ubuntu and Mac OSX
Predictive text: software that takes the first letters of a word entered and their context and uses this to predict the word being typed.
Scroll bar: A sliding bar appearing on the barriers of a window, which allows the user to move it
up/down or left/right, causing the move of the window itself.

ViPi Project 511792-LLP-1-2010-1-GR-KA3-KA3NW
www.vipi-project.eu Page 7
Touchpad: a device to control and interact with the on screen pointer via movement of a finger on a touch sensitive pad.
Track-ball: a device similar to a mouse with a roller ball mounted in a surface so that it can be rolled to control the mouse pointer.
URL: Abbreviation of Uniform Resource Locator, a web address often starting with http://www.
USB: Universal Serial Bus – a standard cable drive or memory stick connection socket.
Webcam – a video camera connected to or built into a laptop, PC or phone in order to allow images
or video of the user to be captured and sent.
ViPi platform: The main resource portal of the project.

ViPi Project 511792-LLP-1-2010-1-GR-KA3-KA3NW
www.vipi-project.eu Page 8
1 Unit 1 Computer Basics for Beginners
1.1 About Computers
1.1.1 Types of Computer
1.1.1.1 Desktop A desktop computer is used on a desk and is not portable. It consists of a computer, a screen called a
monitor, a keyboard, a mouse and often some speakers. The parts of the computer are joined
together with wires called ‘cables’.
Figure 1 : A selection of desktop computers
1.1.1.2 Laptop A laptop computer is a computer designed for portable use. The laptop incorporates the monitor,
computer, keyboard, mouse (touchpad) and speakers into a single device. The laptop has a battery,
which means it can be used without being plugged in to the wall. This battery is charged by means of
a power supply.
Figure 2 : A selection of laptop computers

ViPi Project 511792-LLP-1-2010-1-GR-KA3-KA3NW
www.vipi-project.eu Page 9
1.1.1.3 Netbook A netbook is a small, light, low-power notebook computer that has less processing power than a full-
sized laptop but is still suitable for word processing, running a Web browser and connecting
wirelessly to the Internet.
Figure 3 : An example of a netbook
1.1.1.4 All-in-One An all-in-one PC is a personal computer mounted on the desk like a standard monitor, but with the
computer built in to the monitor unit. It must be powered by an AC adapter. A keyboard and mouse
are usually connected to it. All-in-one PCs often have a touch-screen, allowing users to make things
happen by touching the screen.
Figure 4 : An all-in-one computer
1.1.1.5 Tablet A tablet PC is a hand held computer with a touch-screen. Some tablets are equipped with a stylus (or
pointer) for ease of interaction with the touch screen.
Figure 5 : A typical tablet computer

ViPi Project 511792-LLP-1-2010-1-GR-KA3-KA3NW
www.vipi-project.eu Page 10
1.1.2 Parts of a Desktop Computer
1.1.2.1 Overview A desktop computer can be broken down into its key components, which are generally the computer,
its monitor, its speakers, its keyboard and its mouse. These are shown in Figure 6. There are other
peripherals which may also be connected.
Figure 6 : A labelled diagram of the main components of a Desktop PC
1.1.2.2 The Monitor The monitor is the computer’s screen. Some have built in speakers, and some have touch screens.
Older versions were big and heavy, but modern monitors use much lighter thinner screens.
Figure 7 : A selection of monitors
1.1.2.3 The Computer The computer case is a plastic or metal box (See Figure 8). It contains parts of the computer that
allow it to work. It usually has a power button and a reset switch on the front. At the rear of the unit

ViPi Project 511792-LLP-1-2010-1-GR-KA3-KA3NW
www.vipi-project.eu Page 11
(see Figure 9) there are a number of sockets to which the other parts of the computer and a power
cable must be attached. There may also be a power switch at the rear.
Figure 8 : Some computer cases
Figure 9 : A view of the back of a PC showing the numerous sockets to connect the various peripheral devices
1.1.2.4 The Mouse The mouse is a device that allows the user to move the pointer on the screen. Moving the mouse
moves the pointer. The mouse also has two or more buttons and sometimes a scroll wheel. The
functionality is explained in the input devices section (Section 1.2.1).
Figure 10 : Some mouse pointing devices
There are many device types which have the functionality of the mouse but may work in slightly
different ways. A summary of types is given below.

ViPi Project 511792-LLP-1-2010-1-GR-KA3-KA3NW
www.vipi-project.eu Page 12
- Mechanical mouse: Houses a hard rubber ball that rolls as the mouse is moved. Sensors
inside the mouse body detect the movement and translate it into information that the
computer interprets.
- Optical mouse: Uses an LED sensor to detect tabletop movement and then sends off that
information to the computer for merry munching.
- Infrared (IR) or radio frequency cordless mouse: With both these types, the mouse relays a
signal to a base station wired to the computer's mouse port. The cordless mouse requires
power, which comes in the form of batteries.
- A mouse with many buttons: The extra buttons can be programmed to do specific things,
such as navigate the Web or turn pages when you’re reading a document. The typical button-
ified mouse has about five buttons.
- Trackball mouse: Like an upside-down mouse. Rather than roll the mouse around, you use
your thumb or index finger to roll a ball on top of the mouse. The whole contraption stays
stationary, so it doesn’t need a lot of room, and its cord never gets tangled.
- Stylus mouse: Another mouse mutation enjoyed by the artistic type is the stylus mouse,
which looks like a pen and draws on a special pad.
- Cordless 3-D mouse: This kind of mouse can be pointed at the computer screen like a TV
remote.
Further information can be found at http://www.dummies.com/how-to/content/the-different-
types-of-computer-mice.html)
1.1.2.5 The Keyboard The keyboard is a collection of keys with letters numbers and symbols on them for typing text into
the computer. Its main functionality is detailed in the inputs section (section 0).
Figure 11 : A selection of PC keyboard types
1.1.2.6 Speakers The speakers allow the computer to play sounds. Speakers generally stand at either side of the
monitor and often have some controls to adjust the volume and a power switch.

ViPi Project 511792-LLP-1-2010-1-GR-KA3-KA3NW
www.vipi-project.eu Page 13
Figure 12 : PC speakers
1.1.2.7 The Router or Modem The router or modem is a device which allows your computer to have a connection to the internet. It
may be connected to your computer by a wired or ‘wireless’ connection (both are often possible on
one and the same device). These devices are varied in appearance (See Figure 13).
Figure 13 : A wired and wireless router
1.1.2.8 The Printer A printer is used to print out copies of documents on paper. Some printers are only capable of
printing in black and white, and some can do colour prints.
Figure 14 : A selection of printers
1.1.2.9 The Scanner A scanner is used to get a copy of a document or picture saved on the computer. It can be seen as a
sort of electronic photocopier. Some printers also have scanners built into them – known as all-in-
one printer/scanners.

ViPi Project 511792-LLP-1-2010-1-GR-KA3-KA3NW
www.vipi-project.eu Page 14
Figure 15 : A scanner
1.1.2.10 Webcams A webcam is a camera device which can allow people on other computers to see you (if you allow
them to). Some webcams have a microphone (see section 1.1.2.11) built in allowing them to capture
both images and sound. Some monitors (especially in laptop computers) have a webcam built in
placed just above the screen (as in the right hand image in Figure 16).
Figure 16 : Webcams (left a USB webcam, and right a built in webcam in a laptop computer)
1.1.2.11 Microphones A microphone is a device which allows you to speak into your computer. This can be useful for voice
inputs to control the computer or for speech to text inputs. It is also useful for communications
applications where you can speak to people on other computers. Some microphones stand on the
desk or clip to the monitor. Others may be a part of a headphone set. Some computers have a
microphone built in.

ViPi Project 511792-LLP-1-2010-1-GR-KA3-KA3NW
www.vipi-project.eu Page 15
Figure 17 : Microphone for a PC
1.1.2.12 CD, DVD and Blu-ray Drives Most computers have a built in drive to read and/or write CDs, DVDs or Blu-ray discs. In a desktop
machine, it is usually located on the front of the unit. In a laptop or all-in-one machine it is often on
one of the sides of the machine. The tray is opened by pressing the button on or next to the tray. On
inserting the disc they will usually automatically run. The tray may be closed by gently pushing it back
in or sometimes by pressing the open/close button again.
Figure 18 : DVD drives in a desktop, laptop and all-in-one machine
1.1.2.13 Cables and Connections The parts of a desktop computer are connected up by a series of cables, each of which has a different
purpose. The cables need to be correctly plugged in to make the computer work. If the computer is
not working, you could ask somebody to check the cables.
1.1.2.14 Assistive Hardware This will be provided from the ATLEC project (www.atlec-project.eu) that focuses on training in the
usage of assistive hard- and software.
1.1.3 Parts of a Laptop Computer
1.1.3.1 The Laptop The laptop contains the main five parts of a desktop computer in one portable unit. It has a monitor,
speakers, a computer, a keyboard, and a touch pad pointing device (which works like a mouse). A
laptop may also have a microphone and webcam built into it.

ViPi Project 511792-LLP-1-2010-1-GR-KA3-KA3NW
www.vipi-project.eu Page 16
Figure 19 : A diagram showing the key parts of a laptop computer
1.1.3.2 The Power Supply The power supply acts as a recharger for the laptop’s battery. The power supply will need to be
connected to the mains and plugged into the laptop if using it for a long time or if the battery is low.
Figure 20 : a power supply for a laptop computer
1.1.3.3 The Mouse A mouse is often plugged into the laptop to control the pointer as this may be easier to use than the
laptop’s built in touch pad device.
Figure 21 : A selection of mouse pointing devices

ViPi Project 511792-LLP-1-2010-1-GR-KA3-KA3NW
www.vipi-project.eu Page 17
1.1.3.4 The Touchpad Most laptop computers have a touch sensitive device to perform the operations of the mouse. It is
usually mounted close to the front edge of the laptop. A touchpad is shown in Figure 22. It can be
used in a similar way to the mouse. Dragging a finger across the surface of the pad moves the mouse
pointer across the screen. Clicking the left button acts a left mouse click. Clicking the right button
acts as a right mouse click. All drag and double click options behave as in a normal mouse (See
section 1.2.1.2 – ‘Using a mouse’). There is a portion on the right hand side of the touchpad that acts
as a scroll wheel. Dragging the finger up and down on this portion of the touchpad will scroll the
current window up and down.
Figure 22 : A touchpad on a laptop computer
1.1.3.5 Assistive Hardware Add items here specific to user group
1.1.4 Turning the computer on and off and logging in
and out safely
1.1.4.1 Starting Up the Computer A) The ‘Power’ Button
The first step in turning on a computer is locating the ‘Power’ or ‘On/Off’ button. It will usually have a
symbol (line partially within a broken circle) like the ones on the buttons in the pictures in Figure 23.
There is one on the monitor and one on the computer case.
Figure 23 : A selection of power buttons showing the power symbol
First press the power button on the monitor. Next press the power button on the computer case. It
will probably make a beep and a whirring noise, and some lights may come on. On the monitor, you

ViPi Project 511792-LLP-1-2010-1-GR-KA3-KA3NW
www.vipi-project.eu Page 18
will then see a number of messages flashing on and off as the computer loads up. You need to wait
until you see the log in screen.
To turn on a laptop computer, you will first need to open it. Some laptops will just fold open, others
will have a push or sliding clasp holding the laptop closed. To open these you will need to slide the
catch or press the button prior to opening the laptop. Next locate the power button, which is usually
found between the keys of the keyboard and the display. It will usually have a symbol like those in
Figure 23 : A selection of power buttons showing the power symbol on or near it. Press it firmly once.
It will probably make a beep and a whirring noise. The monitor and some lights may come on. On the
monitor, you will then see a number of messages flashing on and off as the computer loads up. You
need to wait until you see the log on screen.
B) Logging On
If there is an icon with your log on name click it with the mouse, or use the tab and enter keys to
highlight and select it. Now enter the password.
If there is not an icon with your log on name and there are two text boxes, type your username into
the first box and your password into the second box.
You must use capital letters and small letters correctly when entering these details.
When you have entered the password, click the log on button or press enter, and the computer
should continue to load the software. Now wait until the computer is ready to use.
C) An example boot
Here follows an example of booting up a laptop PC into Windows 7.
The first thing to do is open up the laptop. Some simply fold open others have a slider or button
catch to keep them locked. Once the laptop is open, locate the power button. This can be seen in
Figure 24 as the silver central button with the blue light under it. On pressing the power button, the
machine begins to boot. It first shows some text (as shown in Figure 24), and then goes on to say that
it is ‘Starting Windows’ (as in Figure 25).

ViPi Project 511792-LLP-1-2010-1-GR-KA3-KA3NW
www.vipi-project.eu Page 19
Figure 24 : Initial screen
Figure 25 : The machine is 'Starting Windows'
After a minute or so it will reach the login screen as shown in Figure 26. The login screen on this
computer has 3 users, Andy, Emily and Jack. In order to log in a user must click on their icon.

ViPi Project 511792-LLP-1-2010-1-GR-KA3-KA3NW
www.vipi-project.eu Page 20
Figure 26 : Windows 7 login screen
When the user ‘Andy’ is clicked, a password box appears (as seen in Figure 27). Andy then types his
password using the keyboard. As can be seen in Figure 28, as the password is typed, the characters
appear as a black circle. This is normal to keep the password secret. When finished, the user clicks on
the arrow next to the password box (or presses the Enter key) to continue.
Figure 27 : The password entry screen for user 'Andy'

ViPi Project 511792-LLP-1-2010-1-GR-KA3-KA3NW
www.vipi-project.eu Page 21
Figure 28 : Typing the password
After the password is typed correctly Windows finishes loading. First the ‘Welcome’ screen will load
(as in Figure 29) which indicates a successful login. After a short wait, the computer is ready to use.
Figure 29 : Welcome screen
1.1.4.2 Shutting Down the Computer A) Save your work
Before you turn off the computer close windows you are using by clicking on the ‘x’ in the top right
corner. Save your work if required. This should close the application. There is more on this in the
‘Using the Computer’ section (section 1.4.4).
B) Software Shutdown from the Start menu
Once the applications are closed you can begin shutting down the computer. This is usually done
using the mouse, but can also be done with keyboard only.
Using the Mouse to shut down:

ViPi Project 511792-LLP-1-2010-1-GR-KA3-KA3NW
www.vipi-project.eu Page 22
Click on Start in the task bar (if the task bar is not present move the mouse to the bottom edge of the
screen to make it appear).
Figure 30 : Clicking the start button brings up the Shut Down button
In Windows XP the ‘Shut Down’ button is in the start menu (Figure 30). Shut down will offer a list of
options (Figure 31). Shut Down should be selected to shut the computer down.
Figure 31 : The Shut Down button brings up this window (left), and clicking the dropdown reveals the menu shown right.
Using the Keyboard to shut down:
On the keyboard the user should press the ‘Windows Key’ - it will have a symbol like or and is
placed at the bottom of the keyboard close to the ctrl and alt keys. Using the arrow up key the user
can step the highlight onto Shut Down. Hitting the ‘Enter’ key performs the operation. The up and
down arrows move the user through the same dropdown options as described above. The user
should select the option ‘Shut Down’, and hit ‘Tab’ to move the focus to the OK button. Hitting
‘Enter’ again will turn the computer off..
In Windows 7, there is a single button in the start menu called ‘Shut Down’ (see Figure 32 : The ‘Shut
down’ button from the Windows 7 task bar / Start button Figure 32).
Figure 32 : The ‘Shut down’ button from the Windows 7 task bar / Start button
C) Turning off the Monitor

ViPi Project 511792-LLP-1-2010-1-GR-KA3-KA3NW
www.vipi-project.eu Page 23
After shut down, the computer will in most cases turn off automatically. If it reaches a screen that
states ‘It is now safe to switch off your computer’, the power button may be pressed to turn it off.
On a laptop, the built in monitor will also shut down automatically. The monitor on a desktop
machine will however stay on standby, and can be turned off by pressing the power button again.
This is the same button as was used to turn it on previously.
1.2 Input Devices
1.2.1 The mouse and touchpad
1.2.1.1 Parts of the mouse A mouse is moved on a desk by your hand. As you move the mouse it moves the pointer on the
screen. The mouse will usually have at least two buttons (known as the left and right mouse buttons)
and will also often have a scroll wheel between them.
1.2.1.2 Using a mouse A) Moving the pointer
To move the pointer on the screen, move the mouse around on the desk.
B) Left Mouse Click
A left mouse click is a single press and release of the left mouse button. It is called a click
because of the sound it makes. A left click will usually select an item on the screen.
C) Right Mouse Click
A right mouse click is a single click of the right mouse button. A right mouse click will usually
reveal a menu of choices of different things you can do.
D) Double Click
A double click is the term for clicking the left mouse button quickly twice. A double click will
select and then activate an action. For example double clicking on a game icon on the
desktop makes the game start.
E) Dragging

ViPi Project 511792-LLP-1-2010-1-GR-KA3-KA3NW
www.vipi-project.eu Page 24
Dragging is where the user clicks the mouse button and holds it down. The user then moves
the mouse across the desk. This process ‘dragging’ enables an object to be selected and
moved across the screen. It can also enable multiple objects to be selected.
F) Scrolling
Scrolling is the term used for turning the scroll wheel. This is often used to scroll through the
contents of a window with a scroll bar at the side of it. Rolling the scroll wheel away from
you will move the document up, and rolling it towards you will move the document down.
1.2.1.3 Touchpads Laptop computers have a touchpad which is like a mouse. Rubbing your finger on it moves the mouse
pointer. It also has two buttons as in a mouse.
Figure 33 : A labelled photo of a touchpad
1.2.1.4 Accessibility assistance for the mouse In Windows you can make the mouse easier for you to use. This can be done using the ‘accessibility wizard’ available from the accessibility menu under accessories.
Mouser cursor – change the colour or size of the mouse pointer
Mouse button settings – switch the mouse for a left handed user
Mouse pointer speed – change the speed of the mouse pointer
Use numeric keyboard instead of a mouse – allows the numeric keyboard to be used as a mouse if you find using a mouse difficult.
Different designs of mouse may increase the ease of use for particular users. A wireless mouse
could prevent problems caused by wires, or a track ball could be useful where a user has limited
movement.

ViPi Project 511792-LLP-1-2010-1-GR-KA3-KA3NW
www.vipi-project.eu Page 25
1.2.2 The Keyboard
1.2.2.1 The keys The keyboard is a device designed to allow a user to ‘input’ information into a computer by pressing buttons. It is a device with lots of buttons (or keys). The keys are grouped to improve the functionality of the keyboard. The groupings of the keys are shown below:
The letter keys are grouped, and are usually presented in the ‘QWERTY’ format (shown in blue on Figure 34). Some special keyboards may have the keys in alphabetical order. The long bar below them is called the space bar, which adds a space between typed words.
Some keyboards have a number pad to the right (shown in Figure 34 in green) which contains the numbers and the most common mathematical operators. This allows for fast number work. Some keyboards do not have a number pad in order to make the keyboard more compact. This is common on laptops or portable keyboards. All keyboards however have the numbers above the letters (shown in Figure 34 in red). There are a set of navigation keys in the centre (shown in Figure 34 in purple), consisting of arrow keys, home and end, page up and page down, insert and delete.
Figure 34 : The key groupings on a keyboard
On the keyboard there are also a number of special keys. These are as follows:
Shift: - This key often has an upward pointing arrow on it and there is usually one on each side of the keyboard. When this key is held as another key is pressed, it changes the use of that key. When used with a letter key it will change the case of the letter (a becomes A, b becomes B, etc.). When used with one of the keys with lower and upper options (e.g. ‘{‘ or ‘[‘ ) the upper option will be displayed when holding shift.
Control: ctrl - This key also performs special operations when pressed in conjunction with other keys. The ctrl key allows many useful shortcuts to be performed. Some of the most commonly used are:
CRTL and X – cut
CTRL and C – copy
CTRL and V – paste

ViPi Project 511792-LLP-1-2010-1-GR-KA3-KA3NW
www.vipi-project.eu Page 26
CTRL and Z – undo
CTRL and A – select all
There are many others and the functionality often changes dependent on the program that is being used at the time.
Alt: This is a key used to ‘alternate’ the function of the key. Like SHIFT and CTRL, it is held whist pressing other keys to change what they do. The functions performed by the alt key combinations vary depending on the program being used. Commonly they will allow shortcut (or non-mouse-user access) to menus.
Caps Lock: This key is a way to use shift without holding it down. Press it once and the case of all characters typed will switch. Press it again to switch the case back again. There is often a light on the keyboard which denotes whether or not the caps lock is on. Caps lock can also be used to capitalise letters when a user finds it hard to use both hands.
Windows: - The Windows key is a shortcut to the ‘Start menu’ or a means of accessing the menus without using a mouse. It also allows a number of shortcuts relating to the movement and maximising/minimising of windows. Some of these shortcuts are listed in Section 0 ‘Using the Computer’
Tab: - Usually denoted by an arrow pointing to the right with a vertical line at the end. The tab key has several uses:
Tab is used for aligning text into a tabular form in a document.
It is also used in web browsing to cycle between links in html browsers. Tab shifts the highlight to the next link. Shift and tab moves the highlight back to the previous link. This is useful for hyperlink selection by non-mouse-users.
Tab is also used to move the highlight around in Windows when navigating without using a mouse.
Enter: - There are two enter (sometimes called return, or carriage return) keys. There is one to the right of the letter group, often marked with an arrow pointing down and to the left. There is also one on the bottom right hand side of the number pad – usually marked ‘enter’. Both keys generally perform the same function, which is usually to finish an entry and perform a process. It is often the keyboard equivalent of clicking an OK button with the mouse. When using a word processing package, the enter key will act as a carriage return – beginning a new paragraph.
Backspace: (often marked with an arrow pointing to the left) - The backspace key allows a user to delete the last character they typed. Holding the backspace key will repeatedly delete characters.
Delete: The delete key (sometimes marked ‘del’) serves to delete the character in front of the curser point. It can also be used for such tasks as deleting pictures from documents, or deleting a file from a folder.
Escape: (sometimes labelled ‘esc’) the escape key is a shortcut for exiting or ending programs. It is often the keyboard version of pressing an exit, no, quit or cancel button. It is also used as a keyboard shortcut for the stop button in many html browsers.
There are also twelve function keys across the top of a standard keyboard, which allow the user to perform shortcuts to functions (these are shown in orange in Figure 34). An example of this in windows is the F1 button which typically calls up the help system for the current application.

ViPi Project 511792-LLP-1-2010-1-GR-KA3-KA3NW
www.vipi-project.eu Page 27
A number of more accessible keyboard options are available, including large text, large keys, high contrast, colour coded keyboards and simplified keyboards.
1.2.2.2 Assistive keyboard approaches In Windows XP the way the keyboard works can be changed to suit particular users. The changes can be made using the ‘accessibility wizard’ available from ‘start menu / All Programs/ Accessories/ Accessibility’.
In Windows 7, these changes can be made using the ‘Ease of Access Centre’ which is located under ‘start menu/All Programs/accessories/Ease of Access/Make the keyboard easier to use’ or by pressing the Windows Key + U together and then selecting ‘Make the keyboard easier to use’.
Press keys in combinations one at a time - helps with the use of shift, ctrl alt and windows keys.
Ignore repeated keystrokes – prevent you accidentally pressing a key too many times.
Play sound on pressing caps lock, number lock, or scroll lock – prevents accidental pressing of the lock keys
Extra keyboard help – displays extra keyboard help whenever it is available, useful to non-mouse users.
Use numeric keyboard instead of a mouse – allows the numeric keyboard to double up as a mouse
On-screen keyboard – there is an on-screen keyboard available for use where physical disability prevents the use of a physical keyboard. A capture of the on-screen keyboard is shown in Figure 35. In Windows 7 the On-Screen Keyboard is available through the ‘Ease of Access Centre’ . This can be accessed by pressing the Windows Key + U together, and then selecting ‘Start On-Screen Keyboard’. In Windows XP, the On-Screen Keyboard can be turned on from ‘start menu/All Programs/Accessories/Accessibility/On-Screen Keyboard’. A useful shortcut in Windows XP is also Windows Key + U which brings up the Utility Manager with controls for the On-Screen Keyboard, Narrator and Magnifier. There is also a setting in the Utility Manager to run these at start up.
Figure 35 : A screen capture of the Windows XP on-screen keyboard
Scanning Keyboards - A scanning on-screen keyboard can be used with a switch controller to allow users with limited physical movement to be able to type accurately onto a computer. Scanning keyboards such as the ‘Tecla’ scanning keyboard, operate by means of scanning through the keys. First the keyboard scans down highlighting each row at a predetermined interval (approximately 1s). The user hits the switch when the row containing the character they want is highlighted. The software then scans along the row highlighting each key in turn. The user hits the switch to trigger the key they want. Tecla is available for both PC and android devices.
Speech Recognition – From the release of Windows Vista, speech recognition has been built into Windows and allows a user to control the machine, and to type using voice (speech-to-text or STT).

ViPi Project 511792-LLP-1-2010-1-GR-KA3-KA3NW
www.vipi-project.eu Page 28
Some of the more recent smart phones have similar tools inbuilt to allow voice commands and dictation or quick internet searching by means of voice (For example Siri on iPhone and Evi on Android). Speech recognition requires a microphone, and can be found from ‘start menu/Control Panel/Ease of Access/Speech Recognition’ in Windows 7. It is not available by default with Windows XP.
1.2.2.3 Keyboard shortcuts In Windows there are a many shortcuts that can be used. Some are operational and used for manipulating windows or accessing programs and tools. Some are general and perform a similar task in windows and inside applications (like Microsoft Word or LibreOffice’s Writer). Some are specific to a particular software package.
Keyboard shortcuts for use with Windows:
F1 : opens the ‘Help’ for windows – or the application you are currently using.
CTRL + ALT + DELETE: Bring up log off /task manager options
ALT + TAB: Switch between open programs
ALT + F4: Quit the program you are using
WINDOWS KEY: brings up start menu (NB for this you can also use CTRL + ESC)
F10: Activates menu bar options (gives good access to menu commands from the keyboard)
SHIFT + F10: Opens a shortcut menu on the selected item (similar to a right click of the mouse)
ALT + : Open a dropdown list
ALT + SPACE BAR: Displays menu allowing window manipulations (restore, minimise, maximise, close, move or resize the window)
CTRL + S: Save
Program shortcuts in Windows:
CTRL + A: Select All
CRTL + C: Copy
CTRL + X: Cut
CTRL + V: Paste
CTRL + Z: Undo
CTRL + Y: Redo
CTRL + B: Bold toggle
CTRL + P: Print
CTRL + I: Italics toggle

ViPi Project 511792-LLP-1-2010-1-GR-KA3-KA3NW
www.vipi-project.eu Page 29
CTRL + U: Underline toggle
ALT + ‘an underlined letter from a program menu’: Opens that menu
CTRL + F: brings up the find window
Folder and Explorer shortcuts:
F2: Rename object
F3: Brings up Windows Search
To copy a file
- Press and hold down the CTRL key while you drag the file to another folder.
To create a shortcut
- Press and hold down CTRL+SHIFT while you drag a file to the desktop or a folder.
Internet Browser Shortcuts
F5: refresh current page (also CTRL + R)
TAB: cycles down from the URL bar to each link, dropdown or text input box on a web page.
SHIFT +TAB: cycles back up the links, dropdowns and text input boxes
CTRL + TAB: switches between open tabs
CTRL + +: Zooms in
CTRL + -: Zooms out
CTRL + N: opens a new window
CTRL + T: Opens a new tab
ENTER: Selects the current link or dropdown or enters text inputted
CTRL + W: closes the current tab
CTRL + P: Print
CTRL + D: Add a bookmark
CTRL + H: Show search history
CTRL + J: Show downloads
Accessibility Shortcuts:
SHIFT (press 5 times): StickyKeys on or off
Right SHIFT + : FilterKeys on or off
NumLock (Hold for 5 seconds): ToggleKeys on or off

ViPi Project 511792-LLP-1-2010-1-GR-KA3-KA3NW
www.vipi-project.eu Page 30
Left ALT + Left SHIFT + NumLock: MouseKeys on or off
Left ALT + Left SHIFT + PrintScreen: high contrast on or off
Some additional shortcuts using the special Windows keys:
Windows Key + M: Minimise all
SHIFT + Windows Key +M: un-minimise all
Windows Key + E: Open Windows Explorer
Windows Key + F: Find files or folders
Windows Key + D: minimise windows to show the desktop
Windows Key +TAB: Cycle through taskbar buttons
Windows Key + U: Open the ‘Ease of Access Centre’
Application Key: shows a shortcut menu for the selected item
The above is not a full list. For a full list please see Unit 2 Appendix A.
1.2.3 Touchscreens Some PCs and all-in-one computers, and in particular mobile devices such as smartphones and tablet computers, come equipped with a touchscreen. A touchscreen can detect the presence and location of a touch on its display. This allows direct interaction with the display without a requirement for an intermediate mouse or track ball type device.
In use, a touch screen works similarly to a mouse. The mapping of touchscreen to mouse is usually set to these standard options, although this is often configurable in software:
Touch the screen = Left Mouse Click
Touch the screen twice quickly = Double Left Click
Touch the screen and hold = Right Mouse Click
Touch and drag finger on screen = Click and Drag
Touch and flick up/down/left/right = Scroll Page Up/Down/Left/Right (a flick is a short drag in that direction followed by a release.
Some touchscreens are capable of registering multiple touches simultaneously. This opens further options for interaction. On multi-touch devices there are further possibilities, including:
Touch with finger and thumb and bring them together (pinch)= Zoom Out
Touch with finger and thumb and drag them apart (spread)= Zoom In
Touch with one finger then a second = Right Click

ViPi Project 511792-LLP-1-2010-1-GR-KA3-KA3NW
www.vipi-project.eu Page 31
Figure 36 : Diagrams showing the modes of interaction with a touchscreen (Original works by Rachel Glaves. Converted to Pencil by Frédéric Vandaele. URL: http://evoluspencil.googlecode.com/files/touchscreen.zip)
1.3 Output Devices
1.3.1 Software display settings Windows settings:
In windows you can alter the appearance of the pages you view. It is possible to increase the size of
text in title bars, dropdowns and menus across your Windows programs. This is done in Windows XP
from the ‘Display Properties’ ‘Appearance’ tab. To access this, right click on the desktop background
and then select the appearance tab. There is a dropdown here which has the options ‘normal’,
‘Large Fonts’ and ‘Extra Large Fonts’ as shown in the left hand capture in Figure 37. In Windows 7 this
setting can be accessed by selecting ‘Control Panel’ from the Start Menu and then selecting ‘Display’.
You will be presented with radio buttons for smaller, medium or larger text as shown in the right
hand capture in Figure 37.

ViPi Project 511792-LLP-1-2010-1-GR-KA3-KA3NW
www.vipi-project.eu Page 32
Figure 37 : The display properties appearance box in Windows XP (left) showing the font size dropdown, and the Display control panel item in Windows 7 (right) showing the text size radio buttons
Application specific settings:
Some applications allow you to switch settings to within them to make the page clearer by zooming
either the window (text and graphics are enlarged) or the text size (text only is enlarged).
Window Zoom Within the View menu of many applications you will find the zoom level. Increasing the zoom
percentage will make the text and images larger, decreasing the zoom percentage will make the text
and images smaller. Within a web browser window, you can use the view or settings menu or by
using CTRL + + will zoom in, and CTRL + - will zoom out.
Internet Explorer provides these settings under the Page/Zoom menu
Google Chrome provides these settings under the spanner (customise and control) menu
Mozilla Firefox provides these controls under the View/Zoom menu.
Font Size It is also possible in some browsers to zoom the text without zooming other content.
Internet explorer provides these setting under the Page/Text Size menu.
Google Chrome Provides these settings under the spanner (customise and control)/Options/Under The Bonnet/Web Content/Font Size option.
Mozilla Firefox provides these controls under View/Zoom/Zoom Text Only. This is a toggle which switches the normal zoom control to zoom text only when checked.
1.3.2 Sound settings
Adjustment of volume/mute from software
To adjust the volume using the software, you can access the control from the task bar. The volume is controlled by selecting the speaker icon (as shown in Figure 38). Clicking on the icon opens a volume

ViPi Project 511792-LLP-1-2010-1-GR-KA3-KA3NW
www.vipi-project.eu Page 33
scroll bar which can be slid up and down with the mouse or up/down keyboard arrows. There is also a ‘mute’ button on this control which when clicked will mute (turn off) all sounds from the computer and show the volume muted icon (also shown in Figure 38). Clicking the button again will unmute the sound. When the sound is muted, the speakers icon on the task bar itself will also show as the volume muted icon.
Figure 38 : Adjustment of the sound volume from using Windows 7
Some applications have volume controls built in on top of the overriding Windows volume level.
Media players often have a built in volume control within the media window. These are often
represented in a very similar way to the standard windows controls.
Adjustment of the volume using hardware
Hardware adjustments of the volume are usually made by means of dials and buttons on the
speakers themselves. The speakers will often have a volume dial and a power switch allowing control
of the volume directly from the sound source. If the volume is up on the speakers and you are
experiencing a loss of sound, it is worth checking that the sound is not muted or turned very low in
the software (see Figure 38).
1.3.3 Introduction to assistive output technologies Both Windows 7 and Windows XP have some accessibility features.
To access the ‘Ease of Access Center’ in Windows 7 go to ‘start menu/Accessories/Accessibility/Ease
of Access Centre’, or by pressing the Windows Key + U. This will bring up the dialogue shown in
Figure 39. The dialogue is accompanied by audio narration of its content. Its main options are to start
the Magnifier, Narrator and High Contrast functions.
To access the ‘Utility Manger’ in Windows XP, press the Windows Key + U (This brings up the
dialogue boxes shown in Figure 40). This allows access to the Narrator, Magnifier and On-screen
Keyboard functionality. Use ‘Start/Control Panel/Accessibility Options’ to access further accessibility
aids, such as Keyboard settings, sound settings, high contrast mode, mouse settings etc. (as seen in
Figure 41) There is also an Accessibility Wizard which allows you to configure Windows XP to suit
your needs. Find this under ‘Start/Control Panel/Accessibility Options/Configure Windows to work
with your vision, hearing and mobility needs’.

ViPi Project 511792-LLP-1-2010-1-GR-KA3-KA3NW
www.vipi-project.eu Page 34
Figure 39 : The 'Ease of Access Centre' window in Windows 7
Figure 40: The Utility Manager brought up by Windows Key + U in Windows XP

ViPi Project 511792-LLP-1-2010-1-GR-KA3-KA3NW
www.vipi-project.eu Page 35
Figure 41 : Accessibility options accessed on a Windows XP machine
The Screen Magnifier
The Screen Magnifier when opened places a strip at the top of the screen where a larger version of
part of the screen (initially following the mouse pointer) is displayed.
Figure 42 : A screen magnifier in use – showing the magnifier strip at the top of the display
Microsoft Narrator
The Narrator – also started from the ease of access menu – will read aloud the screen contents in
focus, and also voice the inputs used from the keyboard.

ViPi Project 511792-LLP-1-2010-1-GR-KA3-KA3NW
www.vipi-project.eu Page 36
High Contrast
High contrast settings are available from the Ease of Access Centre, and can be set up to a user’s
personal preference using the ‘Personalization’ window. The theme can then be turned on and off
with the shortcut ‘Left ALT + Left Shift + PrintScreen’ or using the check box in the Ease of Access
Centre. There are a selection of high contrast themes available in Windows 7 with variations of white
on black, black on white and with different colour variations. There are also options to change the
desktop icons, mouse pointers and task bar settings available from the Personalisation window.
Text-to-speech programs
Although not provided by default with a Windows installation, there are many bespoke text-to-
speech (or TTS) applications available varying from free to expensive with a multitude of voices,
accents, languages and settings. For a user that relies on audio output such a program may be a
worthwhile addition.
For further information on free text to speech software, the following resources may be useful:
http://www.naturalreaders.com/index.htm
http://www.dyslexia.com/helpread.htm
Screen readers
Again, although not provided in a Windows installation by default, it is worth mentioning in this
course that additional Screen Reader software is available, both commercially and non-commercially.
Screen readers are even more versatile than Text-to-speech programs providing additional
functionality through shortcuts to allow different modes of use. They aim to both identify and
interpret what is (or would be displayed) on-screen. The interpretation is imparted on the user via
text-to-speech. Screen readers can be of use in situations where the user is blind, visually impaired,
has a learning disability, or cannot read.
Examples of screen readers shipped with some specific operating systems are: Microsoft Narrator,
VoiceOver, EmacSpeak, Yasr, SpeakUp and NVDA (Non-Visual Desktop Access) and Linux Screen
Reader Gnome ORCA. There are also commercial packages – which are more widely used – such as
JAWS, Window-Eyes, Dolphin and ZoomText Magnifier/Reader.
Refreshable Braille displays
For Braille readers there is the possibility of using a refreshable Braille display. Although expensive
and limited to low numbers of Braille cells (18-40) these displays can allow screen reader output to
be displayed in Braille.
1.4 Using the Computer
1.4.1 Desktop Icons The desktop will usually contain a number of shortcut icons. These are often arranged on the left of
the screen as can be seen in the example desktop shown in Figure 43, but may be placed anywhere

ViPi Project 511792-LLP-1-2010-1-GR-KA3-KA3NW
www.vipi-project.eu Page 37
on the desktop. Double clicking these icons with the mouse is the quickest way to open a program or
file on your computer. The programs you use most regularly should have a shortcut on your desktop.
Figure 43 : A capture of a desktop showing a number of shortcut icons which can be used to open programs, files and folders.
1.4.2 The Task Bar The task bar is another fast way of opening a program, or switching between programs. The task bar is usually found at the bottom of the screen, although it can be repositioned at the sides or top. Some computers are set so that the task bar is visible all the time, but on others you have to reveal it by either:
Pressing the Windows key on the keyboard, or
Dragging the mouse to the bottom of the screen (or the edge of the screen where it has been repositioned.

ViPi Project 511792-LLP-1-2010-1-GR-KA3-KA3NW
www.vipi-project.eu Page 38
Figure 44 : A screen shot of the desktop with the task bar visible
The task bar gives access to a number of items:
The start menu – in Windows 7 click on the windows symbol at the left hand side of the Task
Bar menu. In Windows XP click on the word ‘Start’. The menu that appears contains a list of
program shortcuts as well as shortcuts to access the folder system, control panel, devices
and printers and help and support.
Panels representing programs that are already open. Clicking on the outlook icon for
example would show or hide the open Outlook window. In order to bring an open program
to the foreground of your desktop, simply click on it on the task bar.
The time and date can be found on the right hand side.
A speakers icon – which gives access to the volume control and mute control in order to
quickly adjust the computer’s sound settings (see Section 1.3.2).
Other shortcuts – there may be other shortcuts on the task bar allowing access to controls or
programs.

ViPi Project 511792-LLP-1-2010-1-GR-KA3-KA3NW
www.vipi-project.eu Page 39
Figure 45 : A capture of the desktop with the task bar and start menu visible
1.4.3 The Start Menu The Start Menu (shown in Figure 45) provides the main means for starting programs. First bring up
the task bar and then press the Windows Logo button in Windows 7, or ‘Start’ in Windows XP, or just
hit the Windows Key on the keyboard which will automatically open the task bar and Start menu.
Many of the items in the Start menu are simply shortcuts, but some of the items are lists. The prime
example of a list is the ‘All Programs’ option. You can tell it is a list as it has an arrow by it. Clicking on
‘All programs’ opens a list of all the programs and program groups available. Some programs are
found in folders from this menu, for example to find the calculator program you must select ‘All
Programs’ and then ‘Accessories’ where you will find the calculator shortcut.
1.4.4 Windows Windows are the containers for the programs you have running on your desktop. You can manipulate
them so that the ones you want are visible and the ones you do not want to see are hidden or closed.
To close a window you must click on the ‘x’ icon in the top right hand corner (see the example
window in Figure 46). Doing this will permanently close the window. If you have unsaved work, you
will be prompted to save it before the window closes. To maximise the window (which will cause the
window to fill the screen) click on the square icon next to the x. In a maximised window this icon will
then change to a ‘restore down’ icon (two boxes one in front of the other) which when clicked will
cause the window to return to its previous size. To minimise the window click on the line icon next to
the restore/maximise icon. Doing this keeps the window available to you, and in order to reopen it
you click it on the task bar.

ViPi Project 511792-LLP-1-2010-1-GR-KA3-KA3NW
www.vipi-project.eu Page 40
ALT + SPACE BAR is a useful shortcut here, as it displays a menu allowing window manipulations (restore, minimise, maximise, close, move or resize the window)
Figure 46 : An example of a window
To move a window, the user needs to click and drag on the title bar of the window. Windows can also be resized by clicking on the borders of the window and dragging. Many windows will have a list of dropdown menus at the top of the page below the title bar. In this case we have File, Edit Format, View and Help. Clicking these opens further menu options. Often the contents of a window are too long or wide for the available screen area, and in such cases a scroll bar often appears on the right hand side and/or bottom of the window (as shown in Figure 47). In this case the content can be viewed by clicking on and dragging the scroll bars with the mouse, using the arrow keys on the keyboard, or by using the scroll wheel on the mouse.
Figure 47 : A window showing scroll bars due to oversized content
1.4.5 Help Computers contain a lot of information to help you use them built into their operating systems. An
important and useful feature in Windows is the Help system. The operating system itself and most
programs will have built in help files that allow users to find answers to questions they may have.
In order to access the help system, you can press F1 on the keyboard or click ‘help’ from the
program’s menu system, or there is also the ‘Help and Support’ link in the Start menu. If you press F1
whilst using a program it will bring up help files for that specific program. If you click first on the
desktop background it will bring up general Windows help (as shown in Figure 48 for Windows 7 and
Figure 49 for Windows XP). One of the first links it brings up is that of ‘Learn about Windows Basics’

ViPi Project 511792-LLP-1-2010-1-GR-KA3-KA3NW
www.vipi-project.eu Page 41
(in Windows 7) and ‘Windows Basics’ in Windows XP. This help section provides a lot of help relating
to the sorts of topics about which we are learning here, and provides hands on practice and
experience in using the features of Windows. It may be advisable to have a read through some of the
material there in order to familiarise yourself further with using a PC.
When you open the help system there is usually a list of menu options and also a search bar. If you
type a query into the search bar and press return or click on the magnifying glass, the help system
will search for results that will help you. You may also navigate to the correct area of help by double
clicking the links provided in the help menus.
Figure 48 : The Windows 7 Help menu (left) and the window having clicked 'Learn about Windows Basics' (right)

ViPi Project 511792-LLP-1-2010-1-GR-KA3-KA3NW
www.vipi-project.eu Page 42
Figure 49 : The Windows XP Help system window
1.4.6 Files and Folders It is important to have some understanding of files and folder structures. In Windows 7, your files will
be saved mostly by default in the ‘Libraries’ folders available from the Windows Start menu (in
Windows 7 they are called Documents, Music, Pictures and Videos). In Windows XP the files are
mostly saved by default in the folders ‘My Documents’, ‘My Music’ and ‘My Pictures’. Within these
folders, we can create sub folders. This can be done by right clicking in any open folder and selecting
new and then folder. Clicking twice (slowly – not a double click!) on the name of the folder you have
created will allow you to rename it. You can also rename a folder by using the function key + ‘F2’. You
can then move files into the folder by dragging them onto it.
In Figure 50 (left) the user has created a folder called ‘Folder’ in his documents folder. In this the user
has created three sub-folders (called sub-folder1, sub-folder2 and sub-folder3). In sub-folder1 (see
Figure 50(right) the user has saved 3 files. We can see that folders are shown with a yellow folder
icon. If the view is changed to medium, large or extra-large icons (by using the right click menu), the
user gets a preview of the contents of the folders (shown in Figure 51).

ViPi Project 511792-LLP-1-2010-1-GR-KA3-KA3NW
www.vipi-project.eu Page 43
Figure 50 : Some example folders showing a structure where files are saved into a sub-folder
Figure 51 : Folders in the Large icons view give a preview of their contents
1.4.7 File Types Windows can be set up to show what are known as file extensions. These are the (usually 3 or four
character) suffixes that come after the dot in the file name. .Jpg is the example given in the folders in
Figure 50, which is an image file. The setting to show file extensions can be found from start
menu/control panel/folder options/ and in the View tab uncheck the ‘Hide extensions for known file
types’ box.
Then follows a list of some common extensions.
Text files and documents – these are documents that may be edited in a word processor or notepad
type application
.doc or .docx - Microsoft Word document

ViPi Project 511792-LLP-1-2010-1-GR-KA3-KA3NW
www.vipi-project.eu Page 44
.txt – plain text file
.pdf – Adobe portable document format
Spreadsheets and databases – these are files created by a spreadsheet or database program such as
Microsoft Excel or Microsoft Access
.xls or .xlsx – Microsoft Excel spreadsheet
Web pages – these are internet page files
.htm or .html, htmls or .xhtml – hypertext markup language
Images and pictures – these are image files, they may be photos, logos, graphs or charts, clip art etc..
.bmp – bitmap (uncompressed)
.jpg – compressed image
.gif – graphical interchange format file
Sound and music files – these may be music files, system sounds, audio recordings etc.
.mp3 – compressed music file
.wav – uncompressed (lossless) sound file
.wma – Windows Media audio format
Video files – these are video and sound combined, the likes of tv programs, films, and camcorder
recordings. There are many different formats for this type of file.
.wmv – Windows Media video file
.mpg – standard compressed video file
.avi – audio/video interleave file
Program files – these are executable files which means they are programs that can run on your
machine. You should be wary of running any files with these extensions if they have come from an
untrusted source such as email or internet.
.exe – Windows executable file
1.4.8 Moving and Copying Files It is important to be able to easily find your files on your computer, and to enable this it is important
to be able to store your files in a neat and tidy structure. To achieve this it helps us to be able to
move files around and group them together in folders. There are several ways to achieve moving
files:
Moving and copying with the mouse
Moving files and folders with the mouse can be achieved using a process of ‘drag and drop’. Firstly
the user needs to open the location of the file they want to copy or move. Secondly the user needs to
open the location they want the file to end up. To move the file to the new location the user must

ViPi Project 511792-LLP-1-2010-1-GR-KA3-KA3NW
www.vipi-project.eu Page 45
first select the file by clicking on it, and then drag the file over the new location, and drop it there (for
drag and drop instructions see section 1.2.1.2).
To move several files, first select them by either:
1. select them one at a time whilst holding CTRL
2. to select many files in a list select the top one, hold Shift and then select the bottom one
(this will select the top and bottom files and all files in between).
3. Drag the mouse over the files you want to select
Once all the files are selected, perform a drag and drop on the group. To create a copy of the file in
the new folder and to leave the original in the original folder, hold CRTL when you drop the files.
Figure 52 : dragging and dropping a file (file1.jpg) from its current location to a new desired location
Moving and copying using ‘cut’, ‘copy’ and ‘paste’
If preferred, moving and copying files can be performed using cut, copy and paste commands (or
their shortcuts CTRL + X, CTRL + C and CTRL + V respectively. First the files that are required to be
moved must be selected using the mouse or the keyboard as described in the previous section. Next
the user presses CTRL + C to copy the files or CTRL + X to move the files. The user then selects the
location to which the files need to be moved. CTRL + V will complete the copy or cut by pasting.
Deleting (and undeleting) Files and the Recycle Bin
Files can be deleted from a directory by first selecting, and then pressing either:
1. Delete key
2. Right click the mouse on the file and select ‘Delete’ from the menu.
3. CTRL + D
All of the above will prompt the user ‘Do you really want to delete the file?’. A Yes reply will move
the file to the ‘Recycle Bin’. A no reply will cancel the action. A file that has been moved to the

ViPi Project 511792-LLP-1-2010-1-GR-KA3-KA3NW
www.vipi-project.eu Page 46
recycle bin can be retrieved by double clicking the ‘Recycle Bin’ icon from the desktop, right clicking
on the file that was deleted and selecting ‘Restore’. The item should reappear where it was deleted
from. The recycle bin can be emptied to permanently remove files from the machine and to free up
disk space. This is done by Right clicking on the Recycle Bin and selecting ‘Empty Recycle Bin’ from
the menu. This action will permanently delete all of the items currently in the recycle bin.
Backing up data
It is generally a good idea to back up your important data. Computer disks can become damaged
over time, or by impact or fire, and sometimes data gets corrupted and becomes unreadable. It is
sensible therefore to make copies of important files (known as backing up files) onto a separate disk,
external drive (usb hard drive or pen drive) or a network or cloud drive on a regular basis.
Some desktop computers will have multiple disks in them where files can be stored on both to
ensure protection from a disk failure. A portable drive stored in a different location, or the use of a
network drive will protect also from local environment hazards such as flooding or fire which could
destroy all local drives.
1.5 Browsing the Web The World Wide Web (WWW, 3W) can provide you with lots of information and many services.
Computer users can browse through information, publish documents and exchange information.
The World-Wide Web is designed around two key concepts: hypertext documents and network
based information retrieval. Hypertext documents are simple documents that contain information,
graphics and/or videos and sounds and acting as links to other documents. Typically these
documents are presented to the user with text with highlighted words or images, known as
hyperlinks. Many Web sites are hyperlinked together allowing users to access materials or services
hosted on other sites. Users can move between these sites by clicking links, an act that is known as
navigating or “surfing” in the WWW. Access to WWW is provided by dedicated computer programs
called web browsers, which can run on PCs, laptops, netbooks and smartphones.
However, along with its potentials the World Wide Web brings along a number of problems such as
missing data, unacceptable and incorrect data and security and integrity problems.
1.5.1 Web browsing software Currently there are many web browsers available for free. We shall present the most widely used
and explain how to start them (launch the web browser software). The most common web browsers
and their respective identifiers (icons) are shown in Table 1.
Table 1: Web browsers and their icons/identifiers
Name Icon
Internet Explorer

ViPi Project 511792-LLP-1-2010-1-GR-KA3-KA3NW
www.vipi-project.eu Page 47
Name Icon
Google Chrome
Mozilla Firefox
Lynx Text browser (useful for visually
impaired people)
Opera
Safari
1.5.2 How to start a web browser A user can launch a web browser through alternative options such as a) by clicking on its icon on the
desktop, b) clicking and selecting the Quick Launch icon or c) from the start panel. The three options
are explained in the following.
a) Launch from desktop
To start a browser from the desktop, simply move your cursor over its icon and do a double left click
on it. The icons of the mentioned Web browsers, as appearing on the desktop of a device running
MS Windows operating systems, are shown in Figure 53 to Figure 56.
i) Internet Explorer
Figure 53: Icon of Internet Explorer on the desktop

ViPi Project 511792-LLP-1-2010-1-GR-KA3-KA3NW
www.vipi-project.eu Page 48
ii) Google Chrome
Figure 54: Icon of Google Chrome on the desktop
iii) Mozilla Firefox
Figure 55: Icon of Mozilla Firefox on the desktop
iv) Lynx Text browser
Figure 56: Icon of Lynx Text browser on the desktop
b) Launch the browser from the quick launch bar
Another way of starting a web browser is from the quick launch bar (Figure 57) placed in the task bar
(the bar where the time and date are displayed). If the icon of the browser is displayed there you can
simply move your cursor over its icon and do a single left click on it:
Figure 57: Web browsers’ icons as appearing on the quick launch bar
c) Launch from start menu

ViPi Project 511792-LLP-1-2010-1-GR-KA3-KA3NW
www.vipi-project.eu Page 49
Start the web browser from the start menu click on the windows logo at the left bottom of the
screen and type the name of the browser at the “Search programs and files field” as shown below for
Mozilla Firefox (see Figure 58)
Figure 58: Starting a Web browser from the Start panel
As soon as the desired browser’s name appears on the screen, you have to select it by a single click
on its name.
1.5.3 Using a Web Browser This subsection is dedicated to web browsing capabilities of navigating and revisiting web pages. The
web browser used for the illustration is Internet Explorer 9 as most Windows PCs come with it
preinstalled. However, the relative information that is mentioned in this section, concerns every
recent web browser since they all follow a similar design.
Figure 59, below, shows the browser window with the most important page-sections numbered, in
order to be able to explain them individually.

ViPi Project 511792-LLP-1-2010-1-GR-KA3-KA3NW
www.vipi-project.eu Page 50
Figure 59: Identification of the different sections in a page of a Web browser, with numbers and red-line borders
1.5.3.1 Navigation via URL and domain names The most basic step in order to start web browsing (navigating through the pages in the Internet) is
to decide what page you would like to visit. Once you decide, you must enter its Internet address
known as the Uniform Resource Locator (URL). A URL is made of strings of characters that are
necessary to identify the subject address on the Internet. For example, the URL of Google is
http://www.google.com.
Since an interpretation of URL has been given (Uniform Resource Locators), the next step is to try to
enter one in the browser window. An URL is copied or typed into the browser’s address bar, section 2
in Figure 59. In order to copy and paste an URL into the address bar you must first find the text
containing the target website. Then, press and hold the left mouse button , while dragging the
cursor over the URL to highlight it. After that, right click on the highlighted text and select copy
(see also Figure 60).

ViPi Project 511792-LLP-1-2010-1-GR-KA3-KA3NW
www.vipi-project.eu Page 51
Figure 60: The Copy option by selecting and right clicking on a URL
Note: Be sure to select all the necessary information to avoid errors.
After the previous selection, go to the browser’s address bar (Figure 59, section 2), right click on it
and select paste (see also Figure 61).
Figure 61: The Paste option by right clicking in the URL position of a Web browser
Alternatively, you can type the URL directly in the address bar (Figure 59, section 2). Simply click
on the address bar and press delete to clear unnecessary information. Then type the target website.
Please, note that you do not have to type the http:// prefix every time, since browsers are smart
enough to add it when you type only the domain name e.g. www.google.com. However, you have to
type the prefix in case of a secure page (https) or a file transfer page (ftp).
1.5.3.2 Hyperlinks Hyperlink or link for short is another alternative for web target navigation. Hyperlinks are texts that
perform some action when you click or select it and press ENTER. When you come across a link or an
image that is set as a hyperlink, your cursor will change shape and become a hand pointer . All you
have to do is a single left click and you will be redirected to the linked webpage. Moreover, you can
move through all the links on the page by pressing the TAB key.

ViPi Project 511792-LLP-1-2010-1-GR-KA3-KA3NW
www.vipi-project.eu Page 52
1.5.3.3 Use of back and forward button Every time you move to another page the browser gives you the option to go back to the previous
page you were viewing. To do this, you must click on the arrow pointing left called the back button
(Figure 59, section 1). If you would like to move back again you can click again until you reach the
very first page when you opened the browser. When you move back through your already visited
pages, you can move forward again to the most recent pages. This is done with a single click on the
arrow pointing right, named the forward button (Figure 59, section 1).
In some cases, it is advised not to use the back button, for example when conducting an online
payment, but to use instead the navigation options provided on the webpage itself.
1.5.3.4 Browsing history The back and forward buttons are useful when the pages you want to access were opened at the
current session of browsing (no closing and re-opening of the browser happened in the meantime).
For instance, if you would like to revisit a page that you have opened yesterday but you do not
remember its address, you can use another useful feature called the history list. As the name
suggests, history is a list with all the pages that you have visited during the last 3 weeks (for Internet
Explorer 9). To find the history list, click on the command bar (Figure 59, section 9) and choose
Explorer BarsHistory, as shown in Figure 62.
Figure 62: Illustration of procedure to find the History list, for Internet Explorer 9
The history list should now appear at the left of the screen as shown in Figure 63.

ViPi Project 511792-LLP-1-2010-1-GR-KA3-KA3NW
www.vipi-project.eu Page 53
Figure 63: The history list as presented in Internet Explorer 9
A single click on a list’s option will reveal the websites visited that day and you can visit them again
without having to remember all the details. The history’s list duration can be configured by the user
as illustrated bellow:
i. From the menu bar (Figure 59, section 9) select Tools Internet options
ii. Then from the pop up screen, locate the section labelled “Browsing history” and select
Settings as shown in Figure 64. (Note: You can erase the history list by selecting “Delete...” in
the same section)
Figure 64: The Settings button in the Internet Options window, for Internet Explorer 9

ViPi Project 511792-LLP-1-2010-1-GR-KA3-KA3NW
www.vipi-project.eu Page 54
iii. Finally, from the new pop up screen, configure the “Days to keep pages in history” option
and select OK, as shown in Figure 65.
Figure 65: The window where you can define the days to keep the pages in history, for Internet Explorer 9
1.5.3.5 Favourites feature The history list is not the only option for the browser to remember the pages you might want to
revisit. Another feature of modern browsers is the favourites list. This list offers you the option to
save a web address in order to save time searching for it or typing it. To add a website to this list, first
click on the Favourites label (or Bookmarks for some browsers) on the menu bar and then select the
Add to favourites (or bookmark) option. For fast access to the saved page, you can choose Add to
favourites bar and the link will appear at the favourites bar. Alternatively, you can open this menu by
clicking on the star symbol. The whole procedure to add a page to the favourites list is called
bookmarking a page and the link to the page is called a bookmark.
1.5.3.6 Reload button If, for any reason, a website stops loading its content, you can take action to make it reload. This is
done by clicking the reload button (Figure 59, section 3). In the same way you can prevent a website
from loading by clicking the stop button (Figure 59, section 4). Instead of moving to the next page,
some hyperlinks might open the page in a new tabbed window. You can then select the tab by
clicking its name (Figure 59, section 7) or close it by clicking the x symbol next to it. Usually a website
does not perfectly fit on the screen but you must scroll vertically to reach content at the bottom by
using the scroll bar arrows (Figure 59, section 11). Another way of fitting more content on the screen
or zooming in to a particular area of the screen is with the use of the zoom bar (Figure 59, section
12). Select a higher percentage number to zoom-in or a lower to zoom-out.
1.5.4 Performing a search The Internet offers unlimited sources of information for all tastes. Like in traditional libraries, in
digital libraries you have to first perform a search to find the right information and compare deeper
similarities and differences based on information-seeking goals. For this purpose, many Intenret
search engines have emerged through the recent years in order to explore the potential impact of
these libraries. Search engines are “dedicated Web pages” that accept keywords from the user and
search the web for relevant information. The most popular search engines are www.google.com
from Google, http://www.bing.com from Microsoft and www.search.yahoo.com from Yahoo. The
use of a search engine is very simple. When you decide on the subject for which you want to obtain
more information, enter the most important words in the textbox. Suppose we would like to find
information about the subject Internet’s history. First visit the search engine you would like to use, as

ViPi Project 511792-LLP-1-2010-1-GR-KA3-KA3NW
www.vipi-project.eu Page 55
learnt earlier in this course. Then in the page’s search box enter the words Internet and history as
shown in Figure 66 for Google and in Figure 67 for Bing search engines and then press the enter
button of your keyboard or do a single left-click on the dedicated Search button of the web browser.
Figure 66: Performing a search for “internet history” in Google search engine
Figure 67: Performing a search for “internet history” in Bing search engine
As you type, recommendations regarding your search may appear but ignore them if they do not
satisfy your current search and keep typing. When you press enter or Search, a list with results will
appear on the screen. Look carefully in every given option in order to find the best that suits your
search.
Search engines offer the option to search specifically for images, videos, maps and many other extras
depending on the specific engine. All you have to do is to select what you would like to search for
from the list on the left (for Google) or from the list on the top (for Bing). Another way of searching
the Internet is through the address bar (Figure 59, section 2). Most browsers use google.com or
bing.com as a default search engine. You only have to type the words in the address bar (as shown in
Figure 68) without any prefixes just like you would do on a dedicated search page as learnt earlier in
the course.

ViPi Project 511792-LLP-1-2010-1-GR-KA3-KA3NW
www.vipi-project.eu Page 56
Figure 68: Selecting a default search engine for Internet Explorer 9 and performing a search quickly
Mozilla Firefox offers an additional search box next to the address bars which allows you to change
the engine used for searching by clicking on the arrow pointing down, as shown in Figure 69.
Figure 69: Selecting a default search engine in Mozilla Firefox

ViPi Project 511792-LLP-1-2010-1-GR-KA3-KA3NW
www.vipi-project.eu Page 57
Figure 70: Results of a searching using Google and customized search operators
1.5.5 Printing a web page
In order to print a web page directly from internet web browser you must first make sure your
printer is connected and turned on. Then you only have to choose the Print option from the
command bar (Figure 59, section 9) and the printing should begin. If the browser does not have a
shortcut for printing you can do so from the menu bar (Figure 59, section 9). Select FilePrint and
the menu of your printer should pop up to click on print. Figure 71 shows how to print a page using
Mozilla Firefox.
3
2 1

ViPi Project 511792-LLP-1-2010-1-GR-KA3-KA3NW
www.vipi-project.eu Page 58
Figure 71: The Print option of a page in Mozilla Firefox
1.5.6 Basics for other Web browsers
In this subsection Mozilla Firefox and Google Chrome Web browsers are introduced as the alternative
solutions to the Internet Explorer Web browser. All three browsers offer identical features and it is
up to the user to choose the one to use. In the figure below, the common features of Firefox and
Chrome are illustrated and marked with the same number. Detailed explanation of each feature can
be found in the previous subsections of this course.

ViPi Project 511792-LLP-1-2010-1-GR-KA3-KA3NW
www.vipi-project.eu Page 59
Figure 72: The different sections of a page of other Web browsers, comparing to Figure 59. Mozilla Firefox is on top and Google Chrome at the bottom
Afterwards, in order to get more familiar with the Web browsers a short explanation of each
numbered feature is given, shown in Figure 72:
1. Menu bar: Here you can find your bookmarks and history but you can also create a new tab
or print a page. Specifically, for Google Chrome, to access the menu bar you have to select
the button.

ViPi Project 511792-LLP-1-2010-1-GR-KA3-KA3NW
www.vipi-project.eu Page 60
2. Back and Forward: These buttons as explained earlier, offer navigation through visited web
pages.
3. Address Bar: This is the location where you type the web page you would like to visit. The
reload button is located in the address bar for Firefox but outside from it for Chrome.
4. Search box: Firefox offers a dedicated search box for performing a search although you can
search directly by typing in the address bar. Chrome supports search only by typing in the
address bar. To learn how to perform a search, check the subsection Performing a search.
5. Home button: This button will open the page that loads when you launch the browser. It is
known as the homepage.
6. Bookmarks toolbar: Bookmarks are the equivalent feature of Favourites in the Internet
Explorer. The bookmarks toolbar is a shortcut to access saved pages without going through
the menu. To learn how to manage your favourites check the subsection Using a Web
BrowserFavourites feature.
7. Tabs: In order to avoid multiple browsers’ windows for every page that you visit, tabs are
used to organise open web pages. To visit a new web page in a tab, select the “+” option and
type the address in the new window.
8. Web page content: This is the main screen of the browsers. Here the web page that you visit
will be displayed.
1.5.7 Web security
Using the World Wide Web is not without any danger. Critical and sensitive information might be
transferred over the Internet, such as credit card details, personal information, etc.. If this
information is not protected, it would be exposed to anyone who attempts to steal it.
A safe way to encrypt personal data and information and prove that the user has a valid security
certificate is concrete URL with the https:// prefix. The website name must use this prefix. If it does, a
lock symbol will appear in the address bar to indicate that your connection is safe. When you click
the lock symbol, more encrypted information is revealed (Figure 73).
Figure 73: The popup window that appears after clicking on the lock icon on the address bar of a Web browser
Some browsers like Mozilla Firefox instead of showing a lock symbol, highlight the left part of the
address bar as shown in Figure 74.

ViPi Project 511792-LLP-1-2010-1-GR-KA3-KA3NW
www.vipi-project.eu Page 61
Figure 74: The popup window that appears after clicking on the highlighted left part of the address bar of Mozilla Firefox
1.5.8 Safe online search
When searching for information on the Internet, a user may come across irrelevant but offensive
content. Fortunately, search engines are aware of this and have taken measures to protect their
users by introducing the Safe Search option. This option acts like a smart filter that checks the results
before the users access them and blocks any offensive content from reaching the final set of results.
Usually this feature is enabled by default but in the following images we illustrate how to
enable/disable it.
For Google.com (Figure 75) you will need to click on the gear symbol on the top right and select
“search preferences”. Then depending on how much you want your results to be filtered, move the
slider to the correct position and click save at the bottom of the page.
Figure 75: The place from where you can define the search settings in google.com
For Bing the process is quite similar (Figure 76):

ViPi Project 511792-LLP-1-2010-1-GR-KA3-KA3NW
www.vipi-project.eu Page 62
Figure 76: The place from where you can define the search settings in bing.com
In an effort to protect their citizens from Internet dangers, many countries’ Governments have
established dedicated Internet Centers to promote the safer use of the Internet. You may find the
Web site to the respective Center in your country. These Centers, through their Web sites provide
the means for you to report any Illegal or annoying content that you might come across on the
Internet simply by clicking on links on their first page in their Web site and filling in forms. In
addition, helplines are provided where you can ask for help (through chat, email, phone) about
problems that you may face while using the Internet.
1.5.9 Malicious software and computer viruses
Another issue a web user should be aware of, are viruses and spyware. A virus is a harmful piece of
software that usually causes malfunctions of computers, reduction in performance and possible loss
of user’s data. Spywares are files that software tools or websites can upload on a computer in order
to track the user’s habits to show him related advertisements or save the keys pressed on the
keyboard in order to find passwords. All the aforementioned, together with other types of harmful
files and software tools are called malwares and they act silently thus making it very difficult for a
user to notice their existence.
One way to protect your computer from those risks is to install an antivirus product. Keeping your
operating system up to date is another necessary measure.
As a user you can act in several ways to reduce the risk of infection. First do not visit websites that
you are not sure of concerning their reliability. Next, avoid clicking on pop up advertisements that
might ask you for personal information. Also, never download files from websites whose purpose you
do not know. Always look for the secure connection symbol before entering sensitive information
like passwords or credit card details. If the website does not use encrypted connection and you are
not sure, better not to enter any details to avoid unwanted access to them.
For the same reason, you should be careful when you share personal pictures. If you upload pictures
to a social network or a dedicated picture-hosting site, you can always limit access to them if you do
not want unknown persons to view them.
Since users on the Internet interact with each other without eye contact, it is very easy for someone
to pretend being someone else. This might happen by email (using a fake email address), but with
the rise of social networking the number of fake identities increased sharply. When unknowns try to
contact you by emails or by friend requests you must be sure if you know them before you reply.
For this reason, you must check their details very carefully in order to find out if they are real.
Unfortunately, not all Internet users have good intentions or manners. Some of them try to offend
other users or to upset them. This is like bullying others in real life but it is done through the Internet

ViPi Project 511792-LLP-1-2010-1-GR-KA3-KA3NW
www.vipi-project.eu Page 63
thus called cyber bullying. One way to reduce the chance of being a victim of those people is to avoid
opening emails and messages from unknowns.
Last but not least, you must be careful when you copy information or images from the Internet as
they might be copyright protected. A copyrighted document or image cannot be reproduced without
the permission of the real owner or creator. Some owners allow reproduction of their documents or
images as long as their name is also mentioned. You should check the specific item’s rules usually
found at the bottom of the page for more information. A website or an image usually carries the ©
symbol followed by the year of the first publication of the work and the name of the copyright
holder. A useful document to learn more about copyrights can be found here
http://www.copyright.gov/circs/circ1.pdf .
Also, Figure 77 shows an example found at the bottom of Google web pages,
Figure 77: The text showing the copyright information for a Web page, usually found at the bottom
and Figure 78 shows a copyrighted image.
Figure 78: An example of an image with a copyright