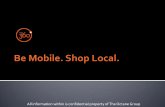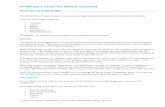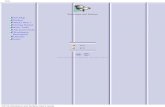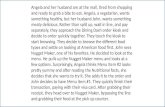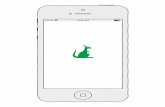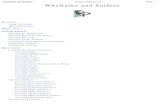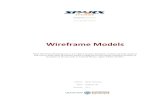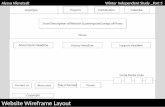Unigraphics Wireframe Construction Tutorial
Transcript of Unigraphics Wireframe Construction Tutorial
-
8/8/2019 Unigraphics Wireframe Construction Tutorial
1/4
-
8/8/2019 Unigraphics Wireframe Construction Tutorial
2/4
Go to the WCS menu and select Origin.
Move the mouse point to theZC input boxof the Point
Selection dialogue and press theMMB to highlight for
input. Set the value to 1.00
Go to the Curve Toolbox and select Basic Curves and
Line.
Draw a line coincidental with the right edge of the firstrectangle.
Go to the WCS menu and select Origin.
Move the mouse point to theZC input boxof the Point
Selection dialogue and press theMMB to highlight forinput. Set the value to .50.
Go to the Curve Toolbox and select Basic Curves and
Line.
Draw a 2.00 x 1.50 rectangle (the next horizontal surface
in elevation). Be sure to pick your start point to coincidewith corner below.
Go to the WCS menu and select Origin.
Move the mouse point to theZC input boxof the Point
Selection dialogue and press the MMB to highlight for
input. Set the value to .50.
Go to the Curve Toolbox and select Basic Curves and
Line.
Draw a 1.00 x 1.00 rectangle (the next horizontal surface
in elevation). Be sure to pick your start point to coincide
with corner below.
Go to the Preferences menu at the top of the screen and
select the option Work Plane.
Set the Objects off Work Plane toNormal Display.
Close the dialogue box with OK.
-
8/8/2019 Unigraphics Wireframe Construction Tutorial
3/4
Open the Quick Menu by moving the mouse
pointer to the graphics screen and pressing the
RMB.
Go to the Replace View command and select
TFR-ISO (stands for top-front-right isometric)
Go to the Curve Toolbox and select Basic
Curves and Line.
Toggle theString Mode option to Off.
Create the connecting edges of the part, as
required.
The next step will be to create the circles to
represent the hole.
We will re-orient the coordinate system to lie on
the face where the hole opening is located.
Go to the WCS menu and select Orient WCS and
then Origin, X-Axis, Y-Axis.
For the first point (origin) choose the lower left-
hand corner of the mounting face, for the secondpoint (X-axis) choose the lower right-hand corner
of the face and finally for the third point (Y-axis)
choose the upper left-hand corner of the face.These three points are circled in the view on the
right. Your coordinate system orientation should
appear as shown.
Go to the Curve Toolbox and select Basic Curves
and Circle.
Point to the Point Method and select the option at the bottom of the list, Point Sub-
function.
Move the mouse point to theXC input boxforBase
Point and press the MMB to highlight for input. Set the value to 1.00
Move the mouse point to the YC input boxforBasePoint and press the MMB to highlight for input. Set the value to .75
Select OKin the dialogue box and then Backto continue with the Circle command.
-
8/8/2019 Unigraphics Wireframe Construction Tutorial
4/4
Drag the mouse until the diameter value shown at the
bottom of the screen reads 1.00 and then pick. Becareful not to move over an existing entity since you are
back in the Infer mode and would snap to a control point.
PickCancel to end the Circle command.
Go to the WCS menu and select Origin.
Move the mouse point to theZC input boxof the PointSelection dialogue and press the MMB to highlight forinput. Set the value to -1.00
Go to the Curve Toolbox and select Basic Curves and
Circle.
Point to the Point Method and select the option at thebottom of the list, Point Sub-function.
Move the mouse point to theXC input boxforBase
Point and press the MMB to highlight for input. Set thevalue to 1.00
Move the mouse point to the YC input boxforBase
Point and press the MMB to highlight for input. Set the
value to .75
Select OKin the dialogue box and then Backto
continue with the Circle command.
Drag the mouse until the diameter value shown at the
bottom of the screen reads .75 and then pick.
Go to the Curve Toolbox and select Basic Curves and
Line.
Point to the Point Method and select the option Quadrant Point.
Create lines to connect the quadrant points of the two circles.