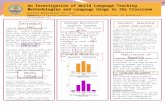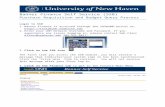UNH Smart Classroom Basic Usage Instructionsunh-web-01.newhaven.edu/ Training Tab... · Web...
Transcript of UNH Smart Classroom Basic Usage Instructionsunh-web-01.newhaven.edu/ Training Tab... · Web...

HC Lee Institute
Smart Classroom Basic Usage Instructions
TECHNICAL SUPPORT IS AVAILABLE
M-F 7:30AM-7:30PM
CALL EXT 8324 OR
EMAIL [email protected]
Blackboard specific issues can be sent to [email protected]
IMPORTANTPlease leave this information when contacting Support:
Your name A phone number where you can be reached The classroom building name and number The time of your class As much detail about the issue as possible.
ContentsHC Lee Institute Smart Classroom Basic Usage Instructions.................................5
To turn System On............................................................................................5
To Shut Down System.......................................................................................6
Shutting Down System.................................................................................6
To use PC......................................................................................................7
To use Laptop...............................................................................................7
To use DVD...................................................................................................8
To use VCR....................................................................................................8
To use Document Camera............................................................................9

To use for Document Camera for Transparencies........................................9
To Display Document Camera on PC..........................................................10
Other Functions..............................................................................................11
Lower Screen without turning on Projector...............................................11
Mute Video/Raise Screen during Presentation..........................................11
Troubleshooting/Help.....................................................................................12
PC Issues.....................................................................................................12
Tegrity Microphone....................................................................................12
VCR Issues..................................................................................................12
Sound Issues...............................................................................................13
Projection/Screen Issues............................................................................13
Tegrity.................................................................................................................14
Recording a class.............................................................................................14
Toolbar controls..............................................................................................16
Completing a recording...................................................................................17
Install Mac Recorder...........................................................................................18
Record a lecture on a Mac..............................................................................19
Recording...................................................................................................19
Blackboard Help for Instructors..........................................................................22
Blackboard Help Main Page............................................................................22
Blackboard On Demand Learning Center Page...............................................22
Ask Dr. C..........................................................................................................22
Blackboard Support.........................................................................................22
1 | P a g e

HC Lee Institute Smart Classroom Basic Usage Instructions
To turn System On1. If system is asleep, the Touch Panel will be dark. Tap the center of the Touch Panel Screen on the Instructor Station;
the UNH logo will appear.
2. Choose a device for projection by pressing a button on the top. The Projector/Screen will turn on when any device is selected.
To Shut Down System
Shutting Down System1. If using PC, Log Off using Start Menu, lower Left of Windows Desktop.2. Shut off Document Camera.3. Shut Down Projector/Raise Screen
a. Press Shutdown button on upper Right of Touch Panel, Press Yes.
2 | P a g e

To use PC1. PC should be on when LCD is turned on. 2. If system is asleep tap LCD screen and image will appear. Select “Installed PC” on top row.
3. Inside cabinet turn PC on. Note: PC may be on, try tapping keyboard first to see if it wakes up.
4. Log in with your UNH network credentials. YOU MUST HAVE A VALID UNH ACCOUNT TO USE A SMART CLASSROOM PC.
5. If inserting a CD, make sure to press CD down on spindle before closing.6. For connecting USB drives/peripherals there is a USB Extension cable on the desk coming out of the cubby. 7. For detailed instructions on using the Starboard or Document Camera Software please visit
http://www.newhaven.edu/18199
To use Laptop1. Connect Laptop to VGA/Audio and Data cables on Desktop.2. Press the Laptop button on Touch Panel Top Row.3. Log in with your network credentials if necessary.
To use DVD
1. Press Combo DVD/VCR button on top row of Touch Panel. Select DVD in Controls window
2. Insert Media. Eject button is only available on DVD player. Note: if you experience technical difficulty with the DVD player you may use the DVD player in the PC.
3. Additional DVD Controls are available by pressing the Menu optiona. for Closed Captioning use the CC ON optionb. to navigate DVD options use arrows
3 | P a g e

To use VCR1. Press Combo DVD/VCR button on top row of Touch Panel. Select VCR/TV in Controls window 2. Insert Media. Eject button is only available on VCR player.3. To add Closed Captioning press the cc button at top of screen.
To use Document Camera1. Press Doc button on Top Row.
2. Raise Lens Arm on Document Camera by pressing slider lock at base of arm so Camera is pointing straight down at bed.
3. Turn unit on (remove lens cap!) Power Light Will be GREEN.4. Lay desired image to be projected on bed.5. Turn off when done (put lens cap back on).6. Lower arm - - use slider lock at base, don’t force it.
Please do not cut anything on bed
To use for Document Camera for TransparenciesChange lighting to back light by Pressing Lamp button on.
To Display Document Camera on PC1. Open Samsung software, icon is on desktop.
2. Use the software Control Panel to modify the Document Camera.
ALL Starboard functions are available when displaying the Document Camera on the PC.
4 | P a g e

Other Functions
Lower Screen without turning on Projector1. Press Video Button, Right side of Touch Panel.2. Press Down Arrow on Touch Panel below word “Screen”.3. Press Up arrow to raise Screen.
Mute Video/Raise Screen during Presentation1. Press Video button, Right side of Touch Panel.
2. Press Video Mute on Screen.3. Press Up Arrow on lower left corner of Touch Panel above word “Screen”.4. Press Down arrow to lower Screen.5. Press Video Mute again to return to Video.
Troubleshooting/Help
PC IssuesSystem locked by another user
Call the Help Desk ext 8324. If someone is available, we will try to unlock the system remotely. Open cabinet and hold in Power Button on the PC for 5 seconds or until system shuts off. Turn back on.
Tegrity Microphone Make sure battery indicator shows two or three bars before recording a lecture. If the audio level does not change when speaking into the mic, verify that the tiny mute switch on top the
Sennheiser mic is turned off. If the mute switch is turned on, the word “Mute” shows up on the display: no audio will be recorded during the Tegrity session.
VCR IssuesSound but no video
Switch to DVD on Control System. Open and close DVD drawer. Switch back to project VCR.
Sound IssuesNo Audio
Make sure Audio is not muted by pressing Mute button on lower Right of Touch Panel.Hum
Audio is too loud. Turn volume down using Down Arrow on lower Right of Touch Panel.Not loud enough
Turn volume up using Up Arrow on lower Right of Touch Panel.
Projection/Screen Issues
5 | P a g e

After turning system on, projector never illuminates and screen goes back up on its own.
This is caused by either a bad bulb or a loose bulb in the projector. Contact the help desk immediately to schedule replacement.
Tegrity
https://help.tegrity.com/instructors-getting-started.html
Recording a class
Note: If you are recording on a Mac, see Tegrity MAC section.
1. Access your My Tegrity homepage. Select “Record a Class”, located in the top left-hand corner.
2. A box entitled “Tegrity Recorder” will appear. (Steps 2-4 are optional)
3. Select the title of your course from the drop-down menu (labeled A, figure 1).
4. Type in a title for your course in the space provided (B). 5. You may choose to select a photo from your computer to appear on the recording (circled below in blue),
or, if you have webcam capabilities, you may check the box enabling “Instructor Video” (circled below in orange).
6 | P a g e

6. The “Test Audio” button (circled below in green) allows you to test the strength of the microphone you’re using. Following the on-screen instructions that appear, the green bar will fluctuate up and down as you speak into your microphone, indicating its strength.
7. Click “Record a Class” (circled below in red) when you’re ready to begin recording.
You’ll know that Tegrity is recording because the Tegrity controls will appear in the bottom right-hand corner of your toolbar. The Tegrity recording controls have been reproduced below and squared in red.
Toolbar controls
By selecting the left arrow, located to the far left of the control panel, the panel expands illuminating additional controls that will allow you to:
1. Expand your live webcam(s) into full-view mode.2. Draw directly onto your computer screen using a series of tools (ex: the free-hand tool, shape tools).
3. Enable a full-screen view of a white board.
Completing a recording
Select the stop button. You may either:
Upload the video to Tegrity (which takes place in the background and does not interrupt any other activities). Uploading time depends on the length of your recording, but should not exceed 20 minutes per hour.
Preview, which allows you to watch and review the lecture you have recorded before posting it on Tegrity. Delete the recording.
7 | P a g e

Access your My Tegrity page and click on the course where your new recording is located so you can check the status of your upload.
When the upload is complete, your recording is immediately available to your students.
Install Mac Recorder1. Log in to your “My Tegrity” and select a course.2. Locate and click the “Record a Class” button to initiate the install (for students button will appear as “Record”).3. You will be provided with a link to the installer package and the steps to complete the install (see example
below).
https://help.tegrity.com/how-to-install-mac-recorder-2.html
8 | P a g e

Record a lecture on a Mac
https://help.tegrity.com/how-to-record-a-lecture-on-a-mac.html
Recording a lecture on a Mac differs slightly from recording on a PC.
Recording1. Access your Tegrity environment.2. Click on “Record a Class” at the top left-hand corner of screen.
3. The Tegrity Recorder will appear.
A. If you are not the selected user, click “Change User”.B. Choose a course from the drop-down menu provided.C. You can change the default title with the date and time has been selected for you. D. Choose a microphone to use with your recording. The built-in microphone was selected for the example above.E. Click “Set Volume” to adjust the volume if you wish. F. If you would like to use a camera with your recording, check the “Use Camera” box. You will be prompted to choose a camera source from the drop-down menu directly below. 4. Select “Record a Class” (circled in green above) when you are ready to begin recording. 5. Recording controls will appear in the bottom right-hand corner of your screen, pause and stop. (If you have enabled
video, an icon for your camera will also appear).
6. When you have completed your recording, select the stop control.
9 | P a g e

7. The following dialogue box will appear. Select “Save and Upload” if your recording is complete. (Selecting “Don’t Save” will delete your recording, selecting “Cancel” will allow you to continue recording).
8. Your upload will automatically begin uploading in the background. To check on the status of your upload, re-access your Tegrity environment, click on the course where the recording is located, and the status of the recording will appear next to its title. For example, the recording below is still pending and has not yet been fully uploaded.
Blackboard Help for Instructors
Blackboard Help Main PageSearchable topics and step-by-step instructions
http://help.blackboard.com/Blackboard-Learn/9.1/SP08/EN-US/NAHE/Instructor/index.htm
Blackboard On Demand Learning Center PageIn-depth videos and documents
http://ondemand.blackboard.com/
Ask Dr. C Question-and-answer service moderated by a group of peers and Blackboard clients
http://discussions.blackboard.com/
Blackboard Support [email protected]
Please leave the following information when contacting Blackboard Support: Your name Your phone number and/or email address The class name, number and section As much detail about the issue as possible
10 | P a g e