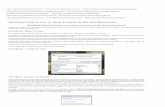Understanding the Windows 8 Start Screen - by Denver Network Support Company
-
Upload
north-star-inc -
Category
Technology
-
view
481 -
download
1
description
Transcript of Understanding the Windows 8 Start Screen - by Denver Network Support Company

Understanding the Windows 8 Start Screen

DENVER IT SUPPORT SPECIALISTS
N O R T H S T A R , I N C .
Helping your Organization to be More Productive
NORTH STAR, INC. Presented by
Understanding the Windows 8 Start Screen
www.nssit.com

How to Work in Windows 8

The Windows 8 Start Screen is the complete replacement for the
ubiquitous start menu which most PC users have been accustomed to since the launch of Windows 95
some seventeen years ago.

The changes are profound as they are controversial but, fortunately, there is not a particularly steep learning curve involved in finding
your way around the new interface.

As your chosen Denver IT Support Company,
we’re here to get you started with Windows 8 the right way.

Understanding the Windows 8 Start Screen

The new Start Screen is Windows 8′s one-and-only start menu.


The code has been completely removed, so if you want to work with a more familiar interface like
that of previous editions of Windows, you will need a third-
party program such as Stardock’s Start8.

The full-screen interface, previously dubbed
“Metro,” will be the first thing you see when you
log into Windows.

When you log in for the first time, you will be given the chance to choose a color scheme and a
background.

If it’s your first time using Windows 8, you will likely find yourself a little overwhelmed at
first.

While the Start Screen is heavily biased toward touch-screen platforms, it is also perfectly adequate with the traditional
desktop or laptop computer.

The following guide will help you to acquaint
yourself with the all-new Windows 8 interface.

An Overview of the Start
Screen

The first thing you will notice when
you start Windows 8 for the first time is the various tiles on the left-hand side of the Start
Screen.

These tiles represent the new Windows 8 default
apps such as News, Sports,
Messaging, Mail, Weather, Photos
and Desktop among others.

Some of them will also show live information on them. The weather tile, for example, shows weather forecasts
for your location.

When you click on one of the
tiles, the full app will open,
providing further details and
functionality.

Desktop applications will be represented by square-shaped tiles with the icon and name of
the program they are connected to.

To access the settings, networking, search and device features, move the mouse pointer to either the top- or
bottom-right corner of the Start Screen.

A new menu will appear. To zoom out of the Start Screen, move the mouse pointer to the bottom-right of the screen and click on the “-”
symbol in the corner.

To access the advanced system menu, right-click in the bottom-left corner
of the Start Screen.

If you want to use the traditional Windows desktop, click on the Desktop tile. The desktop will automatically open if you attempt to run a desktop program
such as any program designed for a previous edition of Windows.

By moving the mouse pointer to the top-left corner of the Start
Screen, you will be able to glance through a list
of open applications including desktop
applications and the new Windows 8 apps.

If you are on the desktop, simply moving the pointer to the bottom-left corner of the screen will bring up the Start Screen option.

Adding Shortcuts to the Start Screen

Be aware that the following instructions do not apply to Windows 8
apps.

When you install a new program, it should add a shortcut to the Start Screen automatically, even if it is a
program designed for an older version of Windows.

The same is true of the new Windows 8 apps which are installed through the
Windows 8 Store.

However, adding a custom shortcut to the screen may not be immediately obvious for some.

The quickest way to do this is to open the advanced system menu by right-
clicking in the bottom-left corner of the screen and clicking “File Explorer.”

Navigate to the program, drive, folder, or file that you want to add to the Start Screen and click “Pin to Start.”

When you return to the Start
Screen, you will see the new
shortcut.


To do this, right-click on the shortcut and click “Open file location” in the
menu bar which appears at the bottom of the screen.

This will open the Start Menu folder in Windows
Explorer.

Press “F2″ and type in a name for the highlighted file before pressing
Enter.


You can close the window when you’re done.

To remove a shortcut on the Start Screen, right-click on it and click “Unpin from Start.”

Do NOT click “Uninstall” unless you want to
completely remove the shortcut.

You will still be able to find the shortcut by right-clicking anywhere on the Start Screen and clicking
“All apps.”


Organizing Your Start Screen

Organizing the Start Screen is easier and
quicker than organizing the traditional Start Menu in Windows 7 and earlier.


Drop the tile to the right of the bar.

Drag each tile into the section you want it to be in.

You can, for example, have a separate section for video games and another
one for utilities and another for multimedia and Internet applications.

To name the groups, zoom out of the Start Screen by clicking on the small “-”
button in the bottom right-hand corner.

Right-click on the group you want to rename and click
“Name Group,” type in a name
and press Enter.

Customizing Your Start
Screen

You can customize your Start Screen only in a limited variety of ways using
Windows 8′s built-in tools.

This includes changing the color scheme and choosing from a preinstalled set of
background images.

To customize the Start Screen, move the mouse pointer to the bottom- or top-right corner and click “Settings” followed by “Change PC settings.”


Your changes will take effect immediately.

Please feel free to contact us for your network analysis.
THANK YOU!
Looking forward to our future collaboration!
N O R T H S T A R , I N C .
303-552-0018 // www.nssit.com
We invite you to connect with us on: Facebook // Twitter // Google Plus
Providing Network Design, Implementation, and Support for Denver Small Businesses
Denver IT Support and Consulting VoIP Business Phone Solutions Managed Services and On-site Support Web Conferencing Solutions