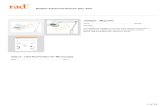Making items on screen appear bigger using Magnifier Microsoft... · Windows Magnifier is a screen...
Transcript of Making items on screen appear bigger using Magnifier Microsoft... · Windows Magnifier is a screen...

Making items on
screen appear
bigger using
Magnifier
A guide on how to use
Microsoft Magnifier
written using Windows 7
Specialist Teaching and Preschool Service

Windows Magnifier is a screen magnification program that
comes built into the Windows operating system. This is part
of the Ease of Access Centre.
An overview
Note: to open the Ease of Access Centre press:
Windows logo key + U
1 Specialist Teaching and Preschool Service

Opening Magnifier: Part 1
Step 1: click the Start button on the bottom left corner of the
screen
Step 2: at the bottom of the window that appears type
Magnifier in the search box
Step 3: click Magnifier. This will start the program
2 Specialist Teaching and Preschool Service

For easier/quicker access to Magnifier in the future you can
create a shortcut that will allow ‘one touch’ accessibility to this
feature
Step 1: follow steps 1 & 2 as detailed on the previous page.
Step 2: when Magnifier appears in the search results as shown
in Step 3 on the previous page Right Mouse Click on it
Step 3: from the menu that appears click on Send to and then
Desktop (Create shortcut)
Step 4: you will now have a new icon on your desktop that you
can click on to open Magnifier immediately
Opening Magnifier: Part 2
3 Specialist Teaching and Preschool Service

Once Magnifier has been opened you will be presented with
the Magnifier toolbar
You will notice that after a few seconds this box will disappear
and be replaced with a magnifying glass symbol.
This happens so the Magnifier options window doesn’t become
intrusive. To return to the toolbar window simply click on the
magnifying glass. Or alternatively click on the Magnifier icon in
the Task Bar at the bottom of the screen.
Opening Magnifier: Part 3
Note: the options box itself can be positioned wherever you want
on the screen. Simply click and drag to the desired spot
Note: To exit Magnifier, press the Windows logo key +Esc
`
4 Specialist Teaching and Preschool Service

Magnifier Modes: Option 1
Magnifier has a number of different ‘zoom’ options for you to
choose from. These are detailed below:
Full Screen mode: the entire screen is magnified. Depending on
the size of your screen and zoom level, you might not be able to
see all of the screen at the same time. This is the default mode
In the Magnifier toolbar, you will see the minus and plus (+)
buttons and next to this the current zoom level
100% 1600%
To zoom in, press the plus (.+ button. Each press will enlarge the
screen by 100%. The screen can be magnified up to 16x (1600%)
Note: The plus and minus are used to zoom in/out across
all the various zoom options
When zoomed in, the screen will move according to where you
place the mouse pointer
5

Magnifier Viewing Options: Part 2
Lens mode: the area around the mouse pointer is magnified.
When you move the mouse pointer, the area of the screen that's
magnified moves along with it
To activate Lens mode, click on Views and from the menu select
Lens. At this stage you will notice a rectangular window around
your mouse pointer. Moving as the pointer moves.
Click on the Plus button to increase the zoom
6 Specialist Teaching and Preschool Service

Magnifier Viewing Options: Part 3
Docked mode: only a portion of the screen is magnified,
leaving the rest of your desktop unchanged. You can then
control which area of the screen is magnified
To activate Docked mode, click on Views and from the menu
select Docked. At this stage you will notice a fixed rectangular
window across the top of the screen
Click on the Plus button to increase the zoom. The area
around the mouse pointer will be magnified in the window
7

Magnifier Modes: Settings: Part 1
To alter the settings for any of the Magnifier Modes, click on the
Cog icon shown in the Magnifier toolbar
The Magnifier Options window will appear.
(Settings apply to all modes, unless otherwise stated)
Set how much the view changes when zooming in/out:
This dictates the increments the zoom goes up in.
Less = increments of 25% More = increments of 400%
Turn on colour inversion:
8 Specialist Teaching and Preschool Service

Magnifier Modes: Settings: Part 2
Follow the mouse pointer (Full/Docked):
Displays the area around the mouse pointer in the Zoom
window. When you select this option, you can choose to have
the Zoom window move when the mouse pointer approaches or
when the mouse pointer hits the edge of the Zoom window.
Follow the keyboard focus (Full/Docked):
Displays the area around the pointer when you press the Tab or
arrow keys.
Have Magnifier follow the text insertion point (Full/Docked):
Displays the area around the text that you're typing
Altering the Magnifier Lens size (Lens):
Move the sliders to adjust the size of the Magnifier lens. The
lens size changes right away.
9 Specialist Teaching and Preschool Service

Magnifier Modes: Settings: Part 3
Altering the Magnifier Lens size (Docked):
When in Docked mode it is possible to change the size and
position of the Zoom window. To alter the height, move your
mouse pointer until its on the edge of the Zoom area and the
cursor changes to . Simply click and drag down to enlarge
To alter the position, place your mouse pointer in the middle of
the docked area. Click and drag the docked area to your chosen
position. Generally the docked area will lock to either the top,
bottom, left or right of the screen
10 Specialist Teaching and Preschool Service

Magnifier keyboard shortcuts
To achieve this: Do this:
Zoom in or out Windows logo key + plus sign
or minus sign
Preview the Desktop in full-
screen mode CTRL + ALT + SPACEBAR
Switch to Full-screen mode CTRL + ALT + F
Switch to Lens mode CTRL + ALT + L
Switch to Docked mode CTRL + ALT + D
Invert colours CTRL + ALT + I
Pan in the direction of the arrow
keys CTRL + ALT + ARROW KEYS
Resize the lens CTRL + ALT + R
Exit Magnifier Windows logo key + ESC
The following table contains keyboard shortcuts for working with
Magnifier
For further assistance please contact: [email protected]
11 Specialist Teaching and Preschool Service