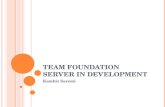Understanding TFS migrations from on-premises to Visual Studio … · 2017-01-06 · Understanding...
Transcript of Understanding TFS migrations from on-premises to Visual Studio … · 2017-01-06 · Understanding...

ALM RANGERS
Understanding TFS migrations from on-premises to Visual Studio Online – Part 2: Walkthrough
Martin Hinshelwood, Hosam Kamel, Wouter de Kort, and Josh Garverick
Since Team Foundation Server (TFS) 2005, the ALM Rangers and ALM MVPs have had a mission to provide out-of-band
solutions to missing TFS features and guidance.
In this article, we continue from part 1 – Concepts, walking you through the migration of a simulated on-premises
environment, using Brian Keller's VM1, to Visual Studio Online (VSO).
This article covers the following exercises:
Prerequisites You require the following to complete this walkthrough:
The sample solution documented below
The latest Brian Keller VM 2or an environment with:
o Visual Studio 2012 Professional or higher
o Team Foundation Server 2012 or higher
Your Visual Studio Online Account, i.e.
https://youraccount.visualstudio.com.
Limitations The walkthrough assumes you will be using Excel to
migrate Work Items from TFS on-premises to Visual
Studio Online. It is important to understand that this
approach has some limitations3:
The migration will move items from source TFS to
Visual Studio Online in the “New State” or the first
state for the Work Items based on the Process
Template you are using.
Test Cases can be migrated as a normal Work Item
while the test case step(s) and test case result(s) will
not be migrated.
VSO will not create your area path. You have to
create a corresponding area path or use the default
area created for your project.
Excel will assume one-to-one user mapping. It will
use the same name for TFS on-premises users. It is
important to make sure you have the users created
in Visual Studio Online prior the migration.
Work Items history (including comments),
hyperlinks, and attachments will not be migrated by
Excel.
Visual Studio Online does not support Process
customizations, so assume you will migrate to the
out-of-the-box Process Templates (Scrum, Agile, or
CMMI).
The walkthrough assumes you will be using Visual Studio
only to migrate latest Source Code from TFS on-premises
to Visual Studio Online. It is important to understand that
this approach has some limitations:
Only the latest version of your code will be migrated.
History, labels, branches, and permissions will not be
migrated.
1 http://aka.ms/ALMVMs
2 http://aka.ms/almvms
3 Peruse Understanding TFS migrations from on-premises to Visual Studio Online – Part 1 – Concepts, for possible alternatives.

Understanding TFS migrations from on-premises to Visual Studio Online – Part 2: Walkthrough
2
Exercise 1: Visual Studio Online Environment Preparations GOAL We assume we start with no pre-configured environment, create a team project, download, and check-in our sample
solution.
Task 1.1: Logon to your Visual Studio Online account Step Instructions
1
Logon
꙱ - Done
Browse to your Visual Studio Online account
Login using your Microsoft account or organizational account.
Task 1.2: Create a destination Team Project on Visual Studio Online
Step Instructions
1
Navigate to your
Visual Studio Online
account
꙱ - Done
Browse to your Visual Studio Online account.
2
Create Team Project
꙱ - Done
Create a Team Project by clicking on New under Recent projects & teams

Understanding TFS migrations from on-premises to Visual Studio Online – Part 2: Walkthrough
3
Step Instructions
WARNING Team project name is immutable! You cannot change the name once created.
Specify a project name, for example FabrikamFiberDemo.
Select a Process Template that matches the same Process Template as your Team Foundation Server
source team project, for example Microsoft Visual Studio Scrum 2013.3.
WARNING Version control system is immutable! You cannot switch from TFVC to Git, for example.
Select a version control that matches your Team Foundation Server source team project, for
example Team Foundation Version Control.
Select Create.
Wait until you get the confirmation that the project created successfully.
Click Navigate to project.

Understanding TFS migrations from on-premises to Visual Studio Online – Part 2: Walkthrough
4
Exercise 2: Team Foundation Server Environment Preparations GOAL Prepare the list of Work Items you need to migrate to Visual Studio Online. This can be as simple as a query that list all
the Work Items or creating a customized Work Item query to list only the Work Items within certain criteria.
Task 2.1: Logon to your environment Step Instructions
1
Logon
꙱ - Done
If you are logging in using an instance of Brian Keller’s VM, i.e. at TechReady, logon using the
administrator P2ssw0rd credentials.
Alternatively, login using your own evaluation environment, with credentials that will allow you to
retrieve Work Item and version control data.
Task 2.2: Create a custom Work Items query
Step Instructions
1
Start Visual Studio
꙱ - Done
Start Visual Studio.

Understanding TFS migrations from on-premises to Visual Studio Online – Part 2: Walkthrough
5
Step Instructions
2
Connect to your
Team Project (TP)
꙱ - Done
Connect to the source Team Project you wish to migrate to your Visual Studio Online destination
3
Create a new Work
Item query
꙱ - Done
Navigate to “Work Items” from Team Explorer.
Click “New Query”.

Understanding TFS migrations from on-premises to Visual Studio Online – Part 2: Walkthrough
6
Step Instructions
Fill in the correct filter to retrieve the Work Items you need to migrate to Visual Studio Online.
Once done, run the query by clicking on “Run” and validating the query results.
Save the query to your queries “My Queries”.

Understanding TFS migrations from on-premises to Visual Studio Online – Part 2: Walkthrough
7
Task 2.3: Export custom query result to Excel Step Instructions
1
Open Query in
Result mode
꙱ - Done
Open the query created previously (“Visual Studio Online Migration”) in result mode, and from Open
in Microsoft Office select Open Query in Microsoft Excel.
Save the source Excel sheet.
Exercise 3: Migrate Work Items to Visual Studio Online GOAL Migrate the Work Items from on-premises TFS to Visual Studio Online
Task 3.1: Create a new input list Excel sheet Step Instructions
1
Create a new Excel
sheet
꙱ - Done
Open a new instance of Excel.
Connect to Visual Studio Online project from Excel by clicking on New List from Team tab.

Understanding TFS migrations from on-premises to Visual Studio Online – Part 2: Walkthrough
8
Step Instructions
Select Input list from New List window.
2
Validate columns
along with their
sequence.
꙱ - Done
The migration is based on Copy and Paste, so be sure to validate the columns and their sequence on
both sheets.
3
Optionally
rearrange
destination fields
꙱ - Done
In case you need to rearrange the destination Excel sheet fields, click on Choose Columns.
Add the missing fields and rearrange the existing ones to match the source Excel sheet.

Understanding TFS migrations from on-premises to Visual Studio Online – Part 2: Walkthrough
9
Step Instructions
Click on Choose Columns and start adding and arranging the columns.
Task 3.2: Copy and Paste data from source sheet to the input list sheet Step Instructions
1
Open the original
sheet and select the
data
꙱ - Done
Open the Source Excel sheet and Copy the Work Items.
Select the fields you want to migrate if you did not customize them as mentioned above.

Understanding TFS migrations from on-premises to Visual Studio Online – Part 2: Walkthrough
10
Step Instructions
2
Paste the copied
cells to the
destination Excel
sheet
꙱ - Done
Validate the order of the fields and paste the data in the first cell. Whenever you see a cell with a
green rectangle on the top left, this indicates a validation issue. Make sure to correct the values.
In the case below we did not have the same mapped users into my account, so we had to pick the
users manually.
3 publish the Work
Items to Visual
Studio Online
꙱ - Done
Click Publish and wait until you see that all rows have a valid work Item ID
4 Validate the
migrated Work
Items
꙱ - Done
You can validate the migration by comparing the number of Work Items added in the source and
destination team projects.

Understanding TFS migrations from on-premises to Visual Studio Online – Part 2: Walkthrough
11
Exercise 4: Migrate Source Code to Visual Studio Online GOAL Migrate the latest source control from on-premises TFS to Visual Studio Online
Task 4.1: Download Latest version of your code Step Instructions
1
Navigate to TFS
Web Access
꙱ - Done
Navigate to TFS Web Access URL
From “CODE” link, select the folder you need to migrate. In our case we will move the main folder, and
right click “Download as Zip
Save the zipped folder to the local disk.
Task 4.2: Configure Visual Studio Online project workspace Step Instructions
1
Start Visual Studio
꙱ - Done
Open Visual Studio and Connect to Visual Studio Online project.
2
map a new
workspace for your
code files
On the top of Team Explorer click Configure your workspace.

Understanding TFS migrations from on-premises to Visual Studio Online – Part 2: Walkthrough
12
Step Instructions
꙱ - Done Select local folder and click Map & Get
Task 4.3: Copy Code and Check-in Step Instructions
1
Open new
workspace folder
꙱ - Done
Open Visual Studio.
Connect to Visual Studio Online project.
2
Copy unzipped
version of main to
workspace
꙱ - Done
On the top of Team Explorer click on the hyperlink that mapped to your hard disk folder.
This will open the folder that is mapped to your workspace.

Understanding TFS migrations from on-premises to Visual Studio Online – Part 2: Walkthrough
13
Step Instructions
Copy the main folder (uncompressed version) to that folder.
3
Add files to your
Visual Studio Online
project
꙱ - Done
In Visual Studio Source Control window click on Add Items to Folder icon.
Select Main folder and click Finish

Understanding TFS migrations from on-premises to Visual Studio Online – Part 2: Walkthrough
14
Step Instructions
Main should be added now with pending changes icon.
4
Check-in your
pending changes
꙱ - Done
Navigate to Pending Changes from Team Explorer, provide a comment and click Check In.
Wait until the check-in completes successfully.

Understanding TFS migrations from on-premises to Visual Studio Online – Part 2: Walkthrough
15
Step Instructions
You can verify the success of the check-in by confirming that a new changeset ID appears.
5
Validate the code
꙱ - Done
Navigate to Team Explorer Home tab.
You will be able to see the migrated solution in the “Solution” sections.
Double click to open the solution.
Navigate to Solution Explorer and make sure all of your projects are correctly bound to the Visual
Studio Online project.
Conclusion NOTE This walkthrough performed a simple migration, using out-of-the-box tools, as recommended by
Understanding TFS migrations from on-premises to Visual Studio Online – Part 1: Concepts. It is
important that you understand the limitations, as well as implications if you wish to migrate more.
Let us review a brief migration retrospective with Willy-Peter, our hypothetical user, and our migration experts Martin,
Hosam, Wouter, and Josh.

Understanding TFS migrations from on-premises to Visual Studio Online – Part 2: Walkthrough
16
Willy-Peter is very happy with the migrated team project, but has many questions:
Question Response
At a first glance Work Items
and version control data looks
great, thanks guys. What has
not been migrated, and why?
Josh: Test cases, steps, and data are not migrated, along with check-in/Work Item links, build
definitions, and version control history.
Wouter: The things Josh mentioned are not migrated because we are doing a snapshot
migration. This means that we only take the current point in time. Queries do not allow us to
query for the whole Work Item history, making it impossible to copy with Excel. To migrate
the version control history, more advanced tooling is necessary.
Martin: We can additionally migrate Build Definitions, Area Path, Iteration Path, Test Cases,
Shared Steps, Test Data, Test Plans, and Test Suites which would require code and significant
additional time. We would, however, be unable to migrate Test Results, Builds, and Code
Coverage as this is not possible.
Hosam: It is doable but not through this approach. Moving Work Items with tracking history
will require significant time and special migration consideration,
We invested a lot of time
linking check-ins to Work
Items. Why are the links
missing and what would the
implications be to migrate
them as part of a migration to
Visual Studio Online?
Josh: The links are missing because the changeset IDs and Work Item IDs are automatically
generated, and there is no way to recreate those IDs when migrating using the standard
toolsets. Migrating these into VSO would require a substantial amount of time, as those links
would have to be recreated manually.
Wouter: Without any custom tooling support all those links need to be created by hand. This
is very time consuming since the IDs are not the same as in your on-premises version.
Martin: As we did not bring across each changeset (the history) and instead have one
changeset that represents the current state of the code there are no individual changesets to
associate with the Work Items. We could associate every current Work Item that did have a
link with that single changeset but that would provide little value.
Hosam: we did the migration in two steps: Work Items and Source Code. They are totally
disconnected steps which mean we lost any relationship between code and Work Items. Since
we are migrating the history you have only one version of your code “The Latest” and the
default new state for your Work Items.
Our build teams are going to
ask about their build definitions
and what needs to be done to
migrate the builds to Visual
Studio Online.
Josh: They can be migrated, but it requires work to get the configuration bits moved over.
Wouter: Your build definition templates are migrated as a part of your source control
migration. The build definitions can be recreated with those templates. You need to manually
copy all configuration settings from your on-premises definition to VSO.
Martin: We could create a script that would migrate the build definitions across, which would
take time. If you have 10 builds it is probably not worth it, if you have 1000, then it may be
worthwhile.
Hosam: I agree that we migrated the artifacts related to the build in terms of build definition
templates, but you do have to manually create the build. We are not migrating any previous
build history or output. One point to mention is that even though we clone the build you
have to manually check the configuration since it will be changed if you have different source
control paths and branches.
Also, refer to VSO build agent capabilities to understand if your application will required any
additional software or will work fine with the hosted build controller
http://www.visualstudio.com/get-started/hosted-build-controller-vs
We discussed history in our
planning workshops and agreed
that it is not worth migrating.
Can you please reiterate the
key reasons for not migrating
history?
Josh: It is very time and labor intensive to migrate history. The return on investment for what
the history provides is rather low when compared to what is required to perform that detailed
migration. In addition, typical use cases around viewing code history tend to settle around
figuring out when something changed (or who changed it), and that can be done from the
original instance—at a much lower time/labor cost—if absolutely necessary.

Understanding TFS migrations from on-premises to Visual Studio Online – Part 2: Walkthrough
17
Question Response
Wouter: This all comes down to a cost/benefit. Migrating history is very time consuming and
error prone. Instead, you could keep the on-premises version around as an archive for
whenever someone needs to look at the history.
Martin: I agree with the above and would add that in most cases the use of history is very
low. Developers mostly do not look at history.
Hosam: I agree, the use of history is very low and is not worth the effort to move it.
You mentioned custom
migration tools in your secret
migration toolbox? What are
they and when should we
consider them?
Josh: OpsHub, streamlines migration of standard items from TFS to VSO. Custom .NET code
leverages the TFS and VSO APIs, for when you are feeling spunky and want fine-grained
control over migration options.
Wouter: OpsHub is an option for migrating from on-premises to VSO. You can also use the
simple migration strategy you have seen in this walkthrough and supplement it with some
.NET code that leverages the TFS APIs but you can understand why that is more time
consuming.
Martin: For most folks, the TFS Integration Tools are the only option for large scale
migrations, with history. However these tools are incomplete and incredibly error prone. If
you can find a commercial tool you would be better with that but the cost is usually
prohibitive.
Hosam: Whenever you see value bringing the history along during your migration, then you
have to consider a tool. Every tool has limitations, so you have to pick what really gives you
maximum value with minimum tradeoffs. OpsHub, TFS Integration tool, and Tasktop are all
good tools to consider.
If we wanted to add some
history and especially the links,
would we have to re-do the
migration or could we morph
the new team project on Visual
Studio Online?
Josh: You would be able to morph the new team project if those items are essential. Though
it would be advisable to weigh how much of that information needs to be migrated as the
time spent morphing the project may outweigh the overall benefit.
Wouter: Morphing is an option but it is time consuming.
Martin: You would have to redo the migration as history as in the past and you are already at
a particular point in time. In order to add history, you would need to wipe out your Source
Code and start again with the oldest version that you want to keep.
Hosam: I agree, with the responses above,
If we wanted to move to
another Process Template on
Visual Studio Online, for
example CMMI, what would be
your response?
Wouter: Migrating the Source Code is not an issue since that is not linked to the Process
Template. Migrating Work Items is another story. If you really want to migrate Work Items
while changing the Process Template, you should first change the Process Template on-
premises by using command-line tools like witadmin. This is not easy to do, but it is possible.
Martin: This is a fairly straight-forward process that involves first morphing your on-premises
project to be the same as the one that you want to use in VSO: Upgrading your Process
Template in Team Foundation Server
Josh: I agree with Wouter and Martin. It is not a simple process, but it is attainable.
Hosam: The simple migration approach we used is just mapping Excel rows and cells, taking
into consideration the data validation coming from VSO project. This is achievable by just
mapping fewer fields containing the main information in Excel. In the end we are moving to
an initial state and the data fields can be easily mapped.
Developers have mentioned an
interest in dogfooding Git. We
migrated from TFVC to TFVC,
would it be feasible to migrate
from TFVC to Git?
Wouter: This is absolutely possible. Instead of creating a Team Foundation Version Control
(TFVC) based project on VSO, you create one based on Git. After cloning the repository
locally, you copy your sources to it and do your first commit and push.
Martin: However, at this time you cannot have more than one source control type per Team
Project. If you plan on moving to Git eventually, then you would have to create a new Team
Project and migrate your Work Items again.
Josh: I agree with the points above, noting that the one source control per team project is
especially important.

Understanding TFS migrations from on-premises to Visual Studio Online – Part 2: Walkthrough
18
Question Response
Hosam: I agree, with the responses above and you may want to have a new project created
on VSO just for dogfooding.
Is the mapping of users an
Excel specific problem?
Peter: No, TFS Integration Platform and other tools operating on WIT are also similarly
affected by inconsistencies of user information. Display names are strings, which need to
match up, for data to end up on the right identities. I would treat this as a general migration
problem, not an excel only issue.
Thanks for taking the time to read this and keep a look out for more articles from the ALM Rangers4.
Reference Information
Migration and Integration Solutions5
TFS Integration Tools Blogs and Reference Sites6
TFS Planning, Disaster Avoidance, and Recovery
Guide7
Import Excel data into TFS with History8
Migrating from an On-premises Team Foundation
Server to Team Foundation Service Preview Using
the TFS Integration Tools9
Martin Hinshelwood is an independent consultant with
over 14 years of software development experience. He
currently specializes in ALM from Scrum and EBMgt to TFS
and Visual Studio. He is a Microsoft ALM MVP and ALM
Ranger. He has extensive migration experience and a number
of custom tools to help you with migrations.
You can reach Martin via his blog at nakedalm.com/blog. You
can also follow him on Twitter at twitter.com/MrHinsh.
Hosam Kamel is a Senior Premier Field Engineer (PFE) at
Microsoft, and a Visual Studio ALM Ranger specializing in
providing field-level support for Visual Studio Application
Lifecycle Management (ALM) and Team Foundation Server.
He focuses on helping software professionals and
organizations build better applications and solutions using
Microsoft Application Lifecycle Management technologies,
practices, and tools. He works with development teams,
supporting them, removing the traditional silos between
development, testing, and project management to establish
cohesive processes with the Visual Studio ALM tools. His
experience with Team Foundation Server and Visual Studio
started with the beginning of the Visual Studio Team System
(VSTS) and its product family nearly seven years ago. He is
also an active Visual Studio ALM Ranger with lots of projects
contributions. He has authored several articles and spoken at
various user groups, events, and conferences. Prior to joining
Microsoft, Hosam worked as a Regional Technology Solution
Professional for MEA Center of Expertise.
Wouter de Kort started with software development when
he was 7 years old. He now works as a Microsoft Lead ALM
Consultant at Ordina. Wouter helps organizations to stay on
the cutting edge of software development on the Microsoft
stack. He focuses on Application Lifecycle Management and
Software Architecture for web applications. He loves solving
complex problems and helping other developers to grow.
Wouter authored several books, is a Microsoft Certified
Trainer, and an ALM Ranger. You can find him on Twitter
(@wouterdekort) and on his blog at
http://wouterdekort.blogspot.com.
Josh Garverick is a software architect, developer, and ALM
enthusiast who is one of the newer members of the ALM
Rangers. He has broad cross-platform experience from
developing applications to setting up build and deployment
environments, including on-premises and cloud-based
solutions. He is a contributor to the .NET wrapper for the
Docker remote API (Docker.DotNet). You can find his other
OSS contributions at github.com/jgarverick, and follow him
on Twitter at twitter.com/jgarverick.
THANKS to the following technical experts for
reviewing this article: Bill Heys, Mario Rodriguez, Peter
Antal, Wendell Phillips, and Willy-Peter Schaub.
4 http://aka.ms/vsarunderstand
5 http://msdn.microsoft.com/en-us/vstudio/bb840033
6 http://aka.ms/vsartoctip
7 http://aka.ms/treasure5
8 http://nakedalm.com/import-Excel-data-into-tfs-with-history/
9 http://msdn.microsoft.com/en-us/magazine/jj130558.aspx