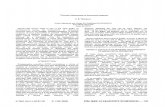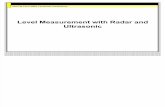Ultrasonic Measurement System - LaserLinc
Transcript of Ultrasonic Measurement System - LaserLinc

UltraGauge+
Ultrasonic Measurement System
User’s Guide
Supplement to the Total Vu software manual

Copyright © LaserLinc, Inc. 1999-2011 All rights reserved Trademarks TLAser, TLAser400, UltraGuage+, and Total Vu are trademarks of LaserLinc, Inc. Microsoft, Windows, and Excel are registered trademarks or trademarks of Microsoft Corporation. All other product names are trademarks of their respective owners.
LaserLinc, Inc. 777 Zapata Dr ▪ Fairborn OH 45324 Phone: 937-318-2440 ▪ Fax: 937-318-2445 [email protected] ▪ www.laserlinc.com

Read Me First: Safety and Electromagnetic Compatibility
This document contains safety instructions and electromagnetic compatibility (EMC) information for the hardware it accompanies. This document is a supplement to the hardware documentation. Read this page before installing and using the hardware.
Safety Information
This section contains important safety information that you must follow when installing and using the hardware.
Do not operate the hardware in a manner not specified in this document and in the user docu-mentation. Misuse of the hardware can result in a hazard. You can compromise the safety pro-tection if the hardware is damaged in any way. If the hardware is damaged, return it to LaserLinc for repair.
Do not substitute parts or modify the hardware except as described in this document. Use the hardware only with the accessories and cables specified in the installation instructions or specifi-cations. You must have all covers installed during operation of the hardware.
Do not operate the hardware in an explosive atmosphere or where there may be flammable gases or fumes.
Prior to connecting or disconnecting external devices from the hardware, always first disconnect the power cord from the UltraGauge+ Digital Signal Processor (DSP).
iii

vii
Preface
This manual is intended for any user, or potential user, of the LaserLinc UltraGauge+™. It is a sup-plement to the LaserLinc Total Vu™ software manual. The goal of this manual is to cover only items and features specific to the UltraGauge+. For general features and operation, refer to the Total Vu software manual.
Included is a Quick Start Guide for the UltraGauge+. This may allow you to get your UltraGauge+ up and running quickly, especially if you are an experienced UltraGauge+ user. It may also be used to answer some questions quickly. But the Quick Start Guide is not intended to replace the full man-ual and will not address every application.
Software development is always ongoing at LaserLinc. You may encounter a feature in your version of Total Vu software that appears to differ from the description in this manual. If you encounter such a feature and have a question about it or an issue with it, please contact LaserLinc directly for an answer or clarification. Contact information is available at the beginning of this document, or at http://www.LaserLinc.com.

Compliance
Electromagnetic Compatibility Information
This hardware has been tested and found to comply with the applicable regulatory requirements and limits for electromagnetic compatibility (EMC) as indicated in the hardware’s Declaration of Con-formity (DoC)∗. These requirements and limits are designed to provide reasonable protection against harmful interference when the hardware is operated in the intended electromagnetic envi-ronment. In special cases, for example when either highly sensitive or noisy hardware is being used in proximity, additional mitigation measures may have to be employed to minimize the potential for electromagnetic interference.
While this hardware is compliant with the applicable regulatory EMC requirements, there is no guar-antee that interference will not occur in a particular installation. To minimize the potential for the hardware to cause interference to radio and television reception or to experience unacceptable per-formance degradation, install and use this hardware in strict accordance with the instructions in the hardware documentation and the DoC.
If this hardware does cause interference with licensed radio communications services or other nearby electronics, which can be determined by turning the hardware off and on, you are encour-aged to try to correct the interference by one or more of the following measures:
• Reorient the antenna of the receiver (the device suffering interference).
• Relocate the transmitter (the device generating interference) with respect to the receiver.
• Plug the transmitter into a different outlet so that the transmitter and the receiver are on different branch circuits.
Operation of this hardware in a residential area is likely to cause harmful interference. Users are re-quired to correct the interference at their own expense or cease operation of the hardware. Changes
∗The Declaration of Conformity (DoC) contains important EMC compliance information and instructions for the user or installer.
viii

ix COMPLIANCE
or modifications not expressly approved by LaserLinc could void the user’s right to operate the hardware under the local regulatory rules.
FCC/DOC Radio Frequency Interference Class A Compliance
This equipment generates and uses radio frequency energy and, if not installed and used in strict accordance with the instructions in this manual, may cause interference to radio and television re-ception. Classification requirements are the same for the Federal Communications Commission (FCC) and the Canadian Department of Communications (DOC). This equipment has been tested and found to comply with the following two regulatory agencies:
Federal Communications Commission
This equipment has been tested and found to comply with the limits for a Class A digital device, pursuant to part 15 of the FCC Rules. These limits are designed to provide reasonable protection against harmful interference when the equipment is operated in a commercial environment. This equipment generates, uses, and can radiate radio frequency energy and, if not installed and used in accordance with the instruction manual, may cause harmful interference to radio communications. Operation of this equipment in a residential area is likely to cause harmful interference in which case the user will be required to correct the interference at user’s expense.
Notices to User
Changes or modifications not expressly approved by LaserLinc could void the user’s authority to operate the equipment under the FCC Rules.
This device complies with the FCC rules only if used with shielded interface cables of suitable quality and construction. LaserLinc used such cables to test this device and provides them for sale to the user. The use of inferior or non-shielded interface cables could void the user’s authority to operate the equipment under the FCC rules.
If necessary, consult LaserLinc or an experienced radio/television technician for additional sugges-tions. The following booklet prepared by the FCC may also be helpful: Interference to Home Electronic Entertainment Equipment Handbook. This booklet is available from the U.S. Government Printing Of-fice, Washington, DC 20402.
Canadian Department of Communications
This Class-A digital apparatus complies with Canadian ICES-001
Cet appareil numérique de la classe-A est conforme à la norme NMB-001 du Canada

x
Glossary and Conventions
Terms
Bayonet Neill-Concelman (BNC) connector – common type of RF connector used for terminating coaxial cable. The UltraGauge+ uses a BNC connector for the transducer cable connection to the Digital Signal Processor (DSP) chassis.
Digital Signal Processor (DSP), – the component of the UltraGauge+ (referred to commonly as the UltraGauge+) that interfaces directly with both the transducers and the PC running Total Vu soft-ware.
Frequency – the number of occurrences of a repeating event per unit time. In the context of the UltraGauge+, frequency is the (inaudible) pitch of the transducers. Available frequencies range from 2.5MHz to 50MHz. The higher the frequency, the thinner the wall that can be measured. The lower the frequency, the thicker the wall that can be measured.
ID/OD/Wall – Inside diameter, outside diameter, wall thickness. These are the basic characteristics of a circular tube.
Megahertz (MHz) – Millions of cycles per second.
On Line Controls Inc. (OLC) – the developer of the original UltraGage. In late 2007, LaserLinc, with the support of On Line Controls, developed and introduced the UltraGauge+ as the successor to the UltraGage.
Ping – A single ultrasonic burst, emitted from a transducer toward a target. The echoes of the ping are analyzed by the UltraGauge+ to determine the wall thickness(es) of the target.
Speed of Sound – In this context, the speed of propagation of an ultrasonic ping. The value is af-fected by the temperature and composition of the material. Typically the speed of sound increases with the density of the material (e.g. speed of sound in steel is higher than in water).
Target – The object that will have its wall thickness measured by an UltraGauge+.

GLOSSARY xi
Transducer – A device, usually electrical, electronic, electro-mechanical, electromagnetic, photonic, or photovoltaic, that converts one type of energy or physical attribute to another for various purposes including measurement or information transfer. There are three kinds of transducers:
A sensor detects a parameter in one form and reports it in another form of energy (usually an electrical or digital signal), such as a tachometer.
An actuator is normally used to convert an electrical signal into non-electrical energy. An exam-ple of an actuator is a loudspeaker, which converts an electrical signal into a variable magnetic field and, subsequently, into acoustic waves.
The third kind of transducer has both functions. For example, a typical ultrasonic transducer switches back and forth many times a second between acting as an actuator to produce ultra-sonic waves, and acting as a sensor to detect ultrasonic waves.
Transducer Block – A multi-component assembly, part of an UltraGauge+, that includes ultrasonic transducers, carefully aligned at a target. The transducer block often includes ports for water and may include components to adjust the alignment of the target with the transducers.
Ultragage – The original ultrasonic wall thickness measurement system designed, manufactured and marketed by On Line Controls, Inc. The predecessor to the UltraGauge+.
Ultrasonic – Sound that is above the range of human hearing.
Conventions
– This icon denotes a caution, which advises you of precautions to take to avoid injury, data loss, or a system crash. When this symbol is marked on the product, refer to the Read Me First: Safety and Electromagnetic Compatibility section of this manual for precautions to take.


1
Overview
What is the UltraGauge+?
The UltraGauge+ is an ultrasonic wall-thickness measurement system. It is used to monitor and control the wall thickness of a variety of products. Wall thickness, when measured at several points around the circumference of a round product, can be used to compute the concentricity of the in-side diameter. It can also be used, in conjunction with an outside-diameter gauging system, to moni-tor and control inside diameter.
What Products is the UltraGauge+ Used For?
Use of the UltraGauge+ is appropriate for a variety of products. A few general guidelines will de-termine the ability of the UltraGauge+ to measure a product.
The outer layer must be exposed, at least briefly, to water (extruded sugar such as licorice lace, devices requiring a sterile production environment, and metallic sodium would be examples of items not suitable).
The measured layers must be relatively homogeneous (foam or plastic laced with metal flecks would not qualify).
The outer surface of the outer layer and the inner surface of the outer layer must be parallel, or in the common case of a circular product, the inner and outer surfaces of a measured layer must be close to concentric.
The UltraGauge+ can measure multi-layer product, as long as each layer meets the requirements above (except exposure to water, which pertains only to the outer layer).

2 OVERVIEW
In addition:
The density of the outer layer must be different than the density of water (for the temperature at which it will be measured). Silicone rubber does not, generally, meet this requirement.
Each layer must differ in density from the previous layer. The UltraGauge+ would read two adjacent layers with identical (or very similar) densities as one layer.
Features
The UltraGauge+ has a number of features that distinguish it from competing devices. Although the user interface is PC-based, the physical interface between the PC and the UltraGauge+ is an Ethernet link. The PC can be fairly distant from the location of the ultrasonic equipment (the actual production line) because the data is passed, via the Ethernet protocol, from the UltraGauge+ DSP to the PC. This link eliminates many cabling and distance limitations.
The UltraGauge+ supports up to eight transducers at multiple locations, with each location using one or more transducers. This allows one UltraGauge+ DSP to monitor, for example, two lines with four transducers each, one line with two separate four-transducer measurement locations, or even eight single-transducer locations.
Total Vu™ Software
LaserLinc’s Total Vu™ software is your portal to the data from the UltraGauge+. The UltraGauge+ cannot run without Total Vu software, and Total Vu software will only run on a Windows® PC. Total Vu software is user-configurable, and provides an extremely flexible mechanism for the capture, ma-nipulation, and display of the data from the UltraGauge+ (and a variety of other sensors). For a full description and instructions on the use of Total Vu software, please refer to the Total Vu User’s Manual.
Ultrasonic Theory of Operation
Pings
A transducer issues an ultrasonic ping through a coupling medium (usually water) and toward the target product. Products can be hollow (hose, tube, etc.) or solid (coated or braided wire, etc.). The ping moves through the coupling medium until it encounters the outer surface of the target, at which point some of the ping’s energy is reflected back toward the transducer. The remaining en-ergy continues to move through the target, eventually reaching the inner surface of the wall (for

OVERVIEW 3
one-layer, hollow product), or the end of the first layer (for multi-layer product). Some of this energy also reflects back toward the transducer. At this point there are two echoes moving toward
the transducer, one from the product’s outer sur-face and one from its inner surface.*
The time difference between the two echoes is the round-trip time for the ping energy to travel through the wall of the target.
If the speed of sound in the product material is known, then the echo arrival time difference can be converted into a wall thickness reading.
Calibration
Although each type of material has a nominal speed of sound, this value is dependent on a vari-ety of factors, including temperature and precise material composition. Determining an accurate speed of sound suitable for computing wall thick-ness requires a wall calibration step, in which re-corded readings from the UltraGauge+ are com-bined with offline readings from a sample of the product. The offline readings may be taken with a hand micrometer, microscope, or other technique. The values need to be entered into Total Vu, and
Total Vu will calculate the speed of sound (calibration value) for the particular material composition. Once this step has been completed for a given material and manufacturing environment (tempera-ture, location of gauge, etc.), there is generally no need to recalibrate the gauge.
Figure 1: Transducer pulse transmission and echo return.
*Multi-layer product will have additional signals.

4
Hardware Components and Setup of the UltraGauge+ System
This chapter describes how to prepare and operate the UltraGauge+. Before connecting the chassis to a power source, read this chapter and the Read Me First: Safety and Elec-tromagnetic Compatibility chapter.
Safety Information
– Caution: Before undertaking any maintenance procedure, carefully read the following caution notices
This equipment contains voltage hazardous to human life and safety, and is capable of inflicting per-sonal injury.
• UltraGauge+ DSP Grounding—The DSP requires a connection from the premise wire safety ground to the chassis ground. The earth safety ground must be connected during use of this equipment to minimize shock hazards. Refer to the Connecting Safety Ground section (below) for instructions on connecting safety ground.
• Live Circuits—Operating personnel must not remove protective covers when operating the UltraGauge+. Adjustments and service to internal components must be undertaken only by LaserLinc personnel.
• Explosive Atmosphere—Do not operate the chassis in conditions where flammable gases are present. Under such conditions, this equipment is unsafe and may ignite the gases or gas fumes.
• Part Replacement—Only service this equipment with parts that are exact replacements, both electrically and mechanically. Contact LaserLinc for replacement part information. Installa-tion of parts with those that are not direct replacements may cause harm to personnel oper-ating the UltraGauge+. Furthermore, damage or fire may occur if replacement parts are unsuitable.

COMPONENTS OF THE ULTRAGAUGE+ SYSTEM 5
• Modification—Do not modify any part of the UltraGauge+ from its original condition. Un-suitable modifications may result in safety hazards.
Connecting Safety Ground
– Caution: UltraGauge+ DSP is designed with a three-position inlet that connects the cord set ground line to the chassis ground. To minimize shock hazard, make sure the electrical power outlet you use to power the chassis has an appropriate earth safety ground.
Connecting to Power Source
– Caution: To completely remove power, you must disconnect the AC power cable.
Attach input power through the rear AC inlet using the appropriate AC power cable supplied. Refer to Figure (X Rear view of the UltraGauge+ DSP—need), to locate the AC inlet.
Transducer Blocks and Rings
Transducers are generally mounted into blocks or rings. These blocks or rings hold the transducers and aim them at the target. They generally have internal piping which allows water to be pumped over the transducer surfaces. This water flow is critical for the prevention air bubble or debris buildup on the transducer face. Air blocks the propagation of ultrasonic waves, so it is essential that bubbles not be allowed to form anywhere between the transducer and the target.

6 COMPONENTS OF THE ULTRAGAUGE+ SYSTEM
Figure 2: Transducer block and roller guides.
Figure 3: Four-transducer ring, closed, left; open, right.
Transducer blocks and rings from LaserLinc come in a variety of sizes. The size of the opening (or throat) of the block and the focal length of the installed transducers determine the range of product sizes that can be accommodated. The paperwork you received with your block indicates the product size range for your block.
A typical block or ring holds four transducers. A less common variation holds eight transducers. Non-standard blocks can hold any number of transducers from one to eight. In a typical block, the transducers are labeled 1, 2, 3, and 4. The cables associated these transducers will carry correspond-ing labels. In an atypical block, the transducers and cables will be labeled 1 through N, where N is the number of transducers in the block.
6

COMPONENTS OF THE ULTRAGAUGE+ SYSTEM 7
Figure 4: Eight-transducer ring.
The transducers and the blocks and rings are designed to be submerged in water. The BNC connec-tors on the ends of the transducer cables are NOT designed to be submerged; thus, these connec-tors should be kept dry. If they are accidentally exposed to water, they should be dried immediately. Canned or piped air will be useful to blow water out of a connector should it become wet.
All transducer rings and blocks that provide for the delivery of pumped water to the face of the transducers have one or more push-in connectors to which a tube can be connected. The transducer blocks have 1/4˝ press-to-connect fittings. The rings have 5/32˝ press-to-connect fittings. A low-power submersible pump ( >=190 gallons per hour) is generally sufficient. Because it is typical to pump the water from the cooling tank in which the block or ring is located, there is typically no “head” requirement for the pump.
Transducer blocks and rings manufactured by LaserLinc are labeled with serial number tags. There are two numbers of interest on the tag: the serial number and the model number. A typical model number looks something like this: CF4-1.50-20
The CF is not of interest to the user, but the number in the 4 position indicates the number of transducers in the block. The value 1.50 position indicates the size, in inches, of the aperture (throat) in the block. The value in the 20 position indicates the frequency of the transducers in the block, in Megahertz. This value should correspond to the frequency range indicated on the transducer con-figuration tag on the associated DSP.

8 COMPONENTS OF THE ULTRAGAUGE+ SYSTEM
Digital Signal Processor (DSP)
Figure 5: UltraGauge+ digital signal processor (DSP).
The DSP (Digital Signal Processor) is the component of the UltraGauge+ that interfaces directly with both the transducers and the PC running Total Vu software. The DSP initiates pings, records the echoes, and transmits the data to the PC via its network port.
The DSP must be placed in a location where it is easy for the operator to disconnect the power cord from either the DSP or from where it is plugged into in case of an emergency.
Important: Before connecting your DSP to power, for the first time, confirm the voltage in-dicated on the DSP matches local power.
The DSP supports between one and eight transducers, each of which has a corresponding BNC connector on the DSP. If more than four BNC connectors are present, the first four connectors are located in one (top) row; the remaining connectors are located in the bottom row. The DSP may also contain an encoder connector on the end panel. The end panel also has a row of labeled LED status and activity indicators, which fall into five categories: POWER, LAN, SYNC, FPGA, and DSP.
DSP LED Reference
POWER – ALL FOUR LEDS SHOULD BE SOLID GREEN TO INDICATE NORMAL OPERATION
3.3V – green if 3.3V is present
+5V – green if +5V is present
8

COMPONENTS OF THE ULTRAGAUGE+ SYSTEM 9
-5V – green if -5V is present
+12V – green if +12V is present
LAN
LINK – Blinks green when the DSP is sending or receiving data
ACTV – Solid yellow if there is a valid Ethernet connection
SYNC
RX – Always off – future feature
TX – Always off – future feature
FPGA
ST1 – Solid green indicates FPGA has been programmed successfully
ST2 – Solid yellow indicates the DSP has established a connection with Total Vu
ERR – Flashing red indicates DSP has encountered internal errors
DSP
STAT – During DSP power-up – flashes
During operation will flash 1 time for every 20,000 pings issued
DSP Connectors and Tags
On the side of the DSP opposite the handle there are two hermetically sealed RJ-45 connectors and a standard instrumentation power connector. The RJ-45 connectors are for the network (LAN) and Total Vu synchronization, and are labeled as such. The power connector is labeled AC POWER, above, and below it is a tag that indicates whether the DSP is wired for 115VAC input (generally North America) or for 230VAC (generally Europe and Asia).
There are three additional tags on this side of the DSP―the serial number tag, the transducer con-figuration tag, and the network addresses tag. The only information of interest on the serial number tag is the seven-digit serial number. This number can optionally be entered during Total Vu configu-ration. The transducer configuration tag shows the transducer frequency range which the DSP can accommodate. The value should match the transducers with which it will be used. The transducer frequency, in Megahertz, is the number following the last hyphen in the model number on the trans-ducer serial number tag.
Networking
Because the UltraGauge+ transmits a very high data volume on its Ethernet connection, it is strongly recommended that the UltraGauge+ communicate with the PC on a private network link, rather than running the UltraGauge+ on the same network that carries other traffic. This requires an additional Network Interface Card (NIC), which can be configured separately from the general-purpose network that handles other PC tasks. Since the use of an additional PCI slot for a second NIC can be a problem in some installations (these slots are limited in number), another option is a

10 COMPONENTS OF THE ULTRAGAUGE+ SYSTEM
USB-based Ethernet device. With this approach, we recommend that the USB Ethernet device be used for the general network connection rather than for the link between the DSP and PC. In some situations, a USB Ethernet adapter may not be adequate for the high data rate that the UltraGauge+ imposes on the network.
Cables/Cabling
AC Power
Your UltraGauge+ comes with an IEC molded power cord–approximately 6' or 2 meters. The wall plug will have the connector appropriate to your locale. The AC mains supply cords used with the UltraGauge+ must meet the requirements of ANSI/UL817 for use in the United States, CSA C22.2 21 and 49 for use in Canada, and IEC 60799 for use in the European Union. AC mains power sup-ply cords used with the UltraGauge+ in other countries must be approved by the authority having jurisdiction in that country. Any power cord used must be no longer than 3 meters.
Transducer
The transducer cables are part of the transducer block. Each transducer has its own BNC connec-tor, which must be plugged into the UltraGauge+ DSP. Each BNC connector is labeled. The label will correspond to a label on the DSP. The labels will be either numeric (e.g. 1, 2, 3, 4) or positional (e.g. Top, Left, Bottom, Right). The cables (usually 4) will be bundled together. If your DSP has two rows of BNC connectors, all connectors from the bundled cable should be connected to same row of DSP connectors. The cables on the transducers are the maximum permissible length. They should not be extended in any way. Extending these cables may cause the UltraGauge+ to cease to function, or cause a decrease in measurement accuracy.
To ensure specified EMC performance DO NOT modify or extend the transducer cables.
LAN
Two network cables and one crossover coupler are provided with the DSP. The crossover coupler is required for connection directly from the DSP to a PC.
One of the network cables is five meters long and has a large round dust cover. This cable should be connected to the DSP with the dust cover end plugged into the DSP, and the dust cover screwed on. The dust cover will seal the connector against dirt or liquids.
If the DSP is to be connected to network routing equipment within five meters of the DSP, the other end of the five-meter cable should be connected directly to the network routing equipment.
10

COMPONENTS OF THE ULTRAGAUGE+ SYSTEM 11
If the DSP is to be connected to network routing equipment more than five meters from the DSP or directly to a PC (regardless of distance), the five-meter cable connected to the DSP must be aug-mented with a sufficiently long patch cable using the crossover coupler provided. In many cases, the eight-meter patch cable included with the UltraGauge+ is sufficient to complete the connection to the networking hardware or the PC.
NOTE: Most modern networking hardware (switch, router, hub) is capable of detecting whether a connection is using a crossover cable or coupler. However, if your routing hardware does not pro-vide auto-detection capability, you may need to replace the crossover coupler with a standard cou-pler. If you are connecting directly to the PC’s Ethernet adapter, however, you MUST use the crossover coupler.
Hardware Setup
The transducer block must be carefully positioned and mounted inside the cooling bath. It is critical that the block be properly installed to ensure proper measurement of the product. The four rubber feet on the DSP are held in place with 10-32 x 1/2'' flat head Phillips screws. These can be removed, enabling the holes to be used for mounting. The mounting drawings are shown in Appendix 1. Be-cause of the variety of blocks and rings available, please contact LaserLinc for a mounting drawing appropriate for your installation.
All cables should be secured to avoid tripping on them, or catching them on other equipment, which could lead to cable or equipment damage.

12
Configuring Your UltraGauge+ DSP
Software Setup and Configuration
Figure 6: Total Vu software desktop.
This section is a supplement to the Total Vu software manual. The instructions assume that you have read and understand the Total Vu software manual and the general operation of Total Vu soft-ware.
Adding an UltraGauge+ DSP to your Total Vu System
The following steps summarize the process of defining an UltraGauge+ DSP. Each step is described in more detail in the sections that follow.

SETTING UP AND CONFIGURING YOUR UG+ DSP 13
• Open Total Vu Software. • Go to the Configure drop-down menu. • Select Full Configuration. You will see a screen with various icons. • Double-click the UltraGauge DSPs icon to open the UG+ DSPs configuration window. In the window you will see an icon for Add DSP; once you have added DSPs, their icons will also appear in the window.
Figure 7a: Total Vu Full Configure window; Figure 7b: UG+ DSPs configuration window.
In the UltraGauge+ DSP’s configuration window, double click the Add DSP icon. The Add UG+ DSP Device wizard will open.

14 SETTING UP AND CONFIGURING YOUR UG+ DSP
1. Number of Sensors in DSP (screen 1).
Figure 8: Screen One of the Add UG+ DSP Device wizard.
1.1 In the box, enter the number of sensors (transducers) that the DSP supports. This is the same as the number BNC connectors on the DSP’s end panel. In most cases this will be 4.
1.2 Click Next, press <ALT>+N, or press Enter to move to the next screen.
2. UltraGauge Device IP Address, UltraGauge Device Network Mask, Host IP Address, Device MAC Address (screen 2).
This screen of the UG+ DSP setup wizard covers network setup.
14

SETTING UP AND CONFIGURING YOUR UG+ DSP 15
Figure 9: Screen two of the Add UG+ DSP Device wizard.
2.1 UltraGauge DSP IP Address.
2.1.1 If the UG+ DSP acquires its network IP address via DHCP (this is normally NOT the case), check the DHCP box;
2.1.2 If the UG+ DSP does not acquire its network IP address via DHCP, enter the static IP address.
The static IP address is labeled on the side of the UG+ DSP (listed as IP ADDR).
2.2 UltraGauge DSP Device Network Mask.
4.2.1 In the text box, enter the network mask for the device.
2.3 Host IP Address.
2.3.1 If the Total Vu PC has multiple IP addresses, enter the static IP address associated with the network containing the UG+ DSP.
2.3.2 If the PC has only one IP address, leave this field blank.
2.4 Device MAC Address (Optional).
2.4.1 Enter the Ethernet MAC address of the UG+ DSP.

16 SETTING UP AND CONFIGURING YOUR UG+ DSP
The MAC address is a 12-digit hexadecimal string located on the exterior of the device. An example of a MAC address is 0050C2833099.
2.5 Click Next, press <ALT>+N, or press Enter to move to the next screen.
3. UG+ DSP Name (screen 3).
3.1 In the top text box, enter a name for your UG+ DSP
The lower box displays the name of UG+ DSPs that have already been set up.
3.2 Click Finish.
The Add UG+ DSP wizard will close and the new DSP object will be created in Total Vu.
Adding the UG+ DSP to your Total Vu System
The previous section described how to define a physical DSP in terms of the number of sensors it supports and the network settings needed to allow Total Vu to interact with the DSP. This section describes how to define a collection of sensors from a DSP as a logical ultrasonic gauge (an UG+). Recall that you may configure multiple lines to run from the same DSP. Each line represents a dis-tinct logical gauge; by separating the DSP definition from the definition of each line’s UltraGauge+ logical gauge, you can define multiple logical gauges from a single DSP’s sensors.
The following steps summarize the process of defining an UltraGauge+ gauge. Each step is de-scribed in more detail in the sections that follow.
• Open Total Vu Software. • Go to the Configure drop-down menu. • Select Full Configuration. You will see a screen with various icons. • Double-click the UltraGauges icon to open the UG+ Devices configuration window. In the window you will see an icon for Add Gauge; once you have added gauges, their icons will also appear in the window.
16

SETTING UP AND CONFIGURING YOUR UG+ DSP 17
Figure 10a: Total Vu Full Configuration window; Figure 10b: UG+Devices Configuration window.
In the UG+ Devices configuration window, double click the Add Gauge icon. The Add UG+ Device wizard will open.
1. UG+ DSP (screen 1).
Figure 11: Screen one of the Add UG+ Device wizard.
1.1 From the drop-down list, select the DSP to which the sensors for this gauge belongs.
The previous section discussed how to define an UG+ DSP.
1.2 Click Next, press <ALT>+N>, or press Enter to move to the next screen.

18 SETTING UP AND CONFIGURING YOUR UG+ DSP
2. Transducer Block Model Number, Number and Location of Sensors, and Sensor Identification (screen 2).
Figure 12: Screen two of the Add UG+ Device wizard.
2.1 Transducer Block Model Number.
2.1.1 From the drop-down list, select the correct block model number.
It is important to correctly identify the block so that Total Vu can properly analyze the UltraGauge+ data.
2.2 Number and Location of Sensors.
2.2.1 Enter the number of sensors (BNC connectors on the DSP) used for this gauge.
Because a single DSP may support multiple gauges, this number may be less than the total number of sensors supported by the DSP.
2.2.2 Enter the starting sensor number (on the DSP) for the set of sensors associated with this gauge.
18

SETTING UP AND CONFIGURING YOUR UG+ DSP 19
Sensor numbers on the DSP start at 1, and an UltraGauge+ must use a contiguous set of sensors on the DSP. Thus, a 4-sensor gauge might start at DSP sensor number 1 (and use sensors 1 – 4) or it might start at DSP sensor number 5 (and use sensors 5 – 8).
2.3 Sensor Identification.
2.3.1 This section of the dialog provides information about the names and positions of the sensors in the block. The position of a sensor is designated as a number of degrees (0 – 359) counter-clockwise from the top of the block. The normal positioning of the sensors is thus 0 (Top), 90 (Left), 180 (Bottom), and 270 (Right). In some installations, the block is angled due to water flow and other considerations; in the case of a block angled 45 degrees, the sensor orientations would be 45, 135, 225, and 315. The sensor orientation is important so that Total Vu understand which sensors make up opposing pairs.
2.3.2 If the sensors are evenly spaced in the transducer block (almost always the case), simply select the “Sensors are evenly spaced…” check box and make sure the Orientation Degrees value for Sensor 1 (see below) is valid.
2.3.3 The bottom section of the dialog allows you to enter meaningful names for each sensor in the gauge. You must also indicate how the sensors are arranged in the transducer block. If the check box for even spacing is enabled, only the orientation of the the first transducer is needed; all others can be computed. If the sensors are not evenly spaced (check box NOT selected), enter an Orientation Degrees value for each sensor.
2.5 Click Next, press <ALT>+N, or press Enter to move to the next screen.
3. Gauge Name
3.1 In the top text box, enter a name for your UltraGauge+ gauge.
The lower box displays the name of gauges (both laser and ultrasonic) that have already been set up.
3.2 Click Finish.
The Add UG+ Device wizard will close and the new UltraGauge+ object will be created in Total Vu. At this point, a measurement definition dialog appears to allow creation of UltraGauge+ measurements. This topic is covered in the next section.

20 SETTING UP AND CONFIGURING YOUR UG+ DSP
Configuring a Newly-Added UltraGauge+
Because users typically want to define UltraGauge+ measurements once the gauge itself is defined, a measurement definition screen is displayed when the Add UG+ Device wizard is complete.
Figure 13: UltraGauge+ Measurements configuration panel.
The UG+ Measurements configuration window allows the definition of measurements associated with a particular UltraGauge+ gauge (in this case, the gauge defined in the previous section). Typical measurements include Wall (thickness), Average Wall, Min/Max Wall, and eccentricity. This dialog allows you to create a set of these measurements using a consistent naming convention. The parts of the measurement creation dialog are described below.
1. UltraGauge+ Name.
If you have measurements from multiple UltraGauge+ devices, you may enter an identifying string that will be placed at the beginning of each measurement name. This feature allows you to group measurements from the same device.
1.1 If you want to create an identifying string, select the checkbox for Include device ID.
1.1.1 If you selected Include device ID, enter the ID in the Device ID box.
2. Layer Names.
Total Vu supports multi-layer ultrasonic measurements. If you think you will be measuring mul-tiple layers on any of your products, you should create per-layer measurements for the maximum
20

SETTING UP AND CONFIGURING YOUR UG+ DSP 21
number of layers (up to 4) that you will measure. Even if you don’t ALWAYS use multiple lay-ers, you may wish to define per-layer measurements ahead of time; Total Vu will work properly even when some of the measurements are not used. To make it easier to keep track of the each layer’s measurements (e.g. Wall thickness), you can enter a text string for each layer that will be added to the measurement name, making it easier to identify a layer’s measurements.
2.1 If you are measuring layered product and wish to assign a text string to the layers, enter the number of layers for which you are creating measurements.
2.2 In the boxes for the layers, enter the text string that you wish to assign to the layer.
3. Measurement Names.
3.1 Using the checkboxes, select the types of measurements to generate for each layer.
3.1.1 From the drop-down list beside the checkboxes, select one of the naming formats to go with each type of measurement that you selected.
The section Number of Pipe Arc measurements applies only to the UltraPipe, LaserLinc’s dedi-cated pipe measurement system.
4. When finished, click OK or press Enter.
A dialog showing the set of proposed measurements for each layer is shown; click Yes to con-firm the measurement creation.

22
The Waveform Configuration Screen
The UG+ Waveform Configuration screen is used to observe the waveforms coming from the Ultra-Gauge+ and to configure some gauge settings to allow proper analysis of the waveforms.
• Open Total Vu Software. • Go to the Window drop-down menu. • Select UltraGauge+ / Waveform Configuration (Ctrl+W)
Figure 14: Total Vu software desktop, with Window selected.

THE WAVEFORM CONFIGURATION SCREEN 23
Figure 15: The Waveform Configuration screen.
Recipe Setup
You must load a recipe that includes the UltraGauge+ before you can configure the gauge settings. If a recipe is already loaded for this gauge, the title bar of the Waveform Configuration window will show the recipe name in parentheses after the name of the gauge. If no recipe is loaded, the title bar will display [NO RECIPE LOADED] to alert you. In addition, the Recipe Setup button on the right side of the window will be colored yellow and the other buttons will be disabled.
For a detailed description of the recipe definition, please consult the Creating and Working with Recipes chapter of the Total Vu User’s Guide.
1. To load a recipe for the gauge, click the Recipe Setup button on the right side of the Waveform Configuration screen. (You can also use the Configure > Recipes main menu item to do this.)
The Recipe Management panel will open (Figure 16). Existing recipe names are shown in the main display area of the dialog.

24 THE WAVEFORM CONFIGURATION SCREEN
Figure 16: Recipe Management panel with no recipes available.
1.1 If there are recipes available, highlight one and then click the LOAD button.
1.1.1 If more than one line is running from this system, check the box for Multi-Line Operation.
Checking the box allows multiple recipes to be loaded and in use. If Multi-Line Operation IS NOT checked, the system unloads all other recipes before it loads this new recipe . If Multi-Line Operation IS checked, the system will only unload the recipes that affect the same measurements used in this new recipe (if any). Any loaded recipe that does not affect the same measurements remains in effect (loaded).
1.2 If no recipes are available, you will need to create one. To do so, click the New button, or press <ALT>+N.
The Select Specification Limit Values Display Mode panel will open.

THE WAVEFORM CONFIGURATION SCREEN 25
Figure 17: Select Specification Limit Values Display Mode panel.
2. Absolute Limits or Tolerances Relative to Nominal.
Measurement specifications can be entered in one of two ways. If your product specs are given in absolute terms (e.g. 0.130 to 0.158), you may find Absolute Limits to be a more natural representation of the specs. If your product specs are given as a nominal value plus or minus a range value (e.g. 0.144 +/- 0.014), you may prefer Tolerances Relative to Nominal.
It is important to realize that you may enter specs in either manner; the resulting analysis by Total Vu is the same. One advantage of using Tolerances Relative to Nominal is that a change in the Nominal value doesn’t require updating the (relative) values for spec, warning, and reasonable limits.
2.1 Once you have determined whether to use absolute or relative specifications, select the ap-propriate radio button.
2.2 If you wish to suppress the choice of absolute/relative limits in the future, select the check box near the Continue button.
2.3 Click Continue (or press <ALT>+C).
The New Recipe window will open.

26 THE WAVEFORM CONFIGURATION SCREEN
Figure 18: The Adding New Recipe window with name entered (Recipe Name 4 Manual).
3. In the text box of the New Recipe window, enter a name for your new recipe.
To help you avoid recipe name duplication, existing recipes names (if any) appear in the list Ex-isting Recipe Names.
3.1 Click NEXT or press Enter.
The Recipe Settings window will open.
Figure 19: Recipe Settings window.

THE WAVEFORM CONFIGURATION SCREEN 27
4. Click the Add UG+ Settings button.
Screen one of the UG+ Product Settings panel will open.
Figure 20: Screen one of the UG+ Product Settings panel.
5. Configure your unit with the UG+ Product Settings panel.
5.1 UltraGauges (screen 1). From the list of available UltraGauge devices, select the unit that you defined earlier.
5.1.1 Click Add.
The UltraGauge unit will move up to the Selected UltraGauges box.
5.1.2 Click NEXT or press Enter.

28 THE WAVEFORM CONFIGURATION SCREEN
Figure 21: Screen two of the UG+ Product Settings panel.
5.2 Layers, Measurement Units, Ringing Compensation, Ping Rate (screen 2).
5.2.1 Use the up/down arrows to specify how many layers the product has.
5.2.2 From the drop-down menu, select the units that will be used in the measurement readings.
5.2.3 Ringing Compensation will be discussed in more detail here.
5.2.4 Ping Rate: If needed, enter a number for the delay between pings (in milliseconds).
In rare cases you may want the UltraGauge+ DSP to issue pings at a slower rate. To do this, enter the number of milliseconds that the DSP should wait between successive pings. For example, a value of 100 indicates that the DSP will wait 0.1 seconds between pings; this causes a corresponding reduction in the frequency of ping data processed by Total Vu. A value of 0 indicates that the DSP should run at full speed.
5.2.5 Click NEXT or press Enter.

THE WAVEFORM CONFIGURATION SCREEN 29
Figure 22: Screen three of the UG+ Product Settings panel.
5.3 Auto Setup Constraints, Multi-hump First Echo (screen 3).
Auto Setup Constraints: The UG+ Auto Setup feature automatically computes the optimal settings for finding and measuring the waveform echoes. Two of these settings are Baseline Threshold and First Echo Threshold.
Baseline Threshold represents the deadband region that is ignored when searching for the first echo.
First Echo Threshold determines the magnitude of the signal this is required for the software to identify the first echo.
The values for each can be modified to constrain the Auto Setup process. The Minimum Baseline Threshold value ensures that the Baseline Threshold will be no lower than the value specified. The Minimum First Echo Threshold ensures that the First Echo Threshold will be no lower than the value specified.
5.3.1 If using Auto Setup Constraints, enter values for Minimum Baseline Threshold and Minimum First Echo Threshold, as a percentage of maximum range.
Multi-hump First Echo: Normally, the first echo portion of the waveform consists of a single peak; in some situations, the first echo portion of the waveform contains two humps. For correct detection and analysis of waves that have the two-hump characteristic, Total Vu finds the leading edge of the echo peak (called the Threshold Crossing), then

30 THE WAVEFORM CONFIGURATION SCREEN
looks for the next point at which the signal crosses the Baseline (NOT the First Echo threshold). This process avoids mistakenly terminating the echo peak search if the valley between humps crosses the First Echo threshold, because that crossing is not the true completion of the echo peak.
5.3.2 If needed, check the box to enable Multi-hump detection for the First Echo.
5.3.3 Click NEXT or press Enter.
Figure 23: Screen four of the UG+ Product Settings panel.
5.4 Echo Polarity for Layer 1, Speed of Sound in Material for Layer 1 (Optional), Nominal for Layer 1, Echo Peak Offset (Optional), Advanced Layer Settings—Second Echo (Optional) (screen 4).
5.4.1 Echo Polarity for Layer 1: From the drop-down list, select the polarity of the echoes produced by this layer.
5.4.1.a If you are unsure, select Positive-Negative, because that is the most common polarity for single-layer products.
or,
5.4.1.b If there are layers defined in existing recipes, click the From Recipe button. This displays a window containing the echo polarity and speed of sound for each layer that is defined in an existing recipe. Often, your new recipe will have similar characteristics to an existing material; choosing the existing recipe entry is a good starting point for the new recipe.

THE WAVEFORM CONFIGURATION SCREEN 31
5.4.2 Speed of Sound in Material for Layer 1 (Optional): For the material being used, enter the speed of sound, in meters per second. This value is typically not known by the user until a calibration (described later in this manual) occurs. If you chose an existing recipe layer definition in step 5.4.1 above, the speed of sound from that entry will be used to initialize this field. If you don’t know the speed of sound, simply leave the field blank; the correct value will be determined later.
5.4.3 Nominal for Layer 1: Specify the nominal value for this layer.
You can specify the nominal wall thickness for a layer in one of two ways: 1) because your recipe may have specs defined on a Wall measurement, you can simply choose that measurement from the drop-down list; or 2) you can enter an explicit wall thickness value to be used for the nominal. The first method is recommended if you have Wall measurement specs, because changing the specs on the Wall measurement will automatically change the layer’s nominal thickness.
5.4.4 Echo Peak Offset (Optional).
Some material with very thin walls can cause the end of the first echo and the beginning of the second echo to merge, requiring the software to find a second echo peak and subtract a time offset to get the correct wall reading.
5.4.4.a If needed, check the box for Use Peak Offset,
and:
5.4.4.b Enter the offset (in nanoseconds) that is applied to the second echo.
This option is quite rare and should only be set up by experienced users or with help from a LaserLinc salesperson or engineer.
5.4.5 Advanced Layer Settings — Second Echo (Optional): If needed, click the Advanced button to define special settings for the layer’s second echo.
5.4.6 If you do not need Advanced Layer Settings, click Finish.

32 THE WAVEFORM CONFIGURATION SCREEN
Figure 24: Advance Settings screen for configuring the second echo.
The UG+ Auto Setup feature automatically computes the optimal settings for finding and measuring the waveform echoes. Two of these settings are Wall Proximity, which defines the signal region around the Nominal in which the software searches for the layer’s second echo, and Second Echo Threshold, which determines the magnitude of the signal that is required for the software to identify the echo.
5.4.5.a Wall Proximity Limits: The default range for Wall Proximity is 40% to 100% of the gap between the previous echo and the nominal thickness for this layer. You may want to INCREASE the MINIMUM range limit if the layer’s thickness varies significantly from the nominal; you may want to DECREASE the MAXIMUM range limit if you determine that echoes from later layers might be found by mistake (this is only an issue if the Second Echo Selection it set to Largest).
In the boxes for Lower limit and Upper limit, changes the range as needed.
5.4.5.b Minimum Second Echo Threshold: By default, Auto Setup tries to find this layer’s second echo using a threshold of 5% of the maximum signal on the positive/negative side of the baseline. This value may need to be DECREASED if the second echo for this layer is very small in magnitude. This value may need to be INCREASED if noise in the signal causes the software to mis-identify the noise as a valid echo (this is only an issue if the Second Echo Selection is set to First).
In the box for Lower limit, change the range as needed.

THE WAVEFORM CONFIGURATION SCREEN 33
5.4.5.c Second Echo Selection: Because the second echo may be found anywhere within the Wall Proximity range, the software identifies all wave sections that exceed the echo threshold in this range, then chooses the appropriate echo based on the method specified.
Check the radio button for First (earliest) echo in the range, OR Larg-est/greatest magnitude echo in the range.
5.4.5.d Click OK.
You will return to screen 4 of the UG+ Product Settings panel.
5.5 Click Finish (or press <Alt>+F).
After completing the Product Settings wizard, you will return to the Adding New Recipe window (Figure 18). The other configuration items in the Adding New Recipe do not pertain directly to UltraGauge+ setup (although you may be setting up a laser micrometer for OD readings, etc., to go along with your UltraGauge+ system). Instructions for setting up these other parameters is included in the main Total Vu software manual.
5. If you need to return to your UltraGauge+ settings, click the button for Edit UG+ Settings; oth-erwise, click Finish (or <Alt>+F).
You will return to the Recipe Management panel (Figure 25). Your newly created recipe should now appear in the Select Recipe window.
Figure 25: Recipe Management panel with newly-created recipe available for use.
6. Click Load to load the selected recipe.

34 THE WAVEFORM CONFIGURATION SCREEN
The window will close and you will return to the previous screen–in this case the Waveform Con-figuration screen.
Figure 26: The Waveform Configuration screen.
In addition to Recipe Setup, there are a number of other critical functions available from this screen, including Product Position Start, UltraLock Auto Setup, Calibrate Gauge, Parameter settings, Product Layer settings, and Wall Calibration.
Note the four Sensor checkboxes at the top of the window. The Waveform Configuration Window will cycle through the waveforms for all of the sensors that have a box checked. In normal op-eration all four would be checked. This allows you to observe all waveforms and to recognize quickly any waveform that indicates problems. When there is indication that a specific sensor is having a problem, it is often useful to un-check all other sensors in order to focus on the trou-blesome sensor.
Product Position
After loading a recipe, the most important step is to verify that the product is centered as it passes through the transducer block. If the product is off-center, the sensors will be unable to read the wall thickness consistently.

THE WAVEFORM CONFIGURATION SCREEN 35
1. To help you determine the position of the product in the sensor block, click the Product Position Start button on the Waveform Configuration Window.
A dialog box opens, prompting you to use either default values or current values for the Baseline and First Echo thresholds during Product Position mode.
1.1 If using the default value, click yes.
1.2 If you have previously-established thresholds that you wish to use, click no.
Note that the Product Position Start button changes color from light blue to yellow and the label changes to Product Position Stop. This reminds you that the software is currently in Product Position mode.
After choosing the default or current threshold values, a UG+ Position window opens, showing a two-dimensional grid with crosshairs and a dark green square that indicates how well-centered the product is in the sensor block (see Figure 27a). The T, L, B, and R indicators represent the Top, Left, Bottom, and Right sensors.
Figure 27a and b: The UG+ Position window, showing a good position (a) and bad position (b).
2. If you see either a red rectangle or the entire display is red, then the software is unable to detect the outside surface of the product due to poor positioning.
In the example in Figure 27b the Top and Bottom sensors can detect the product, but the Left and Right sensors cannot, resulting in a red and horizontal rectangle. The fact that the rectangle is above the center line of the window means that the product is too high in the block (too close to the Top sensor).

36 THE WAVEFORM CONFIGURATION SCREEN
By adjusting the vertical adjustment on the sensor block, you can move the block upward slightly to center the product within the block (Note: this is a mechanical adjustment to the actual block, not a software adjustment).
Once you have an approximately centered green square, use the View > Zoom In menu option to fine-tune the sensor block height
2.1 When the product position window shows a well-centered square, click the Product Position Stop button (yellow) to exit Product Position mode.
You will be prompted to enable Sensor Auto Adjust; normally, you should select Yes to (re)enable Auto Adjust, because that feature of the software attempts to tune the sensor settings automatically to produce optimal results.
3. If your recipe is already configured properly, and you were simply using Product Position mode to confirm the product’s position, you can exit Product Position mode and return to normal Ul-traGauge+ operation.
To exit Product Position mode:
3.1 Click the yellow Product Position Stop button.
3.2 When prompted to enable the sensor Auto Adjust feature, select Yes.
If you wish to run the UltraLock Auto Setup feature to optimize the sensor settings, skip to UltraLock Auto Setup section.
If you wish to calibrate the speed of sound for this material, skip to the Calibrate Gauge section.
Echo Polarity
If you are setting up a new recipe, leave the software in Product Position mode so that you can con-firm that the Echo Polarity specified in the recipe are correct and that the value for the material’s speed of sound is approximately correct; this latter notion will be discussed in more detail shortly.
It is critical to set the polarity for each echo. Without correct polarity settings, Total Vu cannot de-tect and analyze waveforms properly, and the resulting measurements will be unavailable or incor-rect. In addition, the UltraLock Auto Setup feature will be unable to configure the hardware settings for optimal measurement.
Figure 28a shows the Waveform Configuration window for a newly-created recipe. Note that the first echo polarity is positive (the threshold is above the baseline), and the second echo polarity is nega-tive (the threshold is below the baseline). This is the normal polarity combination for most materials. However, if you had mistakenly selected positive-positive as the polarity combination when you cre-ated the recipe, the screen would look like that shown in Figure 28b.

THE WAVEFORM CONFIGURATION SCREEN 37
Figure 28a and b: Positive-negative echo polarity (a) and positive-positive echo polarity (b).
The example waveforms shows clearly that the polarity of the second echo should be negative, be-cause the signal graph makes a very distinctive spike in the negative-going direction.
4. To change the polarity setting for an echo:
4.1 Select either the First Echo radio button (if changing the first echo’s polarity) or the 2nd Echo radio button (if changing the second echo’s polarity).
4.2 Use the polarity drop-down list to change the setting.
Wall Calibration (Speed of Sound)
The other critical parameter that must be verified is the Wall Calibration value. This value specifies the speed of sound through the material being measured. Recall that the UltraGauge+ uses the speed of sound in the material and the time interval between echoes to compute the wall measure-ment. Although you will only set the exact speed of sound via a UltraGauge+ calibration (see the Calibrate Gauge section), For Total Vu to optimize the hardware settings and perform a calibration, you must adjust this value so that it is approximately correct.
The waveform in Figure 28a shows a solid vertical green line labeled with the nominal wall thickness specified in the recipe. In addition, there are two dashed vertical green lines and a horizontal green bar, indicating the waveform section in which the software will search for the second echo. The solid line shows where the software expects to find the second echo, if the wall thickness is exactly equal to the nominal value. In the example, you can see that this nominal line is far to the right of the ac-tual second echo. In fact, the second echo is barely within the search region delimited by the dashed green lines.
When defining a recipe, it is permissible to leave the speed of sound value blank; in this case, a de-fault value of 2000 m/s. However, if the actual speed of sound in the material is substantially differ-ent from the value in the recipe, the software will search in the wrong place for the second echo. To

38 THE WAVEFORM CONFIGURATION SCREEN
make the speed of sound closer to the correct value, you must adjust the Wall Calibration parameter until the wave’s second echo is completely contained within the search region (dashed lines).
5. To change the Wall Calibration (speed of sound) value:
5.1 Click the Wall Calibration radio button.
5.2 Use the Page Up/Page Down keys to adjust the value.
Page Up increases the Wall Calibration value (speed); Page Down decreases the value. If you increase the Wall Calibration value, the solid green vertical line moves to the left (as do the associated dashed green lines); if you decrease the Wall Calibration value, the green lines move to the right. This is because a higher speed of sound implies a shorter time for the sound wave to travel through the material. This results in the second echo occurring earlier in time, and thus, farther to the left on the X axis of the graph.
Note: This parameter is not configurable on a per-sensor basis; the speed of sound in the material, by definition, is not a sensor-related parameter. See the discussion of Wall Proximity if one or more sensors still show a second echo that is outside of the modified search region.
In the example shown in Figure 28a, it is clear that the speed of sound is too low. Increasing the parameter value as shown in Figure 29 moves the echo search region so that it includes the ac-tual second echo.
Figure 29: Wall calibration parameter adjusted to approximately-correct value.

THE WAVEFORM CONFIGURATION SCREEN 39
Wall Proximity
One final parameter that may need adjustment is Wall Proximity, which governs the size of the sec-ond echo search region. If the product’s wall thickness varies widely from one sensor to another, adjusting the Wall Calibration value might not modify the echo search region enough to encompass each sensor’s second echo. If this occurs, you can adjust the size (width) of the echo search region, on a per-sensor basis, therefore expanding (or contracting) the search region to ensure that the sec-ond echo for each sensor is within the dashed vertical green lines.
6. To modify the size of the second echo search range:
6.1 Select the Wall Proximity radio button.
6.2 Use the arrow keys to increase or decrease the value.
If you increase the value, you will see the dashed green lines move farther apart, indicating an increase in the search region; decreasing the value has the opposite effect.
UltraLock Auto Setup
Once the product is positioned so that the sensors are able to detect its outside surface, you can use the UltraLock Auto Setup feature to optimize the sensor settings in the software.
1. To begin UltraLock Auto Setup, click the button or press <Alt>+U.
UltraLock starts automatically and calculates UltraGauge+ parameters for a product. The setup assumes that the sample being measured matches the selected recipe. Figure 30a shows the Ul-traLock window prior to running UltraLock and Figure 30b shows the window during running of UltraLock.
1.2 On completion of a successful run of UltraLock, the window will close automatically.

40 THE WAVEFORM CONFIGURATION SCREEN
Figure 30a and b: The UltraLock configuration screen, before (28a) and during (28b) running of UltraLock Auto Setup.
Gauge Calibration
1 There are three ways to initiate the UltraGauge+ calibration:
1.1 From the Waveform Configuration window—click the Calibrate Gauge button or press <Alt>+G;
1.2 From the Total Vu main program window, select Configure > Calibrate UltraGauge+;
In both the first and second method, the Calibration window will open.
1.3. From the Total Vu main program window, select Configure > Full Configuration to open the Full Configuration screen.
1.3.1 Double-click the UltraGauges icon
You should see a window showing the Add Gauge wizard and icons for existing gauges.
1.3.2 Double-click the icon for the gauge that you want to calibrate.
The detailed dialog for the gauge has a Wall Calibration tab that looks like the window shown in Figure 31.

THE WAVEFORM CONFIGURATION SCREEN 41
Figure 31: The Calibration window.
2 To begin calibration, click the New Calibration button.
A Calibration Position Window and the beginning of the Calibration wizard will open.
Figure 32: A Calibration Position window and the first screen of the Calibration wizard.

42 THE WAVEFORM CONFIGURATION SCREEN
3. Measure Product Duration, Measure Product, Save and Exit (screen 6).
3.1 Enter the time, in seconds, that you wish to use for measurement as the product passes through the UltraGauge+.
3.2 To begin data collection, click the Measure Product button.
When the process is complete, the screen will look like Figure 33.
Figure 33: The Calibration wizard after completion of the Measure Product process.
3.3 If off-line measurements will be made on the product, click the Save and Exit button.
3.4 If not (if the wall thickness reading is already known), complete the calibration by clicking the Next button.

THE WAVEFORM CONFIGURATION SCREEN 43
4. Wall Thickness Units and Wall Thickness Readings (screen 8).
Figure 34: UltraGauge+ configuration wizard for Wall Thickness readings.
4.1 Wall Thickness Units: Select the units you will be using for wall thickness readings.
4.2 Wall Thickness Readings.
4.2.1 In the Reading text box, enter the offline wall thickness reading.
4.2.2 To add the wall thickness reading to the Wall Readings list, click the Add Reading button.
4.2.3 After the wall readings are entered, click the Finish button.
The Waveform Configuration screen will open.
View Menu of the Waveform Configuration Screen
As shown in Figure 35, the View menu of the Waveform Configuration screen provides a variety of options. These options, explained below, allow you to customize the waveform display for various purposes.

44 THE WAVEFORM CONFIGURATION SCREEN
Figure 35: View options in the Waveform Configuration window.
1. Undo Zoom: If you have zoomed in to view a section of the waveform more closely, this option will return the view to its original state.
2. Show Grid: This option shows X and Y axis gridlines and enables hot spot activation for data points and lines. A hot spot is a part of the graph that you can click to display more detail about the selected item. For example, each data point in a waveform (represented by a small black cir-cle) can be clicked to view its precise X (time) and Y (magnitude) coordinates. Various lines like those for thresholds can be clicked to see the exact X or Y value that defines the line.
3. Show Ping Details: This option makes visible a group of readings in the top right of the Wave-form Configuration window, above the Recipe Setup button. These values are only relevant for technical support personnel and can be ignored by end-users of the software.
Figure 36: Ping details.
4. Show Peak Details: When this option is enabled, vertical dashed lines are displayed showing the two points at which the waveform crosses each echo threshold. If the Show Grid option is en-abled, the X (time) values for the two echo crossings and the peak itself are shown as well. This option is generally used only by technical support personnel.
5 Lock X Axis...: This option controls X axis scaling and is enabled by default. The point of the option is to allow the user to specify where the first echo peak will be shown on the X axis so that each of the sensors’ waveforms will appear in the same part of the window for easy com-

THE WAVEFORM CONFIGURATION SCREEN 45
parison. When you attempt to disable this option, a dialog asks you to click Yes to modify the locking parameters or click No to turn off X axis locking (shown below).
Figure 37: X Axis Locking dialog.
5.1 If you click Yes, the X Axis Display Parameters panel will open.
Figure 38: X Axis Display Parameters panel.
5.2 Enter the time period (in nanoseconds) that will be displayed prior to the fist echo peak. Because the period will be the same for all sensors, the graph will show the first peak in the same location for easy comparison between sensors.
5.3 Specify the total time period that will be displayed for each wave form. You can specify ei-ther an absolute time for the wave display OR enter a value that is the amount of time after the last layer’s nominal location. The second method does not require that you know the total time needed for the wave to travel through all layers.
Note that the software will still compute measurements based on the entire wave form (these parameters are for display-only).

46 THE WAVEFORM CONFIGURATION SCREEN
5.4 Click OK.
6 Lock Y Axis...: This option controls Y axis scaling and is selected by default. When you attempt to disable it, a dialog asks you to click Yes to modify the locking parameters or click No to turn off Y axis locking.
6.1 If you click Yes, the Y Axis Display Parameters panel will open.
Figure 39: Y Axis Display Parameters panel.
6.2 To fill in the Y Axis Display Parameters panel, enter the minimum and maximum display limits for the Y axis.
6.3 Click OK.
7 Graph Components…: This option allows you to select the waveform items that are displayed in the window. Normally, the default settings for this option are sufficient, because the default be-havior is to show all graph components. Selecting this option displays the Waveform Display Op-tions panel.
Figure 40: Waveform Display Options panel.
7.1 Check the boxes for the items that you want to show in the waveform display.

THE WAVEFORM CONFIGURATION SCREEN 47
7.2 Click Close.
8 Waveform Type (Raw, Processed, Both): This option is intended for use by technical support per-sonnel.
9 Freeze on Error: When enabled, this option freezes the waveform display when any of the dis-played sensors encounters an error. Thus, it is useful for detecting intermittent problems with wave analysis.
10 Refresh Options...: Displays a dialog that allows you to modify the update rate for the window. This dialog is also available by right-clicking in the wave display area.
Tools Menu of the Waveform Configuration Screen
Figure 41: Tools options in the Waveform Configuration window.
The Tools menu in the Waveform Configuration screen provides several options: Sensor Auto Ad-just, Wave Analysis, Reset Statistics, and Log Ping Data.
1. Sensor Auto Adjust: When this option is enabled (default), the software automatically adjusts the sensor settings in the hardware to optimize wave analysis. When this option is disabled, the software will not modify the sensor settings in the hardware, regardless of the results of wave-form analysis. This option should not be disabled unless you are instructed to do so by technical support personnel.
2. Wave Analysis: This menu item opens the Wave Analysis Parameter panel shown below. This panel provides numerous advanced wave analysis settings, which should NOT be modified unless instructed to do so.

48 THE WAVEFORM CONFIGURATION SCREEN
Figure 42: Wave Analysis Parameters.
3. Reset Statistics (Ping Statistics, Network Statistics, Device Statistics, All Statistics): These options reset various statistical data and are outside the scope of this manual.
4. Log Ping Data: This option allows technical support personnel to log waveform data for later analysis.
Diagnostics Menu of the Waveform Configuration Screen
Selecting the Diagnostics menu opens the UG+ Diagnostics screen. The Diagnostics screen is primar-ily for use by LaserLinc personnel during installation and via remote login. Unless instructed by LaserLinc personnel, do not modify any of the information on this screen.

THE WAVEFORM CONFIGURATION SCREEN 49
Figure 43: UG+ Diagnostics screen.

50
Other UltraGauge+ Screen Configurations
Measurements made via the UltraGauge+ can be managed in Total Vu just like measurements made using other gauges or data inputs. This includes charts, process tracking, actions, customized on-screen buttons, and display windows. Anything that is not specific to the UltraGauge+ is docu-mented in the Total Vu software manual.
This section explains how to create a Cross Section window, allowing the user to see a graphical rep-resentation of the product’s cross section and numerous associated measurements.
Creating A Cross Section Window
• Open Total Vu software. • Go to the Window drop-down menu. • Select New Window. You will see a screen with various radio buttons.
Figure 44: The New Window configuration panel. Note: the list of items depends on your particular Total Vu Software options.

OTHER UG+ SCREEN CONFIGURATIONS 51
A Cross Section Window shows an operator the exact measurements being taken at any moment as well as a graphical representation of the product cross section. In addition to individual sensor (Wall) readings, the window can optionally show any other Total Vu measurement (including, for example, OD measurements) in the window corners and center.
1. Select the radio button for Cross Section.
1.1 Click Next or press Enter to move to the next screen.
2. UltraGauge+, Product Layers, Update Rate, User Point of View, Measurement Display Border (screen 1).
Figure 45: Cross Section Window configuration panel, screen 1.
2.1 From the drop-down menu, select an UltraGauge+ device for which you will be using the Cross Section Display.
An UltraGauge+ must already have been added for any to show up in the drop-down menu. The available layers here will correspond to the number of layers that you designated when you set up the gauge.
2.2 Select which product layers you wish to appear in the display.
2.3 Specify, in seconds, the rate at which you want the display to update.
2.4 Specify the User Point of View.

52 OTHER UG+ SCREEN CONFIGURATIONS
The cross section can be displayed in one of two ways: 1) as if the product is moving toward the user; or 2) as if the product is moving away from the user (by flipping the left/right orientation of the cross section). This option allows you to see the cross section display from the perspective that matches your physical location, making equipment/block adjustments more intuitive.
2.5 Measurement Display Border: Check this box to show a rectangular border around the measurements in the display.
2.6 Click Next or press Enter to move to the next screen.
3. Wall Measurements for Layer 1, Layer Display Color, Display Wall Readings (screen 2).
Figure 46: Cross Section Window configuration panel, screen 2.
3.1 Select a wall measurement to display for each transducer.
3.2 If you wish to change the default color used to display the layer, click the Change Color... button to display a color palette.
3.2.1 Select a color from the palette or define a custom color.
3.2.2 Click OK.
3.3 If you wish to display Wall readings, check the box.
If you do not display wall readings, the cross section graphical display will still appear, but it will not show numeric wall readings.

OTHER UG+ SCREEN CONFIGURATIONS 53
3.4 Click Next or press Enter to move to the next screen.
The next screen will depend on the number of layers. For product with multiple layers, you will see a screen with the same parameters, to go with the next layer.
4. Miscellaneous Measurements (Optional) (screen 3).
Figure 47: Cross Section Window configuration panel, screen 3.
The Cross Section Window has five locations reserved for miscellaneous measurements—the four corners of the window and one location in the center of the cross section graphic. Each location can be used to show any Total Vu measurement, along with a user-defined label (or no label, if the label’s text area is left blank).
If you do not wish to change display a measurement in a region, simply do not select an item from that region’s measurement list.
4.1 For each of the locations, choose from the list the measurement that you want displayed.
4.2 In the edit box below each location, enter a text label that will be displayed above the measurement (leave blank for an unlabelled value). If the label you enter is too long to fit into the measurement’s border rectangle, the background color of the edit box will change from green to red to alert you to shorten the name.
4.3 Click Next or press Enter to move to the next screen.

54 OTHER UG+ SCREEN CONFIGURATIONS
5. Product Twist (screen 7)
Figure 48: Cross Section Window configuration panel, screen 7.
5.1 Users may find it helpful to account for the degree of twist that the product undergoes be-tween the extruder and the sensor block. The Cross Section window allows this property to be shown on the display by checking the Show Product Twist box, then adjusting the degree of product twist after the window has been fully defined.
If Show Product Twist is enabled, the letters T (Top), L (Left), B (Bottom), and R (Right) are displayed on the inside of the cross section. The letters indicate how much material twist occurs between the extruder and the sensor block. For example, if the product twists 45 degrees counter-clockwise (as viewed with the product moving toward the user), the T, L, B, R indicators should be positioned so that T (Top) is 45 degrees counter-clockwise from vertical (see Figure 50). By knowing which part of the extruder is involved in producing material that is too thin/thick, the operator can make more appropriate equipment adjustments.
5.2 Click Next or press Enter to move to the next screen.

OTHER UG+ SCREEN CONFIGURATIONS 55
6. Caption (screen 5).
Figure 49: Cross Section Window configuration panel, screen 5.
6.1 Enter the caption for the Cross Section Window.
Captions must begin with a letter or a digit. [ ] and | are illegal. The caption can be up to 30 characters and it must be unique. It cannot match any of the captions listed in the box.
6.2 Click Finish or press Enter.
The Cross Section Window will appear on your screen.

56 OTHER UG+ SCREEN CONFIGURATIONS
Figure 50: Cross Section Window.

57
Using Ringing Compensation To Measure Metallic Products
The high speed of sound through metallic products (usually exceeding 5,000 meters per second) makes measurement of the material with ultrasonic transducers difficult. In addition, the waveform produced by the sound wave echoes shows a large first echo, followed by numerous “ringing” ech-oes. These ringing echoes interfere with normal UltraGauge+ wall thickness measurement tech-niques.
Figure 51 shows an overview of the waveform produced by a metallic product and Figure 52 shows a zoomed-in section of the waveform, illustrating the ringing echoes. Unlike the examples shown in earlier chapters, there is no clearly-defined second echo on which the software can focus to compute the wall thickness.
Figure 51: Example of material with ringing echoes.

58 USING RINGING COMPENSATION TO MEASURE METALLIC PRODUCTS
Figure 52: Zoomed example of material with ringing echoes.
The remainder of this chapter describes how to use Total Vu’s Ringing Compensation feature to measure products that exhibit this kind of waveform.
Configuring Ringing Compensation in an UltraGauge+ Recipe
• Open Total Vu software. • Go to the Configure drop-down menu. • Select Recipes... The Recipe Management panel will open. • Select the recipe from the list of available recipes. • Click Edit. The Recipe Settings tree panel will open. • Under UltraGauge+ Settings, select the UltraGauge+ on which you will be modifying
settings. • Click Edit UG+ Settings. The UltraGauge+ Product Settings panel will open.
Note: this section assumes that a recipe has already configured

USING RINGING COMPENSATION TO MEASURE METALLIC PRODUCTS 59
Figure 53: Recipe Settings panel tree.
The UltraGauge+ Product Settings panel has at least five tabs (for multiple-layer product, there will be additional tabs): General, UltraGauge+, Properties, First Echo, and Layer 1.
Figure 54: The Properties tab of the UltraGauge+ Product Settings panel.

60 USING RINGING COMPENSATION TO MEASURE METALLIC PRODUCTS
1. To begin setup of Ringing Compensation, select the Properties tab.
2. Select the Use Ringing Compensation checkbox (see Figure 54).
Because Ringing Compensation is only supported for single-layer products, the Layers control in the dialog is grayed out when Ringing Compensation is enabled. The reason for this restriction is that the presence of multiple ringing echoes at the inside edge of the wall makes reliable detec-tion of the beginning and end of additional layers beyond the ringing layer impossible.
Enabling Ringing Compensation also disables the Echo Polarity drop-down list in the Layer 1 tab, because the way that echoes are detected in Ringing Compensation mode is different than for normal materials. Figure 55 shows the Layer 1 tab of the UG+ Product Settings panel when Ring-ing Compensation is enabled.
Figure 55: Layer 1 tab showing Echo Polarity disabled.
Note that the Speed of Sound value is set to 5400 (m/s). This value is very close to the actual speed of sound in most metals. Unless you know that a different value is appropriate, you should use a similar value.
3. Click OK or press Return.
You will return to the Recipe Settings tree panel. The message NOT YET SAVED will be flashing.
3.1 To save, click Accept Changes.

USING RINGING COMPENSATION TO MEASURE METALLIC PRODUCTS 61
You will return to the Recipe Management panel.
3.2 To load the recipe, click the Load button.
The remainder of this chapter discusses how to configure the software to detect and measure the echoes associated with a metallic product accurately.
Using the Waveform Configuration Screen with Ringing Compensation
The configuration of the wave detection parameters for Ringing Compensation is much more com-plicated than for normal material analysis. In addition, the UltraLock Auto Setup feature is not avail-able with Ringing Compensation due to the difficulty of automatic determination of the best settings for wave analysis.
Figure 56: Successful configuration of ringing compensation for a single sensor.
Figure 56 shows a successful configuration of Ringing Compensation parameters for a sensor. Refer back to this figure as you read the instructions.
The basic technique for configuring wave analysis parameters using Ringing Compensation consists of the following steps, carried out using the Waveform Configuration screen:

62 USING RINGING COMPENSATION TO MEASURE METALLIC PRODUCTS
1. Set the software to Product Position Mode using the Product Position Start button and adjust the sensor block until the product is well centered. Do not exit Position Mode–remaining in this mode allows the easiest configuration of the wave analysis parameters.
2. Baseline Threshold: Confirm that the Baseline Threshold (pair of horizontal white dashed lines) is large enough that the beginning of the waveform prior to the first (large) peak is contained within its boundaries.
It is very unlikely that you will need to adjust this threshold; if you need to do so:
2.1 Click the Baseline Thresh. radio button.
2.2 Use the slider bar (or arrow keys) to increase/decrease the threshold.
2.3 Click the Accept button to confirm the change; when asked to adjust the value for all sen-sors or just the sensors begin displayed, select ALL.
3. First Echo Threshold: Set the First Echo Threshold value so that the threshold is about halfway from the baseline to the first echo peak.
This ensures that the software correctly detects this echo.
3.1 Adjust the threshold by clicking First Echo on the right.
3.2 Adjust the value as needed.
The values for this parameter range from 10 to 1000, so using a value of 500 is a good choice.
3.3 As with the Baseline Threshold value, when prompted, assign the new value to ALL sen-sors.
4. Ringing Average: Decide how many ringing peaks should be analyzed to compute the wall thick-ness.
The greater the number of peaks, the more accurate your measurements will be. However, be-cause the ringing tends to dissipate fairly quickly, it is unlikely that more than about six peaks can be identified consistently. You can use as few as two peaks; three to five is typical.
To specify the number of ringing peaks to measure:
4.1 Select the Ringing Average radio button on the right.
4.2 Use the up/down arrow keys to modify the value.
Note: This parameter is not configurable on a per-sensor basis; the selected value is used for ALL sensors.

USING RINGING COMPENSATION TO MEASURE METALLIC PRODUCTS 63
5. Ringing Echo Polarity: Examine the waveforms to identify whether positive- or negative-going ringing peaks are more easily detected.
In many cases, one of the two peak directions will show a “cleaner” set of ringing peaks. The waveform shown in figure 54 contains positive peaks with a somewhat jagged appearance, while the negative peaks have a simpler peak shape that is easier for the software to measure. In this case, using the negative peaks is the better choice.
5.1 To specify the polarity of the ringing peaks, select the Ring Echo radio button.
5.2 From the drop-down list, choose the correct polarity.
Note: This parameter is not configurable on a per-sensor basis; the selected value is used for ALL sensors.
6. Per-echo threshold steps: Unless instructed to do otherwise by LaserLinc engineers, enable the Per-echo steps check box.
This causes the software to use a stair-step threshold for each of the ringing echoes. Because the ringing peaks tend to dissipate over time (become closer to the baseline), this step-wise decrease in the echo threshold allows the software to identify the echoes more consistently.
The remaining parameters should be configured separately for each sensor, because it is unlikely that the same values will be appropriate for all sensors.
7. To see waveforms for a single sensor only, clear the check boxes next to the other sensor names at the top of the window.
Clearing the check boxes restricts the display to the desired sensor’s waveform. To configure the displayed sensor, carry out the following steps (refer to Figure 56).
7.1 Ringing Offset.
The software searches for ringing echoes in the region of the waveform bounded by the vertical green dashed lines. By examining the sensor’s waveform, you can identify at what point a set of stable ringing echoes occurs. The Ringing Offset parameter specifies the start of the echo search region.
7.1.1 To adjust the starting point, click on the Ringing Offset radio button.
7.1.2 Adjust the value so that the left-hand vertical green line is close to the region where you see a good set of ringing echoes.
As you adjust the value, the right-hand line (and the solid green horizontal rectangle) will move in the same direction to indicate the updated search region.

64 USING RINGING COMPENSATION TO MEASURE METALLIC PRODUCTS
7.1.3 Click Accept to confirm the change–be sure to choose Displayed Sensors in the confirmation dialog so that the change is made ONLY for the displayed sensor.
7.2 Ringing Interval: The Ringing Offset parameter determines the starting position of the search region; the Ringing Interval parameter defines the size of the region. It is important to make the search region large enough to encompass the number of echo peaks you specified for the Ringing Average parameter.
7.2.1 To adjust the search region size, click on the Ringing Interval radio button
7.2.2 Adjust the value so that the right-hand vertical green line is far enough to the right to encompass at least as many echo peaks as specified in the Ringing Average parameter.
Extending the region beyond this point is harmless; the software stops analyzing the waveform once it has detected the correct number of ringing peaks. However, making the region too wide causes the software to acquire more wave data from the UltraGauge+ than is necessary. This slows down the ping rate of the device, though the decrease is likely not significant.
7.2.3 Click Accept to confirm the change–make sure to choose Displayed Sensors in the confirmation dialog so that the change is made ONLY for the displayed sensor.
7.2 Ringing Start Threshold: Now that the echo search region is defined, you must define the thresholds used to detect the ringing echoes. The software uses a step-wise threshold that gets closer to the baseline with each successive peak. To define the step-wise threshold lim-its you will need to specify the starting threshold (used for the first echo in the region) and the ending threshold (used for the last echo in the region).
7.2.1 To specify the starting threshold, select the Ring Echo radio button.
7.2.2 Using the arrow keys or slider bar, adjust the threshold.
The label for the red threshold line on the display is ECHO 2 (Ringing Start).
7.2.3 Set this threshold so that the first echo peak in the region exceeds this threshold to a reasonable degree.
If the threshold is too close to the actual peak, it is possible that future waveforms for the sensor may decrease in amplitude, causing the software to miss the echo.
7.2.4 Click Accept to confirm the change–make sure to choose Displayed Sensors in the confirmation dialog so that the change is made ONLY for the displayed sensor.
7.3 Ringing End Threshold: Identify the last required echo in the region, based on the first echo and the Ringing Average (number of peak-to-peak transitions).

USING RINGING COMPENSATION TO MEASURE METALLIC PRODUCTS 65
In the example shown above, the Ringing Average is 3; thus the last echo peak is three peaks beyond the first echo (four peaks altogether).
7.3.1 Set the ending peak threshold by selecting the Ring End Thresh radio button.
7.3.2 Use the arrow keys or slider bar to adjust the threshold.
The label for the red threshold line on the display is “ECHO 3 (Ringing End)”;
7.3.3 Set this threshold so that the last echo peak exceeds this threshold to a reasonable degree.
If the threshold is too close to the actual peak, it is possible that future waveforms for the sensor may decrease in amplitude, causing the software to miss the echo.
7.3.4 Click Accept to confirm the change–make sure to choose Displayed Sensors in the confirmation dialog so that the change is made ONLY for the displayed sensor.
If you have set appropriate thresholds for the sensor, you will see two white solid vertical lines passing through the first and last echo peaks in the ringing echo region. You will also see a line identifying the First Echo peak, as usual. You will also see red horizontal line segments showing the step-down thresholds for ringing echoes between the first and last echoes. If you feel that these intermediate thresholds are too close to their respective peaks to ensure consistent peak detection, you can adjust the start/end thresholds so that either the starting threshold is lower (closer to the baseline) and/or the ending threshold is closer to the baseline. Any combination of these changes will move the intermediate thresholds close to the baseline, providing more reliable peak detection even if the signal declines in strength.
7.4 After performing the steps for Ringing Start Threshold and Ringing End Threshold for each sensor, exit Position Mode by clicking the yellow Product Position Stop button.
7.4.1 When prompted to enable Auto Adjust for the sensors, click Yes.
Don’t forget to calibrate the UltraGauge+ for the product being measured. You can calibrate the gauge by clicking the Calibrate Gauge button in the Waveform Configuration window and following the directions.

66
Appendix 1: Trouble-Shooting and Maintenance
This appendix describes basic maintenance procedures you can perform on the UltraGauge+ DSP.
– Caution: Disconnect the AC power cable prior to servicing the DSP.
Preparation
Read the Read Me First: Safety and Electromagnetic Compatibility chapter before attempting any clean-ing or maintenance procedures.
Tips for common usage of your ultrasonic measurement system.
Do not leave the DSP on while not in use―leaving it on will reduce the life of the transducers.
Never expose sensors to water with temperature greater than 120 degrees Fahrenheit.
Keep each of the water ports at the sensor face clear of blockage, and make sure that water is flow-ing freely from each of these ports.
Do not kink, bend, or pull on any of the sensor cables.
Use distilled water (or at least water filtered in some way) in the reservoir.
Reservoir water should be changed at least once a week.
Cleaning
– Caution: Always disconnect the AC power cable before cleaning the DSP.

USING RINGING COMPENSATION TO MEASURE METALLIC PRODUCTS 67
If desired, clean the DSP exterior as needed, based on the operating environment. Periodic cleaning increases reliability and cooling performance.
Do not wash the connectors. Cover these components while cleaning the DSP. Do not use harsh chemical cleaning agents; they may damage the DSP. Avoid chemicals that contain benzene, toluene, xylene, acetone, or similar solvents.
Clean the exterior surfaces of the DSP with a dry lint-free cloth or a soft-bristle brush. If any dirt remains, wipe with a cloth moistened in a mild soap solution. Remove any soap residue by wiping with a cloth moistened with clear water. Do not use abrasive compounds on any part of the DSP.
Fuse Replacement
The DSP is protected against over-current by a 500mA fuse on the rear of the unit, as shown in Figure X, Rear View of the DSP. The fuse must only be replaced with a Bel 5ST500-R, Littelfuse 0218.500, or equivalent. To remove the fuse, use a flat blade screwdriver and unscrew the fuse holder (counter clockwise) and pull out the holder and fuse.

68
Appendix 2: Hardware Specifications
This appendix contains specifications for the UltraGauge+ DSP.
– Caution: Specifications are subject to change without notice.
Electrical
Operating voltage range 115 VAC model1 104–132 VAC Operating voltage range 230 VAC model1 207–264 VAC Input frequency 50/60 Hz Operating frequency range1 47–63 Hz Input current rating 115 VAC Model 0.4 A Input current rating 230 VAC Model 0.2 A Over current protection IEC 127, 5x20mm, Time Lag, 0.5A 250VAC fuse Power disconnect The AC power cable provides main power disconnect.
1The operating range is guaranteed by design.
Environmental
Operating temperature 41°F to 104°F (5°C - 40°C) Operating relative humidity Maximum 80% relative humidity for temperatures up to 31°C, decreasing linearly to 50% at 40°C Installation category II Pollution degree 2 Protection class Class 1 – grounded Operating location Indoor Use Only
Maximum altitude 2000 m (at 25°C ambient) Ingress protection (DSP only) IP65 (according to IEC 60529)

APPENDIX 2: HARDWARE SPECIF ICATIONS 69
Safety
This product meets the requirements of the following standards of safety for electrical equipment for measurement, control, and laboratory use.
IEC 61010-1, EN 61010-1 UL 61010-1, CSA 61010-1
Electromagnetic Compatibility
This product meets the requirements of the following standards of EMC for electrical equipment for measurement, control, and laboratory use.
EN 61326-1 (IEC 61326-1): Class A emissions, Basic immunity EN 55011 (CISPR11): Group 1, Class A emissions FCC 47 CFR Part 15B: Class A emissions ICES-001: Group 1, Class A emissions
CE Compliance
This product meets the essential requirements of applicable European Directives as follows.
2006/95/EC; Low Voltage Directive (safety) 2004/108/EC; Electromagnetic Compatibility Directive (EMC)
Product Certification
Refer to the product Declaration of Conformity (DoC) for additional regulatory compliance infor-mation.
Mechanical
Overall Dimensions (DSP)
Height 4.97 in. (12.62 cm) Note: 0.86 in. (2.18 cm) added to height when feet are installed. Width (box only) 6.50 in. (16.51 cm) Width (including handle) 8.42 in. (21.39 cm) Length (box only) 10.60 in. (26.92 cm)

70 APPENDIX 2: HARDWARE SPECIFICATIONS
Length (including BNC connectors) 11.21 in. (28.47 cm) Weight 15.0 lbs (6.8 kg)

71
Appendix 3: Declaration of Conformity
Factory LaserLinc Location: 777 Zapata Dr Fairborn OH 45324 Phone: 937-318-2440 Fax: 937-318-2445 [email protected] www.laserlinc.com
Product Description: UltraGauge+ Digital Signal Processor Model Number(s): 4000-0000-00 Product Category: Electrical equipment for measurement, control, and laboratory use.
We hereby declare that the product conforms to the provisions of the Electromagnetic Compatibility (EMC) Directive 2004/108/EC, and the Essential Health and Safety Requirement of the Low-Voltage Directive 2006/95/EC.
EMC Standards: Emission: EN 61326-1:2006 (IEC 61326-1:2005), Class A EN 55011:2009 (CISPR 11:2009) Group 1, Class A
Immunity: EN 61326-1:2006 (IEC 61326-1:2005), Basic levels EN 61000-4-2:2001 (IEC 61000-4-2:2008) 4kV Contact Discharge, 8kV Air Discharge EN 61000-4-3:2002 (IEC 61000-4-3:2008) 10V/m, 80% AM, 80MHz-2.7GHz EN 61000-4-4:2004 (IEC 61000-4-4:2004) 2kV Power Lines, 1kV Signal Lines > 3 m EN 61000-4-5:2001 (IEC 61000-4-5:2005) 1kV DM & 2kV CM Power Lines EN 61000-4-6:2007 (IEC 61000-4-6:2008) 3V, 80% AM, Power Lines & Signal Lines > 3m EN 61000-4-11:2004 (IEC 61000-4-11:2004) Dip: 1 cycle/0%, 10/12 cycles/40%, 25/30 cycles/70%, AC Power Lines EN 61000-4-11:2004 (IEC 61000-4-11:2004) Interrupt: 250/300 cycles/0%, AC Power Lines
Safety Standards:
EN 61010-1 Safety requirements for electrical equipment – for measurement, control and laboratory use.

72 APPENDIX 2: HARDWARE SPECIFICATIONS
Supplementary Information: 1. This product meets the EMC requirements of the United States (FCC Part 15, Class A), Canada (ICES-
001, Group 1, Class A). 2. This product meets IEC 61010-1, UL 61010-1, and CSA 61010-1 safety standards.
Date Issued: Authorized Signatures:
© Copyright 2011 LaserLinc, Inc. All rights reserved.

73
Appendix 4: DSP Mounting Dimensions

74 APPENDIX 1: DSP MOUNTING DIMENSIONS

APPENDIX 1: DSP MOUNTING DIMENSIONS 75