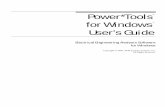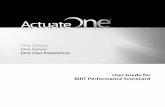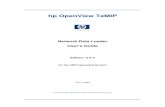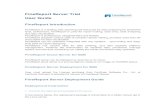UltraMixer 3.2 Userguide
Transcript of UltraMixer 3.2 Userguide
-
7/31/2019 UltraMixer 3.2 Userguide
1/10311. |
-
7/31/2019 UltraMixer 3.2 Userguide
2/10320. Content
Content
1. System requirements 32. Installation 43. First Steps in UltraMixer 5
3.1 UltraMixer Modes & Views 63.2 Brief Introduction 8
4. What is what? 104.1 Mixing-Waveform 104.2 Soundplayer 124.3 Playlists 244.4 Mixer 284.5 Master 384.6 FileArchive 434.7 Navigationbar 504.8 Widget areas 55
5. How it works in UltraMixer 615.1 General operating concept 615.2 Toolbar 635.3 Search for titles in UltraMixer 66
5.4 Pre-listen titles 705.5 How can I mix two titles so that they have the same beat? 725.6 About beats and mixes 745.7 Tray mode 76
6. Options and adjustments 776.1 Audio 786.2 Appearance 796.3 Skinning 866.4 Mixing 87
6.5 Microphone 936.6 MIDI Controller 946.7 Light (Light Controller) 946.8 Additional 94
7. Using the keyboard 977.1 Shortcuts 98
8. MIDI-Controller 1019. Further information 103
-
7/31/2019 UltraMixer 3.2 Userguide
3/10331. System requirements
1. System requirements
For a smooth operation of UltraMixer 3, the following minimum system requirements arerequired:
Processor: Intel Pentium IV or AMD with 2.0 GHz+
Memory: 1024 MB (2048 MB or higher recommended)
Operating system: Windows XP, Vista, Windows 7 orMac OS X 10.6 (or higher)
Sound card (two sound cards or multi-channel sound card recommended)
Recommendation: MIDI-Controller with soundcard(see 8. MIDI-Controller on page 101)
-
7/31/2019 UltraMixer 3.2 Userguide
4/10342. Installation
2. Installation
To install UltraMixer 3, please open the installation file:
Windows: Click twice on the EXE file.
Mac OS X: Click twice on the installation file.
1. Choose a language and confirm your selection by clicking on the OK button. Itis possible to change the chosen language later on. Further language options areavailable on the UltraMixer website.
2. In the following window, please accept the license agreement, so you can continuethe installation.
3. Choose the hard disk, on which you want to install UltraMixer.
4. Decide whether and where UltraMixer shall appear in the Start menu.
5. Determine whether a link shall appear on your desktop or in the tray.
6. Check your settings.
7. Start installation by clicking on Install.
-
7/31/2019 UltraMixer 3.2 Userguide
5/10353. First Steps in UltraMixer
3. First Steps in UltraMixer
The 2Playlist-Mixer mode is the mode in which UltraMixer is opened by default.
(1) Soundplayer
(2) Playlist
(3) Waveform
(4) Mixer
(5) Navigation bar
(6) Widgets
The Soundplayer (1) is the central element of the software. Among this the playlists (2)are positioned. They contain the desired tracks. On the top there is the Waveform whichvisualizes the dynamic of the track (3). In the middle of the soundplayer the Widgets (6)are placed and underneath the mixer is located (4). And finally beneath everything is thenavigation bar (5).
In the following the aforementioned areas will be described briefly to give an overview ofthe entire software. Afterwards a brief introduction is served, that shows the first steps toplay music with UltraMixer.
1
2
3
4
5
6
-
7/31/2019 UltraMixer 3.2 Userguide
6/10363. First Steps in UltraMixer | UltraMixer Modes & Views
3.1 UltraMixer Modes & Views
Waveform
Soundplayer
Playlist Waitlist & Wishlist
Mixer
Master
FileArchive
Navigation bar
-
7/31/2019 UltraMixer 3.2 Userguide
7/10373. First Steps in UltraMixer | UltraMixer Modes & Views
Mixing Waveform
The waveform visualizes the audio signal of the current played titles. You can remove the
waveform by using the menu item Preferences(lower right corner). If you uncheck thebox the wavform will disappear. Further information see 4.1 Mixing-Waveform on page10
Sound players
In the sound players songs can be loaded and played out of the playlist. The sound play-ers are the central area of the software and can not be hidden (see 4.2 Soundplayer onpage 12).
Playlists
The play lists contain all titles that once will be played in the sound players. From here thetracks are loaded into the player. For further information see 4.3 Playlists on page 24.
Waitlist & Wishlist
The waitlist contains the prospective titles of both soundplayer in one list. You can alwaysswitch between the 1-playlist-mode (waitlist) to the 2-playlists-mode. The wishlist is a listof requested songs. This gives the opportunity to save wished titles and later load theminto the playlist when needed.
MixerToghether with the sound player the Mixer is the main working surface of UltraMixer. Withhelp of the Mixer the volume, timbre and tone color of the title can be varied. The areaof the Mixer can be replaced by the Master or the FileArchive (see 4.4 Mixer on page28).
Master
The Master section is used for acoustic correction of the output signal of the soundcard(s) to the sound system (PA system) and the spatial environment. Each room andeach hardware equipment can have undesirable properties that negatively affect the
acoustic sound dispersion. This section also contains the recording device and AGC(Automatic Gain Control). This area can be exchanged by the Mixer and the FileArchive(see 4.5 Master on page 38).
FileArchive
The FileArchive is a database that is used to organize your audio files. This area can beexchanged by the Mixer and Master (see 4.6 FileArchive on page 43).
Navigation bar
The navigation bar is another important part of the UltraMixer interface. Here the user canadjust the displayed areas. The user may choose between the fields of Playlist and Wait-list or Master, Mixer and FileArchive (see 4.7 Navigationbar on page 50).
-
7/31/2019 UltraMixer 3.2 Userguide
8/10383. First Steps in UltraMixer | Brief Introduction
3.2 Brief Introduction
A brief introduction is following. In order to play back your own music right after the firststart.
The figure below shows particular areas that are addressed in the following.
(1) With the + button at the lower left corner of the playlist either a track or an entirefolder can be added.
(2) After adding the titles, they appear in the playlist.
(3) To play a title, it has to be dragged into the LCD display (hold down the title andmove it with pressed mouse button). Alternatively you can load the title with a rightclick into the player, by using the context menu.
(4) The title is loaded as soon as the title is displayed in the LCD display. Now the titlecan be started by pressing the Play button.
(5) This can be done equally in the other playlist.
(6) Two titles can be played simultaneously on the right and left player. These titles canbe cross-faded into each other by moving the crossfader.
1
2
3
4
5
6
-
7/31/2019 UltraMixer 3.2 Userguide
9/10393. First Steps in UltraMixer | Brief Introduction
(7) By pressing the Archive-Button you get into the FileArchiv mode. Here the musiccan be added and managed.
(8) With the + button at the buttom on the left side of the playlist either a track or anentire folder can be added.
(9) If music was added to the FileArchive, those titles can be added to the Playlists ordirectly into the Player by drag & drop.
Through these few simple steps music titles can be played in UltraMixer. Nevertheless,UltraMixer offers much more than only playing music. Therefore it is recommended toread on. UltraMixer offers an amount of features that allows to work very seemlessly and
professional.
78
9
-
7/31/2019 UltraMixer 3.2 Userguide
10/103104. What is what? | Mixing-Waveform
4. What is what?
4.1 Mixing-Waveform
The Waveform represents the visual audio signal of the current title. With the help of the
Waveform the structure and the volume of the title can be seen. The upper half of theWaveform represents the title of the left player and the lower half the right player. Thewhite line at about one third of the whole area shows the current playback position of thetitle.
The left side displays the already played area and the right side shows the following mu-sic sequence. The red lines show the beats of the title and the green region shows a looparea. The two waveforms have different colors from the start. These can be changed anytime in the UltraMixer settings (see 6.4.1 SoundPlayer on page 87).
Change pitch settings on the Waveform:
By pulling the waveform with the left mouse button pressed and holdthe pitch can be changed. After the release of the mouse button thetitle resumes its original speed. This is called pitch bend. If the Shiftkey is hold, the Wavform scratches the sound.
If the Ctrl key is pressed instead of the Shift key, the pitch is changedpermanently. If both buttons are pressed, the change happes faster.
In addition there is the possibility to change the pitch by the mousewheel. For this the mouse pointer has to be on the Waveform. Scrollingto the front makes the pitch faster and backwards makes it slower.
At the right edge of the Waveform band there are three buttons to zoom the waveform inthe play direction.
http://-/?-http://-/?- -
7/31/2019 UltraMixer 3.2 Userguide
11/103114. What is what? | Mixing-Waveform
Zoom Waveform:
By pressing the + the view of the waveform increases or rather thenext bars will be shown in more detail.
By pressing the - the waveform will be minimized.
By pressing 0 the original settings are restored.
-
7/31/2019 UltraMixer 3.2 Userguide
12/103124. What is what? | Soundplayer
4.2 Soundplayer
The SoundPlayer imports titles from the Playlist, plays and processes them. The lookand the handling are related to a real double CD-player, which is often used by DJs andentertainers. The SoundPlayer contains the display with the title information, a Play, Loop,Search and Pitch section.
(1) Display
(2) Play Button
(3) Cue Button
(4) Cue Play Button
(5) Frame Search Buttons
(6) Track Buttons
(7) Loop Section
(8) Pitch Section
(9) Mini Waveform(10) Sync Button
4.2.1 Display
The Display shows the most important information about the loaded title.
1
2 3 45
6
7
8
9 10
-
7/31/2019 UltraMixer 3.2 Userguide
13/103134. What is what? | Soundplayer
(1) The lower part of the display shows the name of the loaded title.
(2) The Track number shows the current position of the title in the Playlist.
(3) +Time shows the time of the title which has already passed, the form isminutes:seconds:milliseconds.
(4) -Time shows the time of the title which still remains.
(5) Pitch shows the difference to the original speed of the title in +/- percent (relativespeed). You can adjust the speed with the Pitch slider.
(6) BPM shows the absolute speed in beats per minute. UltraMixer calculates thisdata, which is important for beginners, automatically and in dependence of the posi-tion of the pitch slider.
4.2.1.1 BPM Settings-Menu
UltraMixer includes a very exact automatic BPM-Caluclator. Maybe in some cases it willbe better to determine the beats per minute manually.With a mouse right click on the BPM label in the display, the BPM settings menu will open.Across this menu you can double up the calculated beats or halve them, adjust the Cal-culator range or open the BPM Tapper Menu.This Dialog allow you to determine the BPM manually.
1
2 3 4 5 6
-
7/31/2019 UltraMixer 3.2 Userguide
14/103144. What is what? | Soundplayer
Tap into the middle of the dialog in the rhythm of the music to get the beats per minutemanually. After you get the right BPM value you can save it to the music file.
4.2.2 Play Button
The Play button starts or interrupts a title loaded. After a title was loaded in the soundplayer, which means that its name appears in the display, the Play button is used in thefollowing way:
Play-Button Function:
The first left click (Play) starts the title loaded.
The second left click (Pause) interrupts the title playing.
HINT:
Similar to a turntable, a title can be slowed down or startedslowly. A title loaded starts slowly with a right click. A secondright click makes the title slower and slower until it stops.
-
7/31/2019 UltraMixer 3.2 Userguide
15/103154. What is what? | Soundplayer
4.2.3 Stop or Cue Button
The Stop or Cue button is used to stop a title (not to be confused with Pause). The title isset back to the time index 0. With the cue functions, it is possible to change the null po-sition. The cue point is the position of a title at which it starts to play. DJs use this functionfor example to save the first beat or baseline hit of a title. This enables the very precisestart of a title.
Stop and Cue Function:
Stop Function:
1. You can stop the title playing with a left click. The display shows +Time00:00:00.
Cue Function:
1. In the desired time, interrupt the title playing with a left click onto enable pause mode (more information about searching the correctposition in chapter ).
2. Save this position with a left click on .
3. This position (cue point) is the new end and start of the title.
4. The cue point can be deleted by setting a new cue point (follow the
steps from 1. on) or by a double click on the position will be set to00:00:00
In addition to the procedure described above, up to six cue points can be saved in the
FileArchive and afterwards retrieved. A right click on opens the appropriate contextmenu:
-
7/31/2019 UltraMixer 3.2 Userguide
16/103164. What is what? | Soundplayer
After the interruption of the title playing and a right click on , the current position of
the title can be saved as one of the six cue points. Please choose the option Save CuePoint. The function Load Cue Point enables you to load the saved cue points in thesound player and remove the cue point across the Delete item.
4.2.4 Cue-Play-Button
The Cue-Play button combines the functionality of the Cue and Play buttons. If this buttonis pressed, the position of the title jumps to the last loaded Cue-point position and the titleplays right away. Cue-Play allows the user to start at short intervals several times from thelast Cue-point until the right moment is reached.
4.2.5 Track-Buttons
The Track buttons are used to page through the Playlist. The titles are loadedautomatically. In case, a title playing is already in the SoundPlayer, a confirmationdialog has to be answered. This question can be deactivated (see 6.4.1 Sound-
Player on page 87).
Track-Button Function:
A left click on will import the following title into the display. Whenthe last title of the Playlist is reached, the procedure starts from track 1again.
A left click on will import the preceding title into the display. When
track 1 is reached, the selection will go on with the last title of the Play-list.
http://-/?-http://-/?-http://-/?-http://-/?- -
7/31/2019 UltraMixer 3.2 Userguide
17/103174. What is what? | Soundplayer
4.2.6 Frame-Search Buttons
With the help of the Frame-Search buttons, it is possible to search for start points with
millisecond precision. This function is mainly used for the precise definition of cue pointsand loops.
F-Search-Button Function:
A left click on or enables you to search the title in loops of 10milliseconds (standard, adjustable as described in chapter Options &Adjustments) in the desired direction.
A right click on or enables you to search the title in loops of
100 milliseconds in the desired direction (10 times the adjusted loop).
4.2.7 Loop-Section
(1) Loop Button
(2) Loop-In and Loop-Out
The Loop function enables you to define an endless loop, which is played again andagain between the marks for loop-in and loop-out. Techno and HipHop DJs use this func-tion to alter a track or to make a mix more interesting. It requires some exercise to set and
use a loop perfectly.
Basically UltraMixer offers two ways to set a loop. On the one hand a start (Loop-In) andan end point (Loop-Out) can be set. On the other hand a loop with a fixed lenght can be
1
2
-
7/31/2019 UltraMixer 3.2 Userguide
18/103184. What is what? | Soundplayer
set with one click on the loop button.
4.2.7.1 Loop-Settings-Menu
A mouse right click on off the loop buttons open a context menu which allow you to savea current loop or load or delete a currently saved loop.
4.2.7.2 Loop-Button
A loop with a fixed length can be set with one touch on this button. The length can be se-
lected with the two arrow buttons (left and right of the loop buttons). Adjustable is a lengthin whole beats, e.g. 4 or 8 beats but also in beat-parts, e.g. 1/2 beat or 1/4 beat.Once the desired length is set, the loop can be set any time, only by pressing the Loopbutton (number-button). The Loop is played repeatedly from now, until it is again turnedoff by pressing the Loop button.
HINT:
If the title is playing, the loop starts exactly to the
next beat (beat matching). If the title isnt playingthe loop can be set free in milliseconds.
4.2.7.3 Loop-In & Out
Besides the possibility to set a loop with a fixed length UltraMixer offers also the possibi-lity to define a loop manually. Define the start point of the loop with a left click on IN andthe end with a left click on OUT.
By pressing the OUT button again, the loop is terminated and the title continues to playnormally.
-
7/31/2019 UltraMixer 3.2 Userguide
19/103194. What is what? | Soundplayer
In order that the loop succeeds and the crossover between the IN and OUT point is acou-stically as harmonic as possible, the following was defined in UltraMixer:
Press Loop-Out in the first or second beat and Loop-Out occurs to the next barline.
The Loop-Out point is set to the next full beat. Example: After 7 and 1/2 beats theLoop-Out is pressed and thus the Loop-Out is set to the end of the 8th beat.
HINT:
If a part of the title is already looped, the loop will be mo-ved in its whole length when setting a new Loop-IN point.
4.2.8 Pitch-Section
(1) Pitch Slider
(2) Pitch Buttons
(3) Pitch Reset Button
(4) Pitch Bend Buttons
(5) Pitch and Tempo (Time Streching) Switch
(6) Preferences Menu
The Pitch section enables you to alter the speed of a title. This function is used to adaptthe speed of one title to that of another title. Mainly Techno DJs use this function to mixmany titles without altering the number of BPM.
4.2.8.1 Pitch-Slider
Moving the Pitch-Slider upwards or downwards with the left mouse button pressed will
5 6
1
2
3
4
-
7/31/2019 UltraMixer 3.2 Userguide
20/103204. What is what? | Soundplayer
speed up the title or slow it down. The Pitch field in the display shows the change ofspeed in percent (relative speed). If the Pitch slider is used while a title is playing, the
absolute change of speed will be shown in the BPM field on the display.
Pitch slider functions:
Moving the Pitch slider upwards or downwards with the left mouse but-ton pressed, will speed up the title or slow it down.
It is also possible to change the speed of a title by pointing the mouseon the pitch slider and using the scroll wheel. If you press Shift at thesame time, the slider will move more quickly.
With a right click on the slider former settings will reset.
4.2.8.2 Pitch-Buttons
To change the speed of the title step by step use the Pitch-Buttons
Pitch button functions:
A left click on respectively increases or decreases the speedin steps of 0.1 per cent.
A right click on respectively increases or decreases thespeed in steps of 2 per cent.
4.2.8.3 Pitch-Reset-Button
Pitch reset button Funktionen:
A left click on sets the slider back to the standard value 0%.
A right click sets the slider solwly back to the standard value 0%.
-
7/31/2019 UltraMixer 3.2 Userguide
21/103214. What is what? | Soundplayer
HINT:
A right click in the area of the slider will also set the slider back.
4.2.8.4 Pitch-Bend-Buttons
In combination with the Pitch slider and the Pitch buttons, the Pitch-bend buttons enableyou to adjust the speed of a title to the title playing. The title can be sped up or sloweddown, like turn tables.
Pitch-bend button Funktionen: A left click on respectively slowes or speeds the current title
down or up. The longer you hold the button down, the stronger theeffect. After releasing the title returns abruptly to the original speed.
4.2.8.5 Pitch and Tempo Stretching switch
By using the Pitch and Tempo Stretching switch, it is possible to alter the functionality ofthe Pitch slider. If Tempo is chosen, moving the Pitch slider will only affect the speed ofa title and not its tone pitch.
4.2.8.6 Pitch Setup Menu
This menu allows to set the maximum control range of the pitch control (as a percentageof original speed). Also in this menu, the possibility to set the fine and coarse step size ofthe slider.
-
7/31/2019 UltraMixer 3.2 Userguide
22/103224. What is what? | Soundplayer
4.2.8.7 Sync-Button
The Beats Per Minute (BPM) of the titles can be synchronized by the syncbutton. This will automatically change the pitch slider of the sound player and also slightlymove the playing track similar to the Pitch-Bend buttons.
4.2.9 Mini-Waveform
The search bar (forward/backward bar) is used for the rough search of certain positionsin a title. The width of the whole slider resembles the duration of the title loaded. The miniwaveform is also used to identify quiet areas in the song. The white line within the miniwaveform shows the current position and the blue lines all stored cue points and greenlines Loop areas.
Mini waveform functions:
1. Dragging on the time axis with the left mouse button pressed, windsthe title. It doesnt matter whether the title is in the Stop, Play or Pausemode.
2. Afterwards, the title can be started at this point ( ) or a cue point canbe set ( ).
3. A left click on any point of the time axis will move the forward/back-ward bar towards the mouse pointer in rough steps. Again, the title canbe started or a cue point can be set.
4. Searching a title is also possible by pointing the mouse on the forward/backward bar and using the scroll wheel of the mouse.
-
7/31/2019 UltraMixer 3.2 Userguide
23/103234. What is what? | Soundplayer
4.2.9.1 Miniwaveform-Menu
A right mouse click on the mini waveform open a context menu which allow you to save,load or delete cue points and loop ranges.
-
7/31/2019 UltraMixer 3.2 Userguide
24/103244. What is what? | Playlists
4.3 Playlists
The Playlist contains all titles, which shall be used during a mixing session. The titles areimported in the Player from here. The columns of the table can be shown or hidden.The button for this is located right next to the top of the table headers (1). Hold down theshift or ctrl key while using the columns selection to quickly add and remove multiplecolumns..
The columns are individually movable and resizeable. To move a column, it is necessaryto click with the left mouse on the column header and move the column.
The red line shows the expected insert postion of the title if you move a tilte by drag and
drop
-
7/31/2019 UltraMixer 3.2 Userguide
25/103254. What is what? | Playlists
Drag and Drop:1. Left click on a title in the Playlist, and keep the mouse button pressed.
2. Drag the title to the required position in the Playlist. A red line shows theposition where the title will be dropped.
3. Let the mouse button go. The title will be inserted at the position youchose.
Organization of the PlaylistThe Playlist is divided in various columns. Each column contains characteristic informa-tion about a title. The columns can be moved individually, and they can be faded in andout in any order.
Nr Position of the title in the playlist
Pos Play position
PP Preview player column allows to prelisten a titledirectly in the FileArchive (see chapter Pre-Listen
Titles)Artist Name of the artist
Title Name of the title
Album Name of the album
BPM Speed of the title in beats per minute, if it was saved
Length Duration of the title when played with its originalspeed (Pitch 0 %)
Counter The number increases each time you plaed a title inthe sound player
File name Storage place of the title on your hard disk
Genre Style of the title
Track Track number of the title on the CD
Rating Opportunity to benchmark a title individually (0 to 5stars)
Comment Comments
Year Release year of the title
Bitrate Bitrate in kilobit/s of the title
Title Name of the title
Track Track-Number of a track in a album
Typ Show the type of a file e.g. audio-file
Dancestyle Contains the typical dance of the track
-
7/31/2019 UltraMixer 3.2 Userguide
26/103
-
7/31/2019 UltraMixer 3.2 Userguide
27/103274. What is what? | Playlists
4.3.2 Waitlist
In contrast to the 2-Playlist-View both players get their songs alternately from one playlist.
If you use Double Click or Enter to load the title, the title will be loaded in the left player.When the left player is running, the title will loaded in the right player or ask you if bothrunning.
-
7/31/2019 UltraMixer 3.2 Userguide
28/103284. What is what? | Mixer
4.4 Mixer
Apart from the SoundPlayer, the Mixer is one of the most important work areas of UltraMi-xer. It enables you to vary volume, sound and sound characteristics of a title. The Cross-fader enables you to switch softly between the Players.
A left click on in the navigation bar on the lower part of UltraMixer or pressingAlt+F1 opens the window.
(1) Volume section
(2) Fading section
(3) Crossfader section
(4) Equalizer section
(5) Effekt section
4.4.1 Volume-Section
The Volume slider is used to change the volume quickly or to produce soft fadings bet-ween both SoundPlayers. Techno DJs tend to leave the slider at the maximum volumeposition (100 percent). They mainly use the Gain slider in the Equalizer section to increa-
1 2
3
4
5
-
7/31/2019 UltraMixer 3.2 Userguide
29/103294. What is what? | Mixer
se or decrease the overall volume of a title.
Volume slider functions:
Moving the slider upwards or downwards with the left mouse button
pressed increases respectively decreases the volume.
It is also possible to alter the volume by pointing the mouse on theVolume slider, and using the scroll wheel of the mouse. If Shift ispressed at the same time, the volume will change in bigger steps.
A left click in the slider area will lead to an abrupt change of volume.
Like all sliders the Volume slider can be set back quickly to its standard
value by using the mouse. A right click or a double left click will set theslider in the maximum position.
HINT:
If you want to alter the volume for a short moment only, you can use
the following function of the slider: Press Shift + left click on any po-
sition in the slider area. The slider moves to this position immediately.
As soon as you let go the mouse button the slider moves back on its
original position. If you use the right mouse button (without pressingany key) instead the slider moves back to the maximum position.
4.4.2 Fading-Section
(1) Fading display
(2) Fading curves
(3) Fading-duration-slider
(4) Auto-Mix and Talk-Over
1
2
3
4
-
7/31/2019 UltraMixer 3.2 Userguide
30/103304. What is what? | Mixer
The Fading section defines how the volume of both Players is blended. The red lineshows the volume of the left Player, the green line shows the volume of the right Player.
A high value of a curve symbolizes a high volume, a lower value symbolizes a lower volu-me. The example above shows the following situation: If the Crossfader is moved from theleft to the right, the volume of the left Player is lowered in a linear way until theres nothingto hear any more (red line). At the same time, the volume of the right Player increases in alinear way (green line). Its due to the example above that the Crossfader got its name.
Fading curves:
A left click on one of the four buttons ( , , or ). acti-
vates the appropriate Fading Mode. The selected symbol appears
coloured afterwards. If the manual function is activated, both lines can be adjusted with the
help of the mouse, and the degree to which the volume changes can
be defined.
Below the display is a fading slider. With the help of this slider you can determine the du-ration of the automatic fading.
4.4.2.1 Auto-DJ
Those buttons are especially interesting, when UltraMixer shall be used as a juke box(e.g. in bars or restaurants). If the Auto DJ function is activated, the titles of both Playlistswill be mixed automatically by the software. Before a title ends, the next title in the otherPlayer starts playing automatically and is blended in with the help of the Crossfader (thespeeds of the songs are not adjusted). The result is a music mix without breaks, and youdont have to deal with UltraMixer all the time.
Use the Auto DJ:
1. Load and distribute the requested titles in both Playlists or Waitlist.
2. Make sure both Volume sliders are turned up.
3. Make sure the Pitch sliders of both Players are in the position 0%.
4. A left click on activates the Auto DJ function. The button shines, andthe first title starts playing.
5. Seconds before the end of a title (start of fading), the title in the otherPlayer begins to play automatically, and is blended in within four
seconds (duration of fading).
-
7/31/2019 UltraMixer 3.2 Userguide
31/103314. What is what? | Mixer
Skip a title without interrupting Auto DJ:
A left click on starts the next title of the opposite Player, and blends it inautomatically. The button shines during this process. The skipped title will finish after theblending is complete.
HINT:
Titles which are used in the Auto DJ func-tion should be normalized before.
The Button below the Playlists allow you to switch between two different playlist functionsin auto dj mode
The Party Mode allows you to start your playback from every position in the playlist. Justload and start the title.The songs played were removed or remaining in the playlist, depending on the optionsselected in the UltraMixer settings.
The main difference of the DJ-Mode is, that all loaded titles will be moved on the top ofthe playlist. After playing the songs they will be removed from playlist regardless the Ult-raMixer Preferences settings.
4.4.2.2 Sync
The Beats Per Minute (BPM) of two titles can be synchronized by this sync function(querverweis auf sync Button soundplayer) . If the Auto-DJ is activated the title will besynced a short time before fading to the next title. If the Auto-DJ is disabled, the last star-ted title will be synchronised to the other title in short intervalls (1 Second).
-
7/31/2019 UltraMixer 3.2 Userguide
32/103324. What is what? | Mixer
4.4.2.3 Talk-Over
The Talk button lowers the volume of the music, e.g. to speak in a microphone withoutbeing overlaid by the music or challenging the loudspeakers to much.
Talk function:
1. A left click on the button lowers the volume of the music.
2. The button shines. Now, you can speak in the microphone.3. A further left click deactivates the function and increases the volume
again.
4.4.3 Crossfader-Section
(1) Crossfader
(2) Crossfader buttons
(3) Monitor buttons
(4) Mute buttons
The Crossfader is used to blend titles in both SoundPlayers. The volumes of both titles arealtered and put one above the other at the same time. This guarantees a music mix wit-hout any breaks. The function of the Crossfader is not limited to simple blendings. Technoand HipHop DJs use this slider to fade in short samples of other titles, which make theoriginal title more interesting. The Mute buttons are also used to create useful effects. Youcan use them as you like.
1
2
34
-
7/31/2019 UltraMixer 3.2 Userguide
33/103334. What is what? | Mixer
4.4.3.1 Crossfader and Crossfader-Buttons
The Crossfader enables you to switch between titles in Player 1 and Player 2 (and vice
versa). The kind of blending depends on the Fading Mode (chapter Fading-Section ).
Crossfader and Crossfader button functions:
Like the Volume fader the Crossfader can be moved to the left and to
the right by moving the mouse into that direction with the left mouse
button pressed.
Is the mouse cursor on the Crossfader, the scroll wheel can be used tomove the Crossfader as well. By holding the SHIFT key the reaction of
the Crossfader is faster-
A left click in the slider area changes the volume relation between both
Players immediately.
A left click on respectively moves the Crossfader automati-
cally to Player 1 respectively Player 2.
A left click on sets the Crossfader in the middle position. Gene-
rally, both Players will play with the same volume level now (depending
on the Fading Mode).
4.4.3.2 Mute- and Monitor-Button
The Mute buttons mute the Players.
Mute Button functions:
A left click on the Mute button of a Player activates the Mute function.
A further left click deactivates the function.
The monitor button is usefull to prelisten a titel during the other player is playing.
-
7/31/2019 UltraMixer 3.2 Userguide
34/103344. What is what? | Mixer
Prelistening-Requirements:
A multichannel soundcard or two soundcards
Goto to the UltraMixer Preferences / Audio / Soundcards
Select the rear channel for monitor 1 and 2
Select the front channel for player 1 and 2
Now put the headphones in the rear channel and the speaker in thefront channel
Monitor-Button Funktionen:
Load a tilte in the waiting player and start the song
Activate the Monitor button (of the Player with the title to pre-listen) witha left click.
Now, this monitor channel is active; the button shines.
You can influence the volume in your headphones with the Monitor knob
A further left click deactivates the Monitor channel.
4.4.3.3 Equalizer-Section
(1) Equalizer knobs
(2) Pan knob
(3) Monitor knob
(4) Gain knob
(5) Kill button
1
2 3 4
5
-
7/31/2019 UltraMixer 3.2 Userguide
35/103
-
7/31/2019 UltraMixer 3.2 Userguide
36/103364. What is what? | Mixer
Using the Kill buttons:
A left click on K activates the corresponding Kill area. The button shi-nes. A further left click deactivates the function.
A right click on K activates the Kill function for the duration of the
click.
4.4.4 Effect section
With the help of the Effect Section its possible to influence the sound characteristics of atitle in real time. At the moment, UltraMixer contains the following standard effects: Flan-
ger, Cut-Off, Resonance.
Using the Effect button:
A left click on the Effect button activates the corresponding effect. The
button shines.
A further left click deactivated the effect.
A right click on the button activates the effect for the duration of the
click.
Using the knobs:
Click on the requested effect knob with the left mouse button, keep the
mouse button pressed, and move the mouse up and down (standard
setting, can be adjusted in the Preferences).
In case the mouse points on a knob, you can use the scroll wheel of the
mouse. If you press Shift at the same time, the knob moves faster.
A right click or a double left click sets all sliders back to their standard
positions.
-
7/31/2019 UltraMixer 3.2 Userguide
37/103374. What is what? | Mixer
HINT:
Generally, all knobs are set back to their standard positions after
loading a new title. This function can be deactivated in the Prefe-rences. In this case the knobs wont move from their last position.
-
7/31/2019 UltraMixer 3.2 Userguide
38/103384. What is what? | Master
4.5 Master
The master section includes four areas Equalizer, Recording, AGC und Master. The Equa-lizer is used to correct the acoustic sound signal. The AGC (automatic gain control) isused for the automatic volume control, the gain will be normalized to a specified value.In addition, the Master section contains a Gain and a Volume knob, which influence thevolume of the overall signal (output of the sound cards).
A left click on or Alt+F3 opens the Master section.
(1) 31-band graphic equalizer(2) Recording
(3) AGC
(4) Master volume section
4.5.1 31-Band-Graphic-Equalizer
(1) On button
(2) Frequency sliders
(3) Menu button
The 31-Band graphic equalizer divides the sound in 31 frequency areas. Each frequencycan be increased or decreased individually with the help of the corresponding slider. Thisinfluences the sound characteristics of the music. Adjust the frequencies before playing
1
2 3 4
1
2
3
-
7/31/2019 UltraMixer 3.2 Userguide
39/103394. What is what? | Master
the songs, and dont or hardly use them while a title is playing. (Thats a rule for all ele-ments of a Master section, no matter whether its hardware or software.)
4.5.1.1 On-Button
The On button activates the 31-Band equalizer.
On button functions:
A left click on this button activates the equalizer. The changed positionsof the sliders will be noticed in the overall signal.
A further left click deactivates the equalizer. This function helps tonotice the change, which the sliders produce.
4.5.1.2 Frequency sliders
With the help of the frequency sliders its possible to adjust the sound characteristics tothe conditions of the surrounding. Youll need some exercise to do so.
Frequency sliders functions:
Move the adequate slider to the requested position with the left mousebutton pressed. Moving the slider upwards increases the frequency,moving the slider downwards decreases it.
A left click in the slider area moves the slider to the corresponding posi-tion immediately.
A right click sets the slider back to its neutral standard position.
Using the frequency sliders increases or decreases the volume. The slider on the veryright meant to balance the volume again.
-
7/31/2019 UltraMixer 3.2 Userguide
40/103404. What is what? | Master
4.5.1.3 Menu-Button
The menu enables you to set all sliders back or to save a ready-for-use equalizer setting.This allows you to use identical settings at your next gig (with the same equipment and inthe same surroundings).
Saving an equalizer setting:
1. A left click on Save opens the selection window.
2. A left click on Save saves the settings. The equalizer settings aresaved with the file extension UPS (short for UltraMixer preset).
Loading an equalizer setting:
1. A left click on Load opens a window.
2. Choose the storage device of the UPS files. A left click on Load or adouble left click on the file loads the requested settings.
4.5.2 Recording
(1) Recording time
1 2 3
4
-
7/31/2019 UltraMixer 3.2 Userguide
41/103414. What is what? | Master
(2) Recording button
(3) Configuration menu
(4) Gain knob
UltraMixer 3.0 it is possible to record the mixes. This area contains a record button (2) ,the record time (1), the Gain-knob (4), to change the recording volume
The Configuration-Menu (3) allows you to change the recording file type (e.g. .mp3 or.wav) or the destination of the recording file. If you dont change the recording file destina-tion the records will be showing in the recordings folder in the file archive.
4.5.3 Automatic Gain Contol (AGC)
(1) Gain knob
(2) On button
(3) Configuration menu
The AGC (automatic gain control) normalizes the sound levels on a certain level. This ma-
kes it possible to give different songs an identical auditive volume. Click on the tool buttonto choose a predefined setting or create your own.
1
2 3
-
7/31/2019 UltraMixer 3.2 Userguide
42/103424. What is what? | Master
4.5.4 Master Volume Section
(1) Mute button
(2) Volume knob
(3) Master gain knob
(4) Master Levels
This area controls the volume of the stereo output signal. Changes in the 31-Band equa-lizer do only influence the overall volume within UltraMixer, not the overall volume of yourPC. This allows you to set the PC volume to the maximum.
The Gain knob increases or decreases the stereo output signal. The volume is set next tothe blast limit of the loudspeakers. The value of the Volume knob (0-100%) is related tothe position of the Gain knob, and is used to alter the volume of the adjusted Gain signal.The 100% position (standard position) of the Volume knob renders the exact signal of theGain knob.
1
2 3 4
-
7/31/2019 UltraMixer 3.2 Userguide
43/103434. What is what? | FileArchive
4.6 FileArchive
The FileArchive is an audio-file organization database. It can be used to create foldersand groups after personal preferences. Very big amount of data can be filtered andsearched in a short time. The grouping is only done in the file archive and not on the harddrive because the archive does only handle logical references to the physical files. This isa very big advantage over other systems since you are able to have several files in diffe-rent groups.
Open this window with a click on in the navigation bar at the lower border of Ult-raMixer.
(1) FileArchive-Index
(2) Archive table
1 2
-
7/31/2019 UltraMixer 3.2 Userguide
44/103444. What is what? | FileArchive
4.6.1 FileArchive groups
(1) FileArchive Widget button
(2) Group tree
(3) Toolbar
1
2
3
-
7/31/2019 UltraMixer 3.2 Userguide
45/103454. What is what? | FileArchive
4.6.1.1 FileArchive Widget-Button
UltraMixer 3 has a very big advantage over older UtraMixer versions. Its user interfaceis much more variable and can be even better adapted to the users needs. Therefore thefile archive tree has been designed as so called Widget. After this design decision the filearchive tree ca be put on the left or on the right from the file archive table.
4.6.1.2 Group tree
(1) User groups
(2) System groups
User groups:
It is possible to add music directories by a context menu in the file archive tree or thefunction bar. Directories will create groups with the same name as they are on your harddrive by default. Its always possible to rename the groups or create your own groups.Nevertheless, it is possible to delete, color or move those groups.There are many functions to adapt the file archive to the users needs.
1
2
-
7/31/2019 UltraMixer 3.2 Userguide
46/103464. What is what? | FileArchive
HINT:
Many users have their music already structured on their hard drive.
Just add the root folder of your music directory to UltraMixer and allyour folders along with the structure gets imported automatically.
System groups
System groups are meta groups that independent from the user groups and might bealready existent even in an empty file archive. Those groups help to build up the archiveand give a structural overview or show already played titles or show latest file archivesearch requests.
System groups at a glace:
Search results: whenever a search in UltraMixer has been performedthose results will create a new filer in the system groups search resuts.
Played titles: shows all played titles of all past UltraMixer sessions.
Structured: All files of the music directory are structured automatically
by their ID3-Tags and groups in subfolders like genre, year and
artist.
Unsorted: Every title that has been played with UltraMixer but has no
entry in the file archive gets a place in the Unsorted system group.
Recordings: All records will be stored automatically in this directory (by
default)
HINT:
The main advantage of Structured is that similar ID3-Tag
entries can be found very quickly and therefore its evenpossible to solve inconsistencies in the file archive.
-
7/31/2019 UltraMixer 3.2 Userguide
47/103474. What is what? | FileArchive
4.6.1.3 Toolbar in the FileArchive tree
The functions of the key pads does not differ from the function bar.
additional function of the + button: Create a new group.
additional function of the preferences button: Clear search folder all search results will be deleted.
Played titles all played titles can be deleted or exported to a CSV text file.
Create a new group.
Save Group. Save a group as playlist (.m3u) or as textfile (.csv)
Delete group.
Rename group.
Colorize group.
Synchronize group. Through the synchronization of a group, all paths of allmusic titles in the groups are updated. A synchronization is necessary when a filehas been added or deleted on the hard drive without UltraMixer.
The expand/contract button can be used to hide a widget or show more widgets.
When the folder (left) is activated all files of a folder including all subfolders will be shown.
The lock-Button (right) disables all Drag&Drop action. This prevents moving directorieswhile in the hectic of a gig.
-
7/31/2019 UltraMixer 3.2 Userguide
48/103484. What is what? | FileArchive
4.6.2 FileArchiv table
(1) Head bar
(2) Title bar
(3) Function bar
4.6.2.1 Head bar
(1) Expand button
(2) Path display
The Wigdet areas left and right from the file archive table can be disabled by the expandbuttons. This function provides the possibility to increase the size of the file archive table.The path display above the file archive helps (even in very big file archives) to get a much
better overview. This display shows the current folder (right) and the next directly above(left).
1 2
1
2
3
-
7/31/2019 UltraMixer 3.2 Userguide
49/103494. What is what? | FileArchive
4.6.2.2 Title table
The table shows all the music tracks that are in the currently selected directory. Like theorganization of a playlist in chapter on page 21 title information can be shown and grou-ped. A title that has been played in the current UltraMixer session is marked with a reddot.
HINT:
Titles in the archive table can be sorted with a clickon the table head of the particular criteria. A second
click changes the sorting order and vice versa.
4.6.2.3 File archive table toolbar
(1) Adding, Remove, Preferences
(2) Search
For further information also see 5.2 Toolbar on page 63
For further information also see 5.3 Search for titles in UltraMixer on page 66
The Modes Buttons are used to change between Archive, Mixer and Master mode.
1 2
-
7/31/2019 UltraMixer 3.2 Userguide
50/103504. What is what? | Navigationbar
4.7 Navigationbar
1. UltraMixer logo
2. Archive button
3. Archive menu (up arrow)
4. Mixer button
5. Master button
6. 2-Playlists button7. Waitlist button
8. Preferences button
4.7.1 Mode Buttons
The Modes Buttons are used to change between Archive, Mixer and Master mode.
4.7.1.1 FileArchive menu
The FileArchive context menu contains all general functions of the Archive. A left click onthe arrow-button opens the FileArchive context menu.
-
7/31/2019 UltraMixer 3.2 Userguide
51/103514. What is what? | Navigationbar
Search
A mouse click on the menu Search opens the detail search (see 5.3 Search for titles inUltraMixer on page 66).
Importing
The following import options are available.
Import an existing recovery file (.ufa)
Import an UltraMixer file archive backup
Import BPM Studio File Archive. This allows former BPM Studio users to importthe bpm studio file archive in UltraMixer
iTunes Playlist. Imports a itunes playlist.
Import iPod tracks Allows you to send music files from your iphone or ipod toUltraMixer
Exporting
The data backup of the FileArchive is accomplished with the help of the function Export.A UFA file (short for UltraMixer FileArchive) is saved or as CSV File (Character SeparatedValues).
FileArchiv synchronize
Due to the synchronization of the FileArchive all paths of your titles will be updated. A syn-chronization is always needed when file on your hard drive have been changed, movedor even deleted.
Check consistency of the FileArchiveAll audio data in the FileArchive are filed as reference to the original data on the harddisk. The Check consistency function controls, whether all references are valid, and
-
7/31/2019 UltraMixer 3.2 Userguide
52/103524. What is what? | Navigationbar
deletes them from the FileArchive, if invalid. A consistency check is carried out with eachstart of UltraMixer.
Clear FileArchiv
This function clear the whole File-Archive , the Wishlist , all Playlists and the player too.This function does NOT delete the selected titles from the hard disk!
Filearchive Statistics
This dialog show you some statistics about your file archive.
Reset Hits
The system registers each time you load a title in the SoundPlayer, and shows this in-
formation in the Hits column. This information is especially helpful to find proven andbeloved titles immediately. This function sets all values back to 0.
Reload ID3-Tags
All information from the data of the hard disk is renewed in the FileArchive.
Normalize (Replay Gain) (Professional Edition only)
All titles in the FileArchive are normalized to a reference value according to the Replay-Gain standard (standard: 89dB, for setting see 6.4.4 Mixer / Analysis on page 91).
Analyze Tracks (Professional Edition only)
UltraMixer analyzes the speed of music files automatically, and transfers this information
http://-/?-http://-/?- -
7/31/2019 UltraMixer 3.2 Userguide
53/103534. What is what? | Navigationbar
to the FileArchive immediately and analyse the waveform as well.
Undock File-ArchiveThis menu item allow you to undock the file archive and show it on an extra screen.
4.7.2 View Buttons
Allows you to switch between the 2-Playlist-View and the Waitlist-View.
4.7.3 Preferences
The UltraMixer menu is a context menu, which contains general information about andfunctions of UltraMixer..
Switch to Fullscreen Mode
The UltraMixer window is set to full screen mode.
Waveform
Activate or deactivate the Waveform.
Show ShortCuts
This function shows the ShortCuts of the user interface.
Purchase license
-
7/31/2019 UltraMixer 3.2 Userguide
54/103544. What is what? | Navigationbar
A link brings you to the UltraMixer website, where you can purchase a license.
Activate UltraMixerThis function enables you to activate UltraMixer with a license you purchased before.
About UltraMixer
Shows information about the version of UltraMixer.
Check for Updates
If a connection to the Internet is available, UltraMixer checks, whether new updates areavailable.
Preferences
Opens the UltraMixer Setup, where all relevant parameters and settings can be adjusted(see 6. Options and adjustments on page 77).
Exit
Leaves the software.
http://-/?-http://-/?- -
7/31/2019 UltraMixer 3.2 Userguide
55/103554. What is what? | Widget areas
4.8 Widget areas
UltraMixer has much more possibilities to adapt to the user needs over older UltraMixerversions. This variability has has been achieved by so called widget areas. Widgetareas are regions where additional features can be shown, those components are calledwidgets. Widgets are small stand alone function sets e.g. a clock and can be placed inany free widget area.
UltraMixer contains widget areas between sound players and at both sides of the File-Acrhive. Acording to the settings 7 widgets can be show at the same time. See followingmarked widget areas in the following:
Through the widget areas in UltraMixer it is getting even more flexible since the user canuse their preferred functions according to their own needs.
-
7/31/2019 UltraMixer 3.2 Userguide
56/103564. What is what? | Widget areas
Select Widgets:
The widget buttons can be reassigned by left-click on the arrow next tothe widget name with another widget.
left click on the arrow button open the widgetmenu.
The available widgets are displayed and can be selected by left cli-cking on the menu item
The entire button allows the widget quick selection.
HINT:
Additionally, the user can select whether one or two wid-gets are shown. This setting can be controlled by thewidget menu. Click on Show two widgets.
The following widgets are available:
1. User picture
2. Cover (FA)
3. Cover (A/B)
4. Fading
5. Info
6. Midi
7. Notepad
8. Sample player
-
7/31/2019 UltraMixer 3.2 Userguide
57/103574. What is what? | Widget areas
9. Special FX
10. Clock
4.8.1 User-Picture
A picture of your choice can be faded in.
4.8.2 Cover (FA)
This function shows the cover corresponding to the selected song in the filearchive.
4.8.3 Covers (A/B)
Many mp3 files contain the cover or other pictures of the original CD. Therefore, the upperpart of the middle console offers a picture function for audio files. This function shows thecover corresponding to the song being played.
4.8.4 Fading
This area is an identical copy of the Fading Section described in chapter
4.8.5 Info
The Info Section contains news about UltraMixer. To use this feature, a connection to theInternet is required. Its possible to deactivate this section in the global setup (menu itemUser Interface).
4.8.6 Midi
If you connect a midi controller than you can see additional options in this widget
-
7/31/2019 UltraMixer 3.2 Userguide
58/103584. What is what? | Widget areas
4.8.7 Notepad
The user can write down something there.
4.8.8 Sample player
The sampler consists of 16 slots. These slots are used for loading and playing short mu-sic files (samples). The 16 sampler slots are represented by 16 buttons. These buttonsmight be used and configured independent of each other.
Empty slots are marked by the grey background colour. Slots which are ready for use areshown as black knobs. A right click on one of the buttons opens a configuration menu.Here you are able to adjust the functionality of the selected slot.
HINT:
Through the headphone symbol you can prelisten thesamples, just activate it and play a sample.
-
7/31/2019 UltraMixer 3.2 Userguide
59/103594. What is what? | Widget areas
Loop: Sample is played in a loop.
DirectPlay: Affects the configuration of the Sampler buttons. IfDirectPlay is selected, the sample is only played aslong as the mouse button is pressed.
Fade out at Stop: If this option is selected, a sample wont terminateat once when stopped, but is faded out gently.
PlayOver: When using this option, the sampler lowers thevolume of the SoundPlayers to a predefined level.Therefore, it is possible to specify a certain volumelevel in the Sampler Settings.
Below the slot buttons are the preferences.The following actions are available:
1. Load sample bank
2. Save sample bank
3. Edit sample bank
4. Save sample bank as
5. Reset sample bank
6. Preferences
Next to the preferences button, you can also adjust the volume.
4.8.9 Special FX Widget
Across this widget you can start special soundeffects.
Brake: slow down the track until stop and start it again Backspin: simulate a backward spin of the turntable
Forwardspin: simulate a forward spin of the turntable
Reverse: Play the track in reverse order
4.8.10 Clock
Shows a analogue or digital clock in 12 or 24 hour format. A left or right click on the clockenables you to switch between the different display modes.
-
7/31/2019 UltraMixer 3.2 Userguide
60/103604. What is what? | Widget areas
4.8.11 Wishlist
This list gives you the possibility to store music requests without being played back.
4.8.12 Waitlist
Here are the titles of both Players appear in one playlist, called waitlist. This has the ad-vantage that the user sees exactly what tracks are played in a row.
-
7/31/2019 UltraMixer 3.2 Userguide
61/103615. How it works in UltraMixer | General operating concept
5. How it works in UltraMixer
5.1 General operating concept
5.1.1 Main mouse functions
All important UltraMixer functions are attainable with the mouse. There are some principalrules:
Single click with left mouse button (left click):
buttons are activated / deactivated
audio files are marked, which means, a coloured background appears
functions and actions are chosen in the menu
Double click with the left mouse button:
knobs and sliders are set back to their standard positions
titles can be imported
files can be opened
Press left mouse button + further actions:
knobs and sliders can be turned and moved
audio files can be dragged and dropped or imported
scroll bars can be shifted
Single click with right mouse button (right click):
knobs and sliders are set back to their standard positions
menus and further functions can be opened
all knobs and sliders can be turned and moved
The use of all elements will be explained more detailed later on.
-
7/31/2019 UltraMixer 3.2 Userguide
62/103625. How it works in UltraMixer | General operating concept
5.1.2 Main keyboard function
The keyboard is used to extend the functions, which are attainable with the mouse. Inaddition, short cuts allow you to get to the most important functions. This makes the useof UltraMixer more efficient and faster. The most important rule for short cuts is (there aresome exceptions):
ShortCut Rules:
Ctrl is responsible for the left side of UltraMixer.
Shift is responsible for the right side of UltraMixer.
Additional, there are some keys, whose functions can be adjusted in the Preferences(chapter ). The standard short cuts will be explained in the appropriate chapters. A tablewith all short cuts can be found in chapter ).
-
7/31/2019 UltraMixer 3.2 Userguide
63/103635. How it works in UltraMixer | Toolbar
5.2 Toolbar
(1) Add, remove, set
(2) Title information
(3) Additional features
Below the Playlists, the FileArchive table and the FileArchive tree stands one toolbar. Onthe left side are buttons, that take direct influence on the displayed list (e.g. add or remo-ve a title). In the middle area information for all titles are displayed (e.g. number of titles (ifexistent)) and on the right side are buttons, that could be important when working with thelist (e.g. single / track mode).
5.2.1 + - Button
With this button it is possible to add music. After a left click opens a context menu, thatallows to add individual titles, entire folders (only audio files), audio data from CDs, alrea-dy existing playlists and iTunes playlists.
5.2.2 - - Button
After a left click on this button, the currently selected title will be removed from the list.
This makes it possible to remove unwanted items with just a click from the list.
1 2 3
-
7/31/2019 UltraMixer 3.2 Userguide
64/103645. How it works in UltraMixer | Toolbar
5.2.3 Preferences
(1) Load title into Soundplayer
(2) Add title to other lists
(3) Add more music
(4) Remove and mark
(5) Delete from hard disk
(6) Save List
(7) Edit, Analyse, Extras
Load title into Soundplayer
The currently selected title can be loaded in the Soundplayer over this menu item.
Add titles to other lists
Depending on the selected view (2Playlist or Waitlist - Mode) the selected titles of anotherlist can be added.
Add more music
This menu allows you to add more music.
Remove and tag
Allows you to select, remove or tag all titles with one click.
-
7/31/2019 UltraMixer 3.2 Userguide
65/103655. How it works in UltraMixer | Toolbar
Delete from hard disc
This function deletes the selected titles from the hard disc!!! They are sent to the bin, by
default.
Save List
The tracks in the filearchive table can be saved as Playlist (.m3u) or as text file (.csv).
Edit - Analyze - Extras
This menu allows to edit ID3-Tags, normalize titles or to calculate BPM (beats per minute)
-
7/31/2019 UltraMixer 3.2 Userguide
66/103665. How it works in UltraMixer | Search for titles in UltraMixer
5.3 Search for titles in UltraMixer
UltraMixer offers a variety of ways to look for titles, which are explained in more detail.
These search options are available:
1. Quick Search2. Filter Search3. Highlighter Search4. Live-Search5. Detail Search
6. Table Search
5.3.1 Quick Search
The Quick Search is a very simple possibility in UltraMixer to search after a title in theentire FileArchive. Therefore it is used most often. This search is in the FileArchive (seechapter 5.6. FileArchive) in the toolbar of the FileArchive tables.
HINT:
If next to the lope icon is not written Search you have to changethe search option with a left click on the loupe to Search.
To search for a title, the text box must be clicked and the search term has to be entered.To start the search through the hole FileArchive the Enter key has to be pressed.
If all titles are found, matching the search term, a new folder is created, that contains allsearch results. The result is in the FileArchive tree in the system folder search results.Finally, the newly created folder will automatically be selected, to go directly to the searchresults.
-
7/31/2019 UltraMixer 3.2 Userguide
67/103675. How it works in UltraMixer | Search for titles in UltraMixer
5.3.2 Filter Search
If the folder containing the requested music is already known, it can be target-aimed tofilter certain titles of this folder out. This search is also contained in the FileArchive (v) inthe toolbar or the FileArchive table.
HINT:
If next to the lope icon is not written Filter you have to changethe search option with a left click on the loupe to Filter.
After every entered character all titles of the folder, that match with the input, are filteredout. If a redundant character was entered, this can be easily removed and the filter resultwill adjust automatically.
HINT:A new folder with the file results is stored in the search resultswhen Enter is pressed after the filter search (see Quick search).
5.3.3 Highlighter Search
With the Highlighter Search all tracks in the FileArchive table, that match with the searchterm, are marked red.
HINT:
If next to the lope icon is not written Highlighter you have to changethe search option with a left click on the loupe to Hightlighter.
Similarly to the previous search options all marked groups are merged in a new searchfolder after pressing Enter.
-
7/31/2019 UltraMixer 3.2 Userguide
68/103685. How it works in UltraMixer | Search for titles in UltraMixer
5.3.4 Live-Search
If you are in the FileArchive table or a Playlist and you want to quickly access a known titleyou should choose the Live-Search. After entering the first letters, the first matching title isautomatically selected.
HINT:
The Live-Search must be enabled in the Ul-
traMixer settings in order to use it.
5.3.5 Detail Search
-
7/31/2019 UltraMixer 3.2 Userguide
69/103695. How it works in UltraMixer | Search for titles in UltraMixer
For performers or bands which are represented by several titles a detailed search can benecessary. In order to get to the detail search dialog the arrow button, that is located right
next to the Archive button in the navigation bar, has to be clicked. A menu will appear, inwhich the menu item Search must be selected to open the Detail Search.
5.3.6 Table Search
Finally there is a search possibility, that is perhaps already known from other applications.Press Strg + F to open an additional search dialogue.
After entering the search term, the first matching title is automatically selected.
HINT:
Pushing again on make further search the se-lection will jump to more matches.
-
7/31/2019 UltraMixer 3.2 Userguide
70/103705. How it works in UltraMixer | Pre-listen titles
5.4 Pre-listen titles
To exercise the work, DJs need a possibility to pre-listen to titles, without interrupting thecurrent title. UltraMixer offers two options to pre-listen titles.The first option is to pre-listen over the Monitor-function and with the second option thetitle can be pre-listened with an independent player.
5.4.1 Pre-listen over the monitor
If a title is already loaded into the player, it can be pre-listened by the monitor-function.Thus, while a title is playing on the stereo equipment, the next to be played track can beselected and initialized.The monitor function can only be used if at least two sound cards or a multi-channelcards is available. Only with these cards the signals of the monitor and the player can bedivided to different channels. If you only have a simple sound card, the confirmation ofthe Monitor-buttons does nothing.
The Monitor-Buttons are arranged in the Mixer, left and right of the Crossfader.All settings made (e.g. Gain-knob, EQ-knob, Pitch-knob, etc.) are to be heard over theMonitor-channel.
Monitor-Button Funktionen:
Activate the Monitor button (of the Player with the title to pre-listen) witha left click.
Now, this monitor channel is active; the button lights up. You can influ-ence the volume in your headphones with the Monitor knob.
A further left click deactivates the Monitor channel.
HINT:
It can be helpful to listen to both titles at the same time on
the headphones, if you want to adjust the speed or the vo-lume of the tracks. Just activate both Monitor buttons.
-
7/31/2019 UltraMixer 3.2 Userguide
71/103715. How it works in UltraMixer | Pre-listen titles
5.4.2 Pre-listen over the Previewplayer
If the titles of a playlist are reassembled or you are working with the FileArchiv, it may benecessary to pre-listen to a title in advance.In the Playlist, Waitlist, Wishlist or the FileArchive table the Previewplayer column (PP) canbe displayed.
For all titles of these lists the selected title can be heared by left clicking on the iconover the Previewplayer.Below the Previewplayer and its controls is described.
(1) close previewplayer
(2) track display
(3) pin
(4) play- / stop-button
(5) barsearch
(6) search forward
(7) search backward
(8) previous track
(9) next track
(10) time passed
(11) time remains
(12) volume slider
About the pin (3) the Previewplayer can be pinned to any spot and will appear in thesame place at the next title. If the pin function is disabled, the player will appear belowthe title that will be pre-listened.
HINT:
The player stops, when the view or the mode in UltraMixer is chan-
ged, so that fast suddenly necessary breaks are still possible.
1 2 3
4 5 6 7 8 9 10 11 12
-
7/31/2019 UltraMixer 3.2 Userguide
72/103725. How it works in UltraMixer | How can I mix two titles so that they have the same beat?
5.5 How can I mix two titles so that they have the same beat?
It requires much exercise and experience to create a beat-synchronized mix. Two titleswith the same speed and the same rhythm are laid above each other. That means eachbeat of one title plays at the same time as the beat of the second title (for more informati-on see the next chapter).
The steps for a beat-synchronized mix could be the following:
1. Import the requested titles in the Playlists.
2. Start a title.3. Make sure the Crossfader stands on the side of the current title.
4. Open the Monitor channel of the second title. The following steps aredone with the help of your headphones.
5. Search for the first beat of a title with the help of the frame-search but-tons (see 4.2.6 Frame-Search Buttons on page 17). If you dont findit in the beginning, play the title or search it with the forward/backwardslider. Go on searching for the start of the first beat with the frame-search buttons
6. A left click on the Cue button saves this position.
7. Start the title, so UltraMixer can calculate the number of BPM.
8. Adjust the BPM number to the one of the title playing with the help ofthe Pitch slider (see 4.2.6 Frame-Search Buttons on page 17).
9. If necessary, correct this speed with the help of your ears. Use the Pitchbuttons.
10. Adjust the highs, lows and mids of the title. Increase or decrease thevolume with the help of the Gain knob.
11. A left click on the Cue button brings you back to the Cue point yousaved before.
12. Start the title from there on (parallel to the beat of the first title) to startthe mix.
13. If the speed of both titles isnt exactly the same yet, correct it with thePitch buttons, and use the Pitch Bend buttons to hold the title parallel tothe first title.
14. Blend in the second title with the help of the Crossfader.
-
7/31/2019 UltraMixer 3.2 Userguide
73/103735. How it works in UltraMixer | How can I mix two titles so that they have the same beat?
TIPP:
Dont give up! There is much exercise necessary to reach a perfect
mix. Especially your hearing has to be trained, so that you are ableto react even to very small speed differences. Just look for somerhythms for exercise. We recommend 4/4 times with only a fewbeat instruments, which will hardly distract from the original beat.In addition, the whole speed of the title shouldnt be very high.
-
7/31/2019 UltraMixer 3.2 Userguide
74/103745. How it works in UltraMixer | About beats and mixes
5.6 About beats and mixes
4/4 times as in the following example are used in House and Techno music. They areespecially handy for explaining whats important when mixing. This description can differfrom other descriptions in terms and details, but the principle is just the same.
Techno and House tracks consist of beats, bars and breaks. The beats are the beatsof the rhythm. They dont have to be represented by a bass or beat instrument. Even aclassical violin concert contains beats. Back to the dance tracks: breaks are the pausesof a title in which no bass or similar is heard. Bars are little sequences of a title, whichconsist of an even number of beats. The following shall be valid for this description: 1 bar
= 8 beats. Thats no arbitrary division. Often, certain elements like sounds and tones arerepeated after 8 beats.
1.Beat
2.Beat
3.Beat
4.Beat
5.Beat
6.Beat
7.Beat
8.Beat
1 Bar
In a dance track, the main topic of the title is based on an even number of bars. Gene-rally, the melodies of dance tracks last 4 bars, sometimes 2 bars, and are repeated after-wards. Related to 2 bars per topic the pattern AB is created:
1 2 3 4 5 6 7 8 1 2 3 4 5 6 7 8 1 2 3 4 5 6 7 8 1 2 3 4 5 6 7 8
1. Bar 2. Bar 3. Bar 4. Bar
Main theme Main theme
When mixing two tracks with the same speed, its most important that the beats of bothtitles are exactly above each other.
Titel 1: 1. Beat 2. Beat 3. Beat 4. Beat ...
Titel 2: 1. Beat 2. Beat 3. Beat 4. Beat ...
Otherwise, you will have a chaos of rhythms when blending.
You should also have a look at the melody of both titles. Its recommended not to start thenew title before an even number of beats of the current title has been played:
Titel 1: 1. Bar 2. Bar 1. Bar 2. Bar 1. Bar 2. Bar
main theme main theme main theme
Titel 2: Start 1. Bar 2. Bar 1. Bar 2. Barmain theme main theme
-
7/31/2019 UltraMixer 3.2 Userguide
75/103755. How it works in UltraMixer | About beats and mixes
UltraMixer 3 calculates all the beats for you in most cases. You can see the beats as thinlines in the waveform. Bars and themes are not calculated.
-
7/31/2019 UltraMixer 3.2 Userguide
76/103765. How it works in UltraMixer | Tray mode
5.7 Tray mode
The tray mode minimizes UltraMixer in the task bar. This mode is particularly suitable ifyou use UltraMixer as a juke box and perform by the way other programs. Before swit-ching to the tray mode it is useful to activate the Auto-DJ function.
-
7/31/2019 UltraMixer 3.2 Userguide
77/103776. Options and adjustments
6. Options and adjustments
The working parameters and the functionality of UltraMixer are managed in the settings.For example, shortcuts can be changed, the behavior of operating elements can be defi-ned or the soundcard channels can be connected to the output channels.
Steps to the setup menu:
1. Open the UltraMixer menu with a left-click on the button Preferencesin the bottom frame bar.
2. Select the menu item Preferences....
3. The following window opens:
4. If necessary, select one of the top menu buttons in the upper pane. Theactual content of the submenu is shown in the second line.
5. Accomplish the desired settings.
6. Any changes in the setup menu are generally stored with left-click on
OK.
-
7/31/2019 UltraMixer 3.2 Userguide
78/103786. Options and adjustments | Audio
The various configurations of the sub-menus are explained in more detail in the subse-quent chapters.
6.1 Audio
The sound system may vary on different operating systems. At present on Windows both,DirectX, WASAPI and ASIO are available. On Mac OS X CoreAudio is supported and forGNU/Linux operating systems the OpenSound System (OSS) and ALSA is supported byUltraMixer. If you select the option Auto Detect at this point, UltraMixer tries to find theoptimal settings for your current audio setup.
HINT:
As soon as several ASIO sound cards are in one system, Ult-
raMixer will activate the preferred one. ASIO is not permittingtwo active sound cards simultaneously. Therefore, you shouldonly activate the soundcard that is used in the control panel.
6.1.1 Sound cards
At this point the two players, their associated monitor channels, the sample player andthe pre-listening-player are assigned the individual sound cards or rather sound card
channels. UltraMixer recognizes on its own, what hardware is installed, so that an incor-rect selection is not possible.
6.1.2 Audio Engine
6.1.2.1 Latency
Latency is the time between the emergence of a sound or turn of a knop and the output.
-
7/31/2019 UltraMixer 3.2 Userguide
79/103796. Options and adjustments | Appearance
UltraMixer offers the possibility to change the latency (in milliseconds). Low latency re-sults in higher CPU load and it can lead to audio dropouts.
6.1.2.2 Mixer-Quality
The choice among mixer quality influences the sound quality and the quality of the pitch.The interpolation algorithm of the mixer are graded as follows:
Low quality Linear interpolation (fastest)
Normal quality Bilinear interpolation
High quality Spline interpolationHighest quality Bicubic interpolation (slowest)
6.1.2.3 Time-Streching-Quality
Across this combobox the quality of Timestrecher can be set. You can choose betweencrisp beats for titles where the beat is important and clear sound for titles that are
more melodic and a compromise between the two variants.
6.1.2.4 Scratching Qualitt
Across this combobox the quality of Scratching can be set. Keep in mind that high qualityleads to a higher system utilization.
6.2 Appearance
Under this menu item, the appearance of the tables, the player, the mixer, the file archive
and the ID3 tags are set.
-
7/31/2019 UltraMixer 3.2 Userguide
80/103806. Options and adjustments | Appearance
6.2.1 General
6.2.1.1 Language selection
Here you can adjust the language of UltraMixers user interface. The languages Englishand German are already included. Changes do not take effect until the restart of UltraMi-xer.
6.2.1.2 Tooltips
Generally, a short additional information is shown, when you point on an element of theuser interface. Turn this of if you are disturbed by the small tooltip windows or you dontneed this information.
6.2.1.3 Antialiasing
By default, the fonts are smoothed by UltraMixer.
HINT:
This option causes an higher CPU load and should be tur-ned off on systems with performance problems.
6.2.1.4 Security question on UltraMixer exit
Generally, a confirmation dialog pops up and prevents the accidental shut down of Ultra-Mixer. You can deactivate this dialog with this option.
NOTE:
Independently from this setting the security questi-ons always appears if some musik is playing.
-
7/31/2019 UltraMixer 3.2 Userguide
81/103816. Options and adjustments | Appearance
6.2.1.5 Check for updates at startup
If this option and the connection to the Internet are active, UltraMixer searches for up-dates each time the program starts.
6.2.1.6 Advice on empty FileArchive
If this option is activated and the FileArchive is empty when UltraMixer starts, a dialoguewill appear. The dialogue makes it possible to add music files immediately to the UltraMi-
xer FileArchive.
6.2.1.7 Show Error Report Dialogue
UltraMixer is improved constantly. Therefore, special error detection algorithms have beendeveloped. These algorithms allow to recognize and eliminate even the smallest errorsthrough an update. This field is activated by default and causes UltraMixer to search forpossible errors and to produce an error report if necessary. This procedure is accomplis-hed each time you quit UltraMixer. UltraMixer will ask for your permission to send the errorreport before closing down.
6.2.1.8 Show Info Panel
The Info widget might be deactivated. In this case, UltraMixer wont connect to the inter-net.
6.2.1.9 Live Search
You are in the FileArchive table or a playlist. Now you want to get quickly to a known title.Then the live search should be selected. After entering the first letter the first matchingtitle is automatically selected.
6.2.1.10 Show three Widgets
If you have enough space in the playlists mode between the two playlists, then you canenable this option for displaying a third widget.
-
7/31/2019 UltraMixer 3.2 Userguide
82/103826. Options and adjustments | Appearance
6.2.2 Tables
Under the menu item tables, the font of the Playlists, Waitlist, Wishlist and the FileArchivecan be set. The font, font size and the formatting of the text can be set and a further opti-on allows to display the titles only in captial letters.
Show playtime instead of play duration. You can choose between the exact daytime or inhow many minutes the title will be played, shown in the sum column.The display format for the track number for titles of an album can be changed here.
6.2.3 Player
Determine in which manner the pitch-knobs of UltraMixer should be controlled.
Available pitch slider behavior:
From top to bottom: moving the mouse downwards decreases the
pitch value.
From bottom to top (default): moving the mouse upwards decreases
the pitch value.
Is the option Enabled Ticker activated, long title names will scroll automatically in thedisplay.In the waveform section own waveform and beat stroke colors can be defined. As neededthey can be turned on and off.
6.2.4 Mixer
Determine in the knob mode which behaviour is valid for all rotating knobs in UltraMixer.
Available knob behaviour:
from top to bottom: moving the mouse downwards increases the knob
value (standard)
from bottom to top: moving the mouse upwards increases the knob
value
from left to right: moving the mouse to the right increases the knobvalue
-
7/31/2019 UltraMixer 3.2 Userguide
83/103836. Options and adjustments | Appearance
6.2.5 FileArchive
6.2.5.1 Check consistency of the FileArchive on startup
Generally, UltraMixer checks with each start, whether the links between the audio files inthe FileArchive and the original data on the hard disk are still valid. In case they are not,the links are deleted from the FileArchive. If you dont want the consistency check or it isto slow, deactivate this option and use the function Synchronize FileArchive instead.
6.2.5.2 Automatic FileArchive backup
Every 24 hours, when the program was started, UltraMixer create a file archive backup inthe file archive directory.
6.2.5.3 Clear search results in filearchive when quitting
The results of the search function are enlisted as a subgroup in the Search folder of theFileArchive. If this option is activated, UltraMixer will empty this folder each time it shutsdown.
6.2.5.4 Last search results
It this option is aktivated only the last search results will be saved.
6.2.5.5 Multi column sort
Sort the column depending on the other column.For example, column title depending on column artist. Abba - Money Money Money ,Abba - Waterloo, Elvis - Heartbreak Hotel, Elvis - Jailhouse Rock.
-
7/31/2019 UltraMixer 3.2 Userguide
84/103846. Options and adjustments | Appearance
6.2.5.6 Move deleted files to the trash
You can delete audio files from the hard drive in the Playlist or in the FileArchive. Gene-rally, this data are sent to the bin to avoid accidental deleting. Its possible to retrieve thisdata. Important: If you deactivate this option, the data are not sent to the bin, but deletedcompletely at once!
6.2.5.7 Use Caching
If Caching is used, UltraMixer checks with each upload of a title in the FileArchive, whe-ther this title is already in the database. Duplicate entries are skipped, and the upload issped up.
6.2.5.8 Save meta information additionally in the file
When editing ID3 Tags,the altered information is saved to the file, and therefore doesntremain in the UltraMixer database only.
6.2.5.9 Action when double-click
The following actions can be selected when double clicking a title in the FileArchive:
1. Load title into player
2. Prelisten titles
3. Edit ID3-Tag in table
4. Edit ID3-Tag in window
Load title:
Load title into player after double-click
Prelisten titles:
After double-click on a title the pre-listening player opens and the selected title can beprelistened.
Edit ID3-Tag in table
A description field opens after double-click on a row of the table. This description field
-
7/31/2019 UltraMixer 3.2 Userguide
85/103856. Options and adjustments | Appearance
allows to edit the ID3-Tag.
Edit ID3-Tag in windowA new window opens in which you can edit all ID3-Tags.
6.2.5.10 Location of the iTunes library file (XML)
To be able to access the iTunes playlists the specification of the iTunes library file is ne-cessary. UltraMixer comes with an auto-detect function to determine the location of thefile itself. However it is still possible to select the file itself any time when using the brow-se item and indicating the library file itself.
-
7/31/2019 UltraMixer 3.2 Userguide
86/103866. Options and adjustments | Skinning
6.2.5.11 Location of the UltraMixer Archive
It can be of a great use for the user, to create not only one but several music archives.UltraMixer offers the possibility to indicate more than one storage location for the archive.
6.2.6 Playlisten
The following actions can be selected when double clicking a title in the FileArchive:
1. Load title into player2. Prelisten titles
3. Edit ID3-Tag in table
4. Edit ID3-Tag in window
Load title:
Load title into player after double-click
Prelisten titles:
After double-click on a title the pre-listening player opens and the selected title can beprelistened.
Edit ID3-Tag in table
A description field opens after double-click on a row of the table. This description fieldallows to edit the ID3-Tag.
Edit ID3-Tag in window
A new window opens in which you can edit all ID3-Tags.
6.3 Skinning
This submenu is used to alter UltraMixerss user interface. There are different skins availa-ble.
-
7/31/2019 UltraMixer 3.2 Userguide
87/103876. Options and adjustments | Mixing
HINT:
New in UltraMixer 3 are the customizable skins. It is now possible
to increase UltraMixer to any size (depends on minimum size).
Loading a skin:
1. A left click selects the requested skin. On the right, a preview and addi-tional information are shown.
2. A left click or a double-click on the button Apply Skin opens the skin.The changes are effective immediately.
HINT:
It is also possible to display UltraMixer in a different co-lor scheme. On the right side under the heading color sche-me is a selection box. A new color scheme can be advan-tageous, if UltraMixer is used in low light conditions.
6.4 Mixing
This submenu contains the settings for mixing audio files.
6.4.1 SoundPlayer
6.4.1.1 Frame-Search length
These settings are related to the function of the frame-search buttons (see 4.2.6 Frame-Search Buttons on page 17). Here, you can determine, how big the steps of the frame-
-
7/31/2019 UltraMixer 3.2 Userguide
88/103886. Options and adjustments | Mixing
search function are. Default are 10 milliseconds.
6.4.1.2 Reset Pitch-Time-Slider when loading a new title
When loading a new title, the pitch slider set back to their standard position (zero positi-on) by default. If this function is deactivated, the slider remain in the position was adjus-
ted last.
6.4.1.3 Reset Pitch Time knobs, Equalizer and Effects