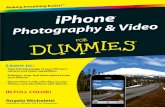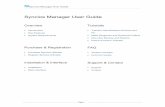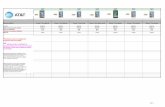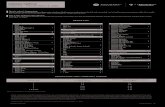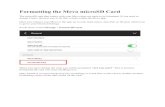uHub iPhone User Guide 20130417 V2 iPhone English... · 2013. 8. 12. · Click My Photos to view...
Transcript of uHub iPhone User Guide 20130417 V2 iPhone English... · 2013. 8. 12. · Click My Photos to view...

uHub iPhone Userguide_Eng
Last update: April 17, 2013
uHub iPhone User Guide Version 2.1.0

uHub iPhone Userguide_Eng
Last update: April 17, 2013
Table of contents
A) Getting started............................................................................................ 3
Installing iPhone app.................................................................................... 3 Signing up.................................................................................................... 3 Home screen, key buttons and icon function keys........................................ 4
B) General settings ......................................................................................... 5
C) General functions ....................................................................................... 6 View all files ................................................................................................. 6 View video files ............................................................................................ 6 View music files ........................................................................................... 7 View photo files............................................................................................ 7 Upload a file ................................................................................................. 8 Download a file ............................................................................................ 8 Delete a file/folder ........................................................................................ 8 Create a folder ............................................................................................. 8 Sharing function ........................................................................................... 9
D) Share.......................................................................................................... 9 How to share................................................................................................ 9 How to unshare.......................................................................................... 10 How to view................................................................................................ 10
E) Private share ............................................................................................ 11 How to share privately................................................................................ 11 How to unshare a folder ............................................................................. 12 How to view a shared folder ....................................................................... 13 How to quit a shared folder ........................................................................ 14
F) Other functions ......................................................................................... 15 How to rename a file/folder and view details .............................................. 15

uHub iPhone Userguide_Eng
Last update: April 17, 2013
A) Getting started
Installing iPhone app
1. Go to App Store. 2. Search for the app by entering “uHub”. 3. Click “Install” when you see the uHub app.
Signing up
1. After installation, click on the uHub icon to run the app. 2. Press on “Free signup Now” if you are not a uHub user. Login if you already have a
uHub account.
3. Follow the steps to register. You can sign up as a PCCW mobile or NETVIGATOR
broadband customer or as a member of the general public. Your free storage entitlement will be shown during registration.
4. Once registration is done, you are ready to use the uHub mobile app.

uHub iPhone Userguide_Eng
Last update: April 17, 2013
All video files
All music files
All photo files
All files
Number of pending sharing invitations
Number of files
Home screen, key buttons and icon function keys
Share with friends via public sharing link
Share with friends via private sharing
Share with friends via public or private sharing links
• Share: Share a file/folder with your friends by sending out a sharing link.
• Private Share: Share a folder with select friends by sending an invitation.
• Download: Download a file to your mobile device.
• Delete: Delete a file/folder from uHub cloud storage.
• Information: Rename or show file/folder details.

uHub iPhone Userguide_Eng
Last update: April 17, 2013
B) General settings
• Entitlement: Your allocated uHub account storage size.
• Usage: Amount of storage you have used.
• Video quality: Change video streaming quality by clicking this.
• Enable cellular data: By enabling this, you will use mobile data to stream, upload or download files.
•Logout: Logout and login with another uHub account.
• Help: Quick tips for various functions.

uHub iPhone Userguide_Eng
Last update: April 17, 2013
C) General functions
View all files
1. Click All Files on the homepage to view all files and folders in a list view.
View video files
1. Click My Video to view all video files. Videos can be sorted by filename, creation date and folder.
2. Files are categorized as: a. All: All videos. b. Owned: Videos owned by you. c. Received: Videos shared by your buddies.
3. You can also find videos by clicking on All Files and searching by file location.

uHub iPhone Userguide_Eng
Last update: April 17, 2013
View music files
1. Click My Music to view music files. Music can be sorted by song name, album, artist, genre or folder.
2. Files are categorized as: a. All: All music. b. Owned: Music owned by you. c. Received: Music shared by your buddies.
3. You can also find music by clicking on All Files and searching by file location.
View photo files
1. Click My Photos to view all photos.
2. You can sort your photos by shooting date and folder.
3. All photos are categorized as: a. All: All photos. b. Owned: Photos owned by you. c. Received: Photos shared by your buddies.
4. You can also find photos by clicking on All Files and searching by file location.

uHub iPhone Userguide_Eng
Last update: April 17, 2013
Upload a file
1. uHub allows you to upload files from any location.
2. Simply enter any folder where you would like to place a file, then click to choose the file you would like to upload. You can change upload destination before confirming the upload.
Download a file
1. You can download any file from uHub cloud storage to your mobile phone or tablet.
Downloading a folder is not allowed because of device limitation.
2. To download a file, press to show the menu bar, then press download.
Delete a file/folder
1. To delete files/folder, press to show the menu bar, then press delete.
2. Once a file is deleted from uHub cloud storage, users will no longer be able to
retrieve it via uHub mobile app, web interface or PC client.
Create a folder
1. To create a folder, press in the right upper corner.

uHub iPhone Userguide_Eng
Last update: April 17, 2013
Sharing function
Two types of sharing function offered by uHub are:
Share files or folders with friends by sending a sharing link to them. A password is optional for greater security.
Share folders with friends by invitation and grant them the right to upload or delete files in your shared folder.
D) Share
How to share
1) Press on the file you want to share. or long-press the file. Choose the “Share” function from the menu list.
2) Choose the “Share “ function from the menu list. Accept the disclaimer for the first time. You can choose not to display the disclaimer again by ticking the box.
3) You can also add a password for greater security.
4) Share the sharing link with your friends via email, Facebook, SMS or other apps.

uHub iPhone Userguide_Eng
Last update: April 17, 2013
How to unshare
1) Swipe the “Unable file sharing link” bar to the left hand side to unshare the file/folder with your friends.
2) Once you unshared the sharing link, the link will no longer be accessible. 3) If you want to share again, swipe the bar to right hand side and a new sharing link
will be generated.
How to view
1) When you or your friends receive a sharing link, it can be viewed by clicking on the
link or opening the link via a web browser. 2) You can then view, download or save the file directly to your uHub account.

uHub iPhone Userguide_Eng
Last update: April 17, 2013
E) Private share
How to share privately
1) Press on the folder you want to share or long-press the folder. Choose the
“Private Share” function from the menu list.
2) Add friends from your contact or favorite list. You can add a new contact anytime.
3) Press “Next” after you have selected friends with whom you want to share the folder.
4) Set the access right for each of your selected friends: a. Read only: Allows viewing and downloading of files. b. Can edit: Allows viewing, uploading, downloading and deletion of files.
5) Then press “Done” and send the invitation to your friends.

uHub iPhone Userguide_Eng
Last update: April 17, 2013
How to unshare a folder
1) Press on the folder you have shared and choose the “Private Share” function from the menu list.
2) Press “Un-share this folder”. After you confirm, your buddies will no longer be able to
access the folder.
3) If you want to unshare the folder with a specific friend on the invited list, slide to right on the name of the friend, press “delete” and confirm.

uHub iPhone Userguide_Eng
Last update: April 17, 2013
How to view a shared folder
1) You can see the number of sharing invitations on the top right-hand corner of the homepage.
2) Press on the number and you will see all the sharing invitations sent to you.
3) You can choose to accept(tick) or reject(cross) a particular invitation. You can also
choose to accept all or reject all by pressingthe button at the bottomof the screen. 4) Once you accept the invitation, you can either view it by pressing on the “Open”
button or go to the “Received files” folder under “All files”.

uHub iPhone Userguide_Eng
Last update: April 17, 2013
How to quit a shared folder
1) In the “Received files” folder, find the shared folder you would like to quit. 2) Press on the shared folder and you will see a “Leave folder” function for your
selection.
3) Press on “Leave folder” and confirm. You will have no access to the shared folder.

uHub iPhone Userguide_Eng
Last update: April 17, 2013
F) Other functions
How to rename a file/folder and view details
1) Press on the file or folder of which you want to view details. 2) Choose “Information” from the function list.
3) Press the name of the file or folder for renaming.