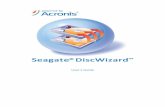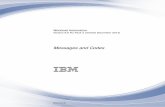uCustoms XML Editor · 1. In the uCustoms XML Editor Installation wizard, click Next. Figure 2.1-1:...
Transcript of uCustoms XML Editor · 1. In the uCustoms XML Editor Installation wizard, click Next. Figure 2.1-1:...

uCustoms XML Editor
uCustoms
USER MANUAL – UCUSTOMS
XML EDITOR
05 Apr 2019 / Issue 4.1

Issue 4.1 Page 1 of 67
RMCD - uCustoms Confidential User Manual – uCustoms XML Editor uCustoms.24.03.01
DOCUMENT CONTROL
Revision History
Date Issue
Number
Chapter/Section/
Page Changed
Changes Description Created/Changes By
02.04.2018 1.0 All Section First issue Wan Zulhanif Bin Wan
Ahmad Kamar
16.08.2018 2.0 All Section - Update images.
- Update guides.
- Add Amend Journey
- Add Append Slot
Charter
- Add Request
Shipment Order
Nurul Hidayah Abd Aziz
10.12.2018 3.0 Chapter 7 - Update images. Nur Shahirah Mohamad
Faizal
02.04.2019 4.0 Chapter 3 - Update Data Set Nur Liyana Azyan Zahari
05.04.2019 4.1 Chapter 5 - Update Images Nur Liyana Azyan Zahari
References
None.
Abbreviations
BLS Bill of Lading Line
PC Personal Computer
STA Strategic Trade Act
XML Extensible Markup Language
Definitions
Brinfo Referring to Brilliance Information Sdn. Bhd.

Issue 4.1 Page 2 of 67
RMCD - uCustoms Confidential User Manual – uCustoms XML Editor uCustoms.24.03.01
TABLE OF CONTENTS
INTRODUCTION ................................................................................................................. 8
Objective ............................................................................................................................ 8
INSTALLATION OF UCUSTOMS XML EDITOR........................................................................ 9
Installation Guide ............................................................................................................... 9
Repair Installation Guide .................................................................................................. 11
Uninstall Guide ................................................................................................................. 13
Uninstall – Through Application Installation Launcher ....................................... 13
Uninstall – Manual Uninstallation ....................................................................... 15
BASIC FUNCTIONS ............................................................................................................ 16
Menu Strip ........................................................................................................................ 16
Toolbar ............................................................................................................................. 17
View .................................................................................................................................. 18
Windows ........................................................................................................................... 20
Cascade ................................................................................................................ 20
Tile Vertical .......................................................................................................... 21
Tile Horizontal ...................................................................................................... 21
Alternate Accessibility ......................................................................................... 22
Data Set ............................................................................................................................ 23
Master Data ......................................................................................................... 23
Location................................................................................................................ 25
Customs Station ................................................................................................... 25
Country ................................................................................................................ 26
Currencies ............................................................................................................ 27
Volume ................................................................................................................. 27
Quantity ............................................................................................................... 28
STA Code .............................................................................................................. 29
Local Port ............................................................................................................. 29
Local Warehouse ................................................................................................. 30
Weight .................................................................................................................. 31
HS Code ................................................................................................................ 32
ISO Code ............................................................................................................... 32
Stakeholder Category .......................................................................................... 33
Help .................................................................................................................................. 34
User Manual ......................................................................................................... 34
About ................................................................................................................... 34
TEMPLATE ....................................................................................................................... 36
Template guide ................................................................................................................. 36
Request Journey Template .................................................................................. 37
Amend Journey Template .................................................................................... 37
Cancel Journey Template ..................................................................................... 38
Request Shipment Order Template ..................................................................... 39
Request Manifest Template ................................................................................ 40

Issue 4.1 Page 3 of 67
RMCD - uCustoms Confidential User Manual – uCustoms XML Editor uCustoms.24.03.01
Amend Manifest Template .................................................................................. 42
Cancel Manifest Template ................................................................................... 43
Request Declaration Template ............................................................................ 44
Cancel Declaration Template ............................................................................... 45
JOURNEY ......................................................................................................................... 47
Request Journey ............................................................................................................... 47
How to create a new data entry form ................................................................. 47
How to create a data entry form – from a template ........................................... 48
How to open a data entry form that was previously created ............................. 48
Amend Journey ................................................................................................................ 49
How to create a new data entry form ................................................................. 49
How to create a data entry form – from a template ........................................... 50
How to open a data entry form that was previously created ............................. 50
Cancel Journey ................................................................................................................. 51
How to create a new data entry form ................................................................. 51
How to create a data entry form – from a template ........................................... 51
How to open a data entry form that was previously created ............................. 52
Append Slot Charter ......................................................................................................... 52
How to create a new data entry form ................................................................. 53
How to open a data entry form that was previously created ............................. 53
REQUEST SHIPMENT ORDER ............................................................................................. 54
Request Shipment Order .................................................................................................. 54
How to create a new data entry form ................................................................. 54
How to create a data entry form – from a template ........................................... 54
How to open a data entry form that was previously created ............................. 55
MANIFEST ........................................................................................................................ 56
Request Manifest ............................................................................................................. 56
How to create a new data entry form ................................................................. 56
How to create a data entry form – from a template ........................................... 57
How to open a data entry form that was previously created ............................. 58
Amend Manifest ............................................................................................................... 58
How to create a new data entry form ................................................................. 59
How to create a data entry form – from a template ........................................... 60
How to open a data entry form that was previously created ............................. 61
Cancel Manifest ................................................................................................................ 61
How to create a new data entry form ................................................................. 61
How to create a data entry form – from a template ........................................... 62
How to open a data entry form that was previously created ............................. 62
DECLARATION .................................................................................................................. 64
Request Declaration ......................................................................................................... 64
How to create a new data entry form ................................................................. 64
How to create a data entry form – from a template ........................................... 65
How to open a data entry form that was previously created ............................. 65
Cancel Declaration ........................................................................................................... 66
How to create a new data entry form ................................................................. 66

Issue 4.1 Page 4 of 67
RMCD - uCustoms Confidential User Manual – uCustoms XML Editor uCustoms.24.03.01
How to create a data entry form – from a template ........................................... 67
How to open a data entry form that was previously created ............................. 67

Issue 4.1 Page 5 of 67
RMCD - uCustoms Confidential User Manual – uCustoms XML Editor uCustoms.24.03.01
LIST OF FIGURES Figure 2.1-1: Installation Setup Wizard........................................................................................................... 9 Figure 2.1-2 : Location of Installation ........................................................................................................... 10 Figure 2.1-3: Confirm Installation ................................................................................................................. 10 Figure 2.1-4: Installation Complete .............................................................................................................. 11 Figure 2.2-1: Repair Installation Main Screen ............................................................................................... 12 Figure 2.2-2: Repair Installation Loading Screen .......................................................................................... 12 Figure 2.2-3: Repair installation Complete ................................................................................................... 13 Figure 2.3-1: Uninstallation Main Screen ..................................................................................................... 14 Figure 2.3-2: Uninstallation Loading Screen ................................................................................................. 14 Figure 2.3-3: Uninstallation Complete .......................................................................................................... 15 Figure 3.3-1: Toolbar and Status Bar Toggle ................................................................................................. 19 Figure 3.3-2: Toolbar and Status Bar Toggle – View ..................................................................................... 19 Figure 3.4-1: Cascade View ........................................................................................................................... 20 Figure 3.4-2: Tile Vertical View ..................................................................................................................... 21 Figure 3.4-3: Tile Horizontal View ................................................................................................................. 22 Figure 3.4-4: Windows Alternate Accessibility ............................................................................................. 23 Figure 3.5-1: Master Data Drop Down List ................................................................................................... 24 Figure 3.5-2: Data Set – Master Data tab – Vehicle Type ............................................................................. 24 Figure 3.5-3: Data Set – Location tab ............................................................................................................ 25 Figure 3.5-4: Data Set – Customs Station tab ............................................................................................... 26 Figure 3.5-5: Data Set – Country tab ............................................................................................................. 26 Figure 3.5-6: Data Set – Currencies tab ........................................................................................................ 27 Figure 3.5-7: Data Set – Volume tab ............................................................................................................. 28 Figure 3.5-8: Data Set Quantity tab .............................................................................................................. 28 Figure 3.5-9: Data Set – STA Code tab .......................................................................................................... 29 Figure 3.5-10: Data Set – Local Port tab ....................................................................................................... 30 Figure 3.5-11: Data Set – Local Warehouse tab ............................................................................................ 31 Figure 3.5-12: Data Set – Weight tab ............................................................................................................ 31 Figure 3.5-13: Data Set – HS Code tab .......................................................................................................... 32 Figure 3.5-14: Data Set – ISO Code tab ......................................................................................................... 33 Figure 3.5-15: Data Set – Stakeholder Category tab ..................................................................................... 34 Figure 3.6-1: About Screen ........................................................................................................................... 35 Figure 4.1-1: Request Journey template ....................................................................................................... 37 Figure 4.1-2: Amend Journey template ........................................................................................................ 38 Figure 4.1-3: Cancel Journey template ......................................................................................................... 39 Figure 4.1-4: Request Shipment Order template ......................................................................................... 40 Figure 4.1-5: Request Manifest template ..................................................................................................... 41 Figure 4.1-6: Amend Manifest template ....................................................................................................... 42 Figure 4.1-7: Cancel Manifest template........................................................................................................ 44 Figure 4.1-8: Request Declaration template ................................................................................................. 45 Figure 4.1-9: Cancel Declaration template ................................................................................................... 46

Issue 4.1 Page 6 of 67
RMCD - uCustoms Confidential User Manual – uCustoms XML Editor uCustoms.24.03.01
LIST OF TABLES Table 3.1-1: Menu Strip ................................................................................................................................ 17 Table 3.2-1: Toolbar ...................................................................................................................................... 18

Issue 4.1 Page 7 of 67
RMCD - uCustoms Confidential User Manual – uCustoms XML Editor uCustoms.24.03.01
Disclaimer
The information contained in this document is the proprietary and exclusive property of Brilliance
Information Sdn. Bhd. except as otherwise indicated. No part of this document, in whole or in
part, may be reproduced, stored, transmitted, or used for design purposes without the prior
written permission of Brilliance Information Sdn Bhd.
The information contained in this document is subject to change without notice. The contents in
this document are provided for informational purposes only.
About This Manual
This guide was created as a quick reference to get the user to immediately access the uCustoms
XML Editor within a short period of time.
The guide includes system requirements and brief overviews of each of the main functions;
Journey, Manifest, Declaration. Contents of this document includes the installation guide, basic
functions, accessing ready-made templates and creating new data entry forms.
System Requirement
Hardware Requirement (Minimum Requirement):
• Computer and processor : 1 GHz or faster processor
• Memory (RAM) 128 MB
• Hard disk 100 MB of available hard disk space (x86/x64)
• Display 1366 × 768
Software Requirement:
• Windows 7 SP1 (x86 and x64)
• Windows 8 (x86 and x64)
• Windows 8.1 (x86 and x64)
• Windows 10
• Windows Server 2008 R2 SP1 (x64)
• Windows Server 2012 (x64)
• Windows Server 2012 R2 (x64)

Issue 4.1 Page 8 of 67
RMCD - uCustoms Confidential User Manual – uCustoms XML Editor uCustoms.24.03.01
INTRODUCTION
This User Manual for uCustoms XML Editor is provided as part uCustoms project as an alternative
platform for traders and shipping agents to prepare Customs manifest and declarations due to
unavailability of the uCustoms web application services.
The XML Editor is a program, downloadable via uCustoms system which can be installed in any
personal computer (PC). Data entered through this application can be converted/transformed into
a predefined XML format which can be uploaded to the uCustoms system through the facility
provided in the uCustoms system.
Objective
The objectives of this document is to provide a detailed step-by-step guide on how to
systematically use the uCustoms XML Editor.

Issue 4.1 Page 9 of 67
RMCD - uCustoms Confidential User Manual – uCustoms XML Editor uCustoms.24.03.01
INSTALLATION OF UCUSTOMS XML EDITOR
This chapter describes on how to install the uCustoms XML Editor application. To install the
application, user must meet the minimum system requirements.
Note: Microsoft .NET Framework 4.6.1 is required to run the uCustoms XML Editor application. If
the operating system does not have the Microsoft .NET Framework, the application launcher will
proceed with download and installing the Microsoft .NET Framework, before installing the
uCustoms XML Editor.
Installation Guide
This section describes on how to install the uCustoms XML Editor. Once the user’s system meets
the system requirements, follow the steps below to install uCustoms XML Editor.
1. In the uCustoms XML Editor Installation wizard, click Next.
Figure 2.1-1: Installation Setup Wizard
2. Specify the location of the installation, and then click Next.

Issue 4.1 Page 10 of 67
RMCD - uCustoms Confidential User Manual – uCustoms XML Editor uCustoms.24.03.01
Figure 2.1-2 : Location of Installation
3. Click Next to proceed with the installation.
Figure 2.1-3: Confirm Installation
4. Click Close to complete the installation.

Issue 4.1 Page 11 of 67
RMCD - uCustoms Confidential User Manual – uCustoms XML Editor uCustoms.24.03.01
Figure 2.1-4: Installation Complete
5. Now the uCustoms XML Editor is ready to use.
Repair Installation Guide
This section describes on how to repair the uCustoms XML Editor. Should the user encounter
problems with the application, the user has the option to repair the application. Follow the
instructions below to repair the uCustoms XML Editor.
1. To get started, launch the application installer. Tick the Repair uCustomsXMLEditor and
click Finish.

Issue 4.1 Page 12 of 67
RMCD - uCustoms Confidential User Manual – uCustoms XML Editor uCustoms.24.03.01
Figure 2.2-1: Repair Installation Main Screen
2. Please wait for the installer to finish the repair operation.
Figure 2.2-2: Repair Installation Loading Screen

Issue 4.1 Page 13 of 67
RMCD - uCustoms Confidential User Manual – uCustoms XML Editor uCustoms.24.03.01
3. Click Close to complete the repair.
Figure 2.2-3: Repair installation Complete
4. Once the repair is done, the uCustoms XML Editor is ready to be to be used.
Uninstall Guide
This section describes on how to uninstall the uCustoms XML Editor. There are 2 ways to uninstall
the application:
i. Through the application installation launcher.
ii. Manual uninstallation.
Uninstall – Through Application Installation Launcher
1. To get started, launch the application installer. Tick the Remove uCustomsXMLEditor and
click Finish.

Issue 4.1 Page 14 of 67
RMCD - uCustoms Confidential User Manual – uCustoms XML Editor uCustoms.24.03.01
Figure 2.3-1: Uninstallation Main Screen
2. Please wait for the installer to finish the uninstallation.
Figure 2.3-2: Uninstallation Loading Screen

Issue 4.1 Page 15 of 67
RMCD - uCustoms Confidential User Manual – uCustoms XML Editor uCustoms.24.03.01
3. Click Close to complete the uninstallation.
Figure 2.3-3: Uninstallation Complete
4. Once the uninstallation is done, the uCustoms XML Editor is successfully removed from
the PC.
Uninstall – Manual Uninstallation
1. To manually uninstall the application, go to the Control Panel of the operating system. Click
the Uninstall a program.
2. In the list of programs, locate the uCustomsXMLEditor program.
3. Right-click or press the uninstall button and follow the on-screen prompt to proceed with
the uninstallation.

Issue 4.1 Page 16 of 67
RMCD - uCustoms Confidential User Manual – uCustoms XML Editor uCustoms.24.03.01
BASIC FUNCTIONS
This chapter describes on the basic functions of the uCustoms XML Editor. Before you start the
using the application, you need to know the basic functions of the application and how to use the
tools available.
Menu Strip
This section describes the menu strip in the uCustoms XML Editor. The menu strip contains the
tabs of all the key functions of the uCustoms XML Editor and also other basic view functions that
can be toggle to suit the user’s own personal preference. The table below shows the contents in
the tabs of the menu strip.
Menu Strip tabs Contents
File i. Template.
• Request Journey.
• Amend Journey.
• Cancel Journey.
• Request Shipment Order.
• Request Manifest.
• Amend Manifest.
• Cancel Manifest.
• Request Declaration.
• Cancel Declaration.
ii. Exit.
Journey i. Request Journey.
ii. Amend Journey.
iii. Cancel Journey.
iv. Append Slot Charter.
Shipment Order i. Request Shipment Order.
Manifest i. Request Manifest.
ii. Amend Cancel.
iii. Cancel Manifest.
Declaration i. Request Declaration.

Issue 4.1 Page 17 of 67
RMCD - uCustoms Confidential User Manual – uCustoms XML Editor uCustoms.24.03.01
Menu Strip tabs Contents
ii. Cancel Declaration.
View i. Toolbar – can be displayed toggled on / off.
ii. Status bar – can be displayed toggled on / off.
iii. Data Set.
Windows i. Cascade.
ii. Tile Vertical.
iii. Tile Horizontal.
iv. Close All.
Note: Any opened form (active and non-active) will be
listed. Check mark in the list will indicate the current
active data entry form.
Help i. User Manual
ii. About
Table 3.1-1: Menu Strip
Toolbar
This section describes the toolbar of the uCustoms XML Editor. The toolbar contains the
application’s main functions that caters to Journey, Manifest, and Declaration. The toolbar also
contains other customization functionality such as general setting and display window toggle
(Cascade, Tile Vertical and Tile Horizontal). The table below shows the available functions in the
toolbar.
Toolbar Functions Description Function
Clear Clear all the information fields in the
data entry form.
Open Open a previously created data entry
form.
Save Save the data entry form.
Request Journey
- CTRL + SHIFT + J
To open a new Request Journey data
entry form.
Amend Journey
- CTRL + ALT + J
To open a new Amend Journey data
entry form.

Issue 4.1 Page 18 of 67
RMCD - uCustoms Confidential User Manual – uCustoms XML Editor uCustoms.24.03.01
Toolbar Functions Description Function
Cancel Journey
- ALT + SHIFT + J
To open a new Cancel Journey data
entry form.
Append Slot Charter
- CTRL + ALT + C
To open a new Slot Chartered Agent
data entry form.
Shipment Order
- CTRL + SHIFT + S
To open a new Shipment Order data
entry form.
Request Manifest
- CTRL + SHIFT + M
To open a new Request Manifest data
entry form.
Amend Manifest
- CTRL + ALT + M
To open a new Amend Manifest data
entry form.
Cancel Manifest
- ALT + SHIFT + M
To open a new Cancel Manifest data
entry form.
Request Declaration
- CTRL + SHIFT + D
To open a new Request Declaration
data entry form.
Cancel Declaration
- ALT + SHIFT + D
To open a new Cancel Declaration data
entry form.
Data Set Open the Data Set menu
Cascade View all active data entry form in
cascade view
Tile Vertical View all active data entry form in tile
vertical view
Tile Horizontal View all active data entry form in tile
horizontal
Close All Close all the active data entry forms.
Table 3.2-1: Toolbar
View
This section describes the View function in the menu strip. The View in the menu strip contains
the toggle for the toolbar, status bar and the Data Set for the application. The figure below shows
the screenshot of main screen containing the toolbar and status bar.

Issue 4.1 Page 19 of 67
RMCD - uCustoms Confidential User Manual – uCustoms XML Editor uCustoms.24.03.01
Figure 3.3-1: Toolbar and Status Bar Toggle
1. Toolbar.
2. Status Bar.
The toolbar and the status bar toggle located in the View menu strip, can be toggled on or off, to
suit the user’s personal preference.
Figure 3.3-2: Toolbar and Status Bar Toggle – View
Note: The checkmark indicate that the Toolbar and Status Bar is currently displayed (toggled on).

Issue 4.1 Page 20 of 67
RMCD - uCustoms Confidential User Manual – uCustoms XML Editor uCustoms.24.03.01
The Data Set can also be accessed from the View menu strip. Refer to section 3.5 for more
information
Windows
This section describes the Windows function in the menu strip. The Windows in the menu strip,
contains the toggle for how the content tabs will be displayed;
i. Cascade.
ii. Tile Vertical.
iii. Tile Horizontal.
iv. Close All.
The content tabs can be displayed in 3 different ways, provided that there are multiple tabs
currently opened. Close all function will close all the content tabs, therefore any work that have
not been saved, should be saved before clicking the close all button.
Cascade
The Cascade view can be accessed through the menu strip by clicking on Windows and selecting
Cascade. Alternatively, the function can be accessed by clicking the Cascade button on the
toolbar. The figure below shows the content tabs displayed in Cascade view.
Figure 3.4-1: Cascade View

Issue 4.1 Page 21 of 67
RMCD - uCustoms Confidential User Manual – uCustoms XML Editor uCustoms.24.03.01
Tile Vertical
The Tile Vertical view can be accessed through the menu strip by clicking on Windows and
selecting Tile Vertical. Alternatively, the function can be accessed by clicking the Tile Vertical
button on the toolbar. The figure below shows the content tabs displayed in Tile Vertical view.
Figure 3.4-2: Tile Vertical View
Tile Horizontal
The Tile Horizontal view can be accessed through the menu strip by clicking on Windows and
selecting Tile Vertical. Alternatively, the function can be accessed by clicking the Tile Horizontal
button on the toolbar. The figure below shows the content tabs displayed in Tile Horizontal
view.

Issue 4.1 Page 22 of 67
RMCD - uCustoms Confidential User Manual – uCustoms XML Editor uCustoms.24.03.01
Figure 3.4-3: Tile Horizontal View
Alternate Accessibility
Alternatively, the user can use the menu strip to access the active and non-active forms. All
opened forms will be listed in the Windows menu strip. The check mark beside the name of the
data entry form, indicate that the form is currently active. The figure below shows the Windows
menu strip with the list of data entry form displaying both active and non-active forms.

Issue 4.1 Page 23 of 67
RMCD - uCustoms Confidential User Manual – uCustoms XML Editor uCustoms.24.03.01
Figure 3.4-4: Windows Alternate Accessibility
The figure above shows the Windows menu strip displaying the active and non-active forms. In
the example above the Original Declaration data entry form is currently active, indicated by the
check mark beside the name of data entry form. The non-active forms is greyed out until the user
click at the form, resulting in the clicked form to become active.
Data Set
This section will describe the Data Set in the uCustoms XML Editor application. The main function
of Data Set is used as a Reference data for users to use in filling out the data entry form. Reference
data are data that define the set of permissible values to be used by other data fields. The Data
Set function can accessed from the menu strip or the toolbar.
Master Data
The Master Data contains data that the user can use for reference. The Master Data is in the form
of Read-only, therefore the user cannot change the data and the values. Data contained in the
Master Data, consist of all the required data, in the form of a drop down list that the user can click
to view. The figure below shows the tab for Master Data drop down list.

Issue 4.1 Page 24 of 67
RMCD - uCustoms Confidential User Manual – uCustoms XML Editor uCustoms.24.03.01
Figure 3.5-1: Master Data Drop Down List
The figure below shows an example of one of the data contained in the Master Data.
Figure 3.5-2: Data Set – Master Data tab – Vehicle Type

Issue 4.1 Page 25 of 67
RMCD - uCustoms Confidential User Manual – uCustoms XML Editor uCustoms.24.03.01
Location
The Location tab in the Data Set, contains the data for location of places that the user can use for
reference. The figure below shows the tab for Location in the Data Set.
Figure 3.5-3: Data Set – Location tab
Customs Station
The Customs Station tab in the Data Set, contains the data for Customs Station information (name
of station, address and etc.) that the user can use for reference. The figure below shows the tab
for Customs Station in the Data Set.

Issue 4.1 Page 26 of 67
RMCD - uCustoms Confidential User Manual – uCustoms XML Editor uCustoms.24.03.01
Figure 3.5-4: Data Set – Customs Station tab
Country
The Country tab in the Data Set, contains the data for Country information that the user can use
for reference. The figure below shows the tab for Country in the Data Set.
Figure 3.5-5: Data Set – Country tab

Issue 4.1 Page 27 of 67
RMCD - uCustoms Confidential User Manual – uCustoms XML Editor uCustoms.24.03.01
Currencies
The Currencies tab in the Data Set, contains the data for Currencies information that the user can
use for reference. The figure below shows the tab for Currencies in the Data Set.
Figure 3.5-6: Data Set – Currencies tab
Volume
The Volume tab in the Data Set, contains the data for Volume information that the user can use
for reference. The figure below shows the tab for Volume in the Data Set.

Issue 4.1 Page 28 of 67
RMCD - uCustoms Confidential User Manual – uCustoms XML Editor uCustoms.24.03.01
Figure 3.5-7: Data Set – Volume tab
Quantity
The Quantity tab in the Data Set, contains the data for Quantity information that the user can use
for reference. The figure below shows the tab for Quantity in the Data Set.
Figure 3.5-8: Data Set Quantity tab

Issue 4.1 Page 29 of 67
RMCD - uCustoms Confidential User Manual – uCustoms XML Editor uCustoms.24.03.01
STA Code
The STA Code tab in the Data Set, contains the data for STA Code information that the user can
use for reference. The figure below shows the tab for STA Code in the Data Set.
Figure 3.5-9: Data Set – STA Code tab
Local Port
The Local Port tab in the Data Set, contains the data for Local Port information that the user can
use for reference. The figure below shows the tab for Local Port in the Data Set.

Issue 4.1 Page 30 of 67
RMCD - uCustoms Confidential User Manual – uCustoms XML Editor uCustoms.24.03.01
Figure 3.5-10: Data Set – Local Port tab
Local Warehouse
The Local Warehouse tab in the Data Set, contains the data for Local Warehouse information that
the user can use for reference. The figure below shows the tab for Local Warehouse in the Data
Set.

Issue 4.1 Page 31 of 67
RMCD - uCustoms Confidential User Manual – uCustoms XML Editor uCustoms.24.03.01
Figure 3.5-11: Data Set – Local Warehouse tab
Weight
The Weight tab in the Data Set, contains the data for Weight information that the user can use for
reference. The figure below shows the tab for Weight in the Data Set.
Figure 3.5-12: Data Set – Weight tab

Issue 4.1 Page 32 of 67
RMCD - uCustoms Confidential User Manual – uCustoms XML Editor uCustoms.24.03.01
HS Code
The HS Code tab in the Data Set, contains the data for HS Code information that the user can use
for reference. The figure below shows the tab for HS Code in the Data Set.
Figure 3.5-13: Data Set – HS Code tab
ISO Code
The ISO Code tab in the Data Set, contains the data for ISO Code information that the user can use
for reference. The figure below shows the tab for ISO Code in the Data Set.

Issue 4.1 Page 33 of 67
RMCD - uCustoms Confidential User Manual – uCustoms XML Editor uCustoms.24.03.01
Figure 3.5-14: Data Set – ISO Code tab
Stakeholder Category
The Stakeholder Category tab in the Data Set, contains the data for Stakeholder Category
information that the user can use for reference. The figure below shows the tab for Stakeholder
Category in the Data Set.

Issue 4.1 Page 34 of 67
RMCD - uCustoms Confidential User Manual – uCustoms XML Editor uCustoms.24.03.01
Figure 3.5-15: Data Set – Stakeholder Category tab
Help
This section describes the Help function in the menu strip. The Help function contains the User
Manual and About.
User Manual
The User Manual contains the manual on how to operate the uCustoms XML Editor application.
The User Manual can be accessed by the menu strip or using the shortcut command ALT+F1.
About
The About screen shows the basic information of the application.
i. Title of the application.
ii. Version number of the application.
iii. Warning label.
The About screen can be accessed by the menu strip or using the shortcut command ALT+F2. The
figure below shows the About screen.

Issue 4.1 Page 35 of 67
RMCD - uCustoms Confidential User Manual – uCustoms XML Editor uCustoms.24.03.01
Figure 3.6-1: About Screen

Issue 4.1 Page 36 of 67
RMCD - uCustoms Confidential User Manual – uCustoms XML Editor uCustoms.24.03.01
TEMPLATE
This chapter describes the Template in the uCustoms XML Editor. The Template functionality in
the application, can be used as reference by the user as a ready-made template on how the data
entry is meant to be used. Inexperienced users can also use the templates as a starting point to
data entry related task. The templates that are provided in the uCustoms XML Editor:
i. Request Journey.
ii. Amend Journey.
iii. Cancel Journey.
iv. Request Shipment Order.
v. Request Manifest.
vi. Amend Manifest.
vii. Cancel Manifest.
viii. Request Declaration.
ix. Cancel Declaration.
Template guide
This section will explain the template guide for users of the uCustoms XML Editor. Follow the
instructions below on how to open a template.
1. Click the File button on the menu strip, and go to Template.
2. From the selection, choose the template to open.
3. The template will open a new tab, containing a ready-made data entry form, to be used as
reference for the user.
4. User can also open a new data entry form, while also displaying the template in a separate
tab. User can also change the tabs display by using the Windows functionality in the menu
strip. Refer to section 3.4 Windows on how to change the tabs display.

Issue 4.1 Page 37 of 67
RMCD - uCustoms Confidential User Manual – uCustoms XML Editor uCustoms.24.03.01
Request Journey Template
This section will describe the Request Journey Template. The template contains a ready-made
template for user to get started, or be used as reference on basic information required to fill out
the data entry form. The figure below shows the template for Request Journey.
Figure 4.1-1: Request Journey template
The Request Journey template contains:
i. Main Header – Basic information of Sender Party.
ii. Information
• Port Information.
• Vessel Information.
• Barge.
• Berth / Draught.
• Estimation.
• Slot Charted Agent.
• Routes.
Amend Journey Template
This section will describe the Amend Journey Template. The template contains a ready-made
template for user to get started, or be used as reference on basic information required to fill out
the data entry form. The figure below shows the template for Amend Journey.

Issue 4.1 Page 38 of 67
RMCD - uCustoms Confidential User Manual – uCustoms XML Editor uCustoms.24.03.01
Figure 4.1-2: Amend Journey template
The Amend Journey template contains:
i. Main Header – Basic information of Sender Party.
ii. Information
• Port Information.
• Vessel Information.
• Barge.
• Berth / Draught.
• Estimation.
• Routes.
Cancel Journey Template
This section will describe the Cancel Journey Template. The template contains a ready-made
template for user to get started, or be used as reference on basic information required to fill out
the data entry form. The figure below shows the template for Cancel Journey.

Issue 4.1 Page 39 of 67
RMCD - uCustoms Confidential User Manual – uCustoms XML Editor uCustoms.24.03.01
Figure 4.1-3: Cancel Journey template
The Cancel Journey template contains:
i. Main Header – Basic information of Sender Party.
ii. Journey Information – Cancellation Reason and Remarks.
Request Shipment Order Template
This section will describe the Request Shipment Order Template. The template contains a ready-
made template for user to get started, or be used as reference on basic information required to
fill out the data entry form. The figure below shows the template for Request Shipment Order.

Issue 4.1 Page 40 of 67
RMCD - uCustoms Confidential User Manual – uCustoms XML Editor uCustoms.24.03.01
Figure 4.1-4: Request Shipment Order template
The Request Shipment Order template contains:
iii. Main Header – Basic information of Sender Party.
iv. Shipment Order – Booking information.
v. HB Parties.
vi. Container.
Request Manifest Template
This section will describe the Request Manifest Template. The template contains a ready-made
template for user to get started, or be used as reference on basic information required to fill out
the data entry form. The figure below shows the template for Request Manifest.

Issue 4.1 Page 41 of 67
RMCD - uCustoms Confidential User Manual – uCustoms XML Editor uCustoms.24.03.01
Figure 4.1-5: Request Manifest template
The Request Manifest template contains:
i. Main Header – Basic information of Sender Party
ii. Information:
• Bill of Lading.
• Ports.
• Goods Detail.
• Consignor (will appear if ‘Manifest for’ is Outward or Transshipment).
• Consignee.
• Shipper (will appear if ‘Manifest for’ is Inward).
• Notify.
• Remarks.
iii. Bill of Lading Line:
• Cargo.
• Booking References.

Issue 4.1 Page 42 of 67
RMCD - uCustoms Confidential User Manual – uCustoms XML Editor uCustoms.24.03.01
• Containers.
• Vehicles.
iv. Containers.
v. Vehicles.
Amend Manifest Template
This section will describe the Amend Manifest Template. The template contains a ready-made
template for user to get started, or be used as reference on basic information required to fill out
the data entry form. The figure below shows the template for Amend Manifest.
Figure 4.1-6: Amend Manifest template
The Amend Manifest template contains:
i. Main Header – Basic information of Sender Party.
ii. Information:
• Bill of Lading.
• Port.

Issue 4.1 Page 43 of 67
RMCD - uCustoms Confidential User Manual – uCustoms XML Editor uCustoms.24.03.01
• Goods Detail.
• Local Trader.
• External Trader.
• Notify.
• Remarks.
iii. Bill of Lading Line:
• Cargo.
• Amendment Details.
• Booking References.
• Containers.
• Vehicles.
iv. Container.
v. Vehicle.
Cancel Manifest Template
This section will describe the Cancel Manifest Template. The template contains a ready-made
template for user to get started, or be used as reference on basic information required to fill out
the data entry form. The figure below shows the template for Cancel Manifest.

Issue 4.1 Page 44 of 67
RMCD - uCustoms Confidential User Manual – uCustoms XML Editor uCustoms.24.03.01
Figure 4.1-7: Cancel Manifest template
The Cancel Manifest template contains:
i. Main Header – Basic information of Sender Party.
ii. Manifest – Cancellation Reason and Cancellation Remarks
iii. BLS – Cancellation Reason and Cancellation Remarks.
Request Declaration Template
This section will describe the Request Declaration Template. The template contains a ready-made
template for user to get started, or be used as reference on basic information required to fill out
the data entry form. The figure below shows the template for Request Declaration.

Issue 4.1 Page 45 of 67
RMCD - uCustoms Confidential User Manual – uCustoms XML Editor uCustoms.24.03.01
Figure 4.1-8: Request Declaration template
The Request Declaration template contains:
i. Main Header:
• Declaration.
• Consignor.
• Receiver.
ii. Information:
• Commercial Invoice.
• Reference.
• Container.
• Invoice Item.
Cancel Declaration Template
This section will describe the Cancel Declaration Template. The template contains a ready-made
template for user to get started, or be used as reference on basic information required to fill out
the data entry form. The figure below shows the template for Cancel Declaration.

Issue 4.1 Page 46 of 67
RMCD - uCustoms Confidential User Manual – uCustoms XML Editor uCustoms.24.03.01
Figure 4.1-9: Cancel Declaration template
The Cancel Declaration template contains:
i. Information – Basic information of Sender Party
ii. Cancellation Reason – Cancellation Remarks.

Issue 4.1 Page 47 of 67
RMCD - uCustoms Confidential User Manual – uCustoms XML Editor uCustoms.24.03.01
JOURNEY
This chapter describes on how to use the data entry form for Journey. There are 4 Journey forms.
i. Request Journey.
ii. Amend Journey.
iii. Cancel Journey.
iv. Append Slot Chartered.
Request Journey
This section describes on Request Journey data entry form. The data entry form for Request
Journey can be accessed in 3 different ways.
i. Creating a new data entry form.
ii. Creating a data entry form, from a template.
iii. Open a data entry form that was previously created.
How to create a new data entry form
This section describes on how to create a new data entry form for Request Journey. Follow the
instructions below on how to create a new Request Journey form.
1. Open the Request Journey data entry form, from the menu strip or the toolbar.
2. In the form, there will be 2 sections:
i. Main Header.
ii. Information:
• Port Information.
• Vessel Information.
• Barge.
• Berth / Draught.
• Estimation.
• Slot Charted Agent.
• Routes.
3. Fill in the mandatory fields, indicated by the red asterisk.
4. Once the mandatory fields has been completed, Click the Save button to save the Request
Journey form.

Issue 4.1 Page 48 of 67
RMCD - uCustoms Confidential User Manual – uCustoms XML Editor uCustoms.24.03.01
5. Specify the location to save the data entry form and rename the XML file to the user’s
preference. Click Save button.
6. The Request Journey will be in the form of XML file.
How to create a data entry form – from a template
This section describes on how to create data entry form for Request Journey, from a template.
The template is a completed and ready-made data entry form for the user to use as reference or
directly use the template for the user’s own data entry. Follow the instructions below on how to
create the Request Journey form, from a template.
1. On the menu strip, click File and go to Template. Click Request Journey.
2. In the form, there will be 2 sections:
i. Main Header.
ii. Information:
• Port Information.
• Vessel Information.
• Barge.
• Berth / Draught.
• Estimation.
• Slot Charted Agent.
• Routes.
3. Fill in the mandatory fields, indicated by the red asterisk.
Note: template may or may not contain data that is related to the user, therefore the user
must edit the fields to suit the user’s requirement.
4. Once the mandatory fields has been completed, click the Save button to save the Request
Journey form.
5. Specify the location to save the data entry form and rename the XML file to the user’s
preference. Click Save button.
6. The Request Journey will be in the form of XML file.
How to open a data entry form that was previously created
This section describes on how to open a data entry form for Request Journey that was previously
created. Follow the instructions below on how to open a previously created Request Journey form.

Issue 4.1 Page 49 of 67
RMCD - uCustoms Confidential User Manual – uCustoms XML Editor uCustoms.24.03.01
1. Open new Request Journey data entry form, from the menu strip or the toolbar.
2. On the toolbar, click the Open button.
3. Locate the XML file. Click Open to open the XML data entry form.
4. The user can continue to edit the previously created form.
5. Once the user has completed with the editing, click the Save button to save the Request
Journey form.
6. The user can change the location of the saved file or rename the XML file to the user’s
preference. Click Save button.
Amend Journey
This section describes on Amend Journey data entry form. The data entry form for Amend Journey
can be accessed in 3 different ways.
i. Creating a new data entry form.
ii. Creating a data entry form, from a template.
iii. Open a data entry form that was previously created.
How to create a new data entry form
This section describes on how to create a new data entry form for Amend Journey. Follow the
instructions below on how to create a new Amend Journey form.
1. Open the Amend Journey data entry form, from the menu strip or the toolbar.
2. In the form, there will be 2 sections:
i. Main Header.
ii. Information:
• Port Information.
• Vessel Information.
• Barge.
• Berth / Draught.
• Estimation.
• Routes.
3. Fill in the mandatory fields, indicated by the red asterisk.
4. Once the mandatory fields has been completed, Click the Save button to save the Amend
Journey form.

Issue 4.1 Page 50 of 67
RMCD - uCustoms Confidential User Manual – uCustoms XML Editor uCustoms.24.03.01
5. Specify the location to save the data entry form and rename the XML file to the user’s
preference. Click Save button.
6. The Request Journey will be in the form of XML file.
How to create a data entry form – from a template
This section describes on how to create data entry form for Amend Journey, from a template. The
template is a completed and ready-made data entry form for the user to use as reference or
directly use the template for the user’s own data entry. Follow the instructions below on how to
create the Amend Journey form, from a template.
1. On the menu strip, click File and go to Template. Click Amend Journey.
2. In the form, there will be 2 sections:
i. Main Header.
ii. Information:
• Port Information.
• Vessel Information.
• Barge.
• Berth / Draught.
• Estimation.
• Routes.
3. Fill in the mandatory fields, indicated by the red asterisk.
Note: template may or may not contain data that is related to the user, therefore the user
must edit the fields to suit the user’s requirement.
4. Once the mandatory fields has been completed, click the Save button to save the Amend
Journey form.
5. Specify the location to save the data entry form and rename the XML file to the user’s
preference. Click Save button.
6. The Amend Journey will be in the form of XML file.
How to open a data entry form that was previously created
This section describes on how to open a data entry form for Amend Journey that was previously
created. Follow the instructions below on how to open a previously created Amend Journey form.
1. Open new Amend Journey data entry form, from the menu strip or the toolbar.

Issue 4.1 Page 51 of 67
RMCD - uCustoms Confidential User Manual – uCustoms XML Editor uCustoms.24.03.01
2. On the toolbar, click the Open button.
3. Locate the XML file. Click Open to open the XML data entry form.
4. The user can continue to edit the previously created form.
5. Once the user has completed with the editing, click the Save button to save the Amend
Journey form.
6. The user can change the location of the saved file or rename the XML file to the user’s
preference. Click Save button.
Cancel Journey
This section describes on Cancel Journey data entry form. The data entry form for Cancel Journey
can be accessed in 3 different ways.
i. Creating a new data entry form.
ii. Creating a data entry form, from a template.
iii. Open a data entry form that was previously created.
How to create a new data entry form
This section describes on how to create a new data entry form for Cancel Journey. Follow the
instructions below on how to create a new Cancel Journey form.
1. Open the Cancel Journey data entry form, from the menu strip or the toolbar.
2. In the form, there will be 2 sections:
i. Header.
ii. Journey Information.
3. Fill in the mandatory fields, indicated by the red asterisk.
4. Once the mandatory fields has been completed, click the Save button to save the Cancel
Journey form.
5. Specify the location to save the data entry form and rename the XML file to the user’s
preference. Click Save button.
6. The Cancel Journey will be in the form of XML file.
How to create a data entry form – from a template
This section describes on how to create data entry form for Cancel Journey, from a template. The
template is a completed and ready-made data entry form for the user to use as reference or

Issue 4.1 Page 52 of 67
RMCD - uCustoms Confidential User Manual – uCustoms XML Editor uCustoms.24.03.01
directly use the template for the user’s own data entry. Follow the instructions below on how to
create the Cancel Journey form, from a template.
1. On the menu strip, click File and go to Template. Click Cancel Journey.
2. In the form, there will be 2 sections:
i. Header.
ii. Journey Information.
3. Fill in the mandatory fields, indicated by the red asterisk.
Note: template may or may not contain data that is related to the user, therefore the user
must edit the fields to suit the user’s requirement.
4. Once the mandatory fields has been completed, click the Save button to save the Cancel
Journey form.
5. Specify the location to save the data entry form and rename the XML file to the user’s
preference. Click Save button.
6. The Cancel Journey will be in the form of XML file.
How to open a data entry form that was previously created
This section describes on how to open a data entry form for Cancel Journey that was previously
created. Follow the instructions below on how to open a previously created Cancel Journey form.
1. Open new Cancel Journey data entry form, from the menu strip or the toolbar.
2. On the toolbar, click the Open button.
3. Locate the XML file. Click Open to open the XML data entry form.
4. The user can continue to edit the previously created form.
5. Once the user has completed with the editing, click the Save button to save the Cancel
Journey form.
6. The user can change the location of the saved file or rename the XML file to the user’s
preference. Click Save button.
Append Slot Charter
This section describes on Slot Chartered Agent data entry form. The data entry form for Slot
Chartered Agent can be accessed in 2 different ways.
i. Creating a new data entry form.
ii. Open a data entry form that was previously created.

Issue 4.1 Page 53 of 67
RMCD - uCustoms Confidential User Manual – uCustoms XML Editor uCustoms.24.03.01
How to create a new data entry form
This section describes on how to create a new data entry form for Slot Chartered Agent. Follow
the instructions below on how to create a new Slot Chartered Agent form.
1. Open the Slot Chartered Agent data entry form, from the menu strip or the toolbar.
2. In the form, There will be 2 sections:
i. Header.
ii. Journey.
3. Fill in the mandatory fields, indicated by the red asterisk.
4. Once the mandatory fields has been completed, click the Save button to save the Slot
Chartered Agent form.
5. Specify the location to save the data entry form and rename the XML file to the user’s
preference. Click Save button.
6. The Slot Chartered Agent will be in the form of XML file.
How to open a data entry form that was previously created
This section describes on how to open a data entry form for Slot Chartered Agent that was
previously created. Follow the instructions below on how to open a previously created Slot
Chartered Agent form.
1. Open new Slot Chartered Agent data entry form, from the menu strip or the toolbar.
2. On the toolbar, click the Open button.
3. Locate the XML file. Click Open to open the XML data entry form.
4. The user can continue to edit the previously created form.
5. Once the user has completed with the editing, click the Save button to save the Slot
Chartered Agent form.
6. The user can change the location of the saved file or rename the XML file to the user’s
preference. Click Save button.

Issue 4.1 Page 54 of 67
RMCD - uCustoms Confidential User Manual – uCustoms XML Editor uCustoms.24.03.01
REQUEST SHIPMENT ORDER
This chapter describes on how to use the data entry form for Request Shipment Order.
Request Shipment Order
This section describes on Request Shipment Order data entry form. The data entry form for
Request Shipment Order can be accessed in 3 different ways.
i. Creating a new data entry form.
ii. Creating a data entry form, from a template.
iii. Open a data entry form that was previously created.
How to create a new data entry form
This section describes on how to create a new data entry form for Request Shipment Order. Follow
the instructions below on how to create a new Request Shipment Order form.
1. Open the Request Shipment Order data entry form, from the menu strip or the toolbar.
2. In the form, there will be 4 sections:
i. Header – Sender Party information.
ii. Shipment Order information.
iii. HB Parties.
iv. Container.
3. Fill in the mandatory fields, indicated by the red asterisk.
4. Once the mandatory fields has been completed, click the Save button to save the Request
Shipment Order form.
5. Specify the location to save the data entry form and rename the XML file to the user’s
preference. Click Save button.
6. The Request Shipment Order will be in the form of XML file.
How to create a data entry form – from a template
This section describes on how to create data entry form for Request Shipment Order, from a
template. The template is a completed and ready-made data entry form for the user to use as
reference or directly use the template for the user’s own data entry. Follow the instructions below
on how to create the Request Shipment Order form, from a template.
1. On the menu strip, click File and go to Template. Click Request Shipment Order.

Issue 4.1 Page 55 of 67
RMCD - uCustoms Confidential User Manual – uCustoms XML Editor uCustoms.24.03.01
2. In the form, there will be 4 sections:
i. Header – Sender Party information.
ii. Shipment Order information.
iii. HB Parties.
iv. Container.
3. Fill in the mandatory fields, indicated by the red asterisk.
Note: template may or may not contain data that is related to the user, therefore the user
must edit the fields to suit the user’s requirement.
4. Once the mandatory fields has been completed, click the Save button to save the Request
Shipment Order form.
5. Specify the location to save the data entry form and rename the XML file to the user’s
preference. Click Save button.
6. The Request Shipment Order will be in the form of XML file.
How to open a data entry form that was previously created
This section describes on how to open a data entry form for Request Shipment Order that was
previously created. Follow the instructions below on how to open a previously created Request
Shipment Order form.
1. Open new Request Shipment Order data entry form, from the menu strip or the toolbar.
2. On the toolbar, click the Open button.
3. Locate the XML file. Click Open to open the XML data entry form.
4. The user can continue to edit the previously created form.
5. Once the user has completed with the editing, click the Save button to save the Request
Shipment Order form.
6. The user can change the location of the saved file or rename the XML file to the user’s
preference. Click Save button.

Issue 4.1 Page 56 of 67
RMCD - uCustoms Confidential User Manual – uCustoms XML Editor uCustoms.24.03.01
MANIFEST
This chapter describes on how to use the data entry form for Manifest. There are 3 Manifest forms.
i. Request Manifest.
ii. Amend Manifest.
iii. Cancel Manifest.
Request Manifest
This section describes on Request Manifest data entry form. The data entry form for Request
Manifest can be accessed in 3 different ways.
i. Creating a new data entry form.
ii. Creating a data entry form, from a template.
iii. Open a data entry form that was previously created.
How to create a new data entry form
This section describes on how to create a new data entry form for Request Manifest. Follow the
instructions below on how to create a new Request Manifest form.
1. Open the Request Manifest data entry form, from the menu strip or the toolbar.
2. In the form, There will be 5 sections:
i. Main Header.
ii. Bill of Lading information:
• Bill of Lading.
• Ports.
• Goods Detail.
• Consignor (will appear if ‘Manifest for’ is Outward or Transshipment).
• Consignee.
• Shipper (will appear if ‘Manifest for’ is Inward).
• Notify.
• Remarks.
iii. Bill of Lading Line:
• Cargo.
• Containers.
• Container Vehicles.

Issue 4.1 Page 57 of 67
RMCD - uCustoms Confidential User Manual – uCustoms XML Editor uCustoms.24.03.01
• Vehicles.
iv. Containers.
v. Container Vehicles.
vi. Vehicles.
3. Fill in the mandatory fields, indicated by the red asterisk.
4. Once the mandatory fields has been completed, click the Save button to save the Request
Manifest form.
5. Specify the location to save the data entry form and rename the XML file to the user’s
preference. Click Save button.
6. The Request Manifest will be in the form of XML file.
How to create a data entry form – from a template
This section describes on how to create data entry form for Request Manifest, from a template.
The template is a completed and ready-made data entry form for the user to use as reference or
directly use the template for the user’s own data entry. Follow the instructions below on how to
create the Request Manifest form, from a template.
1. On the menu strip, click File and go to Template. Click Request Manifest.
2. In the form, There will be 5 sections:
i. Main Header.
ii. Bill of Lading information:
• Bill of Lading.
• Ports.
• Goods Detail.
• Consignor (will appear if ‘Manifest for’ is Outward or Transshipment).
• Consignee.
• Shipper (will appear if ‘Manifest for’ is Inward).
• Notify.
• Remarks.
iii. Bill of Lading Line:
• Cargo.
• Containers.
• Container Vehicles.

Issue 4.1 Page 58 of 67
RMCD - uCustoms Confidential User Manual – uCustoms XML Editor uCustoms.24.03.01
• Vehicles.
iv. Containers.
v. Container Vehicles.
vi. Vehicle.
3. Fill in the mandatory fields, indicated by the red asterisk.
Note: template may or may not contain data that is related to the user, therefore the user
must edit the fields to suit the user’s requirement.
4. Once the mandatory fields has been completed, click the Save button to save the Request
Manifest form.
5. Specify the location to save the data entry form and rename the XML file to the user’s
preference. Click Save button.
6. The Request Manifest will be in the form of XML file.
How to open a data entry form that was previously created
This section describes on how to open a data entry form for Request Manifest that was previously
created. Follow the instructions below on how to open a previously created Request Manifest
form.
1. Open new Request Manifest data entry form, from the menu strip or the toolbar.
2. On the toolbar, click the Open button.
3. Locate the XML file. Click Open to open the XML data entry form.
4. The user can continue to edit the previously created form.
5. Once the user has completed with the editing, click the Save button to save the Request
Manifest form.
6. The user can change the location of the saved file or rename the XML file to the user’s
preference. Click Save button.
Amend Manifest
This section describes on Amend Manifest data entry form. The data entry form for Amend
Manifest can be accessed in 3 different ways.
i. Creating a new data entry form.
ii. Creating a data entry form, from a template.
iii. Open a data entry form that was previously created.

Issue 4.1 Page 59 of 67
RMCD - uCustoms Confidential User Manual – uCustoms XML Editor uCustoms.24.03.01
How to create a new data entry form
This section describes on how to create a new data entry form for Amend Manifest. Follow the
instructions below on how to create a new Amend Manifest form.
1. Open the Request Manifest data entry form, from the menu strip or the toolbar.
2. In the form, There will be 5 tabs:
i. Main Header.
ii. Bill of Lading information:
• Bill of Lading.
• Ports.
• Goods Detail.
• Local Trader.
• External Trader.
• Notify.
• Remarks.
iii. Bill of Lading Line:
• Amend Details.
• Cargo.
• Booking References.
• Containers.
• Container Vehicles.
• Vehicles.
iv. Containers.
v. Container Vehicles.
vi. Vehicles.
3. Fill in the mandatory fields, indicated by the red asterisk.
4. Once the mandatory fields has been completed, click the Save button to save the Amend
Manifest form.
5. Specify the location to save the data entry form and rename the XML file to the user’s
preference. Click Save button.
6. The Amend Manifest will be in the form of XML file.

Issue 4.1 Page 60 of 67
RMCD - uCustoms Confidential User Manual – uCustoms XML Editor uCustoms.24.03.01
How to create a data entry form – from a template
This section describes on how to create data entry form for Amend Manifest, from a template.
The template is a completed and ready-made data entry form for the user to use as reference or
directly use the template for the user’s own data entry. Follow the instructions below on how to
create the Amend Manifest form, from a template.
1. On the menu strip, click File and go to Template. Click Amend Manifest.
2. In the form, There will be 5 tabs:
i. Main Header.
ii. Bill of Lading information:
• Bill of Lading.
• Ports.
• Goods Detail.
• Local Trader.
• External Trader.
• Notify.
• Remarks.
vii. Bill of Lading Line:
• Amend Details.
• Cargo.
• Booking References.
• Containers.
• Container Vehicles.
• Vehicles.
viii. Containers.
ix. Container Vehicles.
x. Vehicles.
3. Fill in the mandatory fields, indicated by the red asterisk.
Note: template may or may not contain data that is related to the user, therefore the user
must edit the fields to suit the user’s requirement.
4. Once the mandatory fields has been completed, click the Save button to save the Amend
Manifest form.

Issue 4.1 Page 61 of 67
RMCD - uCustoms Confidential User Manual – uCustoms XML Editor uCustoms.24.03.01
5. Specify the location to save the data entry form and rename the XML file to the user’s
preference. Click Save button.
6. The Amend Manifest will be in the form of XML file.
How to open a data entry form that was previously created
This section describes on how to open a data entry form for Amend Manifest that was previously
created. Follow the instructions below on how to open a previously created Amend Manifest form.
1. Open new Amend Manifest data entry form, from the menu strip or the toolbar.
2. On the toolbar, click the Open button.
3. Locate the XML file. Click Open to open the XML data entry form.
4. The user can continue to edit the previously created form.
5. Once the user has completed with the editing, click the Save button to save the Amend
Manifest form.
6. The user can change the location of the saved file or rename the XML file to the user’s
preference. Click Save button.
Cancel Manifest
This section describes on Cancel Manifest data entry form. The data entry form for Cancel
Manifest can be accessed in 3 different ways.
i. Creating a new data entry form.
ii. Creating a data entry form, from a template.
iii. Open a data entry form that was previously created.
How to create a new data entry form
This section describes on how to create a new data entry form for Cancel Manifest. Follow the
instructions below on how to create a new Cancel Manifest form.
1. Open the Request Manifest data entry form, from the menu strip or the toolbar.
2. In the form, there will be 3 sections:
i. Header.
ii. Manifest.
iii. BLS.
3. Fill in the mandatory fields, indicated by the red asterisk.

Issue 4.1 Page 62 of 67
RMCD - uCustoms Confidential User Manual – uCustoms XML Editor uCustoms.24.03.01
4. Once the mandatory fields has been completed, click the Save button to save the Cancel
Manifest form.
5. Specify the location to save the data entry form and rename the XML file to the user’s
preference. Click Save button.
6. The Cancel Manifest will be in the form of XML file.
How to create a data entry form – from a template
This section describes on how to create data entry form for Cancel Manifest, from a template. The
template is a completed and ready-made data entry form for the user to use as reference or
directly use the template for the user’s own data entry. Follow the instructions below on how to
create the Cancel Manifest form, from a template.
1. On the menu strip, click File and go to Template. Click Cancel Manifest.
2. In the form, there will be 3 sections:
i. Header.
ii. Manifest.
iii. BLS.
3. Fill in the mandatory fields, indicated by the red asterisk.
Note: template may or may not contain data that is related to the user, therefore the user
must edit the fields to suit the user’s requirement.
4. Once the mandatory fields has been completed, click the Save button to save the Cancel
Manifest form.
5. Specify the location to save the data entry form and rename the XML file to the user’s
preference. Click Save button.
6. The Cancel Manifest will be in the form of XML file.
How to open a data entry form that was previously created
This section describes on how to open a data entry form for Cancel Manifest that was previously
created. Follow the instructions below on how to open a previously created Cancel Manifest form.
1. Open new Cancel Manifest data entry form, from the menu strip or the toolbar.
2. On the toolbar, click the Open button.
3. Locate the XML file. Click Open to open the XML data entry form.
4. The user can continue to edit the previously created form.

Issue 4.1 Page 63 of 67
RMCD - uCustoms Confidential User Manual – uCustoms XML Editor uCustoms.24.03.01
5. Once the user has completed with the editing, click the Save button to save the Cancel
Manifest form.
6. The user can change the location of the saved file or rename the XML file to the user’s
preference. Click Save button.

Issue 4.1 Page 64 of 67
RMCD - uCustoms Confidential User Manual – uCustoms XML Editor uCustoms.24.03.01
DECLARATION
This chapter describes on how to use the data entry form for Declaration. There are 2 Declaration
forms.
i. Request Declaration.
ii. Cancel Declaration.
Request Declaration
This section describes on Request Declaration data entry form. The data entry form for Request
Declaration can be accessed in 3 different ways.
i. Creating a new data entry form.
ii. Creating a data entry form, from a template.
iii. Open a data entry form that was previously created.
How to create a new data entry form
This section describes on how to create a new data entry form for Request Declaration. Follow
the instructions below on how to create a new Request Declaration form.
1. Open the Request Declaration data entry form, from the menu strip or the toolbar.
2. In the form, there will be 2 sections:
i. Main Header:
• Declaration.
• Consignor.
• Receiver.
ii. Information:
• Commercial Invoice.
• Reference.
• Container.
• Invoice Item.
3. Fill in the mandatory fields, indicated by the red asterisk.
4. Once the mandatory fields has been completed, click the Save button to save the Request
Declaration form.
5. Specify the location to save the data entry form and rename the XML file to the user’s
preference. Click Save button.

Issue 4.1 Page 65 of 67
RMCD - uCustoms Confidential User Manual – uCustoms XML Editor uCustoms.24.03.01
6. The Request Declaration will be in the form of XML file.
How to create a data entry form – from a template
This section describes on how to create data entry form for Request Declaration, from a template.
The template is a completed and ready-made data entry form for the user to use as reference or
directly use the template for the user’s own data entry. Follow the instructions below on how to
create the Request Declaration form, from a template.
1. On the menu strip, click File and go to Template. Click Request Declaration.
2. In the form, there will be 2 sections:
i. Main Header.
• Declaration.
• Consignor.
• Receiver.
ii. Information:
• Commercial Invoice.
• Reference.
• Container.
• Invoice Item.
3. Fill in the mandatory fields, indicated by the red asterisk.
Note: the template may or may not contain data that is related to the user, therefore the
user must edit the fields to suit the user’s requirement.
4. Once the mandatory fields has been completed, click the Save button to save the Request
Declaration form.
5. Specify the location to save the data entry form and rename the XML file to the user’s
preference. Click Save button.
6. The Request Declaration will be in the form of XML file.
How to open a data entry form that was previously created
This section describes on how to open a data entry form for Request Declaration that was
previously created. Follow the instructions below on how to open a previously created Request
Declaration form.

Issue 4.1 Page 66 of 67
RMCD - uCustoms Confidential User Manual – uCustoms XML Editor uCustoms.24.03.01
1. Open new Request Declaration data entry form, from the menu strip or the toolbar.
2. On the toolbar, click the Open button.
3. Locate the XML file. Click Open to open the XML data entry form.
4. The user can continue to edit the previously created form.
5. Once the user has completed with the editing, click the Save button to save the Request
Declaration form.
6. The user can change the location of the saved file or rename the XML file to the user’s
preference. Click Save button.
Cancel Declaration
This section describes on Cancel Declaration data entry form. The data entry form for Cancel
Declaration can be accessed in 3 different ways.
i. Creating a new data entry form.
ii. Creating a data entry form, from a template.
iii. Open a data entry form that was previously created.
How to create a new data entry form
This section describes on how to create a new data entry form for Cancel Declaration. Follow the
instructions below on how to create a new Cancel Declaration form.
1. Open the Cancel Declaration data entry form, from the menu strip or the toolbar.
2. In the form, there will be 2 sections:
i. Information.
ii. Cancellation Reason.
3. Fill in the mandatory fields, indicated by the red asterisk.
4. Once the mandatory fields has been completed, click the Save button to save the Cancel
Declaration form.
5. Specify the location to save the data entry form and rename the XML file to the user’s
preference. Click Save button.
6. The Cancel Declaration will be in the form of XML file.

Issue 4.1 Page 67 of 67
RMCD - uCustoms Confidential User Manual – uCustoms XML Editor uCustoms.24.03.01
How to create a data entry form – from a template
This section describes on how to create data entry form for Cancel Declaration, from a template.
The template is a completed and ready-made data entry form for the user to use as reference or
directly use the template for the user’s own data entry. Follow the instructions below on how to
create the Cancel Declaration form, from a template.
1. On the menu strip, click File and go to Template. Click Cancel Declaration.
2. In the form, there will be 2 sections:
i. Information.
ii. Cancellation Reason.
3. Fill in the mandatory fields, indicated by the red asterisk.
Note: template may or may not contain data that is related to the user, therefore the user
must edit the fields to suit the user’s requirement.
4. Once the mandatory fields has been completed, click the Save button to save the Cancel
Declaration form.
5. Specify the location to save the data entry form and rename the XML file to the user’s
preference. Click Save button.
6. The Cancel Declaration will be in the form of XML file.
How to open a data entry form that was previously created
This section describes on how to open a data entry form for Cancel Declaration that was previously
created. Follow the instructions below on how to open a previously created Cancel Declaration
form.
1. Open new Cancel Declaration data entry form, from the menu strip or the toolbar.
2. On the toolbar, click the Open button.
3. Locate the XML file. Click Open to open the XML data entry form.
4. The user can continue to edit the previously created form.
5. Once the user has completed with the editing, click the Save button to save the Cancel
Declaration form.
6. The user can change the location of the saved file or rename the XML file to the user’s
preference. Click Save button.