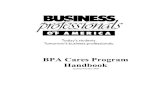AutoMate BPA Server 9 Installation Wizard
Transcript of AutoMate BPA Server 9 Installation Wizard

AutoMate BPA Server 9 Installation Wizard
Applies To: AutoMate BPA Server 9
Published: 1/26/2011
AutoMate BPA Installation Wizard
AutoMate BPA Server follows the client–server model of computing where one or more servers are hosts
that share their resources with multiple clients. Since data storage is centralized, updates to that data are
far easier to administer. This architecture also supplies greater ease of maintenance and enables the
roles and responsibilities of a computing system to be distributed among several independent computers.
AutoMate BPA Server components can all be installed on the same machine or installed independently
on separate machines (as long as they are capable of communicating with each other via TCP/IP). This
article supplies step by step instructions in regards to the installation process.
NOTE: For convenience, default values are entered for most parameters allowing you to skim through
the installation process by simply clicking Next on each screen.
1. Language Select + Welcome
When you begin the installation of AutoMate BPA Server 9, the first window that appears is
the Language Select screen (shown below).

At this point, make sure to close all Windows programs and applications before continuing with the
installation. This and all screens going forward will contain a Back button to revert back to the previous
screen, Next button to advance to the next screen or Cancel button to cancel the installation process
altogether.
Click Next to continue.

2. License Agreement
The License Agreement window (illustrated below) appears next. It is important that you read the End
User License Agreement (EULA) thoroughly in its entirety. If you wish to retain a hard-copy of the EULA,
select Print. Toggle the option that states I accept the terms in the license agreement to proceed.
Selecting the latter option will automatically end the installation.
Click Next to advance.

3. BPA Server Setup
The BPA Server Setup window (shown below) describes the two installation options that you have for
installing BPA.
Express Install
This will install all of the BPA Server Components, use default configuration values along with
installing instance of SQL Express.
Advanced Setup
This will allow you to customize what features are installed along with configuration values used.
If you wish to use your own (blank) database on something such as SQL Server 2008R2, select
this option.
Click Next to continue.

4A. Express Installation
If you have selected the Express Install, the following screen will appear. Just click Install and sit back
while BPA Server does all the work.
4B. Advanced Setup
If you have selected the Advanced setup, proceed to Step 5.

5. Readme Information
The Readme Information window (shown below) describes a variety of facts and figures related to the
current installation, including product name, current version, release date, getting started guide, special
notes and company/contact information. More importantly, it mentions new features and enhancements
added in this particular release of the product, lists important known problems (if any) and addresses any
issues that were introduced in a previous version. The information contained in this screen is updated
whenever a new release is available to the public. Additionally, this information along with a list of
previous Readme documentations are always accessible via the User Resource Center's Version
History page.
Click Next to continue.

6. Customer Information
The Customer Information window (shown below) enables you to enter information to personalize your
installation, including user and organization name.
Click Next after entering this information.

7. Custom Setup
The Custom Setup window (shown below) lets you dictate which AutoMate BPA components are to be
installed on the local machine. AutoMate BPA Server follows the client–server model of computing, in
which case, one or more dedicated servers are hosts that share their resources with multiple clients. As a
result, all components can be installed on the same machine or separately in different machines. This
gives you the flexibility to select the installation scenario that best fits your organization.
By default, installation is enabled for all components on the local machine. In order to disable a specific
component, left-click the icon next to the desired component(s) and select the option This feature will
not be available. A red "X" will appear next to the component signifying that is omitted from being
installed. Details regarding each component are as follows:
Execution Server- Responsible for running all workflow objects and transmits all execution statistics
back to the Management Server, which in turn stores the data. BPA Agents communicate directly with the
Execution Server, whereas, the SMC and WFD communicates with the Management Server. BPA Agents
communicate directly with the Execution Server, whereas, the SMC and WFD communicates with the
Management Server.
Management Server - Responsible for storing information regarding workflow objects as well as audit
and execution data. It is basically the repository off all BPA information. When a task or workflow triggers
upon the occurrence of a monitored event or condition, the Management Server sends information to the
Execution Server, which in turn performs execution of all workflow objects. The SMC and WFD
communicates directly with the Management Server, whereas, the Agents communicate directly with the
Execution Server.
Agent - Responsible for executing workflow objects as directed by the Execution Server. Agents also
detect system, application, and network conditions in order to trigger task or workflow execution.
Development Tools - The necessary tools required for workflow and task development as well as for the
management of BPA Server. These tools connect to the Management Server via TCP\IP protocol and are
comprised of three elements. The first is the Server Management Console (SMC), which is the centralized
interface for the management of all automated processes. Within the SMC, you can store conditions and
tasks in the Repository, set up users and agents, view reports, and set system properties. The SMC is
where the second element, the Workflow Designer (WFD) can be utilized to create workflows. The third
element is the Task Builder, which is used to create, edit, and debug the steps of a task
In Windows Vista, Windows 7 and Windows Server 8 operating systems, the default installation directory
is C:\Program Files (x86)\AutoMate BPA Server 9. In older systems, the default location is C:\Program
Files\AutoMate BPA Server 9. To install BPA Server in a different location, click Change and navigate to
the desired folder.
To view total disk space required to install the selected component(s), click Space. If a volume is
highlighted, this means there is not enough disk space available to install the selected component(s).
After selection of the components to install, click Next to proceed.


8. BPA Server Datastore Selection
AutoMate BPA Server requires an external database for storing data. The BPA Server datastore
selection screen (shown below) enables specification of a database in which to use as the central data
repository. All BPA Server related data will be saved to this location, including configuration settings,
agent information, workflow objects, reports, logs, ports, etc. By default, a new instance of SQL Server
2008 R2 Express will be installed and configured as the datastore. Conversely, you have the option to
select an existing database or use a configuration formerly set for an earlier BPA Server 8 build. The
available options are:
Install SQL Server 2008 R2 Express (default) - Installs a new instance of SQL Server 2008 R2 Express
on the local machine.
Existing SQL Server, MySQL, Oracle or OLEDB database - Store data in an existing database.
Use existing configuration - Use an existing configuration previously setup (use only when upgrading
from a previous version of AutoMate BPA Server 9).
After selection, click Next to proceed.
NOTE: A different screen may appear next depending on datastore option selected.

8a. SQL Server R2 Express Default Configuration
If the datastore option selected is Install SQL Server 2008 R2 Express, the screen that appears next
(shown below) displays the default configurations that apply once installation of SQL Server 2008 R2
Express takes place. These configuration properties can be modified only after installation is complete.
The available properties and their default values are as follows:
Instance name: BPAServer9
SA account password: AutoMateBPA9
Initial database name: BPA
Authentication Type: SQL
Remote TCP/IP connection: Enabled
Click Next after reviewing.

8b. Database Connection Configuration
If the datastore option previously selected is Existing SQL Server, MySQL, Oracle or OLEDB
database, the Database connection configuration screen (shown below) appears next, allowing entry
of information required in order for BPA Server to properly communicate with the existing database.
Available parameters are:
Database type- The types of databases available. The available options are:
o SQL Server
o MySQL
o OLE DB
o Oracle
Server - The machine name or IP address on which the database runs.
Database - The name of the database server.
Database Username - The username used to connect to the server (if required).
Database Password - The password used to connect to the server (if required).
After entering the information, you may click Test to examine the connection.
Click Next to continue.

9. BPA Server Configuration Values
Specific information such as server host name, IP address, server port and Agent name are required in
order for BPA Server to successfully communicate with the Agent component. The BPA Server
configuration values screen (shown below) allows you to select how such configuration settings should
be populated. The available options are:
Default Values - Uses the default configuration parameters which are set during BPA Server component
installation. Selecting this option and clicking Next skips to the final screen.
Custom Values - Allows custom entry of configuration settings. Selecting this option and clicking Next
displays other screens allowing you to enter custom values.
Click Next after selection.

9a. Execution Server Configuration
If the server configuration option previously selected is Custom Values, the Execution Server
Configuration screen shows up next (illustrated below) providing entry of the ports that remote Agents
and the Communication Server will connect on. The Execution Server Port default value is 9500. The
Execution Server Inter-Server Port default value is 9510.
Click Next to proceed.

9b. BPA Server Configuration
For security purpose, the BPA Server Configuration screen (shown below) allows an administrator
password to be entered. If the fields are left blank, the default password is password. This screen
appears only if BPA Server configuration values are set to Custom Values.
Click Next to continue.

9c. Management Server Port
The Management Server Port screen (shown below) allows entry of the port that AutoMate BPA
development tools (Server Management Console, Workflow Designer and Task Builder) will connect on.
The default value is automatically entered. This screen appears only if BPA Server configuration values
are set to Custom Values.
Click Next to continue.

9d. Management to Execution Sever Communication
The Management to Execution Server screen allows you to enter the Execution Server host name and
Execution Server Inter-Server port. Default values are automatically entered. The Execution Server
Hostname field requires the host name of the computer that the Server component is installed on. The
default value is localhost. The Execution Server Inter-Server Port field specifies the port that the Agent
will use to communicate with the Server. The default value is 8510. This screen appears only if BPA
Server configuration values are set to Custom Values.
Click Next to proceed.
NOTE: The default value entered in the Execution Server Hostname field is localhost, which can easily be
edited. However, “localhost” may be inappropriate if the server is installed on a separate machine.
Therefore, make certain to specify the correct server host name in this field.

9e. Agent Configuration
The Agent Configuration screen requires supplementary information in order for this Agent installation
to properly communicate with the Server. The Agent Name field specifies the name of this Agent. The
default Agent name is the name of the local computer. This screen appears only if BPA Server
configuration values are set to Custom Values.
Click Next to proceed.

10. Installing AutoMate BPA Server
During the installation process, a screen titled Installing AutoMate BPA Server (illustrated below) shows
the progress of the current installation.

11. Installshield Wizard Completed
Upon completion, an InstallShield Wizard Completed screen opens (shown below). This completes the
installation process.
Click Finish to exit the Wizard.
NOTE: Licensed serial numbers are not required during the installation process. This information can be
entered in the Server Management Console (SMC) under Options -> Licensing.