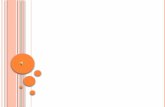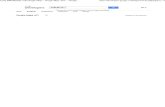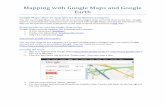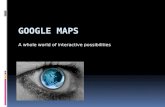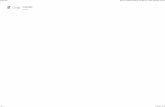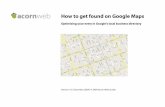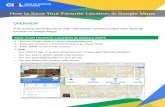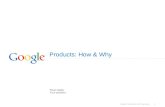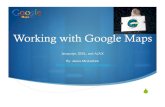UCLA DIGITAL HUMANITIES HOW TO USE GOOGLE...
Transcript of UCLA DIGITAL HUMANITIES HOW TO USE GOOGLE...

UCLA DIGITAL HUMANITIES
HOW TO USE
GOOGLE MY MAPS
UPDATED UCLA 2013E. SULLIVAN

HOW TO USE GOOGLE MY MAPS PAGE 1
INTRODUCTION Similar to Google Maps, My Maps is an online applet that is operated through a web browser. As the name would suggest, My Maps is used to customize, save, and share maps. This requires the registration of a Google account, through which you can also store your work. While this is required to create and edit, you do not need to log in to view custom maps. There are three elements that can be “drawn” on a custom map: Points/Placemarks, Lines, and Shapes. After an object is created, it can be embedded with a URL, text, photo, and/or video. You can also import KML and GeoRSS data into the map. Once you have finished a map, it can be shared in several ways. Like Google Maps there are ways to “Link to this page” and “E-mail”, which allow sharing via URL and e-mail. You also choose to make your map either “public” or “unlisted”. Public maps are shared with everyone; they are included in the search results for both Google Maps and Earth. Unlisted maps do not appear in search results and can only be accessed through a direct link. This restricts viewers to those who know the web address to your map.
If you want to save your map offline, it can be stored as a .KML file, which is viewable in Google Earth.
FEATURES CREATE A MAP Choose title and description Set map to “public”
CREATE AN OBJECT Placemark (Point) Line Shape
EMBED INFORMATION Text and Hyperlinks Images and Videos Import KML/GeoRSS data SHARE WORK Send an e-mail containing map URL Save map as a KML file Collaborate with others

PAGE 2HOW TO USE GOOGLE MY MAPS
CREATE A MAPGo to www.maps.google.com, and click “Sign In”. NOTE: This requires a Google account, which is free to register. Then, select “My Places” => “Create map”.
In the TITLE area, give your map a title. Under DESCRIPTION, fill out a brief summary of the purpose of your map. Note that this description will be visible for your posted map, so it is important to make this summary brief but informative.
SET MAP TO “PUBLIC” Public maps are shared with everyone; they are included in the search results for both Google Maps and Google Earth. Alternatively, you can select “Unlisted” so that the public cannot search for your content. However, anyone who has the URL for your map can still access it.

The placemark icon can be changed to represent different categories: Click on the box with the picture of the icon in the upper right corner of the pop-up bubble (this appears once your place-mark is placed on the satellite imagery), and a selection of icons will appear (as below). Choose the color and style you prefer. Google Maps will continue to now use this style until you choose another.
PLACEMARK/POINT
Either right-click on the desired point and select “Add Placemark,” or select the balloon icon and left-click to place.
CREATE AN OBJECT

PAGE 3HOW TO USE GOOGLE MY MAPS
LINE Unlike the Placemark object, the start of your line is not dependent on where you right-click. Simply select “Draw a Line” or click the jagged line icon to begin. Each left-click applies a node, from which you can change directions, and keeps going until you either double-click or left-click a previous node. NOTE: although you can create a closed figure, this is not the same as Shape.
Line also has a calculation feature which measures the distance of your object in miles.
SHAPE To draw a shape, either right-click within the viewer or select the drop-down arrow next to the line icon and and choose “draw a shape”. Just as the Line object requires at least 2 nodes, a Shape requires at least 3 before you can double-click to stop drawing. If you choose to double-click instead of left-clicking a previous node, the shape will automatically connect the two open nodes;
NOTE: Shapes do not have to be proper polygons, as evident by the giant red bird!

PAGE 4HOW TO USE GOOGLE MY MAPS
EMBED INFORMATION TEXT AND HYPERLINKS All types of information can be embedded during the object-drawing stage, before you click “done”. This is done by left-clicking an object, and then using plain, rich or html coding.
IMAGES AND VIDEOS Images and videos can be embedded, but not uploaded on My Maps. That is, media files need to be online already in order to be linked to the object. NOTE: Your Google account gives you access to Google Videos, which can be used to host your video files. Images can be embedded using the Rich Text editor (click on the “postcard” icon on the far right of the tool bar and the URL bar will pop-up): Both videos and images can be embedded using HTML: IMAGE - <img src=”[URL]” width=[#] height=[#]> VIDEO - copy the HTML code snippet from the uploaded video’s site. NOTE: Only YouTube and Google Videos are supported.
IMPORT KML/GEORSS DATA Existing map data in file formats .kml, .kmz, and .xml can be imported and saved to the custom map. To do this, create or open a map and click Import in the left navigation panel (you must be in editing mode).
PLAIN RICH HTML

PAGE 5
SHARE WORK
E-MAIL & URL There are several ways to save or send the search you have performed. NOTE: All methods provide a URL, which is dependent on an internet connection and changes to content.
LINK In the upper-right corner, left-click the “Link” button. This will pop up a box with a URL and HTML-code.
E-MAIL You can also choose to directly e-mail the work to someone. In the upper right of the Link box, click on “Send.” They will be sent the same URL listed in “Link”. Although you provide a sender address, the e-mail is sent from [email protected].
SAVE AS .KML If you want to save your map offline, it can be stored as a .KML file, which is viewable in Google Earth. This is done by clicking the blue “KML” or Google Earth icon found under your map description (not visible in edit-ing mode).
HOW TO USE GOOGLE MY MAPS

COLLABORATE WITH OTHERS Once you have created a map, and are in the edit pane, you can invite individuals or anyone to collaborate on editing your map. Click “Collaborate” in the left panel. Then invite collaborators by entering their email address(s) and a de-scriptive message. The pop-up box provides several levels of permission for the members you are inviting: You can enable them to invite others, and/or allow anyone to edit the map. NOTE: these settings may only be changed by the map owner.
PAGE 6HOW TO USE GOOGLE MY MAPS