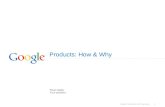How to get found on Google Maps - Weave Web …weaveweb.com.au/sites/default/files/Google Maps guide...
Transcript of How to get found on Google Maps - Weave Web …weaveweb.com.au/sites/default/files/Google Maps guide...
How to get found on Google Maps Optimising your entry in Google's local business directory
Version 1.0 | December 2009 | © 2009 Acorn Web Studio
2
About Google Maps
Google Maps is a service launched by Google in 2005. You've probably already used Google Maps, but in case you've been living under a rock, have a look now:
http://maps.google.com/
You can think of Google Maps as an internet-based street directory. Unlike paper directories, however, Google Maps can incorporate an almost infinite amount of location-based information like photos, places of interest and user comments.
Most relevantly for business, Google Maps is also a business directory. It pulls information from existing directories like Yellow Pages, but business owners can also create their own listings, or "claim" a listing for their business that hasn't been created by them.
Why it's important to be listed on Google Maps
Since Google Maps launched in 2005, it's become an increasingly central part of the Google experience. It's important to have an up-to-date listing on Google Maps for two reasons:
1. Some users will search for your business by name on the Google Maps website, or on devices like smartphones that use Google Maps.
2. Google shows information from Google Maps as part of ordinary search results. Having a Google Maps listing can make your business appear on the first page search results, even if your website wouldn't otherwise rank highly.
Just making sure your basic business details are correct will ensure you appear on Google Maps itself.
To make your Google Maps listing more likely to appear in regular search results, there are a few other simple steps you need to take to optimise your listing.
And as we're about to see, a recent change by Google has made optimising your Google Maps listing more important than ever.
3
How Google includes Maps results in searches
Say I'm in Melbourne and I'm looking for a local florist. If I search for "florist melbourne", the first thing I see is Google Maps information about florists in Melbourne (as you might expect):
But what happens if I just search for "florist" without specifying a location? I still see the Google Maps information for Melbourne, just a bit further down the page:
What's happened here is that Google "guesses" I'm in Melbourne (based on my IP address, if you want to get technical), and it knows that people searching for florists are generally searching for businesses nearby. So, without needing to be prompted, Google shows me florists in Melbourne.
Google started anticipating locations in 2009. This has proved to be a great opportunity for even relatively new businesses to leapfrog their competition on search results pages.
4
1. Click the heading.
2. On the map, a "speech bubble" will open pointing to the business address. Click the "Edit" link in this speech bubble.
3. Unless someone has previously claimed your business, you'll see a "Claim your business" link. Click this link.
Optimising your Google Maps listing
Fortunately, optimising your Google Maps listing (i.e., making it more likely to appear when users are searching for businesses like yours) is not difficult. Here are 7 simple steps you can take:
Step 1: Claim your existing listing, or create a new one
If you haven't already done so, the first thing you should do is check whether your business is already listed on Google Maps. Even if you haven't created a listing yourself, it's possible that Google has pulled a listing from another directory, or even that one of your customers has created a listing. To search for a listing, go to http://maps.google.com/ and search for your business name, your phone number (s) and your website domain name.
If you find an existing listing...
5
If you don't find an existing listing...
Go to http://www.google.com/local/add and log in to your Google Account, or create a new Account if you don't have one
Google Accounts To add or change a Google Maps listing, you will need to be signed into a Google Account. If you already use Gmail, Google Calendar, Google Docs, Google Analytics or any Google service, you'll already have a Google Account. Otherwise, it's easy to create one - just click "Sign up now" at the above address and follow the on-screen instructions.
Make sure that the person who edits your Google Maps listing is either you or another key person in your business. If you ever need to make changes, you don't want to have to go to someone outside the business. (This is why it's not a good idea for your web designer/developer to create your Google Maps listing for you!)
Duplicate listings
Duplicate listings are common on Google Maps, and they sometimes appear when you do something perfectly innocent like changing business information.
To keep your listing optimised, it's important that you delete duplicate listings. However, you need to be careful how you go about this. For detailed instructions, go to:
http://maps-forum-announcements.blogspot.com/2009/05/got-duplicates-help-for-local-business.html
6
Step 2: Add information to your listing
Once you've found or created your Google Maps listing, you can start adding information to it (or editing the information that's already there). At a minimum, you need the following:
Company/Organization: This should be your registered business name. Google is starting to crack down and insist on this, to prevent people giving their listing a search-friendly name like "Car Insurance - Motor Insurance - Vehicle Insurance - Melbourne".
Street Address: This is the address that Google will use to put a pin on the map for your business. It must be a real street address, not a post office box. If you run the kind of business that customers visit in person, it will be obvious which address you should enter. (See "Creating multiple location entries" below if you have more than one premises, e.g. multiple retail stores.)
Some businesses, however, don't tend to get walk-in business. If you're in this situation, you can be a bit more strategic about which address you list. Google doesn't check these addresses, so any address that's associated with your business is fine. (Note that if you require "postcode verification" it will need to be address where you can collect mail! See Step 3 below.)
If you're choosing between multiple addresses, here are ways of making the decision:
1. Pick the address closest to where the majority of customers live or work.
2. Pick the address closest to your nearest central business district.
7
The reason for No 1 is obvious, but why pick an address close to the CBD? This is because when customers search for, say, "Melbourne", they are generally thinking of greater Melbourne, but when Google sees "Melbourne", it interprets this as referring to Melbourne CBD. So the closer your business is to Melbourne CBD, the more likely it is to come up under searches that specify "Melbourne" as a location. (And obviously the same thing applies to other major cities.)
Main phone: This can be a landline or a mobile number. Note that if you enter a 1800 or 1300 number, Google will not be able to validate your entry by phone. (See Step 3 below.)
Website: That's why we're here, folks. Make sure you get the web address right!
Description: Give a straightforward description of exactly what your business does. Try to think like one of your customers and give them the information they need. Fortunately, Google only gives you 200 characters to do this, which will help you reduce things to essentials.
Categories: This bit is important. You get to list up to 5 categories. What you should put here is your 5 most important SEO keyphrases - in other words, the five Google searches you most want to rank highly for. Choosing good category names is crucial to get your listing seen by as many people as possible.
Exactly how to go about this is beyond the scope of this document. Hopefully you already have some idea of your target keyphrases from your own website. The basic principles are the same. Look for phrases that are
• popular (lots of people type them into Google)
• relevant (the kind of person who would type them into Google is the kind of person who would make a good customer for your business)
• as uncompetitive as possible (there aren't too many people fighting for the top spots)
8
The main difference from optimising your website for organic (normal) Google searches concerns competition. When you're competing in organic search, in principle you're competing with every website in the world. But when you're competing for a good ranking on Google Maps, the only relevant competition is local.
So for example, if you're the only business in Frankston that does spray tanning, don't worry about all those spray tanners in South Yarra - you can go ahead and list "spray tan" as a category, confident of dominating your local market.
...but don't add too much information!
The above information is what you definitely should provide. But you'll notice that Google gives you the opportunity to add various other pieces of information, like hours of operations and payment options.
This might sound weird, but the best advice is not to add any of this extra information unless you know it's useful to your customers. Consultants, for instance, shouldn't worry about hours of operation.
The reason for this is that the more information Google has, the more difficulty it seems to have matching information with other directories.
The exception to this is photos and videos, which are always good. (See Step 4 below.)
Creating multiple location entries
If you have more than one business location (e.g. a chain of retail stores), you should create a separate Google Maps entry for each one.
To do this, each location needs to have:
• a unique address (obviously)
• a unique phone number
• a unique web address
Note that the unique web address doesn't have to be a unique domain, just a unique page on your website (e.g. http://tanning.com.au/frankston/).
9
Step 3: Get verified Once you've added and submitted your information, Google will ask you to "verify" your identity. This is to make sure that you are the right person to be supplying information about your business.
There are two ways of verifying: by phone and by postcard. Verifying by phone means you get an automated call from Google telling you to enter a PIN that they've previously supplied. Verifying by postcard means you receive that PIN through the mail, then log onto the Google Local Business Centre to enter it.
If you can possibly verify by phone, do so. Verifying by phone is a same-day process, whereas verifying by postcard can take weeks.
Sometimes, however, verification by phone isn't possible. This might be because:
• Google doesn't give you the option (this happens sometimes for mysterious reasons best known to Google)
• you have a 1300 or 1800 number (Google's automated system can't call these numbers)
• your calls are answered by an IVR (if possible, try to turn this off for the short time it takes for Google to call you)
If any of these applies, you have no choice but to verify by postcard - all the more reason to get the ball rolling right now!
10
1. Log into http://www.google.com/local/ and click "Locations".
2. Click "See your listing on Google Maps".
3. Copy the URL of the resulting page into your customer communication. It will look something like:
http://maps.google.com.au/maps/place?hl=en&georestrict=input_srcid%3A6c08ed60f392f176
Step 4: Add photos and/or videos
Once you have your basic listing organised, there are a number of things you can do to help your listing rank highly.
To make any changes to your listing, you'll need to log into Google's Local Business Centre using your Google account. Go to http://www.google.com/local/.
The first helpful thing is to add photos and videos to your listing. They can be anything related to your business. (Try a picture of your logo for starters.)
You can add a photo by uploading it directly to the Local Business Centre. If it's already on the web, you can just enter its URL on your Local Business Centre page.
To add a video, you'll need to upload it to YouTube first, then enter the YouTube URL on your Local Business Centre page.
Step 5: Get your customers to add reviews
Another thing that does wonders for your listing is the reviews that customers can leave directly on Google Maps. Of course, positive reviews are great for potential customers too!
So take any opportunities you get to ask customers to leave reviews on Google Maps. Any time your business appears as a search result on maps.google.com there will be an option to add a review. But it's even better to give people a custom URL for your business's Google Maps entry when you're contacting them by email. To get this URL:
11
Step 6: Get listed in other business directories
Google matches information with several other business directories. Your Google Maps listing will rank more highly if you have an up-to-date listing in these directories which matches the details you've submitted to Google. (Directory listings also help your regular Google rankings.)
There are a lot of business directories out there. The most important Australian ones that offer free listings are:
• Yellow Pages (http://yellowpages.com.au/awu_freeListing.do)
• TrueLocal (http://www.truelocal.com.au/list-your-business)
• AussieWeb (http://www.aussieweb.com.au/add-listing.aspx)
Make sure your details are consistent across directories. It's a good idea to keep a record of your directory listings (including usernames and passwords), so that when something changes (e.g. you change address) you can easily update all your listings.
Step 7: Keep track of your performance
As you've probably noticed by now, the first page displayed when you log into Google's Local Business Centre is a "Dashboard" giving you an overview of how many times your map listing has been displayed, what people have done as a result, and what search queries they've used. (You can change the dates at the top to view data for any period you like.)
Although this Dashboard doesn't provide the kind of sophisticated data you see in a tool like Google Analytics, it's still a good idea to look at it occasionally. It will give you some good insight into what keywords are working for you.
If you're getting a lot of clicks for further information, but not a lot of clicks through to your website, think about how you can improve the content of your Maps entry to encourage people to look at your website. Make sure your business description is crystal-clear and invites action. And get those reviews happening!
12
About Acorn Web Beat your competition - Impress your customers - Don't waste your money
At Acorn Web we make websites that help small businesses get bigger.
Find out more at acornweb.com.au.
Acknowledgement Thanks to John Bolakis of seo.com.au for tips and expertise.
Disclaimer Google is a fast-moving business, and the information is this document won't stay up to date forever. Be aware that Google's rules are subject to change, so we can't take responsibility for any adverse consequences you may experience as a result of following these guidelines. Please use your own judgment.
If you notice any errors or changes in this document, we'd be grateful if you'd let us know at [email protected].
Stay up to date We'll be updating this document from time to time. You can always get the latest version at acornweb.com.au/googlemaps/













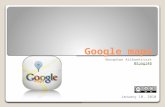

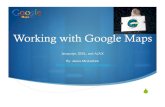
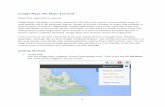
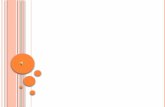
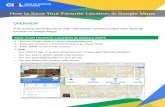
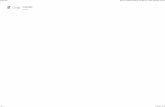





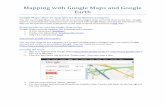
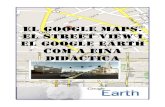

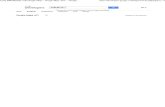
![[Android] Google Service Play & Google Maps](https://static.fdocuments.in/doc/165x107/58738cb61a28ab272d8b6f21/android-google-service-play-google-maps.jpg)