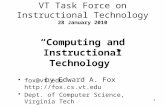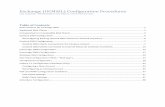UCit Instructional and Research Computing, Software Distribution
Transcript of UCit Instructional and Research Computing, Software Distribution

UCit Instructional and Research Computing, Software Distribution Office, 303B Zimmer Hall, Cincinnati, OH 45221-0088.
Phone: (513) 556 – 9068 Email: [email protected] http://www.uc.edu/ucit/ware/software.html
SAS 9.2 Rev 920_10w30 TS2M3
For Microsoft Windows XP, Vista, 7 32bit and 64bit
Installation of SAS 9.2 Foundation and related software for a Windows workstation
No SAS server, such as a metadata server is used. A plan file is not used.
Documentation from SAS
• What’s New in SAS http://support.sas.com/documentation/whatsnew/index.html
• Migration planning http://support.sas.com/rnd/migration/planning/plan.html
• Documentation for installing SAS® 9.2 Phase 2 (TS2M3) in Windows 32-bit, x64, and 64-bit Itanium (IPF) operating environments http://support.sas.com/kb/36/553.html
Pre-Installation Check List
• You will need about 4 GB disk space for the SAS Software installation.
• Installation may take 1 hour or more. Plan accordingly.
• You must have administrator rights on your computer
• Restart your computer before you install this software.
• Close all open software applications. You may need to disable any virus scanning software running on your computer. Be sure to re-enable when installation is complete.
• Make a backup of your data before installing this software.
• System Requirements Wizard may install additional components needed by SAS if they are not found on your computer.
• You will need the SAS SID file (license file). If you purchased SAS from the UC Bookstore the SID file is included on the DVD. If you purchased SAS using GetIT, it should have been sent to you in an email from [email protected] as an attachment. Save the attachment to your desktop.

UCit Instructional and Research Computing, Software Distribution Office, 303B Zimmer Hall, Cincinnati, OH 45221-0088.
Phone: (513) 556 – 9068 Email: [email protected] http://www.uc.edu/ucit/ware/software.html
1. Insert DVD to start the SAS Deployment Wizard. If it does not start using auto play, run the setup.exe program on the DVD.
2. Choose Language
3. Wait at the SAS Deployment Wizard splash screen.

UCit Instructional and Research Computing, Software Distribution Office, 303B Zimmer Hall, Cincinnati, OH 45221-0088.
Phone: (513) 556 – 9068 Email: [email protected] http://www.uc.edu/ucit/ware/software.html
4. Choose Install SAS software. Click Next.
5. Choose Install SAS Foundation and Related Software. Click Next.
6. Select Products to Install - Products should be already selected. Click Next.

UCit Instructional and Research Computing, Software Distribution Office, 303B Zimmer Hall, Cincinnati, OH 45221-0088.
Phone: (513) 556 – 9068 Email: [email protected] http://www.uc.edu/ucit/ware/software.html
7. Select SAS Foundation Products – should already be selected. Click Next.
8. Select the license file.
a. For DVD set from the Bookstore 1. The license file is on the DVD and should be displayed. Click Next.
b. For DVD set from GetIT order 1. If the path of license file is not right then the screen appears as
And on Next

UCit Instructional and Research Computing, Software Distribution Office, 303B Zimmer Hall, Cincinnati, OH 45221-0088.
Phone: (513) 556 – 9068 Email: [email protected] http://www.uc.edu/ucit/ware/software.html
Hence make sure you give the right path of SID file.
2. Click Browse. Select the SID file from the desktop. Click Next.
9. Select the languages you want supported. Click Next.
10. Click Start to start installation.

UCit Instructional and Research Computing, Software Distribution Office, 303B Zimmer Hall, Cincinnati, OH 45221-0088.
Phone: (513) 556 – 9068 Email: [email protected] http://www.uc.edu/ucit/ware/software.html
11. The System Requirements Wizard runs first. Click Next.
12. The System Requirements Wizard may install required software. When completed, click Finish.
13. During installation, you will be prompted to insert “SAS Software Disk 1”, 2, 3, or 4. When
putting in the DVD, Autoplay or Autorun may try to run the DVD contents. If this happens, close the Autoplay or Autorun window. Then click OK in the Insert Disk window. You may try to use left-shift when putting in a DVD to temporarily disable Autorun.

UCit Instructional and Research Computing, Software Distribution Office, 303B Zimmer Hall, Cincinnati, OH 45221-0088.
Phone: (513) 556 – 9068 Email: [email protected] http://www.uc.edu/ucit/ware/software.html
14. Installation of SAS files may take more than 1 hour.
15. The installation is done. Click Next.
16. You may visit these SAS sites for additional information. Click Finish.