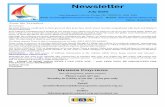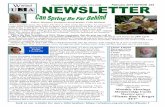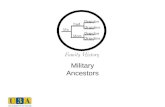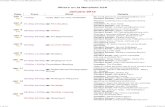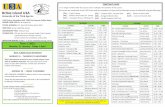U3A Beacon Demonstration System Notes · Beacon demo system notes v5 - 5 - last updated: 10...
Transcript of U3A Beacon Demonstration System Notes · Beacon demo system notes v5 - 5 - last updated: 10...

Beacon demo system notes v5 - 1 - last updated: 10 November 2019
U3A Beacon Demonstration System Notes
Thank you for requesting to use the Demonstration version of Beacon. By using the Demo system you can get an idea of what the system can do and whether it might be suitable for use by your U3A.
a) Getting Started
Click on the following link to go to the Training section of the U3A Beacon website: https://beacon.u3a.org.uk/beacon-training/
Clicking on the blue box labelled 1- GETTING STARTED will take you to another page where you can click to open the Getting Started PDF which gives a brief overview of Beacon, including how to log in.
The numbering used in the training section (and referenced in red in this document) corresponds with the numbering in the Beacon User Guide for ease of cross-referencing. There is a link to the User Guide from the Beacon Home page.

Beacon demo system notes v5 - 2 - last updated: 10 November 2019
b) Connecting to Beacon
The first thing for you to do as Administrator is to log in to the Demo site:
Website URL: https://demo.u3abeacon.org.uk
U3A: (select yours from drop down list)
Username: admin
Password: sent to you in the accompanying email
After logging in you may be prompted to change your password and create a personal Q&A before you can carry on (please refer to Beacon Training, 1: Getting Started).
If you forget your password, click the Forgotten your username or password link on the Beacon log-in page. After entering your Forename, Surname, Postcode and email address, followed by the answer to your personal question, you will be sent a new temporary password. If that doesn’t work, contact [email protected].
Your Demo site has been populated with fictitious data for a town called Demoton.
Please 'play' with the system, entering and changing data as you see fit - you won't do any harm! The data can only be accessed by you, your allocated Supporter and anyone in your U3A that you choose to set up with a user account.
You may send emails from Beacon, but note that in the Demo system all emails will be delivered to the sender of the email, rather than any selected recipients.
c) A Brief Tour of Beacon
After logging in as a System Administrator you will see the following version of the Beacon Home page:
Try clicking on some of the blue links to start exploring the system. Most of the other pages within Beacon have a blue link at the top or bottom of the page that takes you back to the Home page.

Beacon demo system notes v5 - 3 - last updated: 10 November 2019
Under the Membership heading, click Members to see a full list of members. Clicking any blue member name takes you to their Member Record which is where their details are stored.
Under the Groups heading, click Groups to see a full list of Groups and Group Leaders. Clicking any blue Group name takes you to the Group Details page from where you can also access the Group Schedule (meetings), the list of Group Members and the Group Ledger (income & expenditure).
Also under the Groups heading, click Calendar to see a list of future meetings and events, These are mainly drawn from the individual Group Schedules.
Under the Finance heading, click Ledger (by account) to see the Treasurer’s Ledgers (income & expenditure). There are several different accounts set up (Current, Deposit, etc.) which can be viewed by selecting from the Account drop-down list.
d) System Set-up
There are a few basic parameters that need to be set up before you use the system.
System Settings Click System settings on the Home Page and refer to 8.3 System settings. Some of the parameters on this page will have been set up already and some can be ignored for the time being. The important ones to set up now are:
Membership fees: select from the drop-down list to define if your membership fees are the same all year, or vary by month of joining (‘rolling membership’ is no longer supported).
Default Town, County and STD Code: these values will be inserted during creation of new Membership Records. They can be overridden at the time of creating a new record. If a default STD code is left in place without the addition of the telephone number, it is automatically removed upon saving.
Press the Update button to commit the changes to the System Settings.
Membership Classes Click Membership classes on the Home Page. You may add new classes, edit the names of existing ones, or edit the fees for any class as described in 8.7 Membership Set-up.
Finance Accounts & Categories If you wish to use the Finance part of Beacon, click Finance Accounts on the Home Page to see a list of the accounts that have been set up already. You may add new accounts or edit the names of existing ones as described in 8.5 Finance Accounts and Categories.
Click Finance Categories on the Home Page to see a list of the Finance Categories that have been set up already. You may add new categories or edit existing ones as described in 8.5 Finance Accounts and Categories.
e) Users and Roles
Each person that will have access to Beacon needs to be set up as a User, with one or more associated Roles such as Membership Secretary, Group Leader, Treasurer, etc.
You have been set up as the Site Administrator of your Beacon Demo site. This means that you have all privileges and can change almost any data for your site. Your allocated Supporter has been set up with a similar Administration Role and so will be able to see your data and help you with any questions that you may have.
Adding New Users With the live system, most users will not be given such wide-ranging rights but will be assigned specific Roles with associated (limited) privileges.

Beacon demo system notes v5 - 4 - last updated: 10 November 2019
To test how the privileges work, and to see the system from the point of view of an ordinary user, create a new User and assign them to one or more Roles as described below (also refer to 8.1 System Users and 8.2 Roles and Privileges).
i. Click System users on the Home page, followed by Add New User.
ii. Select a fictitious member from the drop-down list and enter a log-in name (username) in the field below. Usernames can only have lower case letters or numbers with no blank spaces and should be personal to the user (e.g. jbloggs), rather than relating to a role (e.g. mem_sec).
iii. Press the Save User button. A message with a temporary password pops up. Make a note of the Username and Password for when you log in as that user.
iv. Select one or more Roles for the user by ticking the boxes next to the Roles and then press the Save Role Assignment button.
If you wish to set up some of your own U3A members as Users so that they can access the system, you may create a new User as described above and either:
Associate their username with an existing fictitious member, or
First create a new Member Record for your colleague as described in 4.3 Add New Member and associate the new username with the new Member Record.
f) Public Website Links
There is a row of Public website links near the bottom of the Home page. These are there only to allow the testing of the facilities. In the live situation, links such as these would be included within your U3A's public website.
To edit the information that is displayed in the Public Links, refer to 9.4 Public Links.
Please note that after accessing any of these facilities, you will need to log in again to continue to use the Demo system. This is a security requirement.
Also, that the ‘Join U3A ….. Demoton U3A now!’ link (for joining as a member online) is not currently enabled.
Members Portal This gives access to on-line facilities for existing members, i.e. a more detailed Groups List and Calendar, on-line Membership Renewals and the facility for a member to update their Contact Details (refer to 10.2 Members Portal). To enter the Portal as a member, it is necessary to log in by entering the member's name, membership number, postcode and email address (note: this will be changing to email address and password in the near future).
Public Groups List This is a list of all your active Groups, with (optionally) details of when and where they meet, the contact person and details about the aims of the Group.
Public Calendar This is a list of all future meetings and events, with (optionally) details of when and where, the contact person and a link that opens up a map of the location.

Beacon demo system notes v5 - 5 - last updated: 10 November 2019
g) Beacon Users Forum
Your allocated Beacon Supporter is your first port-of-call for help and guidance, although you may also find answers to questions on the Beacon Users Forum. There is a link near the bottom of the Home page.
When you first access the Forum you will be required to register by clicking the Need to register link at the bottom right of the log-in page. It is recommended that you set the ‘Default Thread Subscription Mode’ to Instant Email Notification, this ensures you are informed when someone replies to your posts.
The Forum is divided into a number of sub-sections, e.g. Membership, Groups, Email, etc. Please always post messages to the appropriate sub-forum.
Entries in the Forum are made under 'threads', each thread relating to a single topic. In this way you are able to view all contributions over time to the topic together. Try not to duplicate threads. You can use the Search box to see if your question has already been posed.
Each time you visit the Forum, go to View New Posts near the top of the forum page to see the treads with recent posts.
h) Site Record
The Beacon Site Record is where the global setting for a Beacon site are setup and changed by a member of the Migration Team or the Help Desk. When you go live you will be sent a screenshot of your U3A’s Site Record.
During the Migration phase of your Journey you will address questions relevant to these settings.
And finally - Enjoy Beacon!

Beacon demo system notes v5 - 6 - last updated: 10 November 2019
i) Version History
v4 2019-04-02 First formal issue
v5 2019-11-10 Graham Tigg Added Site Record as an appendix