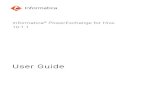U s e r G u i d e - Informatica Documentation/7/AX_6… · U s e r G u i d e - Informatica ... Data
U se r G u i d e c V I G I L C i t i z e n A p p l ic a t ... · U se r G u i d e c V I G I L C i t...
Transcript of U se r G u i d e c V I G I L C i t i z e n A p p l ic a t ... · U se r G u i d e c V I G I L C i t...

User Guide cVIGIL Citizen Application
Version 1.0 RC 3
This document is a property of Election Commission of India. It may not be reproduced or communicated without the author's consent.

.
Disclaimers
TERMS & CONDITIONS OF USAGE of cVIGIL Citizen App
MOST IMPORTANT: BECAUSE FEATURES ARE IN DEVELOPMENT STAGE, VERSIONS MAY BE UNSTABLE
We thank you for sparing your valuable time for using cVIGIL Citizen Application. Before proceeding further, we encourage you to read the terms carefully and agree to abide by it. Should you have any reservation about the following terms set out for the app, you are free to exit and uninstall the app.
Version 1.0 RC 3 has been built on the basis of functional testing and feedback during beta testing. Additional inputs from the users for RC 3 version shall be evaluated on their merit, and only suggestions found suitable by ECI shall be incorporated in the iterative builds and consequential final release of the app. Therefore, you are encouraged to always use the latest build of the cVIGIL Citizen App whenever updates are available. Selected feedback providers could be contacted telephonically by ECI software development team for eliciting additional inputs on a feature/ feedback.
The application automatically fetches the GPS location of your mobile while replying to any complaint. The Election Commission of India does not give any warranties, whether express or implied, as to the suitability or usability of the mobile application.
Should you encounter any bugs, glitches, lack of functionality or other problems on the application, please let us know immediately by using the feedback link provided in the application.
The cVIGIL Citizen App cannot be used for lodging any complaint/ grievance on any matter pertaining to Election Commission of India.
All photo/ video and details uploaded using the application shall become property of the ECI. ECI could use the uploaded data for official purposes at its own discretion without any further notice.
1

.
Table of Contents 1. Overview 3
2. Installation 4
3. Sign In 5 3.1 Anonymous User 5 3.2 How to Sign in using a Mobile Number 8
4. How to improve GPS accuracy? 11 4.1 What is GPS? 11 4.2 What does accuracy mean? 12 4.3 Switch on 'High accuracy' mode 13 4.4 Use a compass app to recalibrate the GPS 13 4.5 Keep the GPS signal active 14 4.6 Find out if your GPS issues are hardware- or software-related 14 4.7 Refresh your GPS Data 14 4.8 Get an external GPS receiver 15
5. Filing a complaint 15
6. Complaint Status 23
7. Your Achievement 25
8. Notifications 26
9. FAQ 27
10. Feedback Form 28
11. Survey 29
2

.
1. Overview The Election Commission of India has launched an online application for citizens to report model code of conduct (MCC) violations during the election period. The application is called ‘cVIGIL’ to denote vigilant citizens of our country who can play a proactive and responsible role in the conduct of free and fair elections. cVIGIL is a user-friendly application. Its beta version has been launched for citizens and election staff to make themselves acquainted with the application features by allowing them to send dummy data. Citizens can download the application from Google Play Store. cVIGIL allows vigilant citizens to give live reports on incidents of MCC violation within minutes of having witnessed them. They don’t have to rush any more to the office of the returning officer in their assembly constituency. Once an incident of MCC violation is reported by cVIGIL, it is forwarded to a Flying Squad for investigation. In case of a registered complaint, a unique ID number is generated to allow the citizen to track her complaint status. Anonymous complaints do not get any identification numbers for tracking purpose. Citizens can use cVIGIL to only report MCC violation cases. For other complaints, they can use the facility available in the mobile app/website of ECI Citizen Services.
3

.
2. Installation
To install this application, users have to go through the following steps: Step 1: A User can go to Google Play Store or click on the logo of cVIGIL App. Step 2: Click on Download icon and install the Election Commission of India’s cVIGIL Citizen Application in an Android smartphone. The application is installed; now, you are ready to file MCC Violation complaints at the click of a finger.
4

.
3. Sign In To start the application installed in your mobile device, you need to log in to cvigil.eci.nic.in Note: This application is compatible with 4.1 (Jelly Bean) and above Android version mobile devices. The application runs on good internet connection and GPS enabled settings in phone. The Login screen gives a user two options to sign in the application:
1. Anonymously i.e. without sharing your personal details, or 2. By registering personal details, including name, address and mobile number.
3.1 Anonymous User
To login as anonymous user, click on Anonymous icon as you see on the screenshot below.
Screen 1: Login Screen
5

.
Screen 2: Home Screen for Anonymous User
A Navigation Drawer button appears at the top of the home screen for Anonymous User. This will help map your surroundings at the site of MCC violation incident when you click a picture or video. When you click on navigation bar icon, the menu screen will pop up as you can see below.
6

.
Screen 3: Menu Screen
7

.
3.2 How to Sign in using a Mobile Number
Screen 4:Login Screen
8

.
Screen 5: OTP Verification Screen
9

.
Screen 6: User Profile Screen
When you want to use your number to sign in, a window will open as you see in the screenshot above. Step 1: Enter your mobile number Step 2: Tap on Send OTP(One time password) Note: In case of not receiving an OTP, tap on Resend OTP icon. Step 3: You will be directed to User Profile screen on this app.
10

.
Step 4: To verify your account, enter the 4-digit OTP number sent on your mobile number. Step 5: Enter your Name, Address, State, District, Assembly and Pin Code. Step 6: Select Checkbox and click on Verify Now icon. You are now a registered user!
4. How to improve GPS accuracy? cVIGIL uses smart GPS technologies to innovatively use it for Model code/expenditure violation management. Your GPS sensor lets your Android phone use cVIGIL citizen, Investigator, observer and monitor apps, and properly tag your geo-location. A good signal is crucial for using cvigil. However, the greater the accuracy requirements the longer it can take to get a more precise GPS measurement. It takes time for a GPS device to get a fix and then it will try its best to hold onto it as you move around. As the GPS data is prone to errors and even if one applies correct location manager provider there is a chance of observing occasional jitter in the locations.
One thing to note is that the GPS accuracy only gives an estimate to how good the calculation was given the GPS signals received. Systematic errors can give a good accuracy number (<10m) but still represent a large position error. This is why one may see the jitter even if the accuracy is very good. Accuracy measures are good to remove very large errors (>100m) but on a lower level, it just gives an indication that the calculations converged. cVIGIL applies the algorithm to remove the very large errors. But there are still chances to improve upon the accuracy and reduce the small errors too, with these simple tweaks. So, here's how you can improve the GPS signal on your device. I’ll list out 4 free android app which are tools to help you in better GPS accuracy.
4.1 What is GPS?
To know how to optimize your GPS it's helpful to understand how it works. GPS stands for Global Positioning System and was developed by the US Army in 1973, but in
11

.
the1980s it was released for civilian purposes. It was initially used with 24 satellites but now there are 31 GPS satellites in orbit.
Your smartphone communicates with these satellites via a GPS antenna, which is part of the hardware in the majority of today's smartphones and tablets. This hardware is connected via a driver with the software. Thus, there are three sources of error for the GPS signal in the smartphone:
● The number of GPS satellites at the current location ● The quality of the GPS antenna in the smartphone ● The implementation of the driver in the operating system
GPS signals are further affected by anything that interferes with your smartphone receiving the weak transmissions from GPS satellites circling above us. Nearby trees, cars, buildings, big weather storms can all reduce accuracy, and so can being inside a building or underneath trees.
4.2 What does accuracy mean? First let's briefly look at what accuracy means. Accuracy, in a technical sense, means you get a latitude, longitude and accuracy number from the GPS. Then you can draw a circle using the accuracy number as a radius around the latitude/longitude point. It’s highly likely that your actual location is somewhere within that circle. It’s unfortunate that usual mobile GPS devices don’t also come with a probability factor that would indicate how much to trust the accuracy number. As it is, we will have to take it on a certain amount of faith that our real location is, in fact, somewhere within the accuracy circle. Under absolutely perfect conditions your typical smartphone GPS chip will deliver around 3 meters (~10 ft) in accuracy for several minutes at a time when cVIGIL is opened. Standing on the highest mountain top in the Himalayan Mountains with no clouds in the sky might come close to being a perfect condition. Under what I’ll call “average” conditions, which reflect everyday in-city usage patterns, you can expect accuracy from 3 – 150 meters (10 ft – 500 ft) or greater and the accuracy number typically fluctuates quite a bit over a period of minutes or hours. It is here we try to bring the accuracy under 100 mts.
12

.
4.3 Switch on 'High accuracy' mode
To get the best possible signal, you have to be prepared to use a bit more battery than normal. It's a necessary sacrifice, and you can always reverse it later when you don't need to use GPS anymore. Enabling this is easy; just follow a couple of steps and you'll be on your way.
Go into your Settings and tap Location and ensure that your location services are on. You should be able to toggle it at the top right hand of your screen. It should be green and the button to the right.
Now the first category under Location should be Mode, tap that and make sure it's set to High accuracy. This uses your GPS as well as your Wi-Fi and mobile networks to estimate your location. This will use more battery but will utilize all available methods to give you the most accurate location possible. cVIGIL automatically tries to use the high accuracy mode but someone, it might fail. Therefore the above method will help cVIGIL work effectively.
4.4 Use a compass app to recalibrate the GPS
If you suspect your compass is not working accurately you can force it to recalibrate. For this, you will need a compass app. Some phones come with one already pre-installed. If so, fire it up and go through the process of recalibration to give your GPS signal a much-needed refresh.
If your Android device does not come with a compass app, you can download one from the Play Store and do it this way. Compass Galaxy is a good and reliable option.
Compass Galaxy
13

.
4.5 Keep the GPS signal active
One of the main problems that we encountered when going from one app to another is that the GPS is turned off to save battery. If for example you are using cVIGIL and want to take a look at your latest messages, your GPS could be turned off.
However, you can keep the GPS signal active. To do this you must install a GPS app. We recommend Connected GPS. It's a simple app and does the trick. Bear in mind that doing this could result in reduced battery life.
GPS Connected
4.6 Find out if your GPS issues are hardware- or software-related
With GPS Essentials free android app, you can diagnose whether a poor GPS signal is due to a hardware or software issue. In the GPS Essentials main menu, tap Satellites, then watch (with some amazement) your phone connecting to satellites around the earth.
If no satellites appear, then this could be due to interference from metallic objects around you like the FST jeep, your smartphone case, or your GPS hardware not working properly. If satellites do appear, but your GPS is still out of whack, then this is a software issue.
4.7 Refresh your GPS Data
Sometimes your device will get 'stuck' on certain GPS satellites, even if they’re not within range, causing it not to work properly. To fix this, you can use an app like GPS Status & Toolbox to clear your GPS data and to start connecting to satellites from scratch.
In the app, tap anywhere on the screen, then tap the menu icon and hit Manage A-GPS state. Tap Reset, then when that's finished go back into the Manage A-GPS state menu
14

.
and tap Download. Your GPS data should now be refreshed, and if it starts playing up again then just repeat this process.
GPS Status & Toolbox
4.8 Get an external GPS receiver
If your smartphone GPS is no longer sufficient it might be worthwhile for you to purchase an external receiver. This can be coupled with the smartphone via Bluetooth and recharge with the same charger.
It is very important that your cVIGIL application effectively use GPS data to report cVIGIL cases, file report and make Investigator appear on the district controller dashboard. With these tweaks, you can help the Election Commission of India in the smart handling of Model code/expenditure violation cases.
Check this link for more updates:
https://eci.gov.in/index.php?/cvigil/improving-gps-accuracy-for-cvigil-r2/
5. Filing a complaint Once a citizen has logged in, she can report on MCC violations incidents by electoral candidates and/or by their supporters. The violations are classified in following categories:
❏ Money Distribution ❏ Gifts/Coupons Distribution ❏ Liquor Distribution ❏ Posters/Banners without permission ❏ Display of Firearms, Intimidation ❏ Vehicles or Convoys without permission
15

.
❏ Paid News ❏ Property Defacement ❏ Transportation of Voters on polling day ❏ Campaigning within 200 meters of the polling booth. ❏ Campaigning during ban period ❏ Religious or Communal speeches/messages ❏ Use of speakers beyond permitted time. ❏ Posters without mandatory declaration declaration ❏ Transportation of public for rallies ❏ Others
Step 1: Capture photo or video of the MCC violation incident.
● Application will only upload the pictures or videos that are mapped by GPS. To ensure that, users needs to explore Android device settings in their mobile phones and search for location option to activate the geographical mapping service.
● For high accuracy, choose the first category under location option and ensure it's
set to high accuracy. The setting activates the GPS feature and enables your Wi-Fi and mobile networks to map your location at any given point of time. This will use up more battery, but will utilize all available tools to indicate a location as accurately as possible.
16

.
Screen 7: The Failed Screen image above indicates what happens when Wifi AND GPS are not
activated.
● Once you have done that, you will find everytime you click a picture or create a video, it automatically tags it with date, time and location.
● A user can upload only one photograph or a video with a maximum duration of 2 minutes to report an incident of MCC violation.
17

.
Screen 8: GPS Accuracy Screen
● Application doesn't allow the user to upload stored photographs or videos from
the phone gallery. Only photographs and videos taken in live time can be uploaded on this application.
Note 1: Allowing cVIGIL to use the location information of the device ensures the accuracy of the complaint. Turning on location services uses your GPS as well as your Wi-Fi and mobile networks to estimate your location. Thus, it confirms that
18

.
complaint is not fake and Flying Squad could reach the spot and resolve the issue.
Note 2: We allow cVIGIL to take photos and record videos as a proof of evidence. Only photographs and videos taken in live time can be uploaded on this application. We are not using photo/video anywhere else.
Note 3: When we use the camera, we need the permission of Access External Storage for saving the file on the device. It is also required for creating the zip file of the captured photos and videos.
Screen 9: Home Screen for logged In User
Note: Achievements- “Once the case is disposed or escalated by Returning Officer, it is treated as success for citizen and it returns the achievement badge to the particular logged in user.”.
19

.
Step 2: After clicking a picture or video, a user is directed to a screen like what you see below. It shows the preview of the captured picture/video. From the time of taking a picture or video to feeding in all the details, a user has no more than 5 minutes to submit a complaint.
Screen 10: Complaint Submission Screen Step 3: User can also enter the Additional Location info Location to help in identification of the exact location by a Flying Squad. Step 4: A user has to identify the nature of her complaint by selecting an option from the dropdown list on the type of violation. Step 5: To give a more precise description, a user can describe the incident in the provided space.
20

.
Note: Adding description is optional only if a complaint matches the description given in categories listed under the Type icon. It becomes mandatory when the user selects the option of “Others” to describe the complaint. Step 6: After filling in all the mandatory fields, click on Submit command button.
Step 7: A new screen, like what you see below, will open asking you to confirm the details filled at the location of the incident. After verifying the details, click on Confirm icon to submit the complaint.
Screen 11: Confirm Submission Screen
21

.
Note: Once the report has been submitted successfully, a screen titled Complaint Submitted Screen will appear. If it doesn’t, your report has not been submitted and you will see Complaint Failed Screen like what you see below.
Screen 12: Complaint Submitted Screen Screen 13: Complaint Failed Screen
22

.
6. Complaint Status The user can check the status of a successfully submitted complaint by going back to the menu screen and selecting on the Status option. This will lead to another status screen as we see below with the complaints slotted into one of the three options. These are:
1. Submitted: Count of successful complaints submitted in green color. 2. Failed: Count of failed complaints in red color. 3. In Progress: Total Number of Complaint in progress. 4. Total: Total number of complaints filed by the user.
Screen 14: Complaint Status Screen
23

.
Screen 15: Complaint Status Screen
24

.
7. Your Achievement
Screen 16: Your Achievement Screen
Once Returning Officer finds your compliant correct and it gets disposed or escalated, system will return an achievement badge to your profile
25

.
8. Notifications The user will be notified whenever there is a change in the status of a complaint. To enable the notification feature, a user has to tap on Notification bell symbol at the top right corner of the Home Screen that we have already discussed earlier. Once it is activated, the user will also get push notification alerts with respect to the complaint. All the status updates will be mentioned in the notification like date and time of submission of complaint and the complaint ID.
Screen 17: Notification Screen
26

.
9. FAQ In case the user faces trouble using the application, she can check the menu screen by
clicking on the icon of Navigation Drawer and select FAQ option. The list of Frequently Asked Questions (FAQs) can be viewed in the following screenshot.
Screen 18: FAQ Screen
27

.
10. Feedback Form The users can submit their feedback while using the application with respect to issues/ bugs or any suggestion for improvements. They can use the Feedback option given in menu screen to submit their feedback.
Screen 19: Feedback Screen
28

.
11. Survey The application allows ECI to conduct a survey by giving users an option of filing an online form. To help ECI improve the application, users can select the Survey option
from Menu Screen under Navigation Drawer icon to access the online form like what you see in the screen grab below.
Screen 20: Survey Screen
29




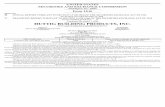






![CONFERENCE OF THE PARTIES TO THE CONVENTION ON BIOLOGICAL … · Z U w U [ ` T O f l i U r c P W i [ T W g T ` i Y ] T h g g c g g w v W A s Z U T ~ g U p [ T w T g](https://static.fdocuments.in/doc/165x107/5ed5392e606e340b7a35e966/conference-of-the-parties-to-the-convention-on-biological-z-u-w-u-t-o-f-l-i.jpg)



![~ a Y R p S x T T i [ g X g U n ¿ Y g Y c i s L · 2017-11-13 · c [ T r U U t ¿ c i U ] h U ¿ g ` T c i U ] Y S T j ` T Y S U r T Y t T ~ U U t L 14 e i U [ W i g U p T " François](https://static.fdocuments.in/doc/165x107/5f5489c62b6e9f01d05352ed/-a-y-r-p-s-x-t-t-i-g-x-g-u-n-y-g-y-c-i-s-l-2017-11-13-c-t-r-u-u-t-c.jpg)