A n l e i t u n g U m z u g a u f C l o u d - H o s t i n g€¦ · L ö s u n g : U m z u g a u f...
Transcript of A n l e i t u n g U m z u g a u f C l o u d - H o s t i n g€¦ · L ö s u n g : U m z u g a u f...

Anleitung Umzug auf Cloud-Hosting Version 1.3 vom 15. Januar 2021
Einleitung 2
Zeitplan 2
Was passiert bei der Abschaltung? 2
Lösung: Umzug auf Cloud-Hosting 3
Bestellung und Einrichtung Cloud-Hosting 3
Voraussetzung für den Umzug 4
Durchführung des Umzugs 4
Allgemeines 4
Schritt 1: Bestellung Cloud-Hosting Paket 5
Schritt 2: Datenbanken in Dateien sichern 6
Schritt 3: Alle Dateien übertragen 7
Schritt 4: Inhalte in neue Datenbank einlesen 7
Schritt 5: Dateien an das endgültige Ziel verschieben 9
Schritt 6: Hosting-Einstellungen vornehmen 10
Schritt 7: E-Mail Postfächer übertragen 11
Schritt 8: Einstellung für E-Mail Versand von der Webseite 15
SPF Eintrag 15
Schritt 9: Cronjobs einrichten 16
Schritt 10: Domain übertragen 17
Domain ist über uns registriert 17
Domain ist über einen anderen Provider registriert 20
Nutzung einer Domain mit externer Registrierung 20
Fehlersuche 23
Fehlercode 500: Internal Server Error 23
Frontend zeigt Zeichensatzfehler 23
1

Einleitung In dem bisher genutzten Rechenzentrum in Köln werden künftig nur noch die PHP Versionen 7.2 und 7.3 bereitgestellt. Ältere, nicht mehr mit Sicherheitsupdates versorgte PHP Versionen werden von den Servern entfernt. Neuer Versionen (PHP 7.4) werden nicht zur Verfügung gestellt.
Die aktuell unterstützten PHP Versionen kann man unter https://www.php.net/supported-versions.php einsehen.
In unseren Cloud Hosting Tarifen bieten wir neben den aktuellen PHP Versionen auch die alten PHP Versionen als "Hardened PHP" weiterhin an. Diese Hardened PHP Versionen werden weiterhin mit Sicherheitsupdates versorgt. Dabei werden bei Erscheinen neuer Sicherheitsupdates aktueller PHP Versionen diese Updates - soweit technisch möglich - auch in den alten PHP Versionen vorgenommen (Backport, siehe https://de.wikipedia.org/wiki/Backport).
Nach dem aktuellen Planungsstand stehen die alten PHP Versionen (ab Version 4.4) in den Cloud-Hosting Tarifen voraussichtlich bis Mai 2029 zur Verfügung.
Auch wenn Webanwendungen durch die Bereitstellung alter PHP Versionen weiter betrieben werden können, sollten Betreiber der Anwendungen generell regelmäßig Updates auf aktuelle Versionen durchführen. Der Betrieb sehr alter Anwendungen mit alten PHP Versionen ist daher nur eine Notlösung.
Zeitplan In unseren bisherigen Hosting Tarifen werden die alten PHP Versionen beginnend mit Version 5.2 ab dem 11. November 2020 abgeschaltet. Die Abschaltung wird sich über mehrere Wochen hinziehen.
Die Abschaltung von PHP 5.5 erfolgt ab Mitte Januar. Die Versionen 5.6, 7.0 und 7.1 werden nach dem Ende des ersten Quartals 2021 nacheinander im Abstand mehrerer Wochen abgeschaltet.
Für PHP Version 7.2 steht noch kein Abschalttermin fest.
Was passiert bei der Abschaltung? Bei der Abschaltung der alten PHP Versionen wird für die betroffenen Domains die PHP Version 7.3 eingestellt.
Die betroffene Domain (Webseite) wird dann in der Regel nicht mehr funktionieren. Je nach Anwendung und Konfiguration erscheint stattdessen eine leere (weiße) Seite oder Fehlermeldungen.
Ein Datenverlust entsteht dabei nicht, alle Daten sind weiterhin vorhanden.
2

Lösung: Umzug auf Cloud-Hosting Um Webanwendungen mit veralteten PHP Versionen weiter zu betreiben, empfehlen wir einen Umzug auf unsere neuen Cloud-Hosting Tarife.
Hierzu muss ein neuer Hosting Vertrag abgeschlossen werden, der bisherige Vertrag wird dann nach Abschluss des Umzugs beendet. Alle aktiv genutzten Dateien, Datenbanken und E-Mail Konten müssen dabei vom Rechenzentrum in Köln in das Rechenzentrum in Frankfurt umgezogen werden.
Für die Durchführung des Umzugs gibt es mehrere Optionen:
1. Sie führen den Umzug selbst durch 2. Sie beauftragen Ihre Agentur oder den Ersteller bzw. Programmierer der Webseite mit dem
Umzug 3. Sie beauftragen uns mit dem Umzug. Hierbei müssen Sie jedoch beachten, dass wir mit
unseren verfügbaren Kapazitäten begrenzt sind
Für die Lösungen 1 und 2 stellen wir nachfolgend eine Anleitung bereit, welche die notwendigen Schritte beim Umzug beschreibt.
Bestellung und Einrichtung Cloud-Hosting Bevor der Umzug beginnen kann, muss zunächst ein neuer Hosting Tarif bestellt und eingerichtet werden.
Wir stellen zwei Cloud-Hosting Tarife zur Wahl: Cloud BASIC und Cloud PREMIUM. Diese unterscheiden sich bezüglich Speicherplatz, Leistung und verfügbarer Funktionen.
Wir empfehlen den Tarif Cloud PREMIUM, dieser verfügt neben 100 GB Speicherplatz auch über zahlreiche Funktionen, die für Entwicklung und Optimierung von Webseiten nützlich sind.
Wenn es dagegen nur um den Weiterbetrieb einer bestehenden Webseite geht, könnte auch der Tarif Cloud BASIC mit 30 GB Speicherplatz ausreichend sein.
Die Bestellung der Cloud-Hosting Tarife erfolgt online unter https://portal.jweiland.cloud
Das Paket erhält von unserem System automatisch eine kostenlose Entwicklungs-Domain, nach dem Muster 900xxx.jweiland-hosting.de (die aktuell von Ihnen genutzte Domain wird erst beim Abschluss des Umzugs übertragen). Bei Bedarf können Sie später im Portal weitere, kostenlose Entwicklungs-Domains bestellen, z.B. wenn Sie mehrere Anwendungen im Hosting Paket betreiben.
Wichtiger Hinweis: Mit den kostenlosen Entwicklungs-Domains ist kein E-Mail Versand möglich.
Beim Abschluss eines neuen Cloud-Hosting Vertrags ist gemäß DSGVO zwingend der Abschluss eines Vertrags zur Auftragsverarbeitung mit uns erforderlich. Die Freischaltung des Hosting Pakets erfolgt erst, wenn uns dieser Vertrag ausgefüllt und unterschrieben vorliegt.
3

Während einige Kunden bisher teilweise mehrere Konten mit verschiedenen Kundennummern gebucht hatten, gibt es beim Cloud-Hosting jeweils nur noch ein Konto und eine Kundennummer. Unter einem (Haupt-) Konto können aber beliebig viele Hosting Tarife gebucht werden. Für jeden der gebuchten Tarife können zusätzliche Logins erstellt werden, dabei sind auch unterschiedliche Berechtigungen möglich.
Ein Konto wird durch die angegebene E-Mail Adresse eindeutig identifiziert. Je Konto kann nur eine Rechnungsanschrift hinterlegt werden.
Voraussetzung für den Umzug Um den Umzug durchzuführen, ist unbedingt ein Arbeiten auf der 'Shell' des Ursrpungs- und Zielservers erforderlich. Der Login auf der Shell erfolgt über den SSH-Zugang und ein Terminal-Programm. Unter Windows verwendet man ein Programm wie PuTTY oder Mobaxterm.
Anleitungen zum Arbeiten auf der Shell haben wir unter https://jweiland.net/video-anleitungen/hosting/anmeldung-und-arbeiten-per-ssh-shell.html veröffentlicht.
Falls Sie bisher keinerlei Erfahrung mit dem Arbeiten auf der Shell haben, ist es ratsam, jemanden mit dem Umzug zu beauftragen, der bereits Erfahrung damit hat.
Durchführung des Umzugs
Allgemeines In vielen Kundenverträgen haben sich im Laufe der Zeit eine Vielzahl von Projekten angesammelt: Entwicklungs- und Testversionen, Archive älterer Versionen der Webseiten usw.
Im ersten Schritt ist es sinnvoll, sich zu überlegen, welche Anwendungen tatsächlich noch benötigt werden.
Zu jedem Projekt gehören in der Regeln mehrere Komponenten:
● Eine Domain oder Subdomain, über die das Projekt im Browser aufgerufen werden kann ● Ein Zielverzeichnis, in dem die Dateien des Projekts liegen, auch DOCROOT oder
Startverzeichnis genannt. Das ist das Verzeichnis (mit Unterverzeichnissen), aus dem die Dateien beim Aufruf der Domain geladen werden. In den Unterverzeichnissen liegen auch der Programmcode (PHP Skripte), Bilder, PDF Dateien, ...
● Eine Datenbank, in der die Inhalte (Texte und weitere Datensätze) der Webseite gespeichert werden
● Cronjobs, das sind Programme, die in regelmäßigen Zeitabständen aufgerufen werden um bestimmte Aufgaben zu übernehmen. Dazu gehören Backups, Datenimporte und -exporte, Versand von Newslettern, usw.
4

● Hilfsprogramme, die für bestimmte Aufgaben in der Anwendung benötigt werden. Dazu gehören Bildbearbeitung und -umwandlung, Extraktion von Informationen aus Bild- und PDF-Dateien für Suchfunktionen, usw.
● Weitere Programme wie Matomo (für Webseiten Statistik) die für ein Projekt benötigt werden
● E-Mail Postfächer mit darin gespeicherten Mails
All diese Komponenten müssen beim Umzug auf den neuen Server übertragen werden.
Nach der Übertragung müssen dann in der Regel noch Anpassungen, wie z.B. absoluten Pfadangaben in Skripten, angepasst werden.
Je nach Umfang der Webseite dauert ein solcher Umzug einige Stunden.
Vor Abschluss des Umzugs wird das Projekt auf dem neuen Server mit Hilfe einer temporären Domain noch getestet. Damit wird sichergestellt, dass alles wie gewünscht funktioniert. Das ist auch ein guter Zeitpunkt, die Geschwindigkeit zwischen Quell- und Zielserver zu vergleichen, da die Webseite doppelt vorhanden ist.
Sind alle Tests abgeschlossen, wird die Domain auf den neuen Server übertragen. Bei sogenannten Domains mit externer Registrierung, die nicht über uns sondern über einen anderen Provider registriert sind, ist eine Umstellung der A-Records erforderlich, damit die Domain auf den neuen Server zeigt.
Schritt 1: Bestellung Cloud-Hosting Paket Zunächst muss ein Cloud-Hosting Tarif ausgewählt und bestellt werden. Für Webseiten, die aktiv weiterentwickelt werden, empfehlen wir unseren Tarif Cloud-Hosting PREMIUM. Soll eine bestehende Webseite unverändert weiter betrieben werden, kann auch der Tarif Cloud-Hosting BASIC genutzt werden.
Wir empfehlen, bei der Bestellung zunächst eine kostenlose Entwicklungsdomain in der Form xyz.jweiland-hosting.de zu verwenden. Die wirklich genutzten Domains werden erst in einem späteren Schritt hinzugefügt und transferiert.
Die Bestellung eines Cloud-Hosting Tarifs erfolgt unter https://portal.jweiland.cloud
Videoanleitung zur Bestellung: https://vimeo.com/473011705/079b566f9b
Wir empfehlen, bei der Bestellung zunächst eine kostenlose Entwicklungsdomain in der Form xyz.jweiland-hosting.de zu verwenden.
Bevor wir die Bestellung freischalten, muss noch der Vertrag zur Auftragsverarbeitung ausgefüllt und unterschrieben bei uns vorliegen. Den Vertrag finden Sie unter https://jweiland.net/unternehmen/dsgvo/vertrag.html
Danach richten wir das neue Hosting Paket ein. Sie erhalten von uns eine E-Mail und können dann mit den weiteren Schritten beginnen.
5

Schritt 2: Datenbanken in Dateien sichern Die meisten Webseiten verwenden Datenbanken, um die Inhalte zu speichern. Nachdem festgelegt wurde, welche Projekte auf das Cloud-Hosting umgezogen werden sollen, müssen die verwendeten Datenbanken identifiziert werden.
Sofern im bisherigen Kundenmenü eine Domain auf ein Zielverzeichnis zeigt (und nicht eine Weiterleitung auf eine andere Domain ist), notiert man das Zielverzeichnis (z.B. /typo3cms/projekt1 oder /wordpress).
Im Zielverzeichnis muss man jetzt herausfinden, in welcher Datei die Zugangsdaten für die Datenbank gespeichert sind.
Bei TYPO3 stehen diese Daten je nach Version in den Datei [Zielverzeichnis]/typo3/LocalConfiguration.php oder [Zielverzeichnis]/typo3conf/localconf.php
Beim CMS Redaxo stehen die Zugangsdaten in der Datei [Zielverzeichnis]/redaxo/include/master.inc.php
Bei WordPress stehen die Zugangsdaten in der Datei [Zielverzeichnis]/wpconfig.php
Um den Inhalt der Datenbank in einer Datei zu speichern, loggt man sich über den SSH Zugang in das bisherige Hosting Paket ein und wechselt dort in den Ordner
/typo3cms/system/backup/databases
Hier erstellt man das Abbild der Datenbank mit folgendem Befehl (in einer Zeile eingeben):
mysqldump --opt -h 127.0.0.3 -u db123456_789 -p db123456_789 > meinbackup.sql
In den bisherigen Hosting Paketen sind die Bezeichnungen für Datenbankbenutzer und Datenbankname identisch, bei den Cloud-Hosting Paketen sind sie unterschiedlich.
Der Dateiname (im Beispiel meinbackup.sql) unter dem die Datenbank gespeichert wird, kann beliebig gewählt werden.
Sind mehrere Datenbanken in Verwendung, so muss jede Datenbank in einer eigenen Datei gespeichert werden.
6

Schritt 3: Alle Dateien übertragen Mit dem Befehl rsync werden alle Dateien, also auch die Datenbank Backups, des bisherigen Hosting Pakets in das neue Cloud-Hosting Paket übertragen.
Eingeloggt auf dem Server des bisherigen Hosting Paketes, wechselt man mit dem Befehl
cd [Eingabetaste]
zunächst in das Startverzeichnis (das entspricht dem Verzeichnis, in das man nach dem SSH-Login landet).
Um die Übertragung durchzuführen, gibt man den mit eigenen Daten angepassten Befehl ein:
rsync --delete -ave ssh . username@host:httpdocs/__transfer
Wichtig dabei ist der Punkt nach ssh mit einem Leerzeichen davor und danach.
● username: SSH Benutzer des Cloud-Hosting Pakets ● host: Servername (z.B. xyz.jweiland-hosting.de) des Cloud-Hosting Pakets
Je nach Datenmenge kann die Übertragung einige Minuten dauern.
Wenn die Übertragung abgeschlossen ist, befinden sich auf dem Cloud-Hosting Paket jetzt alle Dateien im Verzeichnis: httpdocs/__transfer
Schritt 4: Inhalte in neue Datenbank einlesen Für jede ursprünglich Datenbank wird jetzt eine neue Datenbank im Cloud-Hosting Paket angelegt:
7

Im Menüpunkt Datenbanken klickt man auf "+ Datenbank hinzufügen" und vergibt einen Benutzernamen sowie einen Datenbanknamen für die neue Datenbank. Im Premium-Tarif stehen die Datenbanken MySQL 5.6 sowie MariaDB 10.3 (entspricht MySQL 5.7) zur Verfügung.
Da beim bisherigen Hosting ausschließlich MySQL 5.6 zur Verfügung stand, wählt man beim Übertragen von Webseiten auch beim Cloud-Hosting MySQL 5.6
Das Kennwort lässt man sich generieren und anzeigen und notiert es sich an einem sicheren Ort (das Passwort kann später nicht mehr eingesehen, bei Bedarf aber geändert werden).
Nach dem Erstellen der Datenbanken müssen nun die angefertigten Datenbanksicherungen aus der Datei in die neue Datenbank eingelesen werden.
Man wechselt dazu in das Verzeichnis: httdocs/__transfer/typo3cms/system/backup/databases
Hier befinden sich die Backups der auf dem bisherigen Hosting erstellten Datenbanken. Diese werden jetzt in die neu erstellte Datenbank eingelesen.
Geben Sie den mit eigenen Daten angepassten Befehl ein:
mysql -h db.mysql56 -u username -p'geheim' datenbankname < meinbackup.sql
8

● username: neuer Benutzernamen ● geheim: neues Kennwort ● datenbankname: neue Datenbank ● meinbackup.sql: Name der Backupdatei
Bei mehreren Projekten wird dieser Vorgang für jede Datenbank wiederholt.
Anschließend müssen die neuen Datenbank-Zugangsdaten in die Konfiguration Ihrer Webseite eingepflegt werden. Bitte gehen Sie dafür wie in Schritt 2 auf Seite 6 vor, um die Datenbank-Zugangsdaten zu aktualisieren.
Schritt 5: Dateien an das endgültige Ziel verschieben Alle Dateien des Projekts liegen jetzt noch im Verzeichnis: httpdocs/__transfer
Es ist sinnvoll, diese Projektdateien an das endgültige Ziel zu verschieben. Befindet sich das Projekt z.B. im Verzeichnis httpdocs/__transfer/typo3cms/projekt1, so sollte man es jetzt in ein Unterverzeichnis von httpdocs/typo3cms verschieben. Dort liegt jedoch schon ein Verzeichnis projekt1. Das haben wir bei der Einrichtung des Hosting Pakets angelegt und enthält eine leere TYPO3 Installation.
Entweder löschen wir zunächst das Verzeichnis typo3cms/projekt1 (falls es nicht für eine neue Webseite benötigt wird) oder wir kopieren das übertragene Projekt in ein neues Verzeichnis, z.B. httpdocs/typo3cms/projekt2 oder httpdocs/typo3cms/name-der-domain.de
Der Name des Zielverzeichnisses kann beliebig gewählt werden, da er nach außen nicht sichtbar ist. In unserem Beispiel kopieren wir das Projekt mit nach httpdocs/typo3cms/projekt2
Wir wechseln zunächst in das Startverzeichnis, dann in das Verzeichnis httpdocs und führen dort den Befehl zum Verschieben aus:
cd [Eingabetaste] cd httpdocs
mv __transfer/typo3cms/projekt1 typo3cms/projekt2
Bei einem TYPO3 Projekt sollte das Untervzerzeichnis typo3temp/var/Cache gelöscht werden, da es z.T. noch Pfadangaben vom bisherigen Server enthält. Nach dem Löschen wird das Verzeichnis beim nächsten Aufruf einer Webseite automatisch neu erstellt.
9

Schritt 6: Hosting-Einstellungen vornehmen
10

Schritt 7: E-Mail Postfächer übertragen Eine Übertragung von E-Mail Postfächern ist nur erforderlich, wenn beim bisherigen Hosting Tarif entsprechende E-Mail Konten angelegt sind.
Betreiben Sie dagegen einen eigenen Mailserver oder nutzen Sie E-Mails über einen anderen Anbieter, können Sie diesen Schritt überspringen. Beachten Sie dazu jedoch den Punkt "Nameserver Einstellungen anpassen".
Prüfen Sie zunächst die Liste der für E-Mail genutzten Postfächer im bisherigen Kundenmenü. Im folgenden Beispiel werden sowohl eine .de als auch eine .com Domain für E-Mail Postfächer verwendet:
Diese Postfächer müssen im Cloud-Hosting Tarif zunächst angelegt werden. Dazu ist es erforderlich, dass dem Cloud-Hosting Server die Domains bekannt sind.
Dazu werden die Domains im Cloud-Hosting Kundenmenü nach Auswahl des gebuchten Tarifs über den Menüpunkt Domains zunächst hinzugefügt:
11

Als Startverzeichnis geben Sie das Verzeichnis an, unter dem sich die Webseite auf dem Cloud-Hosting Tarif befindet, z.B. httpdocs/typo3cms/projekt1. Der Pfad kann später immer noch geändert werden, Sie können hier auch einfach httpdocs eingeben.
Nach dem Hinzufügen der Domain(s) können Sie im Cloud-Hosting Tarif die E-Mail Postfächer anlegen.
Wählen Sie im Menü E-Mail und geben Sie dann die E-Mail Adresse und die Domain ein. Generieren Sie ein Passwort und lassen sich dieses anzeigen (bitte in einem Passwort Manager wie 1Password oder KeePassXC speichern).
Deaktivieren Sie bitte die Option “Kann zur Anmeldung in Plesk verwendet werden”, falls aktiv, wenn Sie nicht möchten, dass sich dieser Postfachbenutzer in das Kundenmenü einloggen kann.
Die Option “Externe E-Mail-Adresse” ist keine Weiterleitung, sondern dient dazu, bei einem vergessenen Passwort an diese ein neues Passwort anzufordern. Weiterleitungen erstellen Sie unter dem Reiter “Weiterleitung”.
Die Postfächer können jetzt von Anfang an mit der Größe "unbegrenzt" angelegt werden. Durch eine Weiterentwicklung unseres Mailtransfer Programms ist es nicht mehr erforderlich zunächst eine feste Größe anzugeben.
12

Anschließend können Sie weitere Einstellungen für die E-Mail Postfächer auf dem Reiter "E Mail Einstellungen" vornehmen:
Wenn Sie auf die E-Mail Postfächer per Webmail zugreifen möchten, stellen Sie sicher, dass Roundcube für Webmail aktiviert ist.
Nachdem die Let's Encrypt Zertifikate für die genutzten Domains eingerichtet sind, wird SSL noch für Webmail und Zugriff auf die E-Mail Konten aktiviert.
Für einen verbesserten Spamschutz beim Versand von E-Mails sollten Sie auch DKIM-Spamschutz aktivieren.
Nachdem alle zu übertragenden Postfächer angelegt wurden, rufen Sie unser Mailtransfer Werkzeug auf: https://mailtransfer.jweiland.net
13

Nach Klick auf "Übertrage den Inhalt meines Postfachs" erscheint folgende Eingabemaske:
Wählen Sie bei "Alter Anbieter" jweiland.net aus und bei "Neuer Anbieter" den Namen des Cloud Servers bei jweiland.net (im Beispiel stuttgart.jweiland.cloud).
Geben Sie nun die Zugangsdaten zum bestehenden und vom neuen E-Mail Postfach ein. Bei Bedarf können Sie weitere Postfächer zur Übertragung hinzufügen.
Bei Klick auf "Weiter" werden die Zugangsdaten geprüft. Wenn diese korrekt sind, wird die Übertragung gestartet. Außerdem wird ein Link angezeigt, unter dem Sie den Status der Übertragung prüfen können. Bei großen Postfächern kann die Übertragung ggf. einige Stunden dauern.
14

Wenn die Übertragung lange dauert oder zwischen Übertragung und endgültigem Domainumzug weitere E-Mails eingehen, kann die Übertragung der Postfächer neu gestartet werden. Es werden dann nur die hinzugekommenen E-Mails übertragen, der Vorgang wird dadurch deutlich schneller als beim ersten Durchgang.
Falls man vor dem Umzug der Domain kontrollieren möchten, ob alle E-Mails im neuen Postfach vorhanden sind, man hierzu den Roundcube-Webmailer im Cloud-Hosting nutzen. Dazu muss jedoch zunächst in den DNS Einstellungen der Domain (in unserem bisherigen Hosting oder beim bisherigen Provider) ein A-Record für die Subdomain webmail.ihre-domain.de. mit der IP Adresse des Cloud Servers angelegt werden. Einige Zeit nach dem Anlegen des A-Records kann über die Adresse webmail.ihre-domain.de auf den Roundcube Webmailer zugegriffen werden.
Hinweis: wie bisher ist der E-Mail Versand je Postfach auf 250 Mails pro Stunde begrenzt. Außerdem gibt es eine Begrenzung von 500 Mails/h je Domain und 1.000 Mails/h pro Hosting Paket. Falls Sie höhere Grenzen benötigen (z.B. für Newsletterversand) können Sie bei uns höhere Grenzen beantragen.
Achten Sie auf sichere Kennwörter für Ihre E-Mail Konten und geben diese nicht an Dritte weiter. Falls es zu einem Versand von Spam über die Domain kommt, kann diese für den Mailversand deaktiviert werden.
Schritt 8: Einstellung für E-Mail Versand von der Webseite
SPF Eintrag Mit dem SPF Eintrag wird festgelegt, welche Server für eine Domain E-Mails versenden können.
Der Server auf dem Sie sich befinden ist automatisch im SPF-Eintrag inkludiert.
"v=spf1 +a +mx +a:servername.jweiland.cloud ~all"
Wenn Sie über einen weiteren Server E-Mails verschicken, muss der SPF-Eintrag durch ein include:servername erweitert werden:
"v=spf1 +a +mx +a:servername.jweiland.cloud include:servername ~all"
15

Im Cloud-Hosting werden die Einstellungen über den Menüpunkt Websites & Domains vorgenommen:
Hier wählt man "Eintrag hinzufügen" und gibt die gewünschten Werte ein:
Anschließend müssen die DNS Einstellungen noch aktualisiert werden:
Schritt 9: Cronjobs einrichten Im alten Kundenmenü prüfen, welche Cronjobs dort eingetragen sind und diese analog im Cloud-Hosting eintragen.
16

Bei der Ausführung von Skripten wird beim Pfad noch httpdocs/ vorangestellt, zum Beispiel:
typo3cms/system/backup/daily (bisher) httpdocs/typo3cms/system/backup/daily (beim Cloud-Hosting)
Beim Aufruf des TYPO3 Planers (Scheduler) kann das Ausführungsintervall von 5 Minuten im "Cron Style" als */5 * * * * angegeben werden.
Wird bisher via Cronjob das scheduler.sh Skript aufgerufen, so muss dort noch der Pfad zur korrekten Version des PHP Interpreters angepasst werden.
Beispiel, falls bisher PHP 7.2 in scheduler.sh verwendet wird (in einer Zeile):
env -i /usr/local/bin/php7-72LATEST-CLI -f ~/typo3cms/projekt1/typo3cms scheduler:run
wird die PHP Version 7.2 jetzt angegeben mit:
env -i /opt/alt/php72/usr/bin/php -f ~/httpdocs/typo3cms/projekt1/typo3cms scheduler:run
Schritt 10: Domain übertragen Im letzten Schritt wird die Domain auf das Cloud-Hosting übertragen. Hier muss unterschieden werden, ob die Domain bisher über uns registriert ist. Wurde die Domain über einen anderen Provider registriert und bei uns als "Domain mit externer Registrierung" genutzt, ist eine andere Vorgehensweise erforderlich.
Domain ist über uns registriert Zunächst prüfen, ob für die Domain zusätzliche Nameserver Einstellungen vorgenommen wurden. Dazu im bisherigen Kundenmenü in die Domainverwaltung gehen, bei der jeweiligen Domain auf die Zahnräder klicken und "Nameserver editieren" auswählen:
Ist bei den Einstellungen überall "auto" eingetragen, wurden keine abweichenden oder zusätzlichen Einträge vorgenommen:
17

Sind hier jedoch weitere oder andere Einstellungen vorhanden, müssen diese sorgfältig notiert werden, da sie beim Cloud-Hosting später genauso wieder angelegt werden müssen. Am besten Screenshots anfertigen und dabei beachten, dass die Tabelle mit den Einträgen eventuell länger ist und gescrollt werden kann:
Neben dem jeweiligen Hostnamen ist auch der Typ und das Ziel bzw. Wert des Eintrags wichtig!
Wenn die Angaben notiert sind, muss die Domain bei jweiland.net zum Providerwechsel freigegeben werden. Der Kunde erhält dann den AuthCode (Autorisierungscode), der zur Übertragung der Domain notwendig ist.
18

Dann kann die Domain in der Vertragsverwaltung des Cloud-Hosting bestellt werden:
Nach Klick auf Providerwechsel liegt die Domain im Warenkorb und anschließend der Bestellprozess gestartet:
Im nächsten Schritt wird der AuthCode eingegeben. Im Feld Sprache wählt man GER, da bei einigen Domains (z.B. .com,.net,.org/) eine E-Mail an den Domaininhaber geschickt wird, in der er die Inhaberschaft oder den Transfer bestätigen muss. Mit der Spracheinstellung wird die Sprache der E-Mail ausgewählt:
19

Domain ist über einen anderen Provider registriert Die Vorgehensweise ist analog zum vorherigen Kapitel, auch hier muss vor einem Transfer der Domain geprüft werden, ob weitere Einträge in den Nameservern (DNS Einstellungen) vorgenommen wurden und diese notiert werden.
Nutzung einer Domain mit externer Registrierung Eine Domain kann bei uns auch genutzt werden, wenn Sie über einen anderen Provider registriert ist und nicht zu uns umgezogen werden soll. In den meisten Fällen läuft dann nur die Webseite über uns während z.B. der E-Mail Verkehr über einen anderen Provider läuft.
Zur Nutzung einer Domain mit externer Registrierung geht man wie folgt vor:
Zunächst wird die Domain dem Hosting Paket hinzugefügt, dazu wird der Domainname und das Startverzeichnis angegeben:
20

Anschließend kann die Domain im Kundenmenü verwaltet werden. Hier muss die IPv4 und IPv6 Adresse des Cloud-Servers ermittelt werden. Die Adressen werden unten in der Domainverwaltung angezeigt:
21

Die IP Adressen müssen in den DNS Einstellungen (A-Record für IPv4 und AAAA-Record für IPv6) hinterlegt werden. Das sollte für die Domain sowohl in der Variante mit und ohne vorangestelltes www erfolgen.
Sollen bei Domains mit externer Registrierung E-Mails über die Webseite verschickt werden, so ist zusätzliche die Verifizierung der Domain für E-Mail Versand erforderlich. Dazu sind weitere Einstellungen im DNS Server des Providers erforderlich. Die notwendigen Einstellungen befinden sich in der Domainverwaltung unter E-Mail -> E-Mail Verifizierung:
Hier wird der Status der Verifizierung angezeigt und bei Fehlschlag kann die Verifizierung erneut gestartet werden. Im unteren Teil befinden sich die notwendigen CNAME Einträge für die Domain:
22

Fehlersuche In diesem Kapitel geben wir Tipps für die Fehlersuche falls die Webseite beim Cloud-Hosting nicht wie erwartet funktioniert.
Fehlercode 500: Internal Server Error Wird beim Aufruf der Webseite ein Fehler 500 angezeigt, so können nachfolgende Tipps bei der Behebung helfen:
1. Bei TYPO3 den Ordner typo3temp/var/Cache löschen 2. Prüfen, ob in der Datei .htaccess im Startverzeichnis einer der folgenden Einträge
vorhanden ist, falls ja auskommentieren (ein # am Anfang der Zeile voranstellen): Options +FollowSymLinks
Options -Indexes
Options +Indexes
Frontend zeigt Zeichensatzfehler Wenn nach dem Import der Datenbank Fehler bei den Umlauten angezeigt werden, dann gibt e hier zwei Lösungsansätze:
1. Beim Kunden auf dem neuen System ein PHP Script mit “wget jweiland.net/t3files/utf8-to-iso8859.php_ ” im DocumentRoot ablegen, umbenennen (.php) und die Datenbank Zugangsdaten eintragen. Danach mit Browser aufrufen und durchlaufen lassen.
2. Bricht das Script mit z.B. “mixed content” ab, dann gibt es einen zweiten Weg, indem man den Dump auf dem alten System und den Import auf dem neuen System mit speziellen Parametern macht:
bisheriges Hosting: mysqldump --default-character-set=latin1 -u UUUUUU -p -h127.0.0.3 DDDDDD > DDDDD_latin1.sql Cloud Hosting: mysql -u UUUUUU -p -h HHHHHH --default-character-set=utf8 DDDDDD < DDDDDD_latin1.sql
23

![A : K L : G O : E U ; : G D 1 : © : A : K L : G O : E U ... · A : K L : G O : E U ; : G D 1 : © : A : K L : G O : E U ... ... d * :, ] ^ _](https://static.fdocuments.in/doc/165x107/5ec3fe024c2a08537c4d0132/a-k-l-g-o-e-u-g-d-1-a-k-l-g-o-e-u-a-k-l-g-o-e-u.jpg)
![u i d l u - spbu.ru · 2018. 1. 22. · Дятлова Наталья Александровна K h ] e Z r _ g b k m ^ Z j k l \ _ g g h - q Z k l g h l g _ j k l: ] j Z ` ^ Z g](https://static.fdocuments.in/doc/165x107/5fd0007144444944761edfb8/u-i-d-l-u-spburu-2018-1-22-oe-.jpg)
![I j ^ f l g u Z g ^ Z j l j ^ f l m « k u j ] u a k€¦ · 1.2. K b k l _ f Z h k g h \ g u o g h j f Z l b \ g u o ^ h d m f _ g l h \ ^ e y h [ s _ h [ j Z a h \ Z l _ e v g u](https://static.fdocuments.in/doc/165x107/5ec452da1f007e7e72574abe/i-j-f-l-g-u-z-g-z-j-l-j-f-l-m-k-u-j-u-a-k-12-k-b-k-l-f-z-h-k-g-h.jpg)


![Z l e v g Z j h ] j Z f f Z · 2014. 6. 13. · \ u ^ _ e y l v g u _ , m k d Z _ i _ g g u _; m k l Z g Z \ e b \ Z l v q _ k d m x h k e _ ^ h \ Z l _ e v g h k l v g h \ g u o](https://static.fdocuments.in/doc/165x107/60accf7c31aac833e52a2c7b/z-l-e-v-g-z-j-h-j-z-f-f-z-2014-6-13-u-e-y-l-v-g-u-m-k-d-z-i-.jpg)










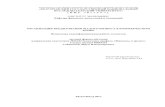
![3. H ^ h h ] b c g o Z l m m o h ] o Z y ] ^ e u g f g ` f g lF h g ] h e M e k u g M e Z Z g [ Z Z l Z j O h l u g O Z l m m o h ] O Z y ] ^ e u g F _ g _ ` f _ g l b c ] @ : C D](https://static.fdocuments.in/doc/165x107/6105706cace82f577541cf01/3-h-h-h-b-c-g-o-z-l-m-m-o-h-o-z-y-e-u-g-f-g-f-g-l-f-h-g-h-e-m-e-k.jpg)
![A : K L : G O : E U ; : G D 1 : © : A : K L : G O : E U ... · 2 © Z a Z k l Z g O Z e u ; Z g d » : g u 2005 ` u e u 29 g Z m j u a ^ Z l j d _ e ] _ g Z d p b y e Z j ^ u r u](https://static.fdocuments.in/doc/165x107/5ec3fceb26d26c6dae100751/a-k-l-g-o-e-u-g-d-1-a-k-l-g-o-e-u-2-z-a-z-k-l-z-g.jpg)