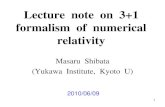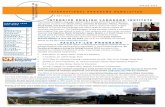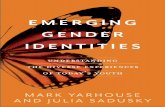U s i n g C l i c k e r s w i t h T u r n i n g P o i n t C l o u d...U s i n g C l i c k e r s w i...
Transcript of U s i n g C l i c k e r s w i t h T u r n i n g P o i n t C l o u d...U s i n g C l i c k e r s w i...

____________________________________________________________________________________________________________________
Using Clickers with TurningPoint Cloud
Getting Started
Creating a TurningPoint Account A TurningPoint Account ties together all
TurningPoint software accounts and response devices. An account is required to use TurningPoint Cloud.
1. Go to https://account.turningtechnologies.com/. 2. Enter your PLU email address and click “Create an account.” 3. An email will be sent with a link to verify the TurningPoint Account. Access the email and
click on the link to verify the TurningPoint Account. 4. A page will load requiring information to be filled out. Fill all required fields as noted by the
asterisks. 5. Enter and confirm a password in the fields provided. Fill out any other fields as required by
the form. 6. Click Finish 7. Enter a license code and/or device ID in the appropriate box and click Redeem and/or
Register to associate them with the TurningPoint Account. 8. Click Finish.
Downloading and Installing TurningPoint Cloud 1. Go to https://account.turningtechnologies.com and sign in to your TurningPoint Account. 2. Select Downloads from the left menu. 3. Below TurningPoint Cloud, select the PC Install version. If using a Mac computer, select
the Mac version. a. To install on a mac, double-click the downloaded file, then click-and-drag the
TurningPoint Cloud application to the applications folder. NOTE: The install version requires a complete installation onto the local computer and requires administrator rights to complete the installation. To have TurningPoint Cloud installed on a PLU computer, submit a Help Desk ticket for software update/installation.
4. Double-click the downloaded setup file. 5. Follow the on screen instructions to complete the installation, clicking next at each screen
as needed. 6. Click Install. 7. The computer installs TurningPoint Cloud and displays the Finish button on the page when
the process is complete. 8. Click Finish. 9. Select the Launch TurningPoint Cloud checkbox to immediately open the application, or
double-click the TurningPoint Cloud shortcut on the desktop to open the application.
Pairing a PresenterCard ____________________________________________________________________________________________________________________
Need support? Contact [email protected] or visit us online at www.plu.edu/itech

____________________________________________________________________________________________________________________
A PresenterCard allows the instructor to remotely start/stop polling and navigate slides. In order to use a PresenterCard, it must be paired to the receiver.
1. To pair a PresenterCard, first plug in the USB TurningPoint receiver. 2. Open TurningPoint Cloud and sign in to a TurningPoint Account. 3. When TurningPoint Cloud opens, click on the channel number below
Receiver in the main screen. The Preferences window will open. 4. Scroll to the PresenterCard section and click Change next to PresenterCard Device ID.
5. The Pair PresenterCard window opens.
6. Press any button on the PresenterCard. 7. The Device ID of the PresenterCard will display next to Detected Device ID. 8. Click on “Save.” The PresenterCard is now successfully paired.
NOTE: If the PresenterCard does not pair, check to make sure it is on the same channel as TurningPoint Cloud. The channel is the number below Receiver on the TurningPoint Cloud Dashboard. To change the channel on the PresenterCard:
a. Press the Channel button on the PresenterCard. b. Use the Back or Forward buttons to select the correct channel number. c. Press Channel to save the new channel number.
____________________________________________________________________________________________________________________
Need support? Contact [email protected] or visit us online at www.plu.edu/itech

____________________________________________________________________________________________________________________
Changing the Channel on the Receiver When the USB receiver is plugged in, it is automatically recognized by the computer. The
default channel on the receiver is set to 41. Changing the channel allows multiple receivers to accept different sets of responses when in close proximity of one another. The ResponseCards students use and the PresenterCard the instructor uses need to be set to the same channel as the receiver when polling. It is not required to change the channel.
1. Plug in the USB receiver, open TurningPoint Cloud and sign in to a TurningPoint Account.
2. Click the channel number below Receiver. 3. The Preferences window will open. 4. Select the channel number from the drop-down menu under ResponseCard Channels.
5. Click Close to return to the TurningPoint Cloud Dashboard.
Testing the Polling Connections The polling test is used to ensure that each response device students use can communicate
with TurningPoint Cloud. 1. Plug in the USB receiver, open TurningPoint Cloud, sign in to a TurningPoint Account. 2. Click the channel number below Receiver. 3. The Preferences window will open. 4. Click on Test. 5. The Polling Test window will open.
____________________________________________________________________________________________________________________
Need support? Contact [email protected] or visit us online at www.plu.edu/itech

____________________________________________________________________________________________________________________
6. There are three columns in the polling test window.
○ Device ID: Displays the Device ID of the response device. A count of the devices that have responded are also displayed next to the Device ID column header.
○ Source: Displays the serial number of the receiver. ○ Response: Displays the response sent from the response device.
7. Students should press a button on the response device they are using. 8. If the USB receiver and response device are set to the same channel, the response will
appear in the polling test.
9. Click Close when finished with the polling test. 10.Click Close on the Preferences window to return to the TurningPoint Cloud Dashboard.
____________________________________________________________________________________________________________________
Need support? Contact [email protected] or visit us online at www.plu.edu/itech

____________________________________________________________________________________________________________________
TurningPoint in PowerPoint
Opening the PowerPoint Polling Environment 1. To work with TurningPoint slides in PowerPoint, first open TurningPoint Cloud. 2. Click PowerPoint Polling. 3. PowerPoint opens with TurningPoint Cloud active. In order to work with TurningPoint
slides and to edit questions, PowerPoint needs to be opened through TurningPoint Cloud in this way.
NOTE: Mac and Windows computers running TurningPoint Cloud in PowerPoint look different. As well, creating TurningPoint Cloud question slides on a Windows computer may not function correctly as polling slides when presenting on a Mac computer.
Inserting a Polling Slide Creating content in PowerPoint is similar to working with regular PowerPoint slides.
1. To insert a polling slide, click on the TurningPoint Cloud
tab, if it is not currently selected. Then click on “New” and select a slide type.
2. There are 10 slide types available to select from, however not all slide types will work with the PLU Clickers. Slides that work include:
a. Multiple Choice b. True/False c. Demographic d. Priority Ranking e. Likert f. Ice Breaker
3. After selecting a slide type, enter question text and answer text, as applicable. To enter text, click within the text boxes on the slides and type the desired text.
4. Repeat this process for as many interactive slides as desired to create the PowerPoint Polling presentation.
5. The slides are not all required to be TurningPoint slides. Regular PowerPoint slides and functions are all still possible when adding and working with TurningPoint slides.
6. When finished, save the presentation by navigating to File -> Save/Save As.
____________________________________________________________________________________________________________________
Need support? Contact [email protected] or visit us online at www.plu.edu/itech

____________________________________________________________________________________________________________________
Slide Preferences Depending on the TurningPoint slide selected, there are various preferences that can be
edited to fit the needs of the presentation. Many of these preferences are accessible across the different slide types. Preferences are found on the right side of the PowerPoint screen. For all question slides, under Scoring Options, a correct answer will need to be selected next to one of the responses for the question to be graded. To mark an answer as correct, click in the “No Value” drop-down menu and select “Correct.”
Multiple Choice Slide Preferences: Question Options
● Anonymous - A question marked anonymous does not track participant list information when polling.
● Bullet Format - The bullet format for the answer choices can be changed from the drop-down menu.
● Multiple Responses - Multiple responses allow participants to send more than one response to a question. When this box is checked the following options may be set: Number of Responses, Allow Duplicates and All or Nothing Scoring.
Polling Options
● Automatically Open Polling - When checked, polling automatically opens when the slide is shown. When unchecked, the slide needs to be advanced to open polling.
● Show Results - When checked, the results chart is displayed after polling is closed. Showing Results during polling is not available in Office 2007.
● First Response Only - When checked, TurningPoint Cloud only accepts the first response sent by each participant.
Scoring Options
● Correct Point Value - The point value of the correct answer(s) can be set by entering a value in the box provided.
● Incorrect Point Value - The point value of the incorrect answer(s) can be set by entering a value in the box provided.
● Speed Scoring - When checked, point values will decrease relative to the time polling is kept open.
● Show Advanced Scoring - When checked, a box appears next to each answer in the preferences. The point value can be changed separately for each individual answer.
____________________________________________________________________________________________________________________
Need support? Contact [email protected] or visit us online at www.plu.edu/itech

____________________________________________________________________________________________________________________
● Convert to Demographic - When selected, the slide becomes a demographic. A demographic grouping must be assigned in the Slide Preferences Pane.
True/False Slide Preferences: Question Options
● Anonymous - A question marked anonymous does not track participant list information when polling.
● Bullet Format - The bullet format for the answer choices can be changed from the drop-down menu.
Polling Options
● Automatically Open Polling - When checked, polling automatically opens when the slide is shown. When unchecked, the slide needs to be advanced to open polling.
● Show Results - When checked, the results chart is displayed after polling is closed. Showing Results during polling is not available in Office 2007.
● First Response Only - When checked, TurningPoint Cloud only accepts the first response sent by each participant.
Scoring Options
● Correct Point Value - The point value of the correct answer(s) can be set by entering a value in the box provided.
● Incorrect Point Value - The point value of the incorrect answer(s) can be set by entering a value in the box provided.
● Speed Scoring - When checked, point values will decrease relative to the time polling is kept open.
● Correct Answer - Select True or False as the correct answer. A value of “No Correct” can also be selected if there is no correct answer.
PowerPoint Objects Correct Answer Indicator
A correct answer indicator allows participants to see the correct answer or answers on the slide after polling is closed. The indicator appears during a presentation when the slide is advanced after displaying the results chart or polling is closed.
1. To add a Correct Answer Indicator, select the desired polling slide.
2. From the TurningPoint Cloud tab click on “Objects” navigate to Correct Answer Indicator and select the desired indicator.
____________________________________________________________________________________________________________________
Need support? Contact [email protected] or visit us online at www.plu.edu/itech

____________________________________________________________________________________________________________________
3. There are seven types of correct answer indicators available.
Rectangle
Checkmark
Smiley
Star
Arrow
Custom
Blinking Rectangle
4. A custom answer indicator can be an image as a GIF, PNG or JPEG file type. 5. To change the current correct answer indicator on the slide, select a different correct
answer indicator from the Objects menu. 6. To remove the correct answer indicator, simply delete the object from the slide.
Countdown Timer A countdown timer provides participants with a
visual cue that polling is about to close as it counts down to zero. When the countdown reaches zero, the countdown timer disappears and polling is automatically closed.
● To insert a Countdown Timer, first select the desired polling slide.
● From the TurningPoint Cloud tab click on
“Objects” and navigate to the “Countdown” menu and select the desired countdown timer.
● There are five countdown timers available.
____________________________________________________________________________________________________________________
Need support? Contact [email protected] or visit us online at www.plu.edu/itech

____________________________________________________________________________________________________________________
Square
Letter
Clock
Gemstone
Adjustable
The countdown timer inserts a placeholder on the slide. During the slideshow it displays as above. To change the current countdown on the slide, select a different countdown from the Objects menu. To remove the countdown, select the object and press delete to remove the object from the slide.
To adjust the time, access the settings in the Slide
Preferences Pane under the “Objects” tab.
● To adjust the time, enter a value into the Countdown Seconds box. A valid entry is 1 - 999.
● To add a sound, click , browse to the location of the sound file and click Open. To remove the sound, click on the Clear button.
Converting a PowerPoint Slide into a Multiple Choice Polling Slide A normal PowerPoint slide can be converted into a multiple choice polling slide by adding a
chart to a slide that is formatted as Title and Text or Title and Content. There can be up to 10 items in the list of answers. The question/title and the list of answers/numbered list must be in two separate boxes in order for the conversion to work properly.
1. Select any slides in the presentation to convert into a polling slides.
2. From the TurningPoint Cloud ribbon click on “Objects” and navigate to the Charts menu to select a chart type.
3. This will convert the slide into a multiple choice polling slide. The answer list is re-numbered according to the TurningPoint Cloud preferences. The bullet format can be modified in the slide preferences.
4. Repeat this process to convert any additional PowerPoint slides. 5. When finished, save the presentation by navigating to File -> Save/Save As.
____________________________________________________________________________________________________________________
Need support? Contact [email protected] or visit us online at www.plu.edu/itech

____________________________________________________________________________________________________________________
Presenting a TurningPoint PowerPoint Slideshow
Running a Slideshow Use the PowerPoint TurningPoint Cloud Slideshow functionality to run the polling
presentation. To poll in PowerPoint, a presentation with polling slides or a question list is required. To track results based on participants, a participant list is also required.
To Present a slideshow: 1. Plug in the USB receiver. 2. Open TurningPoint Cloud and sign in to a TurningPoint Account 3. Select a participant list at this point, if applicable. This will allow the session data to be
saved to the participant list (such as a participant list imported from Sakai). 4. Click PowerPoint Polling. 5. The TurningPoint Cloud Dashboard will close and PowerPoint will open. 6. Open the desired PowerPoint presentation that contains the question slides.
7. Click the “Reset” icon from the TurningPoint Cloud toolbar and select Session prior to running the slide show. This resets the session data to prepare for a new presentation.
8. Start the slideshow 9. Advance the slide to open/close polling depending on the Polling Options selected during
content creation. A PresenterCard may be used to advance slides, with the Forward and Back buttons, and the “Start/Stop” button to control polling.
10.Alternatively, press the spacebar, enter/return key or down arrow to advance the slide. If using a mouse, left-click also advances the slide.
11.Continue until the Slideshow is finished.
The PowerPoint Polling Showbar The showbar appears when a polling slide is displayed during the Slide Show. The showbar
is a toolbar that provides buttons for polling, monitoring, viewing responses and other polling tools during the Slide Show. The showbar can be moved to a different position on screen, if preferred.
The following table provides a description for each button on the showbar:
Minimize Showbar - When the showbar is minimized, the responses, polling status and maximize showbar button are displayed.
Toggle Response Count - Changes the values displayed on each chart. The values can be represented as response counts or percentage of votes.
Repoll Question - Clears the responses and accepts new responses from the participants for the currently displayed question. Both the original responses and the new responses are stored in the session file.
____________________________________________________________________________________________________________________
Need support? Contact [email protected] or visit us online at www.plu.edu/itech

____________________________________________________________________________________________________________________
Response Display - Displays the participants and their responses to the question while polling is open. This information is displayed in real-time.
Show/Hide Response Grid - Toggles the display of a response grid on the screen to indicate which participants have responded. The visual display and contents of the response grid are controlled in the PowerPoint preferences.
Countdown Timer - Insert a countdown timer on the current polling slide. Start or pause the countdown, as well as adjust the amount of time or position of the countdown. Polling must be open to use this feature.
Insert New Question - Select a slide type from the drop-down menu to be inserted into the presentation.
Attendance - Opens an attendance poll that allows the instructor to quickly determine if participants are present or absent. When the Attendance window is displayed, participants can press any button on their clickers/ResponseWare to be counted as present. Click the Present or Absent buttons to toggle which participants are displayed in the list. Click Close Polling to end the attendance poll.
Set Anonymous - Makes the current slide anonymous. Participant information will not be associated with the results. Delete Last Question Polled - This option deletes the response data from the current question. This does not reset the chart, and the original results may be viewed in PowerPoint but the response data is not saved with the session.
Data Slice - Data Slice allows the chart to display only the section of responses that correlate to chosen responses from previous slides.
View Original Chart - Use this command after using the Toggle Response Count or Data Slice commands to return the chart to its original appearance.
Display Participant Monitor - Opens the participant monitor, which displays current participants.
Show/Hide Connection Info - Displays the ResponseCard channel number. The ResponseWare login information is also displayed if applicable.
Display Messaging Window - Opens the feedback monitor.
Responses - Displays the number of participants that have responded to the current question.
Polling Status - Displays the current polling status, whether open or closed.
Saving a PowerPoint Polling Session Saving the session data allows for generating reports and managing results. An audience
must be polled with a PowerPoint presentation with polling slides to generate session data.
____________________________________________________________________________________________________________________
Need support? Contact [email protected] or visit us online at www.plu.edu/itech

____________________________________________________________________________________________________________________
1. To save PowerPoint Polling session data, in the TurningPoint Cloud tab, click “Save” and select Save Session.
2. NOTE: Saving the PowerPoint presentation only in PowerPoint does not save the session data. Session data needs to be saved separately in this way.
3. Session files should be stored in the default save location. If the session is saved in another location, it will then need to be placed in the TurningPoint Cloud Sessions folder or manually imported into TurningPoint Cloud.
4. Name the session file and click Save. 5. To return to the TurningPoint Cloud Dashboard, quit PowerPoint. The TurningPoint Cloud
Dashboard will reopen.
Taking Attendance in PowerPoint Polling It is not necessary for the presentation to contain TurningPoint Cloud polling slides, however
PowerPoint needs to have been opened through TurningPoint Cloud to use the attendance poll. Attendance can be polled multiple times throughout the session.
1. From PowerPoint, begin the slideshow.
2. From a polling slide, click on the showbar. The Attendance feature is available only when polling is closed.
3. The Attendance Poll window will appear. 4. Instruct students to press any number on their clicker
or ResponseWare device. 5. Device IDs are displayed if not listed in the participant
list or if a participant list is not loaded. 6. Click Present to display the names or Device IDs of
participants in attendance. Alternatively, click Absent to display the names of participants who are not in attendance.
7. When finished taking attendance, click Close Polling.
Continuing a Prior PowerPoint Polling Session TurningPoint Cloud can resume a presentation from a saved session file. New session
information is appended to the open session file. When saved, the polling results are saved in one session file.
1. To continue a prior PowerPoint session, click “Continue” in the TurningPoint Cloud tab.
2. Select the session file to be continued and click “Open.” 3. TurningPoint Cloud opens the previously saved session file.
____________________________________________________________________________________________________________________
Need support? Contact [email protected] or visit us online at www.plu.edu/itech

____________________________________________________________________________________________________________________
4. Continue with the PowerPoint presentation and save the Session data when finished.
Resetting a PowerPoint Polling Session or Charts The reset function in TurningPoint Cloud prepares the presentation for polling. Once the
reset function has been performed, it cannot be undone.
1. To reset a PowerPoint polling session, click the “Reset” icon in the TurningPoint Cloud tab.
2. Select one of the following options: ○ Session- All of the results from the session file will be reset and all of the participant
data will be removed. ○ Selected Charts (Slides)- Selected chart(s) will be reset but the session data and
participant information will not be removed. When the presentation is run, the previous session data will also be stored in the session file.
3. If Session was selected in the previous step and there is unsaved session data, a prompt will appear asking what to do with that session data. Select either Save or Don’t Save as desired for the current session data.
____________________________________________________________________________________________________________________
Need support? Contact [email protected] or visit us online at www.plu.edu/itech

____________________________________________________________________________________________________________________
Participants Lists with Sakai
Downloading a Participant List from Sakai 1. Open TurningPoint Cloud and sign in to a TurningPoint Account. 2. Select the Manage tab. 3. Click the Participant List drop-down menu and select New. 4. The Create Participant List window will open.
5. Select the Download from Integration radio button and click Create List. 6. The Connect to Integration window will open.
7. Enter the following information:
a. In the Integration drop-down menu, select Sakai b. In the Server Address, enter https://sakai.plu.edu/ c. Enter your PLU epass username (do not include @plu.edu) and password d. Optionally, click “Remember this information” to have the Integration, Server
Address and username stored for future use. 8. Click Connect. 9. The Import Participant List window will open. 10.Select the course or courses to import into TurningPoint Cloud. Optionally, select the
Select All checkbox to import all courses.
____________________________________________________________________________________________________________________
Need support? Contact [email protected] or visit us online at www.plu.edu/itech

____________________________________________________________________________________________________________________
11.Click Import. 12.A confirmation box will display with how many participant lists were successfully imported.
13.Click OK. 14.The participant list is added to the left panel of the Participant List Overview screen. 15.Select the participant list to view the participant information. The imported participant list contains the following information: Device ID(s), License Status,
First Name, Last Name, User ID and Email. NOTE: Participant lists imported through Sakai cannot be edited within TurningPoint Cloud.
This means their information cannot be modified and participants cannot be added or removed. To use the imported participant lists, select the desired participant list prior to running a
polling options (such as PowerPoint polling).
Updating a Participant List Participant lists can be updated with the latest participant information from Sakai through the
export function in Results Manager. 1. Open TurningPoint Cloud and sign in to a TurningPoint Account. 2. Click on the Manage tab, then select the participant list and click on Results Manager in
the lower-right-corner of the window.
3. Click the Integrations button. The Connect to Integration window will open. 4. Enter the following information:
a. In the Integration drop-down menu, select Sakai b. In the Server Address, enter https://sakai.plu.edu/ c. Enter your PLU epass username (do not include @plu.edu) and password
5. Click Connect. The Update with Integration window will open.
6. Select Update Participant List and click Update List.The participant list is updated. NOTE: If any participants in the list do not have a TurningPoint Cloud license, the following
____________________________________________________________________________________________________________________
Need support? Contact [email protected] or visit us online at www.plu.edu/itech

____________________________________________________________________________________________________________________
message will display. They will need to register a license in order to have their grades exported to Sakai. Click OK to close this window.
7. Click Close to return back to the TurningPoint Cloud Dashboard.
Exporting Sessions to Sakai Sessions can be exported to the Sakai gradebook directly from TurningPoint Cloud. First a
TurningPoint Cloud Polling must be run with a Sakai participant list. To export the session data: 1. Open TurningPoint Cloud and sign in to a TurningPoint Account. 2. Click on the Manage tab, select a participant list and click on the Results Manager button.
3. Click the Integrations button. The Connect to Integration window will open. 4. Enter the following information:
a. In the Integration drop-down menu, select Sakai b. In the Server Address, enter https://sakai.plu.edu/ c. Enter your PLU epass username (do not include @plu.edu) and password
5. Click Connect. The Update with Integration window will open. 6. Click on the “Export Session(s)” button. Check the session or sessions to be exported.
a. Check “Select All” to export all sessions associated with the participant list. b. Check “Active Participants Only” to include only participants who have an active
device in the session or have grade overrides within a column. c. NOTE: Participants/students who do not have an active TurningPoint Cloud
License will not have their scores exported to Sakai. 7. Click Export. A prompt will appear displaying the number of columns being exported to
Sakai. 8. Click Export. 9. A confirmation box will appear after the export is complete. Click OK. 10.Log in to Sakai to verify that the sessions uploaded correctly.
Pairing an Auto Session to a Participant List 1. Open TurningPoint Cloud and click the Manage tab. 2. Expand Auto from the left panel. 3. Select the appropriate session and drag and drop it
into the appropriate participant list.
____________________________________________________________________________________________________________________
Need support? Contact [email protected] or visit us online at www.plu.edu/itech

____________________________________________________________________________________________________________________
4. The session is now linked to the participant list.
Deleting a Participant List Participant lists that are no longer needed can be deleted from TurningPoint Cloud. TurningPoint Cloud sessions are grouped based on the participant list associated with them.
Deleting a participant list will delete all associated session file information. 1. From the TurningPoint Cloud dashboard, click on the Manage tab. 2. Select the participant list to be deleted. 3. Click the Participant List drop-down menu and select Delete. 4. If a participant list contains associated session data, a prompt is displayed with options for
the session data.
a. Select one of the following options:
■ Move Sessions to Auto- Remove the participant list and move all associated sessions under Auto.
■ Remove Sessions from TurningPoint Cloud- Remove the sessions from the list, but leave the associated files in their current location on the computer.
■ Delete Sessions - Remove the sessions from the list and move the associated files to the Recycle Bin.
b. Click OK. 5. If a participant list does not contain associated session data, after selecting delete, the
participant list will be deleted.
____________________________________________________________________________________________________________________
Need support? Contact [email protected] or visit us online at www.plu.edu/itech

____________________________________________________________________________________________________________________
Creating a New Question List When creating a question list, the preferences can be saved and used as a template for
future question lists. 1. Open TurningPoint Cloud and sign in to a TurningPoint Account. 2. Select the Content tab. 3. Click on the Content drop-down menu, navigate to New and select Question List. 4. The Question List window will open.
5. Type a name and a brief description for the question list in the appropriate boxes. 6. Click the arrow next to Preferences to expand the window. Adjust the options as desired in
the Content and Polling sections. a. It’s possible to save the preferences as a preset for other question lists. Click Save
as Preset, provide a name, click Add and then Save. The next time a question list is created, select the name from the Use Preset drop-down menu to automatically apply the preferences to a new question list.
7. When finished, click Save. 8. The Question List Editor will appear.
____________________________________________________________________________________________________________________
Need support? Contact [email protected] or visit us online at www.plu.edu/itech

____________________________________________________________________________________________________________________
9. Select a question type from the drop-down menu. 10.Double-click the question to enter questions and answers. Entering this text allows
ResponseWare participants to view the text on their web-enabled devices. When finished, click on Close to return to the Question List Editor
11.To add, delete, or duplicate questions click on the “Question” button. To rearrange the order of the questions, click the area to the left of the question number and drag the question to the new location.
12.Click on Save and Close to save the question list.
Editing Question List Content After a question list has been created, question and answer text, question options, scoring
options and polling options can be edited. The HTML Editor allows for advanced formatting of pictures, special characters, subscripts, superscripts and hyperlinks. Questions can also be added, deleted or duplicated for quick authoring.
A question list must be created or opened to allow for editing. To open a question list for editing, select the Content tab, select a question list and click Edit Question List on the Question List Overview screen.
1. Select a question. 2. Click the Pencil button to the right of the question. 3. The Question Editor will open.
____________________________________________________________________________________________________________________
Need support? Contact [email protected] or visit us online at www.plu.edu/itech

____________________________________________________________________________________________________________________
1. To enter text, click on the question or answer text. 2. Use the HTML Editor toolbar to enhance the question or answer text.
3. 4. Click on the Preview button to see how the question will appear on-screen for polling.
5. Click the left or right arrows at the bottom of the window to navigate to another question for editing.
6. Continue this process until editing questions is complete. 7. Click on Close to return to the question list. 8. To add, delete, or duplicate questions click on the “Question” button. To
rearrange the order of the questions, click the area to the left of the question number and drag the question to the new location.
9. Click on Save and Close to save the question list.
Printing a Question List There are three printing options available when printing a question list:
● Student Copy- The student copy contains the question and answer choices. ● Teacher Copy- The teacher copy contains all of the question and answer choices along
with the correct answers. ● Answer Key- The answer key contains the correct answers.
____________________________________________________________________________________________________________________
Need support? Contact [email protected] or visit us online at www.plu.edu/itech

____________________________________________________________________________________________________________________
A question list must be created or opened to allow for editing. To open a question list for
editing, select the Content tab, select a question list and click Edit Question List on the Question List Overview screen.
1. From the Question List Editor toolbar, click on Print 2. The Question List Print Options window will appear.
3. Select Student Copy, Teacher Copy or Answer Key, as desired. 4. Click Preview to view the file before printing or to save it as a PDF. 5. Click on Print to print the question list. 6. Click Save and Close to return to the Question List Overview screen.
Running a Anywhere Polling Session With a Question List One or more question lists can be used in an Anywhere Polling session. If a question list is
not selected from the Dashboard, one may be loaded later when polling is closed.
1. Plug in the USB receiver. 2. Open TurningPoint Cloud and sign in to a TurningPoint Account. 3. Select a question list below Content in the bottom-left-corner and a participant list, if
applicable. 4. Click on Anywhere Polling. 5. The TurningPoint Cloud Dashboard will close and Anywhere Polling will open.
6. The question list is visible on the Anywhere Polling Showbar.
7. Click 8. Participants may now respond to the question.
9. Click after all the responses have been received. 10.The chart window displays if Show Results is enabled for the question.
____________________________________________________________________________________________________________________
Need support? Contact [email protected] or visit us online at www.plu.edu/itech

____________________________________________________________________________________________________________________
11.Continue this process until all questions are completed. 12.To change or load a question list:
a. Click and navigate to Question List -> Change Question List.
b. Select the question list and click Open. c. NOTE: Polling must be closed to load or change a question list.
13.The question list will be visible on the Anywhere Polling Showbar.
14.To save the session data, click and select Session. 15.Click Save Session. 16.Name the session and click Save. 17.Close the Anywhere Polling Showbar and the TurningPoint Cloud dashboard will reopen.
Taking Attendance in Anywhere Polling 1. From the Anywhere Polling showbar, click the Quick Poll Menu and select Attendance.
NOTE: The attendance feature is only available while polling is closed. 2. The Attendance Poll window will appear. 3. Instruct the participants to press any number on their clicker or ResponseWare device.
a. Device IDs are displayed if not listed in the participant list or if a participant list is not loaded.
4. Click Present to display the names or Device IDs of participants in attendance. Alternatively, click Absent to display the names of participants who are not in attendance.
5. When you are finished taking attendance, click Close Polling. 6. Attendance can be polled multiple times throughout the session.
____________________________________________________________________________________________________________________
Need support? Contact [email protected] or visit us online at www.plu.edu/itech

____________________________________________________________________________________________________________________
Resetting an Anywhere Polling Session The reset session option allows for deleting results from questions in order to poll a new
session. NOTE: Once the reset function has been performed, it cannot be undone.
1. Click 2. Navigate to session and select Reset Session. 3. If session data is detected, a prompt to save the session will appear.
4. Optionally, save the session file.
Continuing a Prior Anywhere Polling Session Anywhere Polling can resume a session from a saved session file. New session information
is appended to the open session file. When saved, the polling results are saved in one session file.
1. Click 2. Navigate to Session and select Continue Prior Session. 3. Select the session file to be continued and click Open. 4. The previously saved session file will open.
Saving an Anywhere Polling Session Saving the session data allows for generating reports and managing results from the
TurningPoint Cloud Manage tab. An audience must be polled with Anywhere Polling in order to obtain session data.
1. Click 2. Navigate to Session and select Save Session. 3. Session files should be stored in the default save location. If the session is saved in
another location it will then need to be placed in the TurningPoint Cloud Sessions folder or imported into TurningPoint Cloud.
4. Name the session file and click Save. 5. Close Anywhere Polling to return to the TurningPoint Cloud Dashboard.
____________________________________________________________________________________________________________________
Need support? Contact [email protected] or visit us online at www.plu.edu/itech

____________________________________________________________________________________________________________________
Self-Paced Polling
1. Plug in the USB receiver, open TurningPoint Cloud and sign in to a TurningPoint Account. 2. Select a participant list and a question list. 3. Click Self-Paced Polling. 4. The TurningPoint Cloud Dashboard closes and the polling application opens.
5. Click “Accept Logins” 6. If applicable:
a. Select the login option from the Participant Login drop-down menu. b. Select the test time from the Time Limit drop-down menu. c. Select the message to be sent to participants from the Completed Test Message
drop-down menu. 7. Click OK. 8. At this time participants may log into the test.
9. Click 10.Participants may now begin the test. Once they have finished the test, participants can
submit their results from the response device.
11.Click once all the results have been received.
12.Click to save the session results. 13.Name the session and click Save. 14.Session files should be stored in the default save location. If the session is saved in
____________________________________________________________________________________________________________________
Need support? Contact [email protected] or visit us online at www.plu.edu/itech

____________________________________________________________________________________________________________________
another location it will then need to be imported into TurningPoint Cloud. 15.Close the application to return to the TurningPoint Cloud Dashboard.
Resetting a Self-Paced Polling Session Resetting a Self-Paced Polling session permanently deletes the responses from the current
session. 1. From the menu bar, click Session and select Reset Session. 2. The session will be reset.
Continuing a Self-Paced Polling Session Continuing a session allows for collection of additional participant responses after the initial
test. This feature can be useful when a participant needs to make up a missed test. 1. Plug in the USB receiver, open TurningPoint Cloud and sign in to a TurningPoint Account. 2. Select a participant list and click Self-Paced Polling. 3. Click Continue to Self-Paced Polling. 4. From the menu bar, click Session and select Continue Prior Session. 5. Select a session file and click Open. 6. The participant list and question list associated with the session file will load. 7. The Login window appears. 8. Select the Participant Login, Time Limit and Completed Test Messages from the
drop-down menus.
9. Click 10.Participants may now begin the test. Once finished, participants can submit their results
from the response device.
11.Click once all results have been received.
12.Click to save the session results. 13.Name the session and click Save. 14.Close the application to return to the TurningPoint Cloud Dashboard.
Saving a Self-Paced Polling Session Saving the session data allows for generating reports and managing results.
1. Click on the Self-Paced Polling toolbar. 2. Alternatively, sessions can be saved by clicking Session on the menu bar and selecting
Save Session or Save as New Session. 3. Name the session file and click Save. 4. Session files should be stored in the default save location. If the session is saved in
another location it will then need to be imported into TurningPoint Cloud. 5. Close Self-Paced Polling to return to the TurningPoint Cloud Dashboard.
____________________________________________________________________________________________________________________
Need support? Contact [email protected] or visit us online at www.plu.edu/itech

____________________________________________________________________________________________________________________
Results Manager
Opening the Results Manager Overview The Overview screen displays options that can be changed to reflect different data sets.
TurningPoint Cloud remembers the Results Manager display options. ● To access the Results Manager, open TurningPoint Cloud and sign in to a TurningPoint
Account. ● From the Manage tab, select a participant list and click Results Manager. ● The Results Manager screen is displayed.
● Expand the View Options category in the Overview panel on the right and adjust the
options as necessary.
View Options ● Show All Columns - Click the button to display all possible
columns on the Results Manager screen. ● Performance Points - Check or uncheck the boxes to
show or hide performance points Per Session, Total, or Possible columns.
● Participation Points - Check or uncheck the boxes to show or hide attendance points Per Session, Total or Possible columns.
● Total Points Possible - Check or uncheck the box to show or hide the Total Points Possible column.
● Benchmark - Check or uncheck the box to show or hide the Benchmark column.
● Performance Scale - Check or uncheck the box for the Performance Scale column.
____________________________________________________________________________________________________________________
Need support? Contact [email protected] or visit us online at www.plu.edu/itech

____________________________________________________________________________________________________________________
Participation ● Participation points are not applied to a session
unless the session has been viewed in Results Manager.
○ Participation Points - Participation points are awarded to participants for responding to a certain percentage of questions within a session. The points are added to the total participant score. Enter the participation points in the box provided.
○ Session Threshold - The session threshold is the percentage of questions a participant is required to answer to earn participation points. Enter the session threshold as a percentage in the box provided.
● Benchmarks ○ Benchmark - A benchmark is a percentage standard by which a grade can be
measured. Benchmarks can be set for all sessions in the Overview. A participant falling below the benchmark will display the percentage in red, and a participant falling at or above the benchmark will display the percentage in green.
○ Performance Scale - A performance scale can be set to display a text or numeric value equal to how the participant has performed across all sessions. The default is set to view as an educational grading scale, but can be adjusted to fit other purposes. Default values can be restored at any time by clicking Restore Defaults. Any changes will be lost and replaced with the default values.
○ If the lower value of a range is adjusted, the upper value of the range below will
automatically adjust. Additional ranges can be added by entering a number greater than zero for the lowest range value. For example, if the percentage of Range 4 is set to 50%, the upper end of Range 5 will automatically adjust to 50%, instead of 60%
____________________________________________________________________________________________________________________
Need support? Contact [email protected] or visit us online at www.plu.edu/itech

____________________________________________________________________________________________________________________
Viewing Grade Overview Information The grade overview displays the number of sessions the participant attended, the
performance points, attendance points and the total points earned. Demographic information is also displayed if applicable.
1. Open TurningPoint Cloud and sign in to a TurningPoint Account. 2. From the Manage tab, select a participant list and click Results Manager. 3. Select the participant row and expand the Grade Overview category in the Participant
View right panel.
Overwriting Session Scores Results Manager allows users to manipulate scores when needed. This is useful if grading
on a curve or if a new score needs to be entered for a specific participant. 1. Open TurningPoint Cloud and sign in to a TurningPoint Account. 2. From the Manage tab, select a participant list and click Results Manager. 3. Locate the participant and the session column. 4. Double-click the cell and enter the new grade. 5. The upper left corner of the cell will turn black to indicate it contains modified grade values.
Modified grade values will be updated in all averages and scores throughout the software.
____________________________________________________________________________________________________________________
Need support? Contact [email protected] or visit us online at www.plu.edu/itech