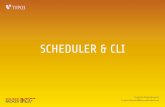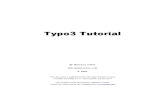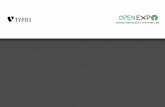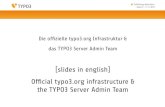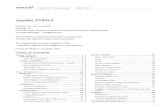TYPO3 Training I
Transcript of TYPO3 Training I

TYPO3 Training I
TABLE OF CONTENTS
1 Learning Outcomes ...................................................................................................1 2 Introduction to TYPO3 ...............................................................................................1
2.1 General Concepts ................................................................................................. 1 2.2 Login ................................................................................................................... 2 2.3 U of T Mississauga Templates ............................................................................... 3 2.4 Create a page....................................................................................................... 4 2.5 Add page content.................................................................................................. 5 2.6 Add hyperlink to page content ................................................................................ 7 2.7 Copy and paste from Word Processing Software ................................................... 10 2.8 Upload file(s) ...................................................................................................... 10 2.9 Insert an image ................................................................................................... 11 2.10 Edit a page ......................................................................................................... 12 2.11 Preview a TYPO3 page ....................................................................................... 12 2.12 Unhide/hide a page ............................................................................................. 13 2.13 Move a page ...................................................................................................... 13 2.14 Delete a page ..................................................................................................... 14 2.15 Logout ............................................................................................................... 14
3 Customizing the Backend Interface..........................................................................15 4 What’s next? ...........................................................................................................15
Authors: Jenny Hu
Simone Laughton Last modified: February 2, 2007 Organization: University of Toronto Mississauga

1 Learning Outcomes The intended learning outcomes for this training session are to:
• Introduce you to TYPO3 • Familiarize you with the steps to login and logout • Practice creating and editing page content • Introduce you to the process for uploading files • Practice moving, and deleting pages • Familiarize you with previewing and hiding pages
2 Introduction to TYPO3 TYPO3 is an open source database-driven content management system. It is a stable system developed in 1997. In 2003 the University of Toronto Mississauga website was in need of major reconstruction as content was stalled, templates were inconsistent across the main pages, and the staff needed to update web pages in an easy and consistent manner. The first staff and faculty U of T Mississauga websites were implemented in December 2003.
Many departments at U of T Mississauga are using TYPO3 to maintain their websites, including: the Office of Advancement, Office of VP Research, Registrar’s Office, U of T Mississauga Police, and many academic departments. Since TYPO3 is a web-based application, you can access it from anywhere (on campus, off campus) as long as you have an Internet Connection and a web browser, no specialized software is needed.
2.1 General Concepts
Before you get into TYPO3, here are some terms that we refer to throughout this document:
TYPO3 Training I 1
Backend
We refer to the administrator login page as the backend of TYPO3. Through the backend interface, users can update content for their website.
Clicking titles and icons
A very important concept in TYPO3 is that you can click both the page icon and the page title – and that it makes a difference!
• Clicking on page icon gives you a context sensitive menu. • Clicking on page title gives you the content in the right
frame.

TYPO3 Training I 2
Page Another r webpage
Page content page can have more than one content element. Page content
Pagetree page tree consists of one of more pages. The page tree can be
Special pages ot in menu – a webpage that is not included in the navigation bar
1. To login TYPO3, open up an Internet browser (Mozilla / Internet Explorer)
ttp://blog.utm.utoronto.ca/typo3training/typo3/
word fo
Acan be a regular text element, a table, or a plugin.
Aexpanded by clicking the plus icon.
NSys folders – folder or container for other records like news records Shortcuts – link that redirects users to another webpage
2.2 Login
and type this URL in the address bar: h
his is the login page to the training server.
2. You will see a login screen, type in your assigned TYPO3 user name and
T
the default password is password.
3. Click on the “Log In” button or press [Enter] on your keyboard.
Important: After you first login, change your default password by going to
ip: Ensure that you enable popups in the web browser you are using,
User > Setup. It is very important that you choose a good password as youdon’t want people messing around with your website!
Tas you will need them to preview webpages in TYPO3.

User Setup
y default, a root page (homepage) has been created for you. You can now add
here is a limited selection of U of T Mississauga templates that are available for
1. Click on the homepage and select “Edit page properties”. the right
3. list of available templates
4. ll the subsequent pages that
Bcontent and create pages under this main page. 2.3 U of T Mississauga Templates Tuse in TYPO3. Samples of the two templates are provided on the next page. Once you have decided which template you would like to use, you would applythe template using the following steps.
2. Under the “Select template:” section, click on the arrow onhand side of the drop-down menu. Select the desired template from theappearing on the drop-down menu. The template will be applied against aare created for your website.
TYPO3 Training I 3

The first template has quick links and includes the main U of T Mississauga navigation bar.
Template 1
Quick links + main navigation bar
The second template has quick links but does not have the main U of T Mississauga navigation bar.
Template 2
Quick links only
2.4 Create a page
Pages are always organized in the hierarchy of the page tree. To create a new page you will need to find a position for the page first.
TYPO3 Training I 4

1. Click on the “Page” module in the left-hand frame. 2. Click on the name of the homepage in your tree structure that you
would like to insert your new page under. 3. In the right-hand frame, click on the “New page” button.
4. Select a position for the new page. 5. You can hide the page from users while it is under development by
selecting the “Hide” box. Don’t forget to de-select this box once your page is ready for viewing.
6. Usually you will use the default page type “Standard” for your website pages. The other page type options are used for advanced or special features.
7. Enter a title for the page in the “Pagetitle” field. 8. Click on the “Save and close” button. 9. A new page is created and the page tree should be updated.
Tip: Select the “Edit page properties” button, and add in a start date or a stop date in the “General options:” section to make webpages available following a certain date (start date) or to stop them from being displayed after a certain date (stop date). You can also check
the include subpages box to ensure that these instructions are applied to any webpages located in the same branch of the tree.
2.5 Add page content
1. In the Page module, click on the name of the page that you want to add content.
2. Click on the “Create page content” button in the right-hand frame.
TYPO3 Training I 5

3. Select the type of page content. For this exercise, click on “Regular text element”.
4. Enter text in the Rich Text Editor 5. Click on the “Save and close” button or “Save and preview”
button to preview the page.
TYPO3 Training I 6

Rich Text Editor
Tip: While working in the Rich Text Editor, at the end of a line hold down Shift + Enter to get a single line break instead of double.
Tip: The Rich Text Editor has been tested and works well in Mozilla and Internet Explorer 6 and above. Rich Text Editor is a WYSIWYG (What You See Is What You Get) editor that allows you to apply formatting to text.
2.6 Add hyperlink to page content
1. Click on the name of the page that you want to insert hyperlink. 2. You can edit the content element in the right-hand frame by using
several different methods: click on the text that appears as a link when you mouse over it, select the “Edit in Rich Text Editor” button, or select a pencil icon associated with the content you would like to edit.
3. In the Rich Text Editor, enter the text or you may use existing text for the link.
4. Select the text that will be used as the link. TYPO3 Training I 7

Step 4 - Highlight the text
5. Click on the “Insert/Modify link” icon.
Step 5 - Click on the "Insert/Modify Link" icon
6. Select “Page”, “File”, “External URL”, or “Email” tab at the top of the
popup window that opens as the type of the hyperlink. 7. Select a page or file or enter an external URL or email address.
TYPO3 Training I 8

Step 6 & 7 – Select appropriate tab and then browse for page or filename, or enter
external URL or email address.
8. Click on the “Save and close” button or “Save and preview” button to preview the page.
Step 8 - Link is created, save your work
TYPO3 Training I 9

2.7 Copy and paste from Word Processing Software
1. Click on the name of the page that you want to add content. 2. Click on the “Create page content” button in the right-hand frame. 3. Select the type of page content. For this exercise, click on
“Regular text element”. 4. Word processing software can add extra characters and code to
the text, complicating the transfer. To avoid this, copy and paste content to Notepad, and then from Notepad to the TYPO3 Rich Text Editor. To open Notepad (for Windows users), click on “start”, then, click on “programs”, next go to “Accessories” and select “Notepad”. It is also possible to use the paste from word icon . Note this feature does not work well for nested bullets or nested numbers.
5. Click on the “Save and close” button or “Save and preview” button to preview the page.
2.8 Upload file(s)
If you are planning to link any images or PDFs, or Word documents to your website, you need to upload the files first to the Filelist module.
1. Click on the Filelist module from the left-hand navigation frame.
2. Click on the Disk icon associated with the specific website and
choose Upload Files or click on the text beside the disk icon and select the “Upload Files” button in the right-hand frame.
3. Browse for one or more files on your local computer, CD or diskette, and click the “Upload files” button.
TYPO3 Training I 10

Note: Before you upload your files it’s a good practice to create folders in your TYPO3 account Filelist to keep your files organized. Follow the steps below to create a folder:
1. Click on the Disk icon and choose New. 2. Choose the number of folders you want to create, enter the name
of the folder(s), and click on the “Create folders” button.
Tip: To upload more than one file at a time, select the number of files from the drop down box in the Upload files window.
2.9 Insert an image
1. Click on the name of the page that you want to add the image. 2. Select “Edit in Rich Text Editor” button. 3. Select the image icon and browse for the image you would like
to add (Note: You should have access to some demo images. If you want to use your own images, they need to be uploaded and you need to ensure that you have permission to use any images from the copyright holder(s)).
4. Click on the name of the folder (e.g., gallery), and then select an image by clicking on the name of the image.
5. It is possible to select the image and align it using the paragraph alignment options, or by selecting the image and then the image icon and choosing the alignment option under the appearance tab. If you use this option, it is possible to add alternative text in the title box under the general tab.
6. Click on the “Save and close” button or “Save and preview” button to save your work. Now the image inserted on your webpage.
TYPO3 Training I 11

Tip: The maximum image size is 1 megabyte, and the maximum width of the image should not exceed 700 pixels.
2.10 Edit a page
1. Click on the name of the page that you want to edit. 2. In the right-hand frame, click on the content element that you wish
to edit when you see a hand. 3. Edit the page content using the Rich Text Editor (RTE). 4. Save your changes by clicking on one of the save buttons.
Tip: You can also edit a record by clicking on the pencil icon in the right-hand frame.
2.11 Preview a TYPO3 page
Preview a page when you want to see the page in the web browser.
1. Click on the “Page” module in the left-hand frame. 2. Click on the name of the page in your tree structure that you like to
preview in a web browser. 3. Select the view webpage icon at the top of the right-hand frame. 4. A new browser window will open and display the webpage. Note: Alternatively, you can click on the page icon in the tree frame section and select “Show,” and a new window will open.
TYPO3 Training I 12

2.12 Unhide/hide a page
When a page is hidden, the page is not viewable by others on the web.
1. Click on the “Page” module in the left-hand frame. 2. Click on the name of the page in your tree structure that you like to
unhide/hide. 3. In the right-hand frame, click on the “Edit page properties” button. 4. Deselect the “Hide page” box to view a page online. 5. Save your changes by clicking on one of the save buttons.
Alternatively, you can also hide or unhide a page by clicking on the page icon and selecting the hide or unhide option.
Tip: You can tell if a page is hidden by its icon. A hidden page icon appears faded with a little red cross over it , whereas a normal page does not .
2.13 Move a page
1. Click on the name of the page that you want to move in the tree
frame. 2. Click on “More options…”, and then click “Move page”. 3. You will then see a branch of the page tree. 4. Click on the location where you want to move the page. 5. The page tree is updated instantly.
TYPO3 Training I 13

Note: You can also move a page with cut and paste operations or you can select the “Move” button in the right-hand frame.
Move page
2.14 Delete a page
1. Click on the icon of the page that you wish to delete in the tree frame. A pop up menu will appear.
2. Click on “Delete”. A confirmation pop up window will appear.
3. Click on “OK” to confirm the deletion. Note: You cannot undo a delete page operation.
TYPO3 Training I 14
2.15 Logout When you are finished working in TYPO3, always remember to logout of the system. To logout, click on the “logout” button on the bottom left of the left-hand frame.
Logout

3 Customizing the Backend Interface The default TYPO3 backend is good for users with screen resolutions of 1024x768 or above. If you have a smaller screen it will be difficult for you when editing content as the Rich Text Editor scrolls horizontally across. If you have limited screen space, change it so that the TYPO3 backend interface will only show two frames instead of three. This will mean that the middle and right-hand frames will display alternately in one frame. To do this, first go to “Setup” in the “User” section of the left frame. Then select the checkbox “Use condensed mode in backend (for small screens):”. You can also customize the backend interface to make the left-hand navigation frame a drop down menu. You would do this by going to “Setup” in the “User” section and selecting “Selectorbox in top frame”. It is possible to display the full text of each help icon for beginner users. Select “Setup” under the “User” section of the left-hand menu. Then scroll down to the “Edit” section and select “Display full text message” so that the complete text for each help icon is displayed on each page. Select “Save configuration” at the bottom of the page. It is possible to change this back so that only the help icon is displayed by selecting “Display help icon only” in the same section and selecting “Save configuration”.
4 What’s next? You are probably wondering what the next step is after this training session. For those of you who are ready to tackle your website, you can request an account on the live TYPO3 server by contacting Computing Services at [email protected] or call 905-569-5344. If you require additional training, there is a second training session that covers the use of plugins and advanced content manipulation.
TYPO3 Training I 15