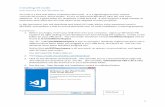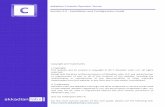Twonky Server Reference - I-O Data · Twonky Server Reference ... The folder configuration suitable...
Transcript of Twonky Server Reference - I-O Data · Twonky Server Reference ... The folder configuration suitable...
© I-O DATA DEVICE, INC.Version 01
Twonky Server Reference* This document explains the Twonky Server that is installed on our Network Audio Server.
2Go to [Contents]
Contents
Opening the Twonky Server setting window ................ 3
Settings ............................................................................ 5Status 6
Setup 8
Sharing 10
Aggregation 12
Advanced 15
Music, Videos and Photos ............................................ 18
3Go to [Contents]
Opening the Twonky Server setting window
1 Install the "Magical Finder" setting tool.
3
4
2 Start "Magical Finder".* Connect the computer and terminal (to be set) to the same router that this unit is connected to.
Click [browser].
Click [MEDIA SERVER SETTINGS].
The Network Audio Server setting window will open.
The Twonky Server setting window opens.
If the [As the IP setting is incorrect, you cannot open the setting window in the browser] message is displayed:1 Click [OK] to close this window.2 Click [IP setting].3 Configure the settings so that it is connected to the same network as the computer and terminal
to be set.* For example, if the IP address is "AAA.BBB.CCC.DDD", set the same numbers, "AAA.BBB.
CCC", of the computer and terminals, but for "DDD" select from 0 to 255, which will be different from other devices. Set the same subnet mask and default gateway as those of the computer and terminals. (Magical Finder on the computer displays the computer's network settings in the same window.)
Computer http://www.iodata.jp/fidata/en/support/#download
iOS/Android Search for "Magical Finder" at App Store or Play Store.
4Go to [Contents]
First, select here.► Settings 5
You can set the Twonky Server.* First, [Status] of [SETTINGS] is displayed.
► Music, Videos and Photos 18You can specify the audio device to play back songs.* The videos and photos are disabled by default.
Select Shared Folders in Sharing > Media Type, and you can select a streaming media.
When you select the settings or music, this item is switched.Click here to open each page.
5 Set the Twonky Server.
[Save Changes] buttonThe Setting window has the [Save Changes] button.
* The Status window does not have the [Save Changes] button.
If you have changed the settings of each item, be sure to click [Save Changes] before changing the page.If you change the page without clicking the [Save Changes] button, the item settings are not reflected.
Window example: fidata
5Go to [Contents]
SettingsYou can set the Twonky Server.When you open the Twonky Server setting window, [Status] is displayed first.
► Status 6
Displays the status information about the Twonky Server.When you open the Twonky Server setting window, [Status] is displayed first.
► Setup 8
Selects a Twonky Server language, and sets the folder structure (Navigation Tree) dur-ing playback.
► Sharing 10
Sets the streaming of music to an audio device (Media Receivers).You can change the audio device type and set a Navigation Tree for each audio device.
► Aggregation 12
Sets the Aggregation function.You can handle the contents of another media server as if it is stored on the network audio server.
► Advanced 15
Allows advanced settings of the Twonky Server.If the Compilation Album display is abnormal or if contents are not found, you can solve these problems by correcting the advanced settings.
6Go to [Contents]
Status
StatusDisplays the status information about the Twonky Server.
■ Friendly Name This is the friendly name of the network audio server (the name on the DLNA network). To change this name, change [Name] in the Network Audio Server setting window.
■ VersionIndicates the version of the Twonky Server.
■ Number of contents Indicates the number of video, song, and photo contents stored on the Network Audio Server.
■ Activity StatusIndicates the operation status of the Network Audio Server.As shown in this example, if the [Not streaming] message is displayed, music is not streamed to any audio device.
■ Detailed Status
□ Cached MemoryIndicates the size of cache data that is automatically assigned by the Twonky Server. You cannot set it manually.
7Go to [Contents]
Status
□ Last Database UpdateIndicates the date when the contents database was recently updated.
□ Server UptimeIndicates the time during which the Twonky Server is continuously operating.
□ Network InterfacesThis is the IP address and MAC address of the audio server.You can set the IP address in the Network Audio Server setting window.Each device has a unique MAC address. You cannot change it.
8Go to [Contents]
Setup
SetupSelects a Twonky Server language, and sets the folder structure (Navigation Tree) during playback.
■ Language Default EnglishSelect a language to be used in the setting window and the Navigation Tree (folder con-figuration during playback).* Note that the music information etc. is not translated.
■ Navigation Tree Default Advanced Media NavigationSet the folder configuration during playback. When you register an audio device (Media Receiver), the type you have set here is selected.
If you wish to change the Navigation Tree type for each audio device:Set the type for each audio device by selecting: Media Receivers in Sharing > Navigation Type.
9Go to [Contents]
Setup
□ MobileThe folder configuration suitable for the mobile terminal
□ Classic Media NavigationThe folder configuration suitable for a small music library
□ iPod-likeThe folder configuration suitable for users who wish to use the iPod-like configuration.
□ By FolderThe folder configuration suitable for users who organise music folders to their liking.
□ Advanced Media NavigationThe folder configuration suitable for a large music library
Type of Navigation Tree and folder configurationThe following folder configuration is set for each type. They are usually displayed in the following order. However, it may differ according to the audio device you use.
Mobile Classic Media Navigation iPod-like By Folder Advanced Media
Navigation
Folder Folder Folder
Recently added songs
Recently added songs
Recently added songs
Recently added songs
Recently added songs
Artists Artists Artists Artists
Artists Index
Album Album Album Album
Album Index
Album Index
Album Index
Album Index
Album Index
Composer Composer
Format Format Format Format Format
Date Date Date Date Date
Artists/ Album
Genre/Album
Genre/Songs Genre/Songs Genre/Songs Genre/Songs
Playlist Playlist Playlist Playlist
Personal rating
All music All music All music All music
Title index Title index Title index Title index
10Go to [Contents]
Sharing
SharingSets the streaming of music to an audio device (Media Receivers).You can change the audio device type and set a Navigation Tree for each audio device.
■ Shared Folders
□ Checkbox Default CheckedIf checked, the songs in the folder on the right are streamed to network audio devic-es.
□ Shared Folder Default /mnt/hda6/share/contents/This folder stores the streaming songs.* You cannot change or add folders.
□ Media Type Default MusicYou can set a streaming media type. This setting is for the network audio server to stream only songs.* Jacket photograph is not set to be streamed as a photo.
11Go to [Contents]
Sharing
■ Media ReceiversSets an audio device (Media Receiver) registered by the Twonky Server. The Twonky Server automatically detects and registers audio devices.
□ Enable sharing for new media receivers automatically Default CheckedWhen the Twonky Server automatically registers an audio device, select the method of music streaming.● Check status and music streaming
Check/Uncheck Detected new audio deviceChecked (Default)
It is registered as a device that can be streamed music. (The box to the left of Audio Device is checked.)
UncheckedIt is registered as a device that cannot be streamed music.(The box to the left of Audio Device is unchecked.)
□ Checkbox Default *Set the audio device on the right to stream or not stream music.* Use the [Enable sharing for new media receivers automatically] option to change
the default.● Checkbox and music streaming
Check/ Uncheck
Audio devices
Checked Music streaming is enabled.Unchecked Music streaming is disabled.
□ MACThis is the MAC address of the audio device.
□ IPThis is the IP address of the audio device.
□ Friendly NameThis is the friendly name of the audio device (the name on the DLNA network).
□ Media Receiver Type Default *Select an audio device type.* The default is determined and set by the Twonky Server automatically.
□ Navigation Type Default *Set the Navigation Tree (folder configuration during playback) for each audio device.* Set the default by selecting Setup > Navigation Tree.
□ Reset ListAll registered audio devices are deleted from the list.After that, the existing audio devices are detected again and registered automatically.
Audio devices
12Go to [Contents]
Aggregation
AggregationSets the Aggregation function.You can handle the contents of another media server as if it is stored on the network audio server.This function is useful if you are using more than one of our network audio servers.* It is not guaranteed that all media servers will be detected.
13Go to [Contents]
Aggregation
■ Enable Aggregation Default UncheckedIf checked, the Aggregation function is enabled.The contents of each media server are handled according to the settings of Available Servers.
■ Aggregation Mode Default IgnoreIf another new media server is detected, select an operation to be set automatically.
□ IgnoreA newly detected media server is not aggregated.
□ AggregateThe contents of a newly detected media server can be handled as if they are stored on the network audio server.
□ AutoCopyThe contents of a newly detected media server are copied onto the network audio server.* This is useful if you wish to aggregate contents of media servers that may not be
available all the time on the network, such as smartphones.* The contents are copied from the "contents" folder to the "mirrored" folder.
■ Available ServersSet the operation of each media server.
Handling of AutoCopy contentsIf you edit or delete the automatically copied contents, the contents of the network audio server are handled as follows.*
Contents on the media server
Edit Overwritten by the edited contents, and copied.Delete The contents on the network audio server remain.
Contents on the network audio server
EditOverwritten by the media server contents, and copied. The edited contents are lost.
Delete The contents are copied again.
* The changes are reflected at certain times such as when the network audio server is restarted.
If the aggregation operation is set to [AutoCopy]We recommend that you uncheck the [Videos] box.* The [Photos] settings may affect the Album Art etc. depending on your status.
□ Media Type Default All boxes checkedYou can set a media type to share contents.Only the contents of media types that you checked are aggregated.
14Go to [Contents]
Aggregation
□ Operations during aggregation Default *
Set the operation of each media server during aggregation.* Set the default by selecting Aggregation Mode in the window.
15Go to [Contents]
Advanced
AdvancedAllows advanced settings of the Twonky Server.If the Compilation Album display is abnormal or if contents are not found, you can solve these problems by correcting the advanced settings.
■ Improve My Experience Default UncheckedIf checked, the Twonky Server information is sent to the PacketVideo Corporation.* Before you check this box, read the policy statement of the destination link.* This data is not sent to I-O DATA DEVICE, INC.
16Go to [Contents]
Advanced
■ Ignore directories Default AppleDouble,AppleDB,AppleDesktop,TemporaryItems, .fseventsd,.Spotlight-V100,.Trashes,.Trash,RECYCLED, RECYCLER,RECYCLE.BINSet a folder or folders to be ignored during contents scan.
■ Compilation Folders Default Compilations, SamplerSet a folder name that stores music data of Compilation Album.
If the display of music in Compilation Album is abnormalTake the following steps.1 Check the folder name that stores music data of Compilation Album.2 In the Entry field of Compilation Folders, enter the folder name that you checked in Step 1 preceded
by a comma (,).3 Update the settings by selecting [Save Changes].4 Click [Rescan Content Folders] of Server Maintenance.5 Make sure that songs are correctly displayed.
If data that is not unintended is displayedTake the following steps.1 Check the folder name that contains the unintended data that is displayed.2 In the Entry field of Ignore directories, enter the folder name that you checked in Step 1 preceded by
a comma (,).3 Update the settings by selecting [Save Changes].4 Click [Rescan Content Folders] of Server Maintenance.5 Make sure that songs are correctly displayed.
■ Rescan Interval Default -1Set the scan intervals (in minutes) to update the audio information.If the interval is "-1", the audio updating is monitored and the audio information is updat-ed automatically.* Under normal circumstances, leave the interval set to "-1".
■ Restart on NIC changes Default CheckedIf checked, and when the LAN cable is unplugged or when the IP address is changed, the Twonky Server restarts.* Under normal circumstances, leave this box checked.
■ Server MaintenanceYou can operate the Twonky Server.
□ Restart ServerRestarts the Twonky Server.
17Go to [Contents]
Advanced
□ Rescan Content FoldersUpdates the audio information.
□ Reset to DefaultsReturns the Twonky Server to the default settings.
□ Clear CacheDeletes the cache data that has been assigned automatically by the Twonky Server.
18Go to [Contents]
Music, Videos and Photos
The videos and photos are disabled.This is the audio server, and media other than music are disabled.You can select the streaming media by selecting Shared Folders in Sharing > Media Type.* This is the audio server, and videos and photos are not supported.
You can specify the audio device to play back songs. Also, you can play back songs in the Web browser and download them.* You can play back or download songs depending on the contents.
When you click , the contents of the audio device are played back.