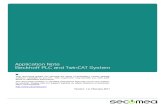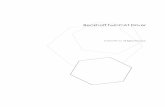TwinCAT 3 - Beckhoff Automation
Transcript of TwinCAT 3 - Beckhoff Automation

Manual | EN
TwinCAT 3Installation
2021-07-13 | Version: 1.9


Table of contents
TwinCAT 3 3Version: 1.9
Table of contents1 Foreword .................................................................................................................................................... 5
1.1 Notes on the documentation.............................................................................................................. 51.2 Safety instructions ............................................................................................................................. 6
2 Installation options.................................................................................................................................... 7
3 Integration in Visual Studio ...................................................................................................................... 9
4 Installation of TwinCAT 3 Engineering and Runtime ........................................................................... 114.1 Installing TwinCAT 3 Engineering and Runtime .............................................................................. 114.2 Installing TwinCAT 3 Engineering ................................................................................................... 164.3 Installing the TwinCAT 3 Runtime ................................................................................................... 22
5 Command line-based installation .......................................................................................................... 28
6 Installation: TwinCAT runtime (XAR)..................................................................................................... 29
7 Parallel installation of TwinCAT 2 and TwinCAT 3............................................................................... 34
8 Uninstalling TwinCAT 3........................................................................................................................... 35
9 Installation of the TwinCAT 3 documentation....................................................................................... 36
10 Installation of the Visual Studio help system ....................................................................................... 41
11 Calling the TwinCAT 3 documentations................................................................................................ 43
12 Updating the TwinCAT 3 documentation .............................................................................................. 4812.1 Update in Visual Studio ................................................................................................................... 4812.2 Update in Visual Studio 2010 .......................................................................................................... 50
13 Changing the language of the TwinCAT development environment.................................................. 54

Table of contents
TwinCAT 34 Version: 1.9

Foreword
TwinCAT 3 5Version: 1.9
1 Foreword
1.1 Notes on the documentationThis description is only intended for the use of trained specialists in control and automation engineering whoare familiar with applicable national standards.It is essential that the documentation and the following notes and explanations are followed when installingand commissioning the components. It is the duty of the technical personnel to use the documentation published at the respective time of eachinstallation and commissioning.
The responsible staff must ensure that the application or use of the products described satisfy all therequirements for safety, including all the relevant laws, regulations, guidelines and standards.
Disclaimer
The documentation has been prepared with care. The products described are, however, constantly underdevelopment.We reserve the right to revise and change the documentation at any time and without prior announcement.No claims for the modification of products that have already been supplied may be made on the basis of thedata, diagrams and descriptions in this documentation.
Trademarks
Beckhoff®, TwinCAT®, TwinCAT/BSD®, TC/BSD®, EtherCAT®, EtherCAT G®, EtherCAT G10®, EtherCAT P®,Safety over EtherCAT®, TwinSAFE®, XFC®, XTS® and XPlanar® are registered trademarks of and licensed byBeckhoff Automation GmbH.Other designations used in this publication may be trademarks whose use by third parties for their ownpurposes could violate the rights of the owners.
Patent Pending
The EtherCAT Technology is covered, including but not limited to the following patent applications andpatents:EP1590927, EP1789857, EP1456722, EP2137893, DE102015105702with corresponding applications or registrations in various other countries.
EtherCAT® is a registered trademark and patented technology, licensed by Beckhoff Automation GmbH,Germany
Copyright
© Beckhoff Automation GmbH & Co. KG, Germany.The reproduction, distribution and utilization of this document as well as the communication of its contents toothers without express authorization are prohibited.Offenders will be held liable for the payment of damages. All rights reserved in the event of the grant of apatent, utility model or design.

Foreword
TwinCAT 36 Version: 1.9
1.2 Safety instructions
Safety regulations
Please note the following safety instructions and explanations!Product-specific safety instructions can be found on following pages or in the areas mounting, wiring,commissioning etc.
Exclusion of liability
All the components are supplied in particular hardware and software configurations appropriate for theapplication. Modifications to hardware or software configurations other than those described in thedocumentation are not permitted, and nullify the liability of Beckhoff Automation GmbH & Co. KG.
Personnel qualification
This description is only intended for trained specialists in control, automation and drive engineering who arefamiliar with the applicable national standards.
Description of symbols
In this documentation the following symbols are used with an accompanying safety instruction or note. Thesafety instructions must be read carefully and followed without fail!
DANGERSerious risk of injury!Failure to follow the safety instructions associated with this symbol directly endangers the life and health ofpersons.
WARNINGRisk of injury!Failure to follow the safety instructions associated with this symbol endangers the life and health of per-sons.
CAUTIONPersonal injuries!Failure to follow the safety instructions associated with this symbol can lead to injuries to persons.
NOTEDamage to the environment or devicesFailure to follow the instructions associated with this symbol can lead to damage to the environment orequipment.
Tip or pointerThis symbol indicates information that contributes to better understanding.

Installation options
TwinCAT 3 7Version: 1.9
2 Installation optionsTwinCAT 3 is delivered with a component-based setup that you can download from the Download section onthe Beckhoff homepage.
TwinCAT 3 is installed by default in the directory C:\TwinCAT\3.x (x = TwinCAT-version number). Changingthe installation path is not recommended.
The following setups are available for each new version of TwinCAT 3.1:
• TwinCAT 3.1 eXtended Automation Engineering (XAE) (full installation)• TwinCAT 3.1 eXtended Automation Runtime (XAR)• TwinCAT 3.1 Engineering Remote Manager• TwinCAT 3.1 ADS
Full installation - TwinCAT 3.1 eXtended Automation Engineering (XAE)
The full installation of TwinCAT 3.1 contains various installation options that you can select during theinstallation:
• Full installation - TwinCAT 3.1 Engineering and Runtime (Complete option)• Full installation - TwinCAT 3.1 Engineering (Custom option)• Full installation - TwinCAT 3.1 Runtime (Custom option)
Installation option Scope UseFull installation -TwinCAT 3Engineering andRuntime(Standardinstallation)
Installs the complete TwinCAT systemon a single PC:• TwinCAT 3 Engineering (XAR,
development system/environment)• local TwinCAT 3 Runtime (real-time
runtime system/environment, XAR)
• First installation• On development workstations that use
the PC at the same time as a controlcomputer.
• No external test system required: youcan also use the development systemas a test system. Additional controlhardware for tests is not absolutelynecessary.
TwinCAT 3Engineering fullinstallation
Installs the TwinCAT 3 Engineering forthe development computer
• If the control computer is always strictlyseparated from the developmentsystem.
• External test system required: youCANNOT use the developmentcomputer as a test system for thecontrol program.
Full installation -TwinCAT 3 Runtime
Installs the TwinCAT 3 Runtime for thecontrol computerThe TwinCAT 3 Runtime (XAR) isalready pre-installed on many BeckhoffIPCs or can be ordered as an option.
• For pure control computers without adevelopment system
See also:
• Integration in Visual Studio [} 9]
• Installation of TwinCAT 3 Engineering and Runtime [} 11]
Installation of the TwinCAT 3 eXtended Automation Runtime (XAR)
This installation contains only the components that are needed for the TwinCAT 3 Runtime. The setup isthus much smaller than that for the full installation of TwinCAT 3.
Typical application for the setup:
• New installation or update of the TwinCAT 3 Runtime system on a target system.

Installation options
TwinCAT 38 Version: 1.9
Installation of the TwinCAT 3 Engineering Remote Manager
This installation contains only the engineering components of a TwinCAT 3 version and cannot be installedstand-alone. It always requires a newer full version of TwinCAT 3.1.
Typical application for the setup:
• Use of older TwinCAT 3 Engineering versions without several TwinCAT 3 versions being completelyinstalled alongside one another. Following the installation, a TwinCAT 3 Engineering version is thenavailable in the Remote Manager and can be selected before loading a project. This installer is thusalways only provided for downloading with the subsequent TwinCAT version.
Installation of TwinCAT 3 ADS
This installation contains only the components necessary for the use of ADS. ADS (TwinCAT AutomationDevice Specification) is a medium-independent protocol for communication with/between TwinCATcomponents. ADS is normally installed automatically together with TwinCAT 3 XAE or TwinCAT 3 XAR.
Typical application for the setup:
• A separate HMI system (with no control function of its own) that exchanges its process data with aTwinCAT-based control computer via ADS.
See also:
• Command line-based installation [} 28]
• Parallel installation of TwinCAT 2 and TwinCAT 3 [} 34]

Integration in Visual Studio
TwinCAT 3 9Version: 1.9
3 Integration in Visual StudioTwinCAT 3.1 is integrated into Visual Studio during the installation.
Requirements for the integration into Visual Studio• Full version of Visual Studio 2013-19
or
• Visual Studio Shell 2013-2019
but
• not Visual Studio Express
Installation sequence
In order to integrate TwinCAT 3 into Visual Studio you must install Visual Studio first. Only then can youinstall TwinCAT 3 and integrate it into Visual Studio.
You cannot integrate TwinCAT 3 into Visual Studio if Visual Studio was installed after TwinCAT 3. In thiscase you must first uninstall TwinCAT 3, then install Visual Studio and then reinstall TwinCAT 3.
Sample: Following the installation of TwinCAT 3 you decide that you also wish to program in C++ and wantto subsequently install a full version of Visual Studio in order to be able to do so.
Standard installation cases
Case 1: You have not installed a full version of Visual Studio on the development computer.
In this case a Visual Studio 2017 Shell delivered with TwinCAT 3 will be installed as the default developmentenvironment for TwinCAT.
Case 2: One or more full versions of Visual Studio 2013-2019 are installed on the developmentcomputer.
The TwinCAT 3 setup offers you the option of selecting which already installed full version of Visual StudioTwinCAT 3 is to be integrated in (multiple selection is possible).
Case 3: A Visual Studio 2013-2019 Shell is already installed on the development computer.
The TwinCAT 3 setup offers you the option of integrating TwinCAT 3 in the already installed Visual StudioShell (instead of installing the standard Visual Studio 2019 Shell)
See also: Installation of TwinCAT 3 Engineering and Runtime [} 11]
Download and installation of Visual Studio Shell versions
With the exception of the Visual Studio Shell 2019 contained in the installer, Beckhoff does not deliver anyother Visual Studio Shell versions together with TwinCAT 3. However, you can download them free ofcharge from the Microsoft website and install them. Visual Studio Shells are free of charge, but do not enablehigh-level language programming such as C++ or C#.
Installation requirements: Windows 7, Windows 8 or Windows 10
Call http://www.microsoft.com/download in your browser.
• Search for "Visual Studio 201x Shell (Isolated) Redistributable Package," download it and install it.• Search for "Visual Studio 201x Shell (Integrated) Redistributable Package," download it and install it.
Visual Studio 201x Shell (Integrated) Redistributable Package is an attachment to Visual Studio 201x Shell(Isolated) Redistributable Package, therefore the "isolated" version must be installed first. Details for this canbe found on the Microsoft website.

Integration in Visual Studio
TwinCAT 310 Version: 1.9
Use of TwinCAT C++If you wish to use TwinCAT C++ it is essential to install the option "Microsoft Foundation Classes forC++" during the full installation of Visual Studio. Otherwise the SDK will be missing and TwinCATC++ will not be available even with a full Visual Studio.
Language settings
The language used in TwinCAT depends on the language of the preinstalled Visual Studio. If TwinCAT 3 isto be displayed in German, then Visual Studio (Shell) also has to be installed in German and selected.
You can install the Visual Studio language packs after the installation of TwinCAT 3. You can then changethe language in the Visual Studio settings.

Installation of TwinCAT 3 Engineering and Runtime
TwinCAT 3 11Version: 1.9
4 Installation of TwinCAT 3 Engineering andRuntime
The following sections describe how to install all TwinCAT 3 components on a system (full installation).During the installation you can choose whether to install the complete TwinCAT 3 system (Engineering andRuntime), only the TwinCAT 3 Engineering or only the TwinCAT 3 Runtime. TwinCAT is integrated intoVisual Studio during the installation.
See also:
• Integration in Visual Studio [} 9]• FAQ
4.1 Installing TwinCAT 3 Engineering and Runtimeü You have read the section Integration in Visual Studio [} 9].
ü You have downloaded the current installation program TC31-Full-Setup 3.1 from the Beckhoff home-page.
1. Run the program to start the installation. If you use Windows 7 or Windows 8, run the program as anadministrator. To do this, right-click on the file and select the corresponding option in the context menu.ð The TwinCAT 3.1 - Install Shield Wizard will open, which guides you through the installation and in
which you make all further installation settings (licence agreement, customer information, setuptype).

Installation of TwinCAT 3 Engineering and Runtime
TwinCAT 312 Version: 1.9
2. Click on Next to proceed with the installation.
3. Accept the license agreement and click on Next.

Installation of TwinCAT 3 Engineering and Runtime
TwinCAT 3 13Version: 1.9
4. Enter your User Name and Organization. Click on Next.
5. Activate the Complete option to install the complete TwinCAT system. Click on Next.
6. If you have already installed Visual Studio 2010/2012/2013/2015/2017 (or a Visual Studio Shell2010-2017), activate the Integrate TwinCAT selection boxes for the versions in which you wish to installTwinCAT 3.If you also want to (re-)activate the TwinCAT XAE settings, activate the associated Activate TC Settingsselection boxes.

Installation of TwinCAT 3 Engineering and Runtime
TwinCAT 314 Version: 1.9
If you have not yet installed any Visual Studio version, activate the Install Microsoft Visual Studio XYShell selection box in order to install the Visual Studio Shell as the environment. Click on Next.
7. Click on Install to start the installation. TwinCAT 3 will be installed in the specified directory C:\TwinCAT\3.1\.

Installation of TwinCAT 3 Engineering and Runtime
TwinCAT 3 15Version: 1.9
8. Activate the Always trust software from Beckhoff Automation GmbH selection box and click onInstall to install all drivers (alternatively you will be requested several times to confirm).
9. Click on Finish.
10. To complete the installation, you have to restart the system. If you wish to automatically restart thesystem immediately, click on Yes in the following dialog.

Installation of TwinCAT 3 Engineering and Runtime
TwinCAT 316 Version: 1.9
ð Following the restart TwinCAT is ready for use. The status of the runtime system (XAR) is indicated by ablue (configuration mode) or green (run mode) symbol in the Windows menu bar.
4.2 Installing TwinCAT 3 Engineeringü You have read the section Integration in Visual Studio [} 9].
ü You have downloaded the current installation program TC31-Full-Setup 3.1 from the Beckhoff home-page.
1. Run the program to start the installation. If you use Windows 7 or Windows 8, run the program as anadministrator. To do this, right-click on the file and select the corresponding option in the context menu.ð The TwinCAT 3.1 - Install Shield Wizard will open, which guides you through the installation and in
which you make all further installation settings (licence agreement, customer information, setuptype).

Installation of TwinCAT 3 Engineering and Runtime
TwinCAT 3 17Version: 1.9
2. Click on Next to proceed with the installation.
3. Accept the license agreement and click on Next.

Installation of TwinCAT 3 Engineering and Runtime
TwinCAT 318 Version: 1.9
4. Enter your User Name and Organization. Click on Next.
5. Activate the Custom option to install just the TwinCAT 3 Engineering. Click on Next.

Installation of TwinCAT 3 Engineering and Runtime
TwinCAT 3 19Version: 1.9
6. Deselect TwinCAT XAR and the subordinate features by clicking on the symbol in front of the respectiveentry and selecting This feature will not be available in the opening context menu. Click on Next.
7. If you have already installed Visual Studio 2010/2012/2013/2015/2017 (or a Visual Studio Shell2010-2017), activate the Integrate TwinCAT selection boxes for the versions in which you wish to installTwinCAT 3.If you also want to (re-)activate the TwinCAT XAE settings, activate the associated Activate TC Settingsselection boxes.

Installation of TwinCAT 3 Engineering and Runtime
TwinCAT 320 Version: 1.9
If you have not yet installed any Visual Studio version, activate the Install Microsoft Visual Studio XYShell selection box in order to install the Visual Studio Shell as the environment. Click on Next.
8. Click on Install to start the installation. TwinCAT 3 will be installed in the specified directory C:\TwinCAT\3.1\.

Installation of TwinCAT 3 Engineering and Runtime
TwinCAT 3 21Version: 1.9
9. Activate the Always trust software from Beckhoff Automation GmbH selection box and click onInstall to install all drivers (alternatively you will be requested several times to confirm).
10. Click on Finish.
11. To complete the installation, you have to restart the system. If you wish to automatically restart thesystem immediately, click on Yes in the following dialog.

Installation of TwinCAT 3 Engineering and Runtime
TwinCAT 322 Version: 1.9
ð Following the restart TwinCAT is ready for use. The status of the runtime system (XAR) is indicated by ablue (configuration mode) or green (run mode) symbol in the Windows menu bar.
4.3 Installing the TwinCAT 3 Runtimeü You have read the section Integration in Visual Studio [} 9].
ü You have downloaded the current installation program TC31-Full-Setup 3.1 from the Beckhoff home-page.
1. Run the program to start the installation. If you use Windows 7 or Windows 8, run the program as anadministrator. To do this, right-click on the file and select the corresponding option in the context menu.ð The TwinCAT 3.1 - Install Shield Wizard will open, which guides you through the installation and in
which you make all further installation settings (licence agreement, customer information, setuptype).

Installation of TwinCAT 3 Engineering and Runtime
TwinCAT 3 23Version: 1.9
2. Click on Next to proceed with the installation.
3. Accept the license agreement and click on Next.

Installation of TwinCAT 3 Engineering and Runtime
TwinCAT 324 Version: 1.9
4. Enter your User Name and Organization. Click on Next.
5. Activate the Custom option to install just the TwinCAT 3 Runtime. Click on Next.
6. Deselect TwinCAT XAE and the subordinate features by clicking on the symbol in front of the respectiveentry and selection This feature will not be available in the opening context menu. You can choosewhich of the runtime environments you wish to install: TwinCAT 3 PLC, TwinCAT 3 C++ or TwinCAT 3MC. If you deselect a runtime environment you cannot operate the corresponding module on the

Installation of TwinCAT 3 Engineering and Runtime
TwinCAT 3 25Version: 1.9
computer. Click on Next.

Installation of TwinCAT 3 Engineering and Runtime
TwinCAT 326 Version: 1.9
7. Click on Install to start the installation. TwinCAT 3 will be installed in the specified directory C:\TwinCAT\3.1\.
8. Activate the Always trust software from Beckhoff Automation GmbH selection box and click onInstall to install all drivers (alternatively you will be requested several times to confirm).

Installation of TwinCAT 3 Engineering and Runtime
TwinCAT 3 27Version: 1.9
9. Click on Finish.
10. To complete the installation, you have to restart the system. If you wish to automatically restart thesystem immediately, click on Yes in the following dialog.
ð Following the restart TwinCAT is ready for use. The status of the runtime system (XAR) is indicated by ablue (configuration mode) or green (run mode) symbol in the Windows menu bar.

Command line-based installation
TwinCAT 328 Version: 1.9
5 Command line-based installationIn general, TwinCAT 3.1 can only be installed "unattended", but not "silently". This means that you can installTwinCAT by script or command line command, but windows will be opened and closed automatically despitethat. The installation therefore doesn't proceed "silently".
Command line command for the installation
The complete command line command to install TwinCAT 3.1 is:
TC31-Full-Setup.exe /s /v"/qr ALLUSERS=1"
Activation of the TwinCAT XAE settings
Depending on which Visual Studio version is installed, you can activate the TwinCAT settings for acorresponding Visual Studio version with the following additions (corresponds to an activated check box inTwinCAT 3.1 - InstallShield Wizard):
ACTIVATEVS2010SETTINGS=1, if VS2010 is installedACTIVATEVS2012SETTINGS=1, if VS2012 is installedACTIVATEVS2013SETTINGS=1, if VS2013 is installedACTIVATEVS2015SETTINGS=1, if VS2015 is installedACTIVATEVS2017SETTINGS=1, if VS2017 is installed
If no Visual Studio Shell is installed on the system yet, do not call any ACTIVATEVS201xSETTINGS; theVisual Studio Shell 2013 and all settings will be installed automatically in this case.
Example for Visual Studio 2015:
TC31-Full-Setup.exe /s /v"/qr ALLUSERS=1 ACTIVATEVS2015SETTINGS=1"
To activate the settings, Visual Studio 2015 is automatically started with the corresponding call and alsoclosed again.
Suppression of the automatic reboot
The automatic reboot can be suppressed with the following addition.
REBOOT=ReallySuppress
Sample:
TC31-Full-Setup.exe /s /v"/qr REBOOT=ReallySuppress ALLUSERS=1 ACTIVATEVS2015SETTINGS=1"
See also:
• Integration in Visual Studio [} 9]
• Installation of TwinCAT 3 Engineering and Runtime [} 11]

Installation: TwinCAT runtime (XAR)
TwinCAT 3 29Version: 1.9
6 Installation: TwinCAT runtime (XAR)Preconditions for Proper Real-Time BehaviorFor a reliable, optimized and performant realtime behavior, a completely aligned system design(hardware, BIOS, OS, drivers, realtime-runtime) is mandatory. Each single component of the controlsystem has to be checked and optimized for this type of application - that is the one and only wayfor an optimal, reliable and performant realtime behavior. Beckhoff IPCs are optimized in each detailfor this type of operation. There is no guarantee for proper, reliable realtime behavior on third-partyPCs.
TwinCAT XAR represents the TC3 runtime. To install only a TC3 runtime, please perform the following steps.
1. Download the XAR setup.2. Start TwinCAT 3 XAR setup by right-clicking its corresponding setup file. This will start the TwinCAT 3
installation process.
Run as AdministratorWith Windows 7 or 8 operating system, please execute the setup with the option "Run as Adminis-trator" by right-clicking the setup file and selecting the corresponding option from the context menu.

Installation: TwinCAT runtime (XAR)
TwinCAT 330 Version: 1.9
3. Click on Next and accept the terms in the license agreement
4. Enter your username and your organization. Click on Next.

Installation: TwinCAT runtime (XAR)
TwinCAT 3 31Version: 1.9
5. Select Custom as Setup-Type. Click on Next.
6. Select TwinCAT 3 and TwinCAT XAR, and deselect TwinCAT XAE and the subordinates features witha click on the icon in front of each entry.In the XAR folder, you can choose which runtime environments you would like to install: TwinCAT 3 PLC,TwinCAT 3 C++ and/or TwinCAT 3 MC. Click on Next.
Deselection of a Runtime EnvironmentIf you deselected a runtime environment, you cannot run the related functionality on this system!

Installation: TwinCAT runtime (XAR)
TwinCAT 332 Version: 1.9
7. Click on Install to start the installation process
8. You need to agree to the installation of the Beckhoff Device Software. Click on Install.

Installation: TwinCAT runtime (XAR)
TwinCAT 3 33Version: 1.9
9. After the installation has finished, the system needs to be restarted. Please click on Finish and thenanswer the following question with Yes to automatically restart the system.
ð After reboot TwinCAT is ready for use.
The status of the runtime system XAR is indicated by a blue (config-mode) or green (running-mode)systemtray icon.
Hidden IconIf you cannot see this icon, it might be located in the "hidden icons" area (e.g. Windows 7). This canbe reached by clicking on the small arrow pointing upwards.

Parallel installation of TwinCAT 2 and TwinCAT 3
TwinCAT 334 Version: 1.9
7 Parallel installation of TwinCAT 2 and TwinCAT3
You can install TwinCAT 3 and TwinCAT 2 on the same computer.
Installation cases
Case 1: TwinCAT 3 is to be installed on a computer on which TwinCAT 2 is already installed.
When installing TwinCAT 3, an existing TwinCAT 2 system will be detected and deactivated for the runninginstallation. Following the installation TwinCAT 3 is then activated (see also: Switching between TwinCAT 2and TwinCAT 3).
Case 2: TwinCAT 2 is to be installed or updated on a computer on which TwinCAT 3 is alreadyinstalled.
Prior to the installation or updating of TwinCAT 2, the active TwinCAT 3 version must be deactivated or youmust switch to an installed TwinCAT 2 version (see Switching between TwinCAT 2 and TwinCAT 3). Onlythen may the TwinCAT 2 installation be started. If the TwinCAT 2 installation is executed without deactivatingTwinCAT 3 first, the TwinCAT 3 installation will be rendered unusable and will have to be executed againafterwards.
Switching between TwinCAT 2 and TwinCAT 3
In general, only one TwinCAT Runtime System (XAR) may ever be active at any one time. With the help ofthe TcSwitchRuntime program, however, you can switch between the two installations at any time andactivate and deactivate TwinCAT 2 and TwinCAT 3. To open the TcSwitchRuntime program, right-click onthe TwinCAT icon in the Windows menu bar and select TwinCAT Switch Runtime from the menu whichthen opens.
After switching from TwinCAT 3 to TwinCAT 2 using “TwinCAT Switch Runtime” you need to manually openTwinCAT Switch Runtime from “C:\TwinCAT\TcSwitchRuntime\TcSwitchRuntime.exe” in order to switch backfrom TwinCAT 2 to TwinCAT 3.

Uninstalling TwinCAT 3
TwinCAT 3 35Version: 1.9
8 Uninstalling TwinCAT 3Uninstalling sequence
The TwinCAT 3 installation has a modular structure and consists of a series of component-based setups thatare executed consecutively during the installation.
If you wish to completely remove TwinCAT 3 from a computer, the following procedure is recommended.
ü Windows Control Panel > Programs and Features is open.1. Uninstall all TwinCAT 3 functions. This step should take place before uninstalling TwinCAT, since several
functions unregister with TwinCAT during the uninstallation. If TwinCAT is no longer available, theuninstallation will abort with an error message.
2. Uninstall all TwinCAT component setups (e.g. TwinCAT Scope, TwinCAT Target Browser, TwinCATBlock Diagram).
3. Uninstall TwinCAT.
Uninstalling the Visual Studio ShellPlease note that any Microsoft Visual Studio 2010 Shell installed by TwinCAT has to be uninstalledseparately if you do not wish to retain it on your system.
Uninstall TwinCAT 3
All components of TwinCAT 3 can be simply uninstalled using the standard Windows functions provided forthis purpose; no separate uninstall program is required.
Alternatively, you can run the installation program again. The program recognises that TwinCAT 3 is alreadyinstalled and offers you the option of modifing (Modify option), repairing (Repair option) or removing(Remove option) the existing installation.

Installation of the TwinCAT 3 documentation
TwinCAT 336 Version: 1.9
9 Installation of the TwinCAT 3 documentationThe TwinCAT 3 Information System is part of the Beckhoff Information System and contains the completeTwinCAT 3 documentation. In order to be able to use the TwinCAT 3 Information System without Internetconnection, you can install it locally on your Engineering PC.
TwinCAT 3 uses the Visual Studio help system (Microsoft Help Viewer), with can be used online or offline.You can use a default browser or the Help Viewer to display the help system.
The setup for the TwinCAT 3 Information System supports the help systems of Visual Studio 2010 (HelpViewer 1.0, Help Viewer 1.1), Visual Studio 2012 (Help Viewer 2.0), Visual Studio 2013 (Help Viewer 2.1),Visual Studio 2015 (Help Viewer 2.2) and Visual Studio 2017 (Help Viewer 2.3). It is available in German andEnglish. The setup is updated on a monthly basis.
The TwinCAT 3 Help already installed can be updated. See Updating the TwinCAT 3 documentation.
The installer can be downloaded from the Beckhoff homepage: https://download.beckhoff.com/download/Software/TwinCAT/TwinCAT3/InfoSystem/
System requirements
The following components must be installed for local installation and application of theTwinCAT 3 Information System:
• TwinCAT 3 Engineering (XAE) including Visual Studio Shell or Visual Studio 2010 / 2012 / 2013 /2015 / 2017 / 2019(Express versions of Visual Studio are not supported.)
• Visual Studio Help System◦ Visual Studio 2010: Installation of the help system in Visual Studio with Service Pack 1◦ Visual Studio 2012 / 2013 / 2015: Help system as an integral part of Visual Studio◦ Visual Studio 2017 / 2019: Installation of the help system as a component during the installation of
Visual Studio
See also: Installation of the Visual Studio help system [} 41]
Installation of the TwinCAT 3 documentationü TwinCAT 3 and/or a compatible Visual Studio help system is available.ü All Visual Studio applications are closed.ü You have downloaded the current installation file TC3-InfoSys.exe for the TwinCAT 3 Information System
from the Beckhoff website: https://download.beckhoff.com/download/Software/TwinCAT/TwinCAT3/In-foSystem/
1. Right-click the installation file and select Run as Admin from the context menu that opens.2. Follow the instructions of the setup procedure:
• Activate the Complete option if the TwinCAT 3 Information System is to be installed for all compatibleand available Visual Studio help systems and languages.Please note that the installation can take up a significant amount of disk space, since the

Installation of the TwinCAT 3 documentation
TwinCAT 3 37Version: 1.9
TwinCAT 3 Information System is installed for all help systems when several compatible Visual Studioversions are present.
• Select Custom if you only want to install certain languages for selected Visual Studio help systems.

Installation of the TwinCAT 3 documentation
TwinCAT 338 Version: 1.9
• If you select the Custom option, you then have to select the installation components (Features).
Available language features
Available help system features
Feature selection
The overview shows the languages available for the TwinCAT 3 Information System. Each languagecontains the available and supported Visual Studio help systems as a subfeature. The features mayvary depending on the system configuration and setup. You can set the installation for each of the components that are listed. To install theTwinCAT 3 Information System, you have to select at least one language variant from the availablelanguages and one Visual Studio help system from the available help systems.
◦ A selected feature is marked with a hard disk icon.◦ An unselected / excluded feature is marked with a red cross.
• Enable the option Automatic updates for TwinCAT 3 documentation to automatically update theinstalled TwinCAT 3 Information System via the Visual Studio help system (this option is available fromVisual Studio 2012).If you selected a Visual Studio help system that supports automatic updating in the previous dialog, thisoption is enabled by default, otherwise the option is disabled automatically.

Installation of the TwinCAT 3 documentation
TwinCAT 3 39Version: 1.9
If this option is enabled, the setup creates a scheduled task “TwinCAT_3_documentation_update...”.This task checks weekly (every Friday between 11:00 and 17:00) whether updates are available for theinstalled TwinCAT 3 Information System.
3. Click Install to install the TwinCAT 3 Information System with the selected settings.4. Complete the installation with Finish.
ð The TwinCAT 3 Information System is installed locally. With Visual Studio 2012 or later versions, anentry for opening and updating the local TwinCAT 3 Information System is created in the Windows Startmenu in the Beckhoff > TwinCAT3 Information System folder.
ð The Option “Yes, check for program updates (Recommended) after the setup completes.” searches forupdates of the installed TwinCAT 3 documentation if an internet connection is available.

Installation of the TwinCAT 3 documentation
TwinCAT 340 Version: 1.9
See also:
• Updating the TwinCAT 3 documentation [} 48]
• Calling the TwinCAT 3 documentations [} 43]

Installation of the Visual Studio help system
TwinCAT 3 41Version: 1.9
10 Installation of the Visual Studio help systemThe local TwinCAT 3 Information System is installed in the Visual Studio help system(Microsoft Help Viewer). Depending on the Visual Studio version, the Visual Studio help system is either anintegral part of Visual Studio or it has to be installed separately.
• Visual Studio 2010 help system [} 41]
• Visual Studio 2012 / 2013 / 2015 help system [} 41]
• Visual Studio 2017 / 2019 help system [} 41]
Visual Studio 2010 help system
Help Viewer 1.0 or 1.1 is required for displaying and using the locally installedTwinCAT 3 Information System.
Help Viewer 1.0 is automatically installed with Visual Studio 2010. You can install Help Viewer 1.1 byinstalling Service Pack 1 for Visual Studio 2010.
Download Visual Studio 2010, Service Pack 1
Service Pack 1 can be downloaded from the My.VisualStudio.com website through your Visual Studiosubscription account.
Visual Studio 2012 / 2013 / 2015 help system
Depending on the Visual Studio version, one of the following help systems is required for displaying andusing the locally installed TwinCAT 3 Information System:
Visual Studio 2012: Help Viewer 2.0
Visual Studio 2013: Help Viewer 2.1
Visual Studio 2015: Help Viewer 2.2
The help systems are included as standard with the installation of Visual Studio 2012 / 2013 / 2015.
Visual Studio 2017 / 2019 help system
Help Viewer 2.3 is required for displaying and using the locally installed TwinCAT 3 Information System.
In contrast to previous Visual Studio versions, the help system is no longer an integrated component ofVisual Studio. Instead, it is provided as an optional component during the installation of Visual Studio 2017 /2019.
Installing the Visual Studio help system
The help system is installed as a component during the installation of Visual Studio 2017 / 2019.
ü The setup for Visual Studio 2017 / 2019 has been called.1. Click the Individual components tab.

Installation of the Visual Studio help system
TwinCAT 342 Version: 1.9
2. Select the Help Viewer component in the Code tools section.
(Source: https://docs.microsoft.com/de-de/visualstudio/ide/microsoft-help-viewer-installation?view=vs-2017)
3. Continue installing Visual Studio 2017 / 2019 and complete the installation.

Calling the TwinCAT 3 documentations
TwinCAT 3 43Version: 1.9
11 Calling the TwinCAT 3 documentationsFrom Visual Studio 2013, the TwinCAT 3 help system uses the Beckhoff Information System if no localTwinCAT Information System has been installed. In this case, the TwinCAT 3 context help uses the browserof the operating system to search for the articles online in the Beckhoff Information System and to displaythem according to the search in the system's web browser.
An Internet connection is required for this and the address https://infosys.beckhoff.com must be reachable.
With the installation of the TwinCAT 3 Information System, the help system is set to use the local help.
The use of the local help or the online help respectively can be set in the TwinCAT Help menu (Visual Studio2013 and later).
In the Help menu, open the submenu "Define help settings".
• Browser: Searches online in the Beckhoff Information System for articles on the context help used.• Help Viewer: Searches in the installed local TwinCAT 3 Help for the corresponding articles
You can call the local help system via the Windows Start menu or in the TwinCAT 3 Engineering (XAE) viathe context help (F1 Help) or the Help menu.
• Calling up the TwinCAT 3 documentation via the Windows Start menu [} 45]
• Calling up the TwinCAT 3 documentation via the Help menu [} 44]
• Calling up the TwinCAT 3 documentation via the context help [} 45]
Calling up the TwinCAT 3 documentation via the Windows Start menuü You have downloaded and installed the TwinCAT 3 Information System.ü During the installation, a shortcut to the Help Viewer was created in the Windows Start menu. Depending
on the system configuration and the (pre-)set installation components, several links may be available(e.g. for the German and English versions of the TwinCAT 3 Information System).

Calling the TwinCAT 3 documentations
TwinCAT 344 Version: 1.9
1. Open the Beckhoff folder in the Windows Start menu.
2. Click Information System <Language> - VS <Version>.ð The TwinCAT 3 Information System is opened with Help Viewer.
Calling up the TwinCAT 3 documentation via the Help menuü TwinCAT 3 Engineering is open.

Calling the TwinCAT 3 documentations
TwinCAT 3 45Version: 1.9
1. Open the Help menu and select the Show Help command.
ð The TwinCAT 3 Information System is opened with the Help Viewer of the Visual Studio help system. Inthe tree view of the open Help Viewer, select Help Viewer - Home > Welcome to the Beckhoff Information System > TwinCAT 3.
Calling up the TwinCAT 3 documentation via the context help
With the context help, the position of the mouse pointer (for graphical elements) or a selected textexpression within the editor is evaluated by the help system in order to display the appropriate linked helptext.
Limited help function due to different language settingsIf you have installed the TwinCAT 3 Information System in a language other than Visual Studio, thehelp system is only available to a limited extent.

Calling the TwinCAT 3 documentations
TwinCAT 346 Version: 1.9
Various displaysFrom Visual Studio 2013 it is possible to use the context help with the Beckhoff Information System.Depending on the setting of the help system [} 43], the result is displayed locally in the Help Vieweror in the system's web browser.
The following guide shows you how to use the local TwinCAT 3 Help. The online help is used analogously.Only the articles are displayed in the web browser.
ü A TwinCAT 3 project is opened.ü The Start in Help Viewer command is enabled in the menu Help > Define help settings (from Help
Viewer 2.0).1. Open an editor for the supported text-based TwinCAT 3 programming languages, e.g. ST or C++.2. Select the desired expression and press the [F1] key.

Calling the TwinCAT 3 documentations
TwinCAT 3 47Version: 1.9
ð The Help Viewer opens, and the corresponding article from the TwinCAT 3 Information System linked tothe selected expression is displayed.

Updating the TwinCAT 3 documentation
TwinCAT 348 Version: 1.9
12 Updating the TwinCAT 3 documentationAll language variants of the TwinCAT 3 Information System are updated weekly. A locally installedTwinCAT 3 Information System can be updated manually via the Visual Studio help system. The proceduredepends on the Visual Studio version or the help system.
See also:
• Installation of the TwinCAT 3 documentation [} 36]
12.1 Update in Visual StudioThe procedure described below for updating the TwinCAT 3 Information System is valid for VisualStudio 2012 / 2013 / 2015 / 2017 / 2019.
When the TwinCAT 3 Information System is installed, an entry is created in the Windows start menu, whichcan be used to update the TwinCAT 3 Information System directly.
ü An internet connection is available.ü You have administrator rights.1. Open the Beckhoff folder in the Windows Start menu.2. Click Update TC3-InfoSys (<Language>) (VS<Version>).

Updating the TwinCAT 3 documentation
TwinCAT 3 49Version: 1.9
3. In the dialog that opens, confirm that changes may be made to the system.
ð The help system checks whether an update for the TwinCAT 3 Information System is available. Ahelp system icon is displayed in the Windows menu bar.
When you move the mouse pointer over the help system icon, the update progress is displayed.
4. Confirm that the TwinCAT 3 Information System may be updated.

Updating the TwinCAT 3 documentation
TwinCAT 350 Version: 1.9
ð The update status is displayed in the Windows menu bar:
12.2 Update in Visual Studio 2010If an internet connection is available, the installed TwinCAT 3 Information System can be updated directly viathe Visual Studio help system in TwinCAT 3 Engineering.
ü An internet connection is available.1. Start TwinCAT 3 Engineering or Visual Studio 2010.2. Select Manage Help Settings from the Help menu.

Updating the TwinCAT 3 documentation
TwinCAT 3 51Version: 1.9
3. In the help system dialog that opens, click Check for updates online.
ð The help system checks whether an update for the TwinCAT 3 Information System is available.Available updates for installed documentation components are displayed.

Updating the TwinCAT 3 documentation
TwinCAT 352 Version: 1.9
4. Click Update to download the available updates.
5. Confirm the installation of the update package with Yes.

Updating the TwinCAT 3 documentation
TwinCAT 3 53Version: 1.9
ð Close the dialog after a successful update with Finish.

Changing the language of the TwinCAT development environment
TwinCAT 354 Version: 1.9
13 Changing the language of the TwinCATdevelopment environment
Installing Visual Studio language packs
TwinCAT 3 uses Visual Studio ("Professional" functionality or higher) or the Visual Studio Shell as thedevelopment environment. Various language packs are offered for Visual Studio. A distinction is therebymade between the functional specification of the development environment and the supported languages.
The languages supported by Visual Studio are described on the MSDN page:
• Languages supported by Visual Studio (2013): https://visualstudio.microsoft.com/de/vs/older-downloads/isolated-shell/
Log in to VS or Microsoft to download the speech package.
Installation of the German language pack for the TwinCAT development environment (Visual StudioShell)ü You have downloaded the appropriate language pack from the MSDN page for the Visual Studio Shell
you are using (https://msdn.microsoft.com):The language packs can be downloaded from the MSDN customer area (login required).(a) Language pack for Visual Studio Shell (isolated) (b) Language pack for Visual Studio Shell (integrated)
1. First install the language pack for the "isolated shell" (a).2. Now install the language pack for the "integrated shell" (b).
ð Following successful installation, you can change the language of the TwinCAT 3 developmentenvironment [} 54].
Changing the TwinCAT menu language
The Visual Studio Shell is used with the installation of TwinCAT 3 without Visual Studio. The preset menulanguage is English. You can change the menu language in the Visual Studio options.

Changing the language of the TwinCAT development environment
TwinCAT 3 55Version: 1.9
1. Select the Options command in the Tools menu and Environment > International Settings in theoptions dialog which then opens.
ð The Language area displays the languages (in this case German, English).2. Select the desired available language and close the dialog with OK.ð The language change becomes effective with the next restart of Visual Studio.
Calling Visual Studio with language parameters
It is also possible to quickly check the installed menu language of Visual Studio and to change the languagewith a direct call.
1. Enter the following command in the command line or in the Run window:devenv /lcid 1031 for the German menu languageordevenv /lcid 1033 for the English menu language
ð Visual Studio or the TwinCAT 3 development environment (Visual Studio Shell) then opens with thespecified menu language, provided this language is installed.


Beckhoff Automation GmbH & Co. KGHülshorstweg 2033415 VerlGermanyPhone: +49 5246 [email protected]
More Information: www.beckhoff.com/automation