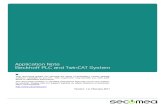How to connect CMMT to a BECKHOFF IPC in TwinCAT V3 NC · 2020-02-17 · Starting with TwinCAT V3...
Transcript of How to connect CMMT to a BECKHOFF IPC in TwinCAT V3 NC · 2020-02-17 · Starting with TwinCAT V3...
100201
Application Note
How to connect CMMT to a BECKHOFF IPC in TwinCAT V3 NC
Step by step description of how to start a project in TwincAT V3 and what needs to be done to integrate CMMT into the NC ele-ment
CMMT,
TwinCAT V3
Title ........................................................................... How to connect CMMT to a BECKHOFF IPC in TwinCAT V3 NC
Version ............................................................................................................................................................. 1.10
Document no. .............................................................................................................................................. 100201
Original .................................................................................................................................................................en
Author ............................................................................................................................................................. Festo
Last saved ............................................................................................................................................ 16.01.2019
Copyright Notice This documentation is the intellectual property of Festo AG & Co. KG, which also has the exclusive copyright. Any modification of the content, duplication or reprinting of this documentation as well as distribution to third par-ties can only be made with the express consent of Festo AG & Co. KG.
Festo AG & Co KG reserves the right to make modifications to this document in whole or in part. All brand and product names are trademarks or registered trademarks of their respective owners.
Legal Notice Hardware, software, operating systems and drivers may only be used for the applications described and only in conjunction with components recommended by Festo AG & Co. KG.
Festo AG & Co. KG does not accept any liability for damages arising from the use of any incorrect or incomplete information contained in this documentation or any information missing therefrom.
Defects resulting from the improper handling of devices and modules are excluded from the warranty.
The data and information specified in this document should not be used for the implementation of safety func-tions relating to the protection of personnel and machinery.
No liability is accepted for claims for damages arising from a failure or functional defect. In other respects, the regulations with regard to liability from the terms and conditions of delivery, payment and use of software of Festo AG & Co. KG, which can be found at www.festo.com and can be supplied on request, shall apply.
All data contained in this document do not represent guaranteed specifications, particularly with regard to func-tionality, condition or quality, in the legal sense.
The information in this document serves only as basic information for the implementation of a specific, hypo-thetical application and is in no way intended as a substitute for the operating instructions of the respective manufacturers and the design and testing of the respective application by the user.
The operating instructions for Festo products can be found at www.festo.com/sp.
Users of this document (application note) must verify that all functions described here also work correctly in the application. By reading this document and adhering to the specifications contained therein, users are also solely responsible for their own application.
(Festo AG & CO. KG, D-73726 Esslingen, 2019) Internet: http://www.festo.com E-Mail: [email protected]
Table of contents
1 Components/Software used ....................................................................................................................... 5
2 Starting with TwinCAT V3 ........................................................................................................................... 6
3 Install the CMMT ESI File ......................................................................................................................... 10
4 Scanning the EtherCAT Network ............................................................................................................... 11
5 PLC Project setup ...................................................................................................................................... 13
5.1 Adding the PLC Project .............................................................................................................................. 13
5.2 Adding PLC I/O Variables .......................................................................................................................... 13
5.3 Adding the PLC Open Library ..................................................................................................................... 16
6 MOTION NC Axis configuration ................................................................................................................. 18
7 PLC Programming ..................................................................................................................................... 21
Components/Software used
Application Note – How to connect CMMT to a BECKHOFF IPC in TwinCAT V3 NC – 1.10 Seite 5 von 21
1 Components/Software used
Type/Name Version Software/Firmware Date of manufacture
CMMT-AS-C4-3A-EC-S1 -- --
CMMT Plug In 1.0.1.10 --
Festo Automation Suite 1.0.3.6 --
TwinCAT V3 Version 12.0.21005.1 REL --
TwinCAT V3 - IPC Build 4022.22 --
Table 1.1: 1 Components/Software used
Starting with TwinCAT V3
Seite 6 von 21 Application Note – How to connect CMMT to a BECKHOFF IPC in TwinCAT V3 NC – 1.10
2 Starting with TwinCAT V3
Start and name a new TwinCAT Project
Make a connection to the IPC (Industrial PC) by double clicking on SYSTEM -> Choose Target… -> Search (Ethernet).
Note
Make sure that the laptop and the IPC are within the same network through the IP settings.
Starting with TwinCAT V3
Application Note – How to connect CMMT to a BECKHOFF IPC in TwinCAT V3 NC – 1.10 Seite 7 von 21
Execute a Broadcast Search and select the Laptop Ethernet Adapter where the IPC is connected to narrow down the search.
Note
If the IPC doesn’t appear with the broadcast search, and the network settings have been forgotten, a monitor can be connected to it with the DVI connector, as well as a mouse and keyboard through USB. Running in the IPC is a Windows operating system will be visible in the monitor and the network settings of the IPC can be changed accordingly.
Starting with TwinCAT V3
Seite 8 von 21 Application Note – How to connect CMMT to a BECKHOFF IPC in TwinCAT V3 NC – 1.10
Click on the IPC, change the Address Info to IP Address -> Add Route.
The default Password for any IPC is by default 1.
To confirm a successful connection, an “X” will appear under the Connected column
Starting with TwinCAT V3
Application Note – How to connect CMMT to a BECKHOFF IPC in TwinCAT V3 NC – 1.10 Seite 9 von 21
Close the Add Route Dialog window, select the IPC and click OK
Install the CMMT ESI File
Seite 10 von 21 Application Note – How to connect CMMT to a BECKHOFF IPC in TwinCAT V3 NC – 1.10
3 Install the CMMT ESI File
Download the EtherCAT ESI file from the support portal for CMMT.
„Install“ it in TwinCAT V3 by copying the file into the following folder
C:\TwinCAT\3.1\Config\Io\EtherCAT
Note
This procedure is recommended before TwinCAT has been started, If TwinCAT is already running, the Device Repository can be refreshed/updated by clicking on TwinCAT -> EtherCAT Devices -> Reload Device Descriptions.
Scanning the EtherCAT Network
Application Note – How to connect CMMT to a BECKHOFF IPC in TwinCAT V3 NC – 1.10 Seite 11 von 21
4 Scanning the EtherCAT Network
Once chapters 1 & 2 have been done, go to I/O, right click on Devices and execute a SCAN.
From the available interfaces, select the EtherCAT one and click on OK
Select Yes on Scan for Boxes.
Scanning the EtherCAT Network
Seite 12 von 21 Application Note – How to connect CMMT to a BECKHOFF IPC in TwinCAT V3 NC – 1.10
If CMMT is successfully detected, select to Append linked axis to: NC – Configuration -> OK
Note
Free Run can be activated to test communication between BECKHOFF IPC and CMMT.
After a successful SCAN of the network, CMMT should appear under the I/O’S EtherCAT Master and Axis 1 under the MOTION -> NC Task.
Click on the scanned CMMT Driver and enable DC for synchronization.
PLC Project setup
Application Note – How to connect CMMT to a BECKHOFF IPC in TwinCAT V3 NC – 1.10 Seite 13 von 21
5 PLC Project setup
5.1 Adding the PLC Project
Right click on PLC and select Add New Item…
Choose the Standard PLC Project and select Add
5.2 Adding PLC I/O Variables
Add a Global Variable List (GVL) and declare 1 USINT Output with initial value 8 and 1 USINT Input.
PLC Project setup
Seite 14 von 21 Application Note – How to connect CMMT to a BECKHOFF IPC in TwinCAT V3 NC – 1.10
Note
Modes of Operation 8 means that the Axis will be in “Cyclic Synchronous Position” Mode. In this mode, the CMMT doesn’t control the movement to the Target Position by himself. The IPC’s NC ele-ment is responsible for defining and controlling the trajectory. This is done by sending the in-be-tween positions of the Target Position to the CMMT.
Build the PLC Project.
If the compilation has been done without any error, the variables should be visible at the very bottom of the PLC Project within the PLC Task Inputs/Outputs.
PLC Project setup
Application Note – How to connect CMMT to a BECKHOFF IPC in TwinCAT V3 NC – 1.10 Seite 15 von 21
Link the created variables to the Modes of Operation Display Input and Modes of Operation Output of the CMMT.
PLC Project setup
Seite 16 von 21 Application Note – How to connect CMMT to a BECKHOFF IPC in TwinCAT V3 NC – 1.10
Note
If the variables are not visible in the Variable List, it could be that the PLC project compilation has not been done or there is an error on the PLC program.
5.3 Adding the PLC Open Library
Go to PLC -> References (Double Click) -> Add Library -> Tc2_MC2
Here are the PLC Open FBs
PLC Project setup
Application Note – How to connect CMMT to a BECKHOFF IPC in TwinCAT V3 NC – 1.10 Seite 17 von 21
Create in the GVL a variable of Type AXIS_REF, which will be linked to the NC Axis element.
Build/Compile the PLC project without errors
MOTION NC Axis configuration
Seite 18 von 21 Application Note – How to connect CMMT to a BECKHOFF IPC in TwinCAT V3 NC – 1.10
6 MOTION NC Axis configuration
Open the Axis 1 encoder settings by opening the following path:
MOTION -> NC Task -1 1 SVB -> Axes -> Axes 1 -> Enc
Modify the Scaling Factor Numerator according to the Fieldbus Settings in the CMMT.
𝟏𝟎−𝟔 = 𝟎. 𝟎𝟎𝟎𝟎𝟎𝟏
MOTION NC Axis configuration
Application Note – How to connect CMMT to a BECKHOFF IPC in TwinCAT V3 NC – 1.10 Seite 19 von 21
The Axis settings, CMMT, Motor and Actuator, must also be checked for compatibility between the Festo Automa-tion Suite Settings and the NC Axis settings.
For example: Velocity, Acceleration, Quick stop ramp, maximum velocity, etc.
These settings are located under the MOTION -> NC -> Axes -> Axis 1 -> Parameters
Double click on Axis one and link the AXIS_REF object by following this path:
Axis 1 -> Settings -> Link To PLC… -> <Select FML_REF variable> -> OK
MOTION NC Axis configuration
Seite 20 von 21 Application Note – How to connect CMMT to a BECKHOFF IPC in TwinCAT V3 NC – 1.10
Click on Activate Configuration to download the scanned network + Settings to the IPC.
Note
If the IPC is missing some licenses required for the NC application, a window will pop up, mentioning that the licenses are missing. For testing purposes, TwinCAT V3 allows to generate Trial Licenses, which will expire after a certain period. The license can be bought from BECKHOFF at any time once the tests have been successful.
License codes can be viewed at the SYSTEM -> License -> Online Licenses Tab.
After the configuration has been done, click on the RUN Mode symbol to bring the IPC into Run Mode.
Note
HW changes or Network changes must be done with the system in Configuration mode, which is trig-gered by clicking on the Blue Icon. Once configurations have been done, the PLC code can only be downloaded once the IPC is in RUN Mode.
PLC Programming
Application Note – How to connect CMMT to a BECKHOFF IPC in TwinCAT V3 NC – 1.10 Seite 21 von 21
7 PLC Programming
Now the that the complete configuration has been done, the PLC Open Function Blocks for Softmotion can be integrated as done in CODESYS.
They must be linked to the AXIS_REF element that we have created for the Axis.





















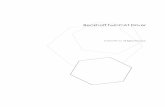








![[BECKHOFF TwinCAT Tag Import]...- MONITOUCH HMI can communicate with BECKHOFF's TwinCAT3 and TwinCAT2 over Ethernet using tags. [BECKHOFF TwinCAT Tag Import] Introducing useful tips](https://static.fdocuments.in/doc/165x107/6104c612ac18a9348c5e05ad/beckhoff-twincat-tag-import-monitouch-hmi-can-communicate-with-beckhoffs.jpg)